မာတိကာ
အရိပ်များသည် ဒရာမာနှင့် အတိမ်အနက်ကို ပုံတစ်ပုံသို့ ထည့်ရန် ကောင်းပါတယ်။ သို့သော် တစ်ခါတစ်ရံ အရိပ်များသည် ပြင်းထန်လွန်းသည်။ သင်သည် ရုပ်ပုံ၏ အစိတ်အပိုင်းတွင် အသေးစိတ်အချက်အလက်များကို အမှန်တကယ် မြင်လိုပါသည်၊ မှန်ပါသလား။
မင်္ဂလာပါ။ ငါ Cara ဖြစ်ပြီး တခြားသူတွေလိုပဲ အရိပ်ကောင်းကောင်းကို ချစ်နေချိန်မှာတော့ တစ်ခါတလေ အဲဒီအရိပ်ကို နည်းနည်းပြန်ပြင်ဖို့ လိုပါတယ်။ အထူးသဖြင့် သင် RAW ဖိုင်တစ်ခုနှင့် အလုပ်လုပ်နေပါက Lightroom သည် ၎င်းကိုပြုလုပ်ရန် လွယ်ကူစေသည်။
ဒါဆို Lightroom မှာ အရိပ်တွေကို ဖယ်ရှားနည်းကို ကြည့်လိုက်ရအောင်။
မှတ်ချက်- အောက်ဖော်ပြပါ ဖန်သားပြင်ဓာတ်ပုံများကို Lightroom Classic ၏ Windows ဗားရှင်းမှ ထုတ်ယူထားပါသည်။ အကယ်၍ သင်အသုံးပြုနေသည့် Mac ၎င်းတို့သည် အနည်းငယ်ကွဲပြားပုံပေါ်သည်။
Method 1- Global Adjustments
ခဏအတွင်း ရုပ်ပုံ၏ သီးခြားနေရာများကို ပစ်မှတ်ထားနိုင်ပါမည်။ သို့သော် ရုပ်ပုံ၏ အလုံးစုံ အလင်းဝင်ပေါက်ကို ချိန်ညှိခြင်းဖြင့် စတင်ကြပါစို့ – မီးမောင်းထိုးပြမှုများ နှင့် အရိပ်များ ပါဝင်ပါသည်။
ဤပုံကို နမူနာအဖြစ် အသုံးပြုပါမည်၊ ဤနေရာတွင် နက်နဲသော အရိပ်များစွာ ရှိနေပါသည်။

အရိပ်တွေကို နည်းနည်းမြှင့်ကြည့်ရအောင်။ သင့်အလုပ်နေရာ၏ ညာဘက်ခြမ်းရှိ Basics panel တွင် Shadows slider ကို အပေါ်သို့ တွန်းလိုက်ပါ။
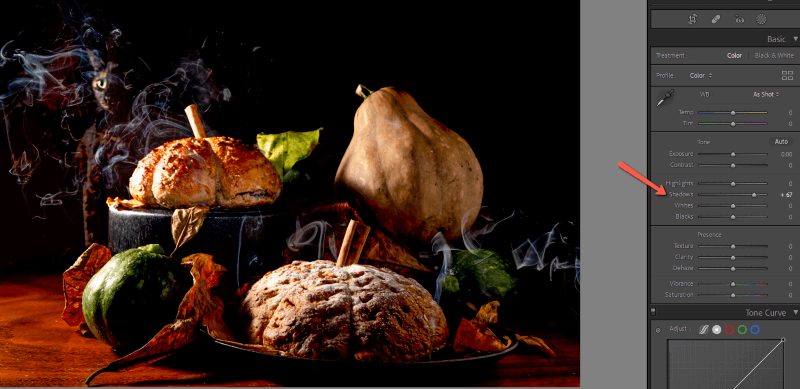
၎င်းသည် သိသာထင်ရှားသော ခြားနားချက်တစ်ခုကို ပြုလုပ်ထားပြီးဖြစ်သည်။ မီးမောင်းထိုးပြလာပါက အလင်းတန်းများကို နှိမ့်ချရန် လိုအပ်သော်လည်း အလုံးစုံ ထိတွေ့မှုကိုလည်း ဖော်ဆောင်နိုင်သည်။
အဖြူများကို မြှင့်တင်ခြင်းဖြင့် အရိပ်များသည် အလင်းရောင် သိပ်မရသော်လည်း ပုံရိပ်တစ်ခုလုံးကို ပိုမိုတောက်ပစေသည် ။ လူမည်းများကို ပြုစုပျိုးထောင်ခြင်း၊သို့သော်လည်း အရောင်များနှင့် အနည်းငယ် ရောယှက်နိုင်သော်လည်း အရိပ်များတွင် အသေးစိတ်အချက်အချို့ကို ထုတ်ပေးသည်။
သင်၏ တည်းဖြတ်မှုများဖြင့် နူးညံ့သိမ်မွေ့ပါ။ အလွန်အမင်းလွန်ကဲခြင်းသည် ရုပ်ပုံ၏ လက်တွေ့ဆန်မှုကို လျင်မြန်စွာ ပျက်စီးစေသည်။
ဒါက ကျွန်တော်နဲ့အဆုံးသတ်ခဲ့ပါတယ်။

နည်းလမ်း 2- Adjustment Masks ကိုအသုံးပြုခြင်း
ကမ္ဘာလုံးဆိုင်ရာ ချိန်ညှိမှုများသည် ကောင်းမွန်သော်လည်း တစ်ခါတစ်ရံတွင် သင်သည် ပုံအပေါ် ပိုမိုထိန်းချုပ်ရန် လိုအပ်ပါသည်။ ဤပုံသည် ဤပုံသက်သေကောင်းဖြစ်သည်။
ကြောင်၏မျက်နှာ၊ စားပွဲနှင့် ပေါင်မုန့်၏ဘယ်ဘက်ခြမ်းကို လင်းထိန်နေသော အလင်းရောင်ကောင်းကောင်းရထားပြီးသား။ ကျွန်ုပ်၏ ကမ္ဘာလုံးဆိုင်ရာ ချိန်ညှိမှုများသည် အရိပ်များကို တောက်ပစေသော်လည်း ၎င်းတို့သည် ကျွန်ုပ်မလိုလားသည့်နည်းဖြင့် ပုံ၏ တောက်ပသော ဧရိယာများကို ထိခိုက်စေပါသည်။
ကျွန်ုပ်သည် ဤတည်းဖြတ်မှုများကို နောက်ပြန်လှည့်ကာ ချိန်ညှိမှုမျက်နှာဖုံးများဖြင့် အရိပ်များကို မည်သို့ပစ်မှတ်ထားရမည်ကို ပြသပါမည်။ ပုံများစွာသည် ကမ္ဘာလုံးဆိုင်ရာ ပြုပြင်ပြောင်းလဲမှုအနည်းငယ်မှ ဦးစွာအကျိုးခံစားရမည်ဖြစ်ပြီး၊ ထို့နောက် ချိန်ညှိမှုမျက်နှာဖုံးဖြင့် ကောင်းစွာချိန်ညှိခြင်းမှ အကျိုးကျေးဇူးရရှိမည်ဖြစ်ကြောင်း မှတ်သားထားပါ။
သင်သုံးနိုင်သော Mask အချို့ရှိပါသည်။
Adjustment Brush
Tool bar ၏ညာဘက်ခြမ်းရှိ Basic panel အပေါ်ညာဘက်ရှိ Masking icon ကိုနှိပ်ပါ။
ကျွန်ုပ်ကဲ့သို့ သင့်တွင် အသက်ဝင်နေသော မျက်နှာဖုံးတစ်ခုရှိပါက၊ Mask အသစ်ဖန်တီးပါ ကိုနှိပ်ပါ၊ သို့မဟုတ်ပါက မီနူးမှ Brush ကို ရွေးချယ်ရန် တိုက်ရိုက်သွားပါ။
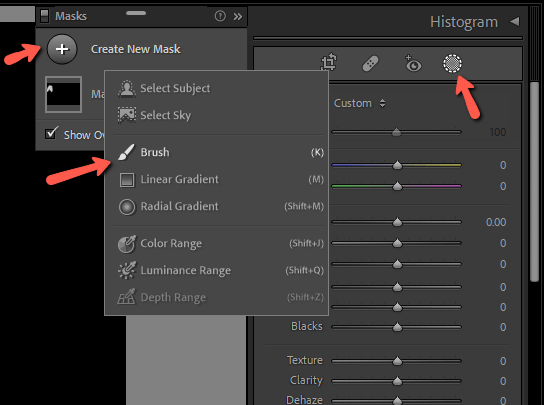
သင်တောက်ပလိုသော ဧရိယာနှင့် ကိုက်ညီစေရန် စုတ်တံအရွယ်အစားကို ချိန်ညှိပါ။ ကြမ်းတမ်းသောမျဉ်းကြောင်းများကိုရှောင်ရှားရန် သင့်အနေဖြင့် အမွေးထူသောနေရာကိုလည်း လိုချင်ပါသည်။
ထိတွေ့မှု၊ အရိပ်များ၊ သို့မဟုတ်သင်လိုအပ်သမျှ ဆက်တင်များကို အရိပ်များပေါ်တွင် စတင်ရေးဆွဲပါ။ ပန်းချီဆွဲပြီးနောက် ပိုမိုကောင်းမွန်သော အပြောင်းအလဲများကို မြင်နိုင်သည့်အခါတွင်လည်း ၎င်းကို ချိန်ညှိနိုင်သည်။ အနီရောင် ဧရိယာသည် ကျွန်ုပ်၏ပုံကို ရေးဆွဲခဲ့သည့်နေရာကို ညွှန်ပြပါသည်။

ဤအရာဖြင့်၊ မူရင်းပုံတွင် ပိုမိုနက်မှောင်သော အရွက်များနှင့် ကွပ်ပျစ်များအတွင်း အသေးစိတ်အချက်အလတ်များ အနည်းငယ် ပိုထွက်လာသည်ကို သင်တွေ့မြင်နိုင်ပါသည်။ သို့တိုင်၊ ကျွန်ုပ်တို့သည် ရုပ်ပုံ၏ တောက်ပသော အစိတ်အပိုင်းများနှင့် မရောထွေးခဲ့ပါ။

ရုပ်ပုံ၏ မတူညီသောနေရာများတွင် တစ်ဦးချင်းတည်းဖြတ်မှုများကို အသုံးပြုရန် ချိန်ညှိမှုဘရပ်များစွာကို သင်အသုံးပြုနိုင်ပါသည်။ သို့မဟုတ် ကျွန်ုပ်တို့ပြောမည့် အခြားနည်းပညာများနှင့် ရောနှောပြီး လိုက်ဖက်ပါ။
ဒီပုံအတွက်၊ မီးခိုးတွေကို ပိုလင်းလက်တောက်ပစေတယ်၊ ဒါက ကျွန်တော့်ရဲ့ နောက်ဆုံးရလဒ်ပါ။

Luminance Range Mask
Lightroom သည် သင့်အတွက် အရိပ်များကို အလိုအလျောက် ရွေးချယ်ပေးနိုင်သည်။ Luminance Range Mask လုပ်ဆောင်ချက်ဖြင့် ၎င်းကို ပြုလုပ်ပါ။
Masking အိုင်ကွန်ကို နှိပ်ပြီး အလင်းရောင် Range ကို ရွေးပါ။
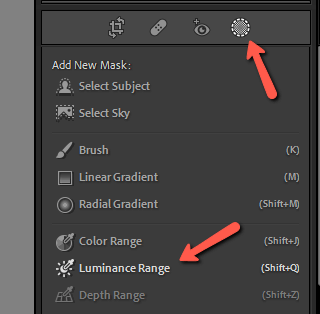
သင့် cursor သည် eyedropper အဖြစ်ပြောင်းသွားပါမည်။ ရုပ်ပုံ၏ အရိပ်ကျသော အစိတ်အပိုင်းကို နှိပ်လိုက်သည်နှင့် Lightroom သည် အလားတူ အလင်းတန်းတန်ဖိုးနှင့် အခြားအရာအားလုံးကို အလိုအလျောက် ရွေးချယ်ပေးမည်ဖြစ်သည်။

ယခုအခါတွင် သင်သည် ဘရပ်ရှကိရိယာဖြင့် ကျွန်ုပ်တို့ပြုလုပ်ခဲ့သည့်အတိုင်း အဆိုပါနေရာများတွင် တည်းဖြတ်မှုများကို အထူးပြုအသုံးပြုနိုင်ပါသည်။
သင်သည် အကွာအဝေးမျက်နှာဖုံးတူးလ်ဖြင့် ဆန့်ကျင်ဘက်လုပ်ဆောင်နိုင်ပြီး ၎င်းကို ရွေးချယ်ရန်အတွက် အသုံးပြုနိုင်သည်။ သင် အရိပ်များပေါ်တွင် အလုပ်လုပ်နေစဉ် ပေါ်လွင်ချက်များကို ကာကွယ်ပါ။
ဘာသာရပ်ကို ရွေးပါ
သင့်အကြောင်းအရာသည် အရိပ်အမြွတ်ဖြစ်နေပါက၊ အသုံးပြုကြည့်ပါ။AI Select Subject အင်္ဂါရပ်။ Masking မီနူးမှ၊ အကြောင်းအရာကို ရွေးချယ်ပါ။
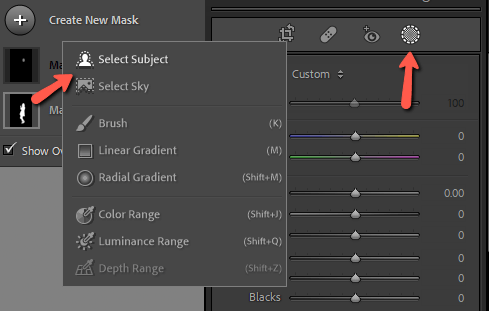
Lightroom သည် သင့်အကြောင်းအရာကို အလိုအလျောက် သိရှိပြီး ရွေးချယ်မည်ဖြစ်သည်။

တစ်ဖန်၊ သင်သည် အကြောင်းအရာကို တောက်ပစေရန် လိုအပ်သလို ချိန်ညှိမှုများ ပြုလုပ်နိုင်ပါသည်။


ဟန်ချက်ညီသော အရောင်ကာစ်
သတိပြုရန်မှာ ပုံတစ်ပုံ၏ မီးမောင်းထိုးပြမှုများနှင့် အရိပ်များသည် မကြာခဏ မတူညီသော အရောင်အပူချိန်များ ရှိနေကြောင်းကို သတိပြုပါ။ ဥပမာအားဖြင့်၊ နေရောင်ကြောင့် ဖြစ်ပေါ်လာသော မီးမောင်းထိုးပြမှုများသည် အရိပ်များတွင် အေးမြသောအလင်းရောင်ထက် ယေဘုယျအားဖြင့် ပူနွေးသည်။
အချို့ပုံများတွင် အရိပ်များကို တောက်ပစေသောအခါ၊ ယခုအခါ အရောင်များနှင့် မလိုက်ဖက်သောကြောင့် တစ်ခုခုလုပ်ထားကြောင်း သိသာနိုင်ပါသည်။ တောက်ပသော ဧရိယာများသည် ကျန်ပုံများထက် ပိုအေးသော အသံရှိသည်။
ကျွန်ုပ်တို့ဖော်ပြခဲ့သည့် နည်းလမ်းများကို အသုံးပြု၍ ဤနေရာများကို ရွေးချယ်ခြင်းဖြင့် ၎င်းကို လွယ်ကူစွာ ပြုပြင်နိုင်သည်။ ထို့နောက် ပုံသည် ညာဘက်သို့ရောက်သည်အထိ အဖြူရောင်ချိန်ခွင်လျှာအပူချိန်နှင့် အရောင်ကို ချိန်ညှိပါ။
RAW အကြောင်း မှတ်ချက်
နောက်ထပ် သတိပြုရန်မှာ RAW ပုံများတွင် ၎င်းတို့ကို သင်အသုံးပြုပါက ဤနည်းပညာများသည် အမြဲတမ်း ပိုကောင်းနေမည်ဖြစ်သည်။ JPEG ဖိုင်များသည် RAW ဖိုင်များကဲ့သို့ အရိပ်များတွင် အချက်အလက်များစွာ မသိမ်းဆည်းပါ။ ထို့ကြောင့် အရိပ်များကို မကြည့်ဘဲ တောက်ပနေနိုင်မည်မဟုတ်ပေ။
တောက်ပစေပါ၊ ကလေး။
Lightroom သည် ကျွန်ုပ်တို့၏ရုပ်ပုံများကို လက်ရာမြောက်သည့်အဖြစ်သို့ ပြောင်းလဲရန်အတွက် လှည့်ကွက်များစွာကို ပေးပါသည်။ - ကင်မရာတွင်ရော Lightroom တွင်ရော - သင့်အရိပ်များကို ထိန်းချုပ်ရန် သင်ယူခြင်းသည် သင့်ဓာတ်ပုံခရီး၏ အဓိကအစိတ်အပိုင်းတစ်ခုဖြစ်သည်။ ဒါကို မျှော်လင့်ပါတယ်။ကျူတိုရီရယ်က အထောက်အကူဖြစ်ခဲ့ပါတယ်။
အဲဒါက Lightroom အားလုံးကို မလုပ်နိုင်ဘူး။ ဤနေရာတွင် အလင်းလွန်ဓာတ်ပုံများ ပြုပြင်နည်းကို ကြည့်ရှုပါ။

