မာတိကာ
ကြိုးမဲ့ကွန်ရက်ချိတ်ဆက်မှုတွင် ပြဿနာတစ်ခုရှိလာသောအခါ၊ "အင်တာနက်မရှိ၊ လုံခြုံသော" ချိတ်ဆက်မှုသတိပေးချက်သည် Windows စက်များတွင် အဖြစ်များဆုံးအမှားများထဲမှတစ်ခုဖြစ်သည်။ ၎င်းတို့သည် ၎င်းတို့၏ Wi-Fi ရောက်တာသို့ ချိတ်ဆက်ထားကြောင်း သိသော်လည်း အင်တာနက်သို့ ဝင်ရောက်ခွင့်မရှိသောကြောင့် ဤအမှားကြောင့် သုံးစွဲသူအများစု စိတ်ရှုပ်နေကြပါသည်။
၎င်းကိုအသုံးပြုရန်ကြိုးစားပါက သင့်ဝဘ်ဘရောက်ဆာတွင် မည်သည့်အရာမျှ တက်လာမည်မဟုတ်ပါ။ "အင်တာနက်မရှိ၊ လုံခြုံသည်" ဟူသော အမှားသတင်းကို ကြည့်လိုက်ရအောင်၊ ၎င်းကို ဖြေရှင်းနည်းနှင့် ၎င်းကို မည်သည့်အကြောင်းကြောင့် ဖြစ်သည်ဆိုသည်ကို ကြည့်ပါ။
သင်၏ Wi ပေါ်တွင် ကာဆာကို ကာဆာပေါ်တွင် ချထားပါက အင်တာနက်သင်္ကေတအပေါ်ရှိ အဝါရောင်တြိဂံငယ်တစ်ခုကို သင်သတိပြုမိပါလိမ့်မည်။ စနစ်ဗန်းရှိ -Fi အိုင်ကွန်။ ဤအပေါ်တွင် သင်၏ကာဆာကို ဖိထားသည့်အခါ “အင်တာနက်မရှိ၊ လုံခြုံသည်” ဟူသော မက်ဆေ့ချ်ပါသည့် ကိရိယာအကြံပြုချက်အနည်းငယ် ပေါ်လာပါသည်။
ဤအမှားမက်ဆေ့ချ်သည် သင်၏ Wi-Fi အမည် သို့မဟုတ် ကွန်ရက်ကို ချိတ်ဆက်ထားစဉ်တွင် သင်သည် အင်တာနက်အသုံးပြုခွင့်မရကြောင်း ညွှန်ပြသည် လုံခြုံသောချိတ်ဆက်မှု။ သင်၏အင်တာနက်ချိတ်ဆက်မှု လုံးဝမရရှိနိုင်ကြောင်းကိုလည်း လက္ခဏာရပ်ပြနိုင်သည်။
အင်တာနက်ချိတ်ဆက်မှု အမှားအယွင်းဖြစ်ရသည့်အကြောင်းရင်း “အင်တာနက်မရှိ၊ လုံခြုံသည်”
သင့်ကွန်ရက်ချိတ်ဆက်မှု စဖွင့်သတ်မှတ်မှုဆက်တင်များကို ပြောင်းလဲခြင်းသည် “မရှိပါ အင်တာနက်၊ လုံခြုံရေး” ချိတ်ဆက်မှုပြဿနာ။ နောက်ဆုံးအပ်ဒိတ်များကို နောက်ဆုံးထွက်မွမ်းမံမှုများကို ဒေါင်းလုဒ်လုပ်ရုံဖြင့် မတော်တဆ ပြင်ဆင်မှု သို့မဟုတ် မှားယွင်းစွာ သတ်မှတ်နိုင်သည်။ ထို့ကြောင့်၊ အောက်ဖော်ပြပါ ပြဿနာဖြေရှင်းနည်းများကို အသုံးပြု၍ ပြဿနာကို ဖြေရှင်းကြပါစို့။
၅ အင်တာနက်ချိတ်ဆက်မှု အမှားကို ဖြေရှင်းရန် ပြဿနာဖြေရှင်းနည်းများ “အင်တာနက်မရှိ၊လုံခြုံသည်"
Wi-Fi ချိတ်ဆက်မှုကို မေ့ထားပြီး ပြန်လည်ချိတ်ဆက်ပါ
ကျွန်ုပ်တို့၏စာရင်းရှိ "အင်တာနက်မရှိ၊ လုံခြုံသည်" အမှားမက်ဆေ့ချ်အတွက် အရိုးရှင်းဆုံးဖြေရှင်းချက်တစ်ခုမှာ သင်၏အင်တာနက်ချိတ်ဆက်မှုကို မေ့ထားရန် သင့်ကွန်ပျူတာကို ညွှန်ကြားခြင်းဖြစ်သည် . ၎င်းက သင့်ကွန်ပြူတာနှင့် Wi-Fi ကွန်ရက်ကြား ချိတ်ဆက်မှုကို ပြန်လည်တည်ဆောက်နိုင်စေပြီး ပြဿနာသည် Wi-Fi ကွန်ရက်၏ လမ်းကြောင်းများနှင့် ပြဿနာကြောင့် ဖြစ်မဖြစ်ကို ကြည့်ရှုနိုင်မည်ဖြစ်သည်။
- အင်တာနက် အိုင်ကွန်ကို နှိပ်ပါ။ သင်၏ဒက်စတော့၏အောက်ခြေညာဘက်ထောင့်ရှိ သင့်စနစ်ဗန်းပေါ်တွင်။
- သင့်တည်နေရာတွင်ရနိုင်သော Wi-Fi ကွန်ရက်များစာရင်းနှင့် သင်ချိတ်ဆက်ထားသည့်တစ်ခုကို သင်တွေ့ရပါမည်။
- ညာဖက်ကလစ်နှိပ်ပါ။ သင်ချိတ်ဆက်ထားသည့် Wi-Fi ကွန်ရက်ပေါ်တွင် “Forget” ကိုနှိပ်ပါ။

- သင် Wi-Fi ချိတ်ဆက်မှုကို မေ့သွားသည်နှင့် တစ်ဖန်ပြန်လည်ချိတ်ဆက်ပြီး “ဟုတ်မဟုတ် စစ်ဆေးပါ။ အင်တာနက်မရှိ၊ လုံခြုံသည်” ဟူသော အမှားအယွင်း မက်ဆေ့ချ်ကို ပြင်ဆင်ပြီးဖြစ်သည်။
VPN ကို ပိတ်ရန်
VPN တွင် သင့်အား အင်တာနက်ချိတ်ဆက်မှုမှ ရပ်တန့်မည့် ဘေးကင်းလုံခြုံရေး ယန္တရားတစ်ခု ပါ၀င်နိုင်သည် VPN ဆာဗာသေဆုံးခြင်း သို့မဟုတ် ကျသွားခြင်း။
၎င်း၏လုပ်ဆောင်ချက်ကို ပိတ်ခြင်းဖြင့် VPN ဝန်ဆောင်မှုကို ပိတ်ပြီးနောက် ၎င်းသည် "အင်တာနက်မရှိ၊ လုံခြုံသော" ချိတ်ဆက်မှုသတိပေးချက်၏ အကြောင်းရင်းဖြစ်ကြောင်း ဆုံးဖြတ်ရန် သင့်အင်တာနက်သို့ ပြန်လည်ဝင်ရောက်ပါ။ ချိတ်ဆက်မှုဖြတ်ရန်၊ VPN ဆက်တင်များတွင် VPN ကိုရှာပြီး ညာဖက်ကလစ်ဖြင့် ရပ်တန့်ပါ သို့မဟုတ် သင်၏ Windows ဆက်တင်များ၏ VPN အပိုင်းသို့သွားပြီး ၎င်းကို ပိတ်ပါ။ သင်အင်တာနက်ချိတ်ဆက်နိုင်လျှင် VPN နှင့်ပြဿနာဖြစ်လိမ့်မည်။
- ဖွင့်ပါ။“Windows” + “I” ကီးများကို တပြိုင်နက် ဖိထားခြင်းဖြင့် Windows ဆက်တင်များ။

- “Network &” ကိုနှိပ်ပါ။ Windows ဆက်တင်များ ဝင်းဒိုးတွင် အင်တာနက်”။

- VPN Advanced Options အောက်တွင် ရွေးချယ်စရာများအားလုံးကို ပိတ်ပြီး VPN ချိတ်ဆက်မှုများကို ဖယ်ရှားပါ။
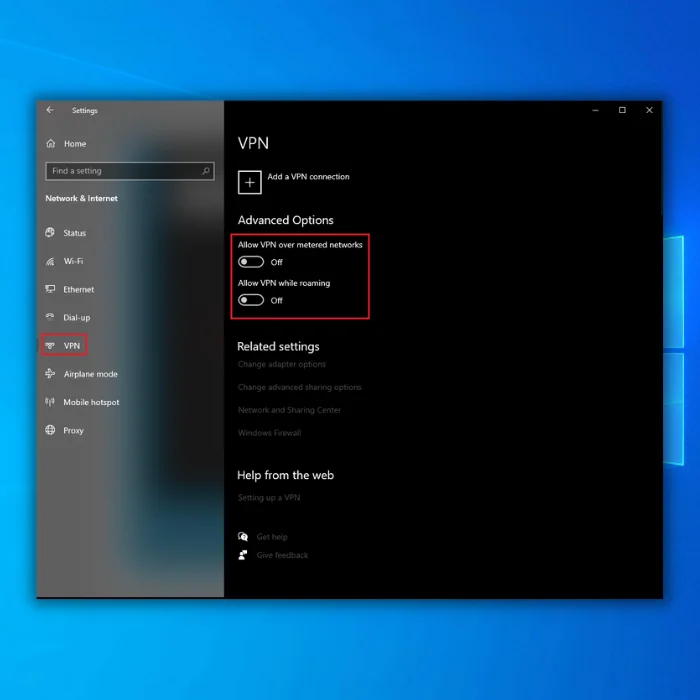
- သင်၏ Wi-Fi ကွန်ရက်သို့ ပြန်လည်ချိတ်ဆက်ပြီး ပြဿနာကို ပြေလည်သွားခြင်း ရှိ၊ မရှိ ကြည့်ရှုပါ။
အင်တာနက်ချိတ်ဆက်မှုဆိုင်ရာ ပြဿနာဖြေရှင်းသူအား လုပ်ဆောင်ပါ
အသုံးပြုခြင်းဖြင့် သင့်အင်တာနက်ဆိုင်ရာ ပြဿနာများကို အလိုအလျောက် ပြုပြင်နိုင်သည် Internet Connection ပြဿနာဖြေရှင်းပေးသူ။
- “Windows” + “I” ကီးများကို တပြိုင်တည်းဖိထားပြီး Windows ဆက်တင်များကိုဖွင့်ပါ။

- “ ကိုနှိပ်ပါ။ အပ်ဒိတ် & လုံခြုံရေး။"

- ဘယ်ဘက်အကန့်ရှိ "ပြဿနာဖြေရှင်းခြင်း" ကိုနှိပ်ပြီး "နောက်ထပ်ပြဿနာဖြေရှင်းရေးကိရိယာများ" ကိုနှိပ်ပါ။

- အောက်တွင် အပိုပြဿနာဖြေရှင်းပေးသူများ၊ “အင်တာနက်ချိတ်ဆက်မှုများ” နှင့် “ပြဿနာဖြေရှင်းသူအား လုပ်ဆောင်ပါ။”

- ထို့နောက် ပြဿနာဖြေရှင်းပေးသူသည် မည်သည့်ပြဿနာများကိုမဆို စကင်န်ဖတ်မည်ဖြစ်ပြီး ပြုပြင်မှုများကို တင်ပြပါမည်။
Network Configuration ကိုပြန်လည်သတ်မှတ်ပါ
ဤအလွန်ရိုးရှင်းသောနည်းပညာဆိုင်ရာဖြေရှင်းချက်သည် command prompt ကိုအသုံးပြုရန် လိုအပ်မည်ဖြစ်ပါသည်။ ဤချဉ်းကပ်မှုဖြင့် သင်သည် သင်၏ IP လိပ်စာကို ထုတ်ပြီး သက်တမ်းတိုးကာ သင်၏ DNS ကက်ရှ်ကို ရှင်းထုတ်နေပါသည်။
- “windows” ကီးကို ဖိထားပြီး “R” ကိုနှိပ်ပြီး run command တွင် “cmd” ဟု ရိုက်ထည့်ပါ လိုင်း။ “ctrl and shift” ခလုတ်များကို တွဲကိုင်ပြီး enter နှိပ်ပါ။ စီမံခန့်ခွဲသူကို ခွင့်ပြုရန် နောက်ဝင်းဒိုးတွင် “OK” ကိုနှိပ်ပါ။ခွင့်ပြုချက်များ။

- Command Prompt တွင် အောက်ပါ command များကို ရိုက်ထည့်ပြီး command ပြီးနောက်တိုင်း enter နှိပ်ပါ-
- netsh winsock reset
- netsh int ip ပြန်လည်သတ်မှတ်ခြင်း
- ipconfig /release
- ipconfig /renew
- ipconfig /flushdns
- ရိုက်ထည့်ပါ command prompt တွင် “ထွက်”၊ “enter” ကိုနှိပ်ပြီး ဤအမိန့်များကို သင်လုပ်ဆောင်ပြီးသည်နှင့် သင့်ကွန်ပျူတာကို ပြန်လည်စတင်ပါ။ “အင်တာနက်မရှိ၊ လုံခြုံစိတ်ချရသည်” ပြဿနာ ဆက်ဖြစ်နေသလားကို စစ်ဆေးကြည့်ပါ။
သင့်ကွန်ရက်ဒရိုက်ဗာကို အပ်ဒိတ်လုပ်ပါ
ခေတ်နောက်ကျနေသော ဒရိုက်ဘာများသည် ပြဿနာများစွာကို ဖန်တီးနိုင်သည်ဟု သိရှိထားသည်။ အမှားအယွင်းမရှိစေရန်အတွက် သင်၏ ကွန်ရက်အဒက်တာသည် အပ်ဒိတ်ဖြစ်နေကြောင်း သေချာပါစေ။
- “Windows” နှင့် “R” ခလုတ်များကို နှိပ်ပြီး run command line တွင် “devmgmt.msc” ဟု ရိုက်ထည့်ပါ။ ပြီးလျှင် enter ကိုနှိပ်ပါ။

- စက်ပစ္စည်းများစာရင်းတွင်၊ “Network Adapters” ကိုချဲ့ထွင်ပြီး သင်၏ Wi-Fi adapter ပေါ်တွင် right-click နှိပ်ပြီး “Update Driver” ကိုနှိပ်ပါ။ 8>
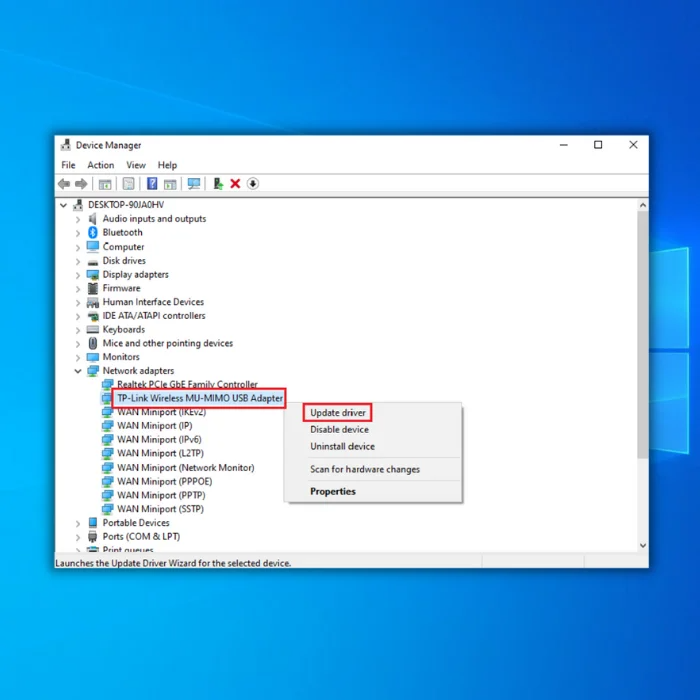
- “ Drivers များအတွက် အလိုအလျောက်ရှာဖွေပါ” ကိုရွေးချယ်ပြီး သင့် Wi-Fi အဒက်တာအတွက် ဒရိုက်ဘာအသစ်ကို အပြီးအစီးထည့်သွင်းရန် နောက်ဆက်တွဲအချက်များအတိုင်း လုပ်ဆောင်ပါ။
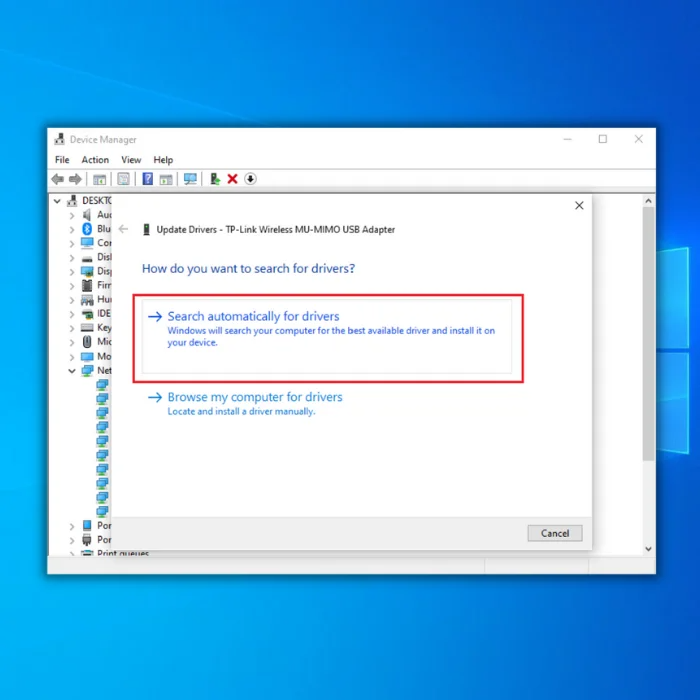
- နောက်ဆုံးထွက်ဒရိုင်ဘာကိုရရှိရန် သင့် Wi-Fi adapter ၏နောက်ဆုံးပေါ်ဒရိုက်ဘာအတွက် ထုတ်လုပ်သူ၏ဝဘ်ဆိုက်ကိုလည်း စစ်ဆေးနိုင်ပါသည်။
ပြီးပါပြီ
“အင်တာနက်မရှိပါ၊ လုံခြုံသည် ” ဤအဆင့်များအားလုံးကို ပြီးမြောက်သောအခါတွင် ချိတ်ဆက်မှုကို ဖြေရှင်းသင့်ပြီး သင်သည် အွန်လိုင်းနှင့် အင်တာနက်သုံးနိုင်မည်ဖြစ်သည်။ ပြဿနာဖြေရှင်းပြီးနောက် ပြဿနာဆက်ရှိနေပါက၊ ပါဝါစက်ဘီးစီးခြင်း သို့မဟုတ် သင့်အား ပြန်လည်သတ်မှတ်ရန် စဉ်းစားပါ။ဟာ့ဒ်ဝဲပြဿနာကို ကြည့်ရန် router။
အခြား Wi-Fi ကွန်ရက်ကို စမ်းသုံးကြည့်ပါ သို့မဟုတ် အီသာနက်ကြိုးဖြင့် ချိတ်ဆက်ပြီး ၎င်းသည် အလုပ်မလုပ်ပါက ရလဒ်များကို နှိုင်းယှဉ်ပါ။ သင့်ဧရိယာတွင် အင်တာနက်ပြတ်တောက်မှုရှိမရှိကိုလည်း သင့်အင်တာနက်ဝန်ဆောင်မှုပေးသူနှင့် စစ်ဆေးသင့်ပါသည်။
Windows Automatic Repair Tool System Information
System Information- သင့်စက်သည် လက်ရှိ Windows 7 ကို အသုံးပြုနေပါသည်
- Fortect သည် သင့်လည်ပတ်မှုစနစ်နှင့် တွဲဖက်အသုံးပြုနိုင်သည်။
အကြံပြုထားသည်- Windows အမှားများကို ပြုပြင်ရန်၊ ဤဆော့ဖ်ဝဲလ်ပက်ကေ့ခ်ျကို အသုံးပြုပါ။ System Repair ကိုကာကွယ်ပါ။ ဤပြုပြင်ရေးကိရိယာသည် ဤအမှားများနှင့် အခြား Windows ပြဿနာများကို အလွန်မြင့်မားသော ထိရောက်မှုဖြင့် ဖော်ထုတ်ဖြေရှင်းနိုင်စေရန် သက်သေပြထားပါသည်။
ယခုဒေါင်းလုဒ်လုပ်ပါ Fortect System Repair
- Norton မှ အတည်ပြုထားသည့်အတိုင်း 100% ဘေးကင်းပါသည်။
- သင့်စနစ်နှင့် ဟာ့ဒ်ဝဲများကိုသာ အကဲဖြတ်ပါသည်။

