မာတိကာ
စက္ကူပေါ်တွင် ၎င်း၏ ဟိုဟမ်ပုံသဏ္ဍာန်ကြောင့် ရင်သပ်ရှုမောဖွယ် ရင်သပ်ရှုမောဖွယ် ရုပ်ပုံတစ်ပုံကို ရိုက်နှိပ်ဖူးပါသလား။ Lightroom ရှိ Soft Proofing အင်္ဂါရပ်ကို သင် အခွင့်ကောင်းမယူခဲ့ပေ။
မင်္ဂလာပါ။ ကျွန်တော်က Cara ဖြစ်ပြီး ပရော်ဖက်ရှင်နယ် ဓာတ်ပုံဆရာတစ်ယောက်အနေနဲ့ ကျွန်တော့်ပုံတွေကို ကျွန်တော်လိုချင်တဲ့အတိုင်း အတိအကျဖြစ်အောင် အမြဲတမ်း လိုချင်ပါတယ်။ သို့သော်၊ မော်နီတာများကြား ခြားနားချက်များနှင့်အတူ ညီညွတ်မှုသည် အမြဲတမ်းမလွယ်ကူပါ။ ထို့အပြင်၊ ပုံများကို ပုံနှိပ်သည့်အခါတွင် မြင်တွေ့ရသည်ထက် ဖန်သားပြင်ပေါ်တွင် ပုံများ ကွဲပြားတတ်သည်။
ထို့ကြောင့် ကျွန်ုပ်တို့၏ပုံများသည် ကျွန်ုပ်တို့လိုချင်သည့်ပုံစံအတိုင်း ပရင့်ထုတ်မည်ကို မည်သို့သေချာနိုင်မည်နည်း။ Lightroom တွင် Soft Proofing သည် ၎င်းအတွက်ဖြစ်သည်။ အသုံးပြုပုံကို တစ်ချက်ကြည့်လိုက်ရအောင်။
Lightroom တွင် Soft Proofing က ဘာလဲ
ဒါဆို Lightroom မှာ soft proofing လုပ်တာက ဘာလဲ။
ဤအင်္ဂါရပ်သည် အခြားစက်ပစ္စည်းများတွင် သင့်ပုံမည်သို့မည်ပုံရှိမည်ကို အစမ်းကြည့်ရှုနိုင်စေမည်ဖြစ်သည်။ ၎င်းတွင် သင့်ပရင်တာအသုံးပြုသည့် သီးခြားအရောင်ပရိုဖိုင်ဖြင့် ရိုက်နှိပ်သည့်အခါ စာရွက်ပေါ်တွင် ပါဝင်သည်။
သင်ကြုံတွေ့ဖူးသည့်အတိုင်း၊ သင်အသုံးပြုနေသည့် ပရင်တာပေါ် မူတည်၍ ပုံနှိပ်ထားသော ဓာတ်ပုံ၏အသွင်အပြင်သည် သိသိသာသာ ပြောင်းလဲသွားနိုင်သည်။ Soft Proofing လုပ်ဆောင်ချက်သည် ဖန်သားပြင်ပေါ်တွင် ထိုကွဲပြားမှုများကို မြင်နိုင်စေပါသည်။
ထို့နောက် သင်သည် အထောက်အထားမိတ္တူတစ်ခုကို ဖန်တီးပြီး ၎င်းသည် မာစတာဖိုင်နှင့် ပိုမိုနီးကပ်စွာ ဆင်တူသည်အထိ ၎င်းကို ပြောင်းလဲမှုများ ပြုလုပ်နိုင်သည်။ ထို့နောက် ၎င်းကို ပရင့်ထုတ်သည့်အခါ၊ ကွန်ပျူတာစခရင်ပေါ်တွင် သင်မြင်နေရသည့်အတိုင်း ပိုမိုရလဒ်ကို ရရှိသင့်သည်။
မှတ်ချက်- အောက်ဖော်ပြပါ ဖန်သားပြင်ဓာတ်ပုံများကို Lightroom Classic ၏ Windows ဗားရှင်းမှ ထုတ်ယူသည်။အကယ်၍ သင်သည် Mac ဗားရှင်းကို အသုံးပြုနေပါက၊ ၎င်းတို့သည် အနည်းငယ် ကွဲပြားနေပုံပေါ်ပါမည်။
Lightroom တွင် Soft Proofing အသုံးပြုပုံ
ဤအလွန်အသုံးဝင်သော အင်္ဂါရပ်ကို အသုံးပြုနည်းကို ကြည့်ကြပါစို့။
Soft Proofing Mode ကို အသက်သွင်းပါ
သင်သည် Develop Lightroom ၏ module တွင် ရှိနေကြောင်း သေချာပါစေ။ သင်အစမ်းကြည့်လိုသော ဓာတ်ပုံကို ရွေးပါ။
ဓာတ်ပုံအောက်ရှိ တူးလ်ဘားရှိ အကွက်ကို အမှန်ခြစ်ခြင်းဖြင့်
စခရင်အောက်ခြေရှိ ဖလင်ပြားအပေါ်ရှိ အကွက်ကို စစ်ဆေးခြင်းဖြင့်
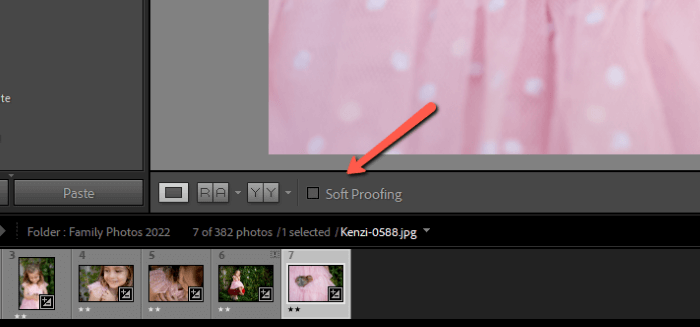
မလုပ်ဆောင်ပါက၊ ဤကိရိယာဘားကိုမတွေ့ပါက၊ ၎င်းကိုအသက်သွင်းရန် T ကိုနှိပ်ပါ။ တူးလ်ဘားရှိသော်လည်း Soft Proofing ရွေးချယ်မှုကို သင်မတွေ့ပါက မည်သို့နည်း။ ကိရိယာဘား၏ ညာဘက်အစွန်ရှိ မြှားကို နှိပ်ပါ။ ၎င်းကိုအသက်သွင်းရန် Soft Proofing ကိုနှိပ်ပါ။ အမှတ်အသားသည် ရွေးစရာကို အသက်ဝင်နေကြောင်း ညွှန်ပြသည်။
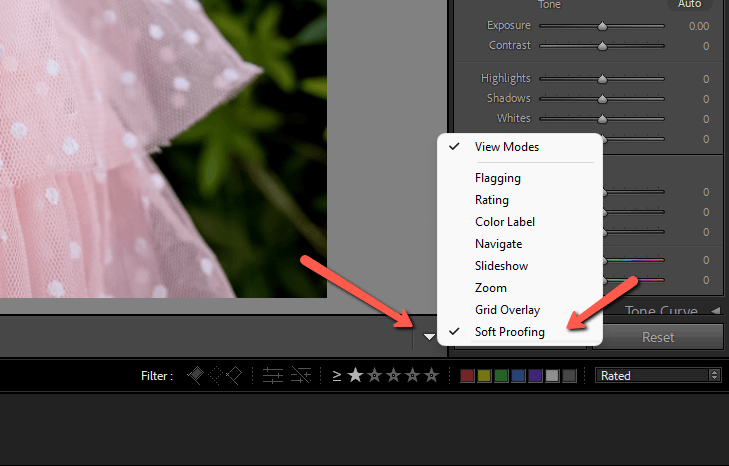
Soft Proofing ဘောက်စ်ကို သင်စစ်ဆေးသောအခါ၊ နောက်ခံသည် အဖြူရောင်ဖြစ်လာမည်ဖြစ်ပြီး သက်သေပြခြင်း အညွှန်းသည် ညာဘက်အပေါ်ထောင့်တွင် ပေါ်လာမည်ဖြစ်သည်။

အထောက်အထားမိတ္တူဖန်တီးပါ
မာစတာဖိုင်ကို မထိခိုက်စေဘဲ အထောက်အထားကို ချိန်ညှိလိုပါမည်။ အဲဒါလုပ်ဖို့၊ အထောက်အထားမိတ္တူတစ်ခုလုပ်ရအောင်။ ညာဘက်ရှိ Soft Proofing panel တွင် အထောက်အထားမိတ္တူဖန်တီးပါ ကိုနှိပ်ပါ။
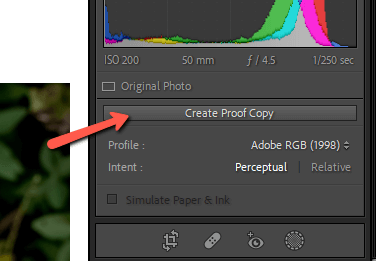
ဒုတိယမိတ္တူကို အောက်ခြေရှိ ရုပ်ရှင်အကန့်တွင် ပေါ်လာပါမည်။ ယခု ကျွန်ုပ်တို့ ချိန်ညှိမှုများ ပြုလုပ်သောအခါ ၎င်းတို့ကို ပုံနှိပ်ခြင်းအတွက် ကျွန်ုပ်တို့ အသုံးပြုမည့် ဖိုင်တွင်သာ အသုံးချပါမည်။
မတိုင်မီနှင့် အပြီးတွင် စသုံးပါ
ကျွန်ုပ်တို့ လုပ်ဆောင်နေသည်များကို ကြည့်ရန်၊ မာစတာဖိုင်နှင့် နှိုင်းယှဉ်ရန် အထောက်အကူဖြစ်စေပါသည်။သက်သေအကြိုကြည့်ရှုခြင်း။ ရှေ့နှင့်နောက်မုဒ်ကို အသက်သွင်းရန် ကီးဘုတ်ပေါ်ရှိ Y ကိုနှိပ်ပါ။
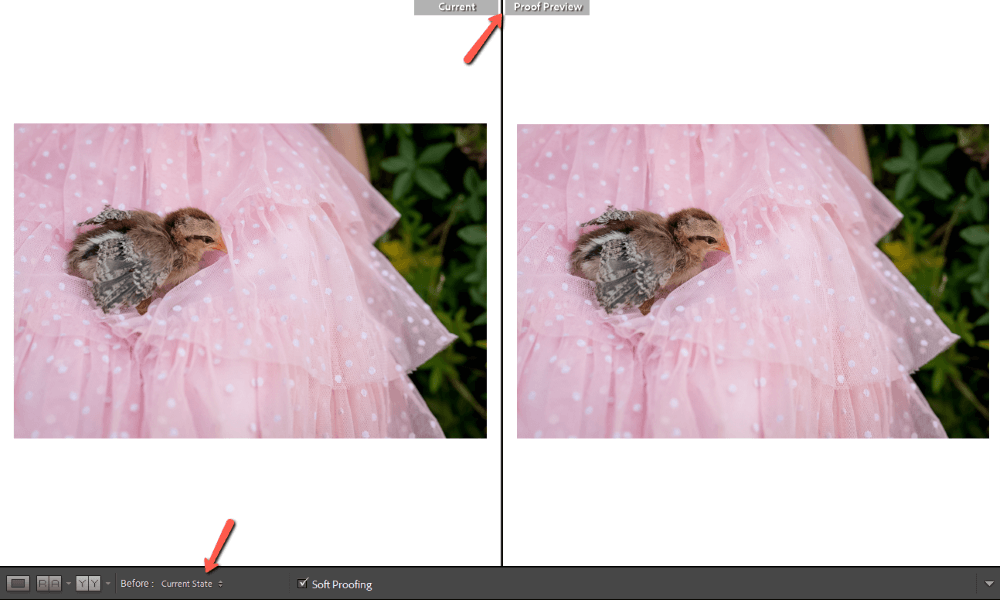
ဓာတ်ပုံ မပေါ်မီ ကို လက်ရှိအခြေအနေ<9 သို့ သတ်မှတ်ထားကြောင်း သေချာပါစေ။> ၎င်းကို Before State ဟု သတ်မှတ်ထားပါက သင်၏ Lightroom တည်းဖြတ်မှုများ မပြုလုပ်ဘဲ မူရင်းပုံကို ပြသပါမည်။
သင်သည် မတူညီသောအသွင်အပြင်ကို နှစ်သက်ပါက ရှေ့နှင့်နောက်မုဒ်၏ ဦးတည်ချက်ကိုလည်း ပြောင်းလဲနိုင်သည်။ မတူညီသောရွေးချယ်မှုများမှတဆင့်ပြောင်းရန် ကိရိယာဘား၏ဘယ်ဘက်ခြမ်းရှိ Y ပါသည့်အကွက်များကို နှိပ်ပါ။
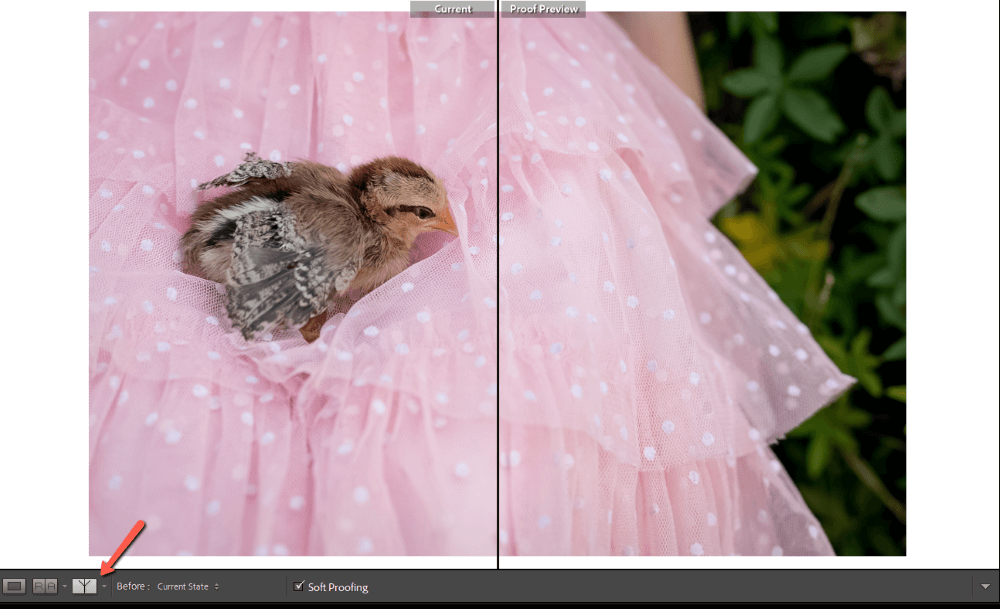
ကျွန်ုပ်သည် ဘေးချင်းကပ်ကြည့်ခြင်းဖြင့် ကပ်သွားပါမည်။
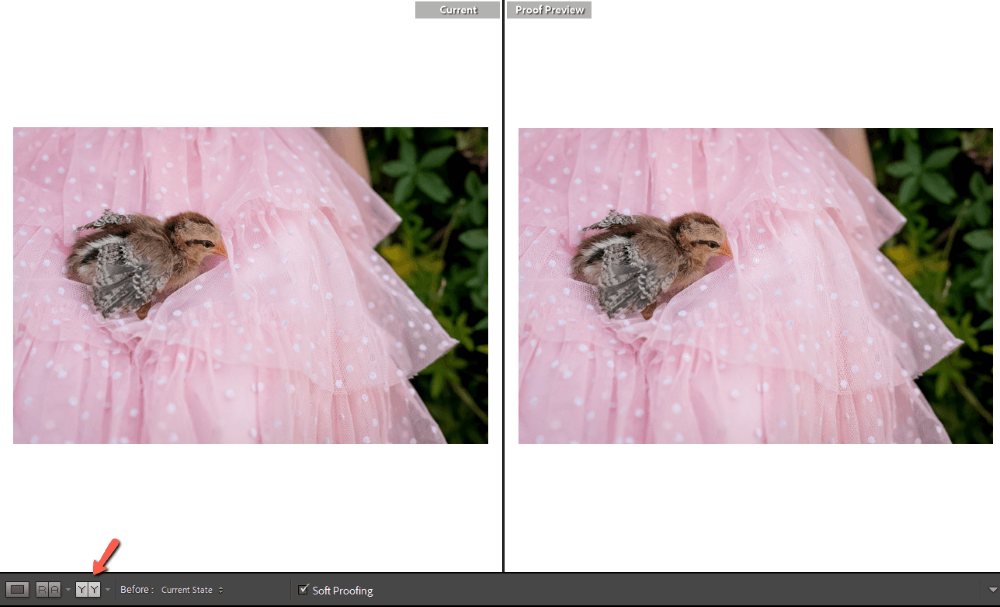
စက်ပစ္စည်း အရောင်ပရိုဖိုင်ကို ရွေးပါ
ယခု၊ ဓာတ်ပုံများသည် အခြေခံအားဖြင့် တူညီသည်ကို သင်သတိပြုမိပေမည်။ ဘာပေးလဲ?
ကျွန်ုပ်တို့အသုံးပြုမည့် စက်အတွက် အရောင်ပရိုဖိုင်ကို ရွေးချယ်ရန် လိုအပ်ပါသည်။ Basic panel ၏အထက်စခရင်၏ညာဘက်ခြမ်းတွင်၊ Adobe RGB (1998) အရောင်ပရိုဖိုင်ကို ရွေးချယ်ထားကြောင်း ကျွန်ုပ်တို့တွေ့မြင်ရပါသည်။ ၎င်းကို နှိပ်ပြီး သင့်စက်ကို သင်ရွေးချယ်နိုင်သော နေရာတွင် ပေါ်လာပါမည်။
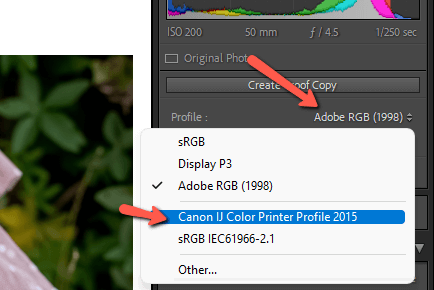
ထို့အပြင် စက္ကူကို အတုယူပါ & Ink အကွက်ကို အမှန်ခြစ်ထားသည်။
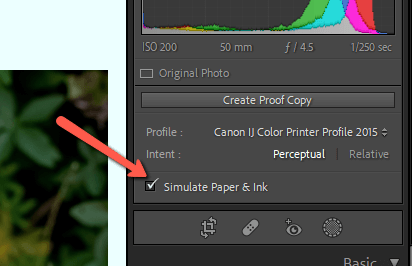
ယခု နှစ်ခုကြား ကြီးမားသော ခြားနားချက်ကို ကျွန်ုပ်တို့ မြင်နိုင်ပါပြီ။
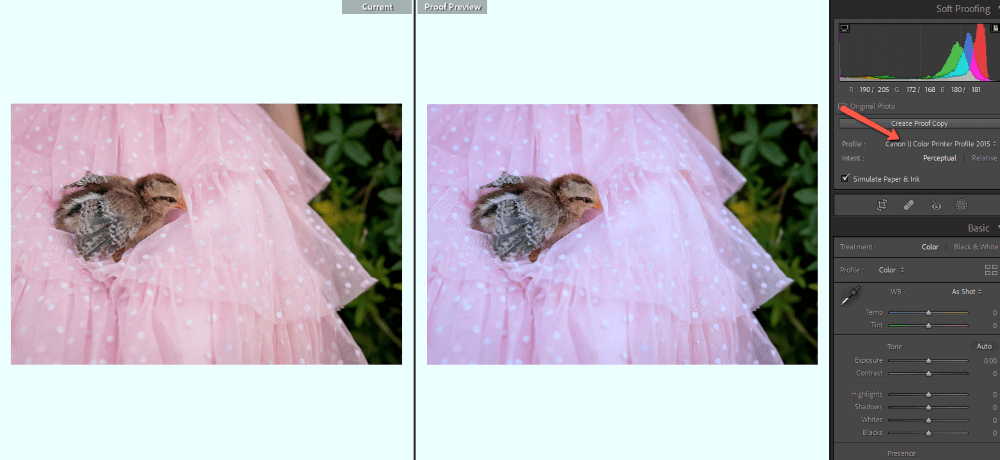
အထောက်အထား မိတ္တူကို ချိန်ညှိပါ
ပိုမိုတူသည့်တိုင်အောင် အထောက်အထားမိတ္တူကို ချိန်ညှိပါ မူရင်းဓာတ်ပုံ။
HSL အကန့်ရှိ အနည်းငယ်သော ချိန်ညှိမှုများဖြင့် ဤပုံအတွက် အရောင်အပူချိန်၊ မီးမောင်းထိုးပြမှုများနှင့် အရိပ်များကို ကျွန်ုပ် ချိန်ညှိထားပါသည်။
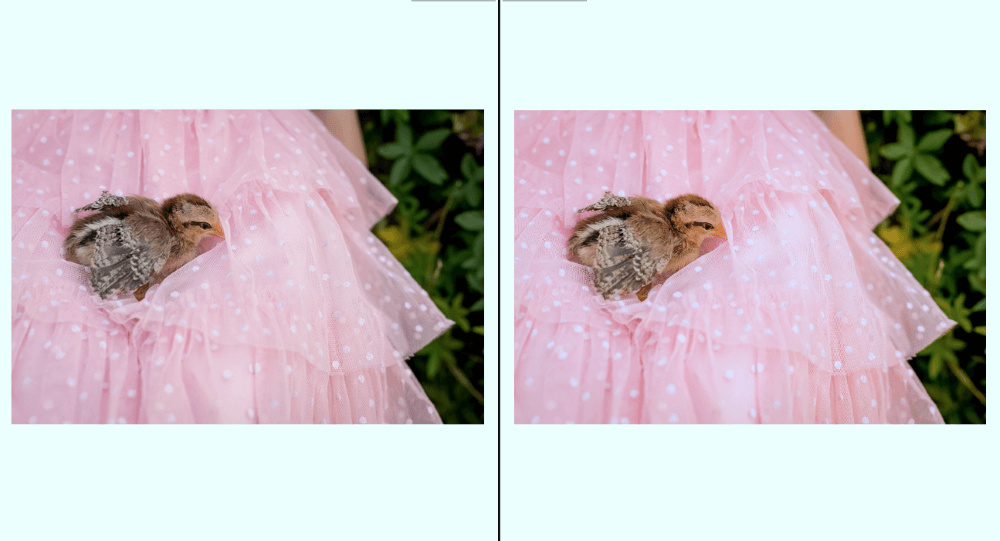
ယခု ကျွန်ုပ်သည် များစွာမြင်ရသည့် ပုံနှိပ်စက်ဖြင့် အဆုံးသတ်သင့်ပါသည်။ ငါမြင်သောအရာနှင့်ပိုတူသည်။ကျွန်ုပ်၏မျက်နှာပြင်။
FAQs
ဤသည်မှာ Lightroom ရှိ အပျော့စားသက်သေပြခြင်းဆိုင်ရာ နောက်ထပ်မေးခွန်းများဖြစ်သည်။
Lightroom ပျော့ပျောင်းသောသက်သေပြခြင်း အလုပ်မလုပ်ပါက ဘာလုပ်ရမည်နည်း။
gamut သတိပေးချက်များကို ပိတ်ပါ။ ဤအရာများသည် သင့်အား လွင့်ထွက်နေသော မီးမောင်းထိုးပြမှုများ သို့မဟုတ် ပုံ၏ လုံးဝအနက်ရောင်အစိတ်အပိုင်းများကို ပြသသည့် သတိပေးချက်များဖြစ်သည်။
ပျော့ပျောင်းသောသက်သေပြမုဒ်တွင်၊ သင့်မော်နီတာအတွက် အတိုင်းအတာသတိပေးချက်တစ်ခုနှင့် သင့်ဦးတည်ရာကိရိယာအတွက်တစ်ခု (ပရင်တာကဲ့သို့သော) တစ်ခုရှိသည်။ ၎င်းတို့ထဲမှ နှစ်ခုစလုံးသည် အသက်ဝင်နေပါက၊ ၎င်းတို့သည် အထောက်အထားနှင့် Simulate Paper & Ink option သည် အလုပ်လုပ်ပုံပေါ်မည်မဟုတ်ပါ။
ပျော့ပျောင်းသောသက်သေပြမှုအကန့်ရှိ Histogram ၏ထိပ်ထောင့်တွင် ဤရွေးချယ်စရာများကိုရှာပါ။ ဘယ်ဘက်တွင်တစ်ခုသည် မော်နီတာသတိပေးချက်ဖြစ်ပြီး ညာဘက်တွင်တစ်ခုသည် ဦးတည်ရာကိရိယာသတိပေးချက်ဖြစ်သည်။
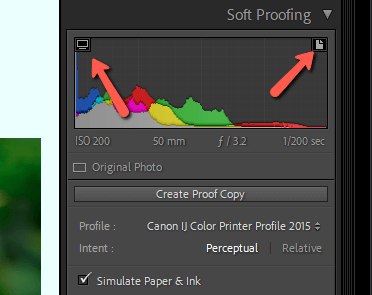
Lightroom တွင် soft proofing ကို ဘယ်လိုပိတ်ရမလဲ။
ရုပ်ပုံလုပ်ငန်းခွင်အောက်ရှိ ကိရိယာဘားရှိ ပျော့ပျောင်းသောသက်သေပြကွက်ကို အမှန်ခြစ်ဖြုတ်ပါ။ တနည်းအားဖြင့်၊ ကီးဘုတ်ပေါ်ရှိ S ကိုနှိပ်ပါ။
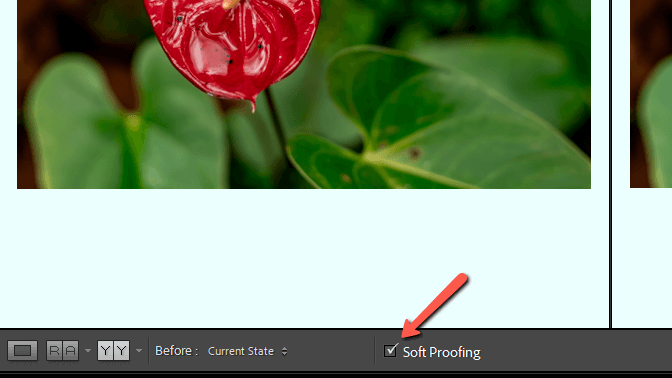
ကျွန်ုပ်သည် အာရုံခံစားမှု သို့မဟုတ် ဆက်စပ် Lightroom soft proofing ကို သုံးသင့်ပါသလား။
နားလည်နိုင်စွမ်း သို့မဟုတ် နှိုင်းယှဥ်ပြသည့် ရည်ရွယ်ချက်သည် ပြင်ပအရောင်များကို မည်သို့ကိုင်တွယ်ဖြေရှင်းရမည်ကို Lightroom အား ပြောပြသည်။
သင့်ရုပ်ပုံတွင် ဘောင်အပြင်ဘက်ရှိ အရောင်များစွာရှိပါက၊ အာရုံခံပုံဖေါ်ခြင်းကို ရွေးချယ်ပါ။ ဤအမျိုးအစားသည် အရောင်များကြား ဆက်ဆံရေးကို တတ်နိုင်သမျှ ထိန်းသိမ်းရန် ကြိုးစားသည်။ ပြင်ပအရောင်များကို ချိန်ညှိနေစဉ်အတွင်း အရောင်ဆက်နွယ်မှုကို ထိန်းသိမ်းရန် ဘောင်အတွင်းမှ အရောင်များသည် အရောင်များပြောင်းသွားပါမည်။
အကယ်၍သင့်တွင် gamut အရောင်အနည်းငယ်သာရှိသည်၊ နှိုင်းရပုံဖေါ်ခြင်းနှင့်အတူသွားပါ။ ဤရွေးချယ်မှုသည် အတွင်းပိုင်းအရောင်များကို ထိန်းသိမ်းထားပြီး ပြင်ပ gamut များကိုသာ အနီးစပ်ဆုံး မျိုးပွားနိုင်သောအရောင်များအဖြစ် ပြောင်းလဲပေးသည်။ ၎င်းသည် ပုံနှိပ်ထားသောပုံရှိ အရောင်များကို တတ်နိုင်သမျှ မူရင်းအတိုင်း ထားရှိပေးပါမည်။
Lightroom ရှိ အခြားသော အင်္ဂါရပ်များအကြောင်း သိချင်ပါသလား။ နားလည်မှုနည်းသော Dehaze tool ၏ ဤရှင်းပြချက်ကို ကြည့်ပါ။

