မာတိကာ
သင်၏ MacBook အသစ်သည် ကူးယူခြင်းဆီသို့ နှေးကွေးသွားပါက၊ ၎င်းသည် အလွန်စိတ်ပျက်စရာဖြစ်နိုင်ပါသည်။ နှေးကွေးသောကွန်ပြူတာသည် ကျွန်ုပ်တို့လုပ်ဆောင်ရန် လိုအပ်သည့်အရာအားလုံး၏လမ်းကြောင်းပေါ်သို့ ရောက်နေသည်။ ဒါဆို မင်းရဲ့ MacBook အသစ်က ဘာလို့ ဒီလောက်နှေးနေတာလဲ။ ၎င်းကိုပြင်ရန် သင်ဘာလုပ်နိုင်သနည်း။
ကျွန်ုပ်၏အမည်မှာ Tyler ဖြစ်ပြီး ကျွန်ုပ်သည် အတွေ့အကြုံ 10 နှစ်ကျော်ရှိသော Mac ပြုပြင်ရေးပညာရှင်ဖြစ်သည်။ Macs တွေမှာ ပြဿနာရာပေါင်းများစွာကို မြင်ပြီး ဖြေရှင်းပေးခဲ့တယ်။ Apple အသုံးပြုသူများအား ၎င်းတို့၏အခက်အခဲများကို ကူညီပေးခြင်းနှင့် ၎င်းတို့၏ Macs များကို အကောင်းဆုံးအသုံးချခြင်းသည် ကျွန်ုပ်၏အလုပ်၏ အဓိကအချက်များထဲမှတစ်ခုဖြစ်သည်။
ယနေ့ဆောင်းပါးတွင်၊ သင့် Mac အသစ်သည် နှေးကွေးနေသည့် အကြောင်းရင်းအချို့ကို ရှာဖွေပါမည်။ သင်၏ Mac ကို အရှိန်မြှင့်ရန် ကြိုးစားနိုင်သည့် ဖြစ်နိုင်ချေရှိသော ဖြေရှင်းနည်းအချို့ကိုလည်း ကျွန်ုပ်တို့ ပြန်လည်သုံးသပ်ပါမည်။
၎င်းကို သွားကြပါစို့။
အဓိက ထုတ်ယူမှုများ
- ၎င်း သင့် MacBook အသစ်သည် နှေးကွေးနေပါက အလွန်စိတ်ပျက်စရာဖြစ်နိုင်သော်လည်း ၎င်းကို အမြန်ပြန်တက်စေရန်အတွက် ဖြစ်နိုင်ချေရှိသော ပြင်ဆင်မှုများကို အနည်းငယ်ကြိုးစားနိုင်ပါသည်။
- သင်၏ Mac ၏ startup disk တွင် နည်းပါးနေပေလိမ့်မည်။ သိုလှောင်မှုနေရာလွတ်ကို နှေးကွေးစေသည်။
- သင့်တွင် နောက်ခံ တွင် လုပ်ဆောင်နေသော အရင်းအမြစ်များ ဆာလောင်နေသော အက်ပ်များစွာ ရှိနိုင်သည်။
- သင်၏ Mac သည် <1 ကဲ့သို့သော အရင်းအမြစ်များပေါ်တွင် နည်းပါးနေနိုင်သည်>RAM မမ်မိုရီ။
- မဲလ်ဝဲ သို့မဟုတ် ခေတ်မမီသောဆော့ဖ်ဝဲ သည် သင့် Mac တွင် နှေးကွေးမှုကို ဖြစ်စေနိုင်သည်။
- သင်၏ Mac ၏ အရေးကြီးသောပစ္စည်းများကို သင်ကိုယ်တိုင် စစ်ဆေးနိုင်သည် သို့မဟုတ် အသုံးပြုနိုင်သည်။ Malware စစ်ဆေးခြင်းအပါအဝင် သင့်အတွက် အရာအားလုံးကို ဂရုစိုက်ရန် CleanMyMac X ကဲ့သို့သော ပြင်ပအဖွဲ့အစည်း ပရိုဂရမ်တစ်ခု။
ကျွန်ုပ်၏ MacBook အသစ်သည် အဘယ်ကြောင့် အလွန်နှေးကွေးသနည်း။
Macs များသည် များသောအားဖြင့်၊နှစ်အနည်းငယ်ကြာပြီးနောက် နှေးကွေးပြီး အမှိုက်များနှင့် နစ်မွန်းသွားစေရန်၊ Mac အသစ်များသည် အပြစ်ကင်းစင်စွာ လုပ်ဆောင်သင့်သည်။ ထို့ကြောင့် MacBook အသစ်သည် ထင်ထားသည့်အတိုင်း မလည်ပတ်ပါက အံ့သြစရာဖြစ်သည်။ သို့သော် သင်သည် Apple စတိုးသို့ ပြန်သွားရန် မလိုအပ်သေးပါ- စမ်းကြည့်ရန် အချို့သော အရာများ ရှိပါသည်။
ယေဘုယျအားဖြင့် ပြောရလျှင် သင့် Mac သည် အကြောင်းအမျိုးမျိုးကြောင့် နှေးကွေးသွားနိုင်သည်။ Malware မှ ခေတ်မမီသောဆော့ဖ်ဝဲလ်အထိ မည်သည့်အရာမဆို သင့် Mac တွင် ကြို့ထိုးမှုများ ဖြစ်စေနိုင်သည်။ ထို့အပြင်၊ သင်သည် RAM (ကျပန်းအသုံးပြုခွင့်မှတ်ဉာဏ်) သို့မဟုတ် သိုလှောင်မှုနေရာလွတ်တွင် နည်းပါးနေနိုင်သည်။
၎င်းသည် အနည်းငယ် အဆင်မပြေသော်လည်း၊ သင်၏ Mac ကို အသစ်ကဲ့သို့ ပြန်လည်လည်ပတ်နိုင်စေရန် သင်ရှာဖွေနိုင်သည့် အရာအချို့ရှိပါသည်။
အဆင့် 1- Startup Disk Usage ကိုစစ်ဆေးပါ
၎င်းကို စောင့်ကြည့်ခြင်းဖြင့် သင်၏ startup disk တွင် နေရာအလုံအလောက်ရှိကြောင်း သေချာပါစေ။ ဒစ်ခ်နေရာလွတ်နည်းပါးခြင်းသည် ပြဿနာအမျိုးမျိုးကို ဖြစ်စေနိုင်သည်၊ အထူးသဖြင့် စွမ်းဆောင်ရည်နှေးကွေးသည်။ သင်၏ startup disk အသုံးပြုမှုကို စစ်ဆေးရန် အတော်လေး လွယ်ကူပါသည်။
သင်၏ startup disk အသုံးပြုမှုကို စစ်ဆေးရန်၊ စခရင်၏ ဘယ်ဘက်အပေါ်ထောင့်ရှိ Apple Icon ကို နှိပ်ပြီး About This ကို ရွေးချယ်ပါ။ Mac ။ ထို့နောက် Storage tab ကိုနှိပ်ပါ။ ဤစာမျက်နှာတွင် သင့် startup disk ၏ သိုလှောင်မှုအသုံးပြုမှု ခွဲခြမ်းစိတ်ဖြာမှုကို သင်တွေ့မြင်ရပါမည်။ နေရာအများဆုံးယူသော ဖိုင်အမျိုးအစားများကို ခွဲခြားသတ်မှတ်ပါ။

သင့်ဒစ်ပေါ်တွင် နေရာများများစားစားမရှိပါက

စာရွက်စာတမ်းများ၊ ရုပ်ပုံများနှင့် တေးဂီတများကို သင့်စတင်ဒစ်မှ ပြင်ပသိုလှောင်မှုနေရာသို့ ရွှေ့ခြင်း သို့မဟုတ် cloud အရန်သိမ်းဆည်းခြင်းသည် သင့်ဒစ်ပေါ်တွင် နေရာများစွာမရှိလျှင် အကောင်းဆုံးရွေးချယ်မှုဖြစ်သည်။ အများကြီးတွေ့ရင်နေရာလွတ်ကို Trash ၊ System၊ သို့မဟုတ် Other အဖြစ် တံဆိပ်တပ်ထားပြီး၊ ထို့နောက် နေရာလွတ်ပြန်လည်ရရှိရန် သင်၏ သိုလှောင်မှုကို အကောင်းဆုံးဖြစ်အောင် ပြုလုပ်နိုင်ပါသည်။
အဆင့် 2- သင်၏ သိုလှောင်ခန်းကို ရှင်းပါ
သင့် Mac သည် နှေးကွေးနေပါက၊ သိမ်းဆည်းရန်နေရာသည် ပထမဆုံး ဂရုစိုက်ရမည့်အရာဖြစ်သည်။ Apple တွင် သင့်သိုလှောင်မှုအား သန့်ရှင်းရေးလုပ်ရန် မှန်းဆမှုအများစုကို ယူဆောင်သည့် သိုလှောင်မှု ပိုမိုကောင်းမွန်အောင် လုပ်ဆောင်နိုင်သော အသုံးဝင်မှုတစ်ခု ရှိသည်။ စတင်ရန်အတွက် စခရင်၏ဘယ်ဘက်အပေါ်ထောင့်ရှိ Apple Icon ကိုနှိပ်ပြီး About This Mac ကိုနှိပ်ပါ။
နောက်တစ်ခု၊ သင့်ဒစ်ကိုကြည့်ရှုရန် Storage တက်ဘ်ကို နှိပ်ရပါမည်။ ဤနေရာသို့ရောက်သည်နှင့် Manage ဟု အညွှန်းတပ်ထားသော ခလုတ်ကို နှိပ်ပါ။ သင့်စနစ်အတွက် သိုလှောင်မှု ပိုမိုကောင်းမွန်အောင် လုပ်ဆောင်မှု အကြံပြုချက်အားလုံးကို ပြသသည့် ဝင်းဒိုးတစ်ခု ပေါ်လာပါမည်။

နေရာအလွန်အကျွံသုံးနေသော ဖိုင်များကို ရွေးရန် သင်၏ စာရွက်စာတမ်းများနှင့် အခြားဖိုင်များမှတစ်ဆင့် ဝင်ရောက်ကြည့်ရှုနိုင်ပါသည်။ သင်၏ကိုယ်ရေးကိုယ်တာဖိုင်တွဲများကို ရှင်းလင်းပြီးသည်နှင့်၊ သင်သည် အမှိုက်ပုံး ကို အထူးအာရုံစိုက်လိုပါလိမ့်မည်။
အထိုင်ပေါ်ရှိ အမှိုက်ပုံးအိုင်ကွန်ကို အသုံးပြုခြင်းသည် အမှိုက်ကို ရှင်းရန် အမြန်ဆုံးနည်းလမ်းဖြစ်သည်။ အမှိုက်ပုံးအိုင်ကွန်ကို နှိပ်ပြီး ထိန်းချုပ်မှုခလုတ်ကို ဖိထားပြီး Empty Trash ကို ရွေးချယ်ပါ။ ထို့အပြင်၊ သင်သည် သိုလှောင်မှု ပိုမိုကောင်းမွန်အောင်လုပ်ဆောင်မှု utility မှတဆင့် အမှိုက်ပုံး ကို ဝင်ရောက်ကြည့်ရှုနိုင်ပါသည်။
သင်သည် အမှိုက်ပုံးတစ်ခုချင်းစီကို ရွေးပြီး ၎င်းတို့ကို ဖယ်ရှားနိုင်သည် သို့မဟုတ် ဤနေရာတွင် ဖိုင်တွဲတစ်ခုလုံးကို ဗလာလုပ်နိုင်သည်။ ထို့အပြင်၊ သင်သည် အမှိုက်ပုံးမှ ပစ္စည်းဟောင်းများကို အလိုအလျောက် ဖယ်ရှားရန် “ အမှိုက်ပုံးကို အလိုအလျောက် ဖယ်ရှားခြင်း ” ကို ဖွင့်ထားသင့်သည်။
အဆင့် 3- မလိုလားအပ်သော အပလီကေးရှင်းများကို ပိတ်ပါ။
နှေးကွေးသော Mac ကို ပြုပြင်ရန် အလားအလာရှိသော ဖြေရှင်းချက်တစ်ခုမှာ မလိုလားအပ်သော အပလီကေးရှင်းများကို ပိတ်ခြင်းဖြစ်သည်။ မလိုအပ်သော နောက်ခံအက်ပ်များနှင့် လုပ်ငန်းစဉ်များကြောင့် သင့် Mac နှေးကွေးသွားနိုင်သည်။ ကံကောင်းစွာဖြင့်၊ ဤလုပ်ငန်းစဉ်များကို စစ်ဆေးပြီး ၎င်းတို့ကို ပိတ်ရန်မှာ အတော်လေးလွယ်ကူပါသည်။
စတင်ရန်အတွက်၊ ကျွန်ုပ်တို့သည် Activity Monitor ကို အသုံးပြုပါမည်။ Spotlight ပေါ်လာစေရန် Command နှင့် Space ခလုတ်များကို နှိပ်ပြီး Activity Monitor ကိုရှာပါ။ တစ်နည်းအားဖြင့် သင်သည် Dock တွင် Activity Monitor ကို ရှာဖွေနိုင်သည်။ သင် ၎င်းကိုဖွင့်လိုက်သည်နှင့်၊ သင်သည် သင်၏အသက်ဝင်နေသော လုပ်ငန်းစဉ်များအားလုံးကို မြင်တွေ့ရပါမည်။

CPU ၊ Memory<ဟုအမည်တပ်ထားသော ဤဝင်းဒိုးထိပ်ရှိ တက်ဘ်များကို အထူးဂရုပြုပါ။ 2>၊ စွမ်းအင် ၊ Disk နှင့် ကွန်ရက် ။ အဆိုပါ အရင်းအမြစ်အများစုကို အသုံးပြုသည့် အပလီကေးရှင်းများကို ကြည့်ရှုရန် ဤတက်ဘ်များကို နှိပ်နိုင်ပါသည်။
မလိုလားအပ်သော အပလီကေးရှင်းတစ်ခုမှ ထွက်ရန်၊ အနှောင့်အယှက်ပေးသည့် လုပ်ငန်းစဉ်ကို နှိပ်ရုံသာဖြစ်သည်။ နောက်တစ်ခု ၊ ပြတင်းပေါက်၏ထိပ်ဘက်သို့ X ခလုတ်ကို ရှာပါ။ ဤအရာကိုနှိပ်ပြီး Yes ကိုရွေးချယ်ပြီး သင့် Mac မှရွေးချယ်ထားသောအက်ပ်ကိုပိတ်လိုသည်မှာသေချာလားဟုမေးသည့်အခါ

အဆင့် 4- သင့် Mac ကိုအပ်ဒိတ်လုပ်ပါ
နောက်ထပ်ဖြစ်နိုင်သည် သင့် Mac တွင် တင်လဲရည်များထက် နှေးကွေးရခြင်း အကြောင်းမှာ ၎င်းတွင် ခေတ်မမီသော ဆော့ဖ်ဝဲလ်များ ရှိနေခြင်းကြောင့် ဖြစ်သည်။ မွမ်းမံခြင်း သင့် Mac သည် အရေးကြီးပြီး ပြဿနာတစ်စုံတစ်ရာ မပေါ်ပေါက်စေရန်အတွက် သင့်စနစ်အား မကြာခဏ အပ်ဒိတ်လုပ်ထားကြောင်း သေချာစေရပါမည်။
အပ်ဒိတ်များကို စစ်ဆေးခြင်းသည် အလွန်ရိုးရှင်းပါသည်။ စတင်ရန်အတွက် ဘယ်ဘက်အပေါ်ရှိ Apple Icon ကိုနှိပ်ပါ။မျက်နှာပြင်၏ S စနစ် နှစ်သက်ရာများ ကို ရွေးပါ။ ထို့နောက်၊ ဆော့ဖ်ဝဲအပ်ဒိတ် ဟု အမှတ်အသားပြုထားသည့် ရွေးစရာကို ရှာပါ။

ကျွန်ုပ်တို့မြင်နိုင်သည်အတိုင်း၊ ဤ Mac တွင် အပ်ဒိတ်တစ်ခု ရနိုင်ပါသည်။ သင့်တွင် အပ်ဒိတ်များရှိပါက၊ ၎င်းတို့ကို ဤနေရာတွင် ထည့်သွင်းနိုင်သည်။ သင့် Mac တွင် အပ်ဒိတ်များ မရရှိနိုင်ပါက၊ သင်သည် နောက်တစ်ဆင့်သို့ ဆက်လက်သွားနိုင်ပါသည်။
အဆင့် 5- Malware Scan ကို Run
Malware သည် Mac အသုံးပြုသူတိုင်း မမျှော်လင့်ထားသည့်အရာဖြစ်သည်။ ဒါပေမယ့် Apple ကွန်ပြူတာမှာ malware တွေရနိုင်ပါသေးတယ်။ Mac တွင် ဗိုင်းရပ်စ်ကူးစက်ခံရခြင်းသည် အဖြစ်နည်းသော်လည်း၊ ဤဖြစ်နိုင်ချေကို သင်မငြင်းသင့်ပါ။
CleanMyMac X ကဲ့သို့သော ပြင်ပအဖွဲ့အစည်း အက်ပ်လီကေးရှင်းသည် Malware များကို သန့်ရှင်းရေးအတွက် ကောင်းမွန်စွာ လုပ်ဆောင်ပါသည်။ ၎င်း၏ built-in malware ဖယ်ရှားရေးကိရိယာဖြင့် CleanMyMac X သည် ဗိုင်းရပ်စ်များနှင့် malware များကို တိုတောင်းစေပါသည်။
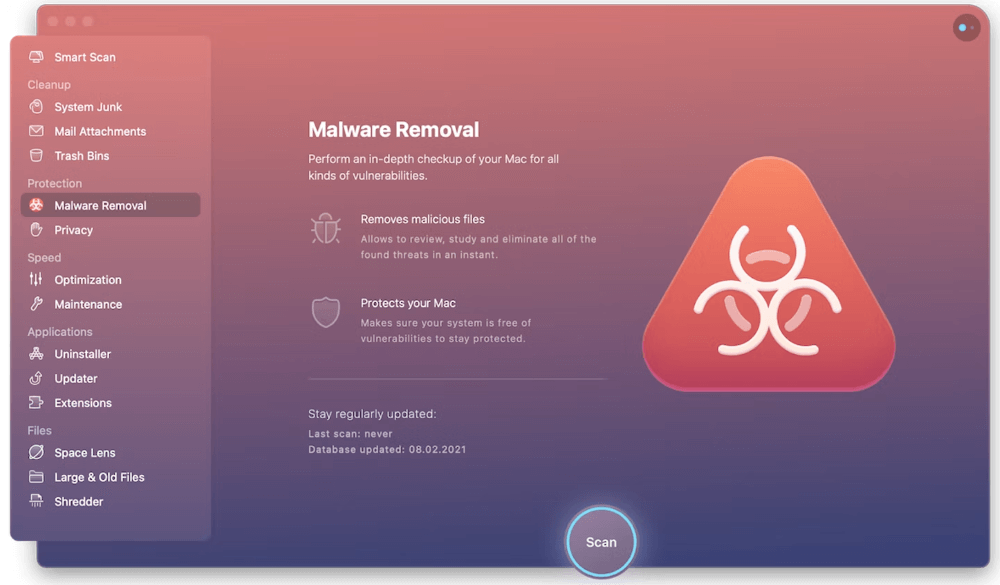
စတင်ရန်အတွက် CleanMyMac X ကို ဒေါင်းလုဒ်လုပ်ပြီး ထည့်သွင်းပြီး ပရိုဂရမ်ကိုဖွင့်ပါ။ ထို့နောက်၊ Malware Removal module သို့သွား၍ Scan ကိုနှိပ်ပါ။
စကင်န်သည် အလုပ်လုပ်ပြီး ခဏအတွင်း အပြီးသတ်သင့်ပါသည်။ ရလဒ်များကို ပြန်လည်သုံးသပ်ရန်နှင့် အရာအားလုံးကို ဖယ်ရှားရန် သို့မဟုတ် ဖိုင်အနည်းငယ်ကိုသာ ရွေးချယ်ရန် သင့်တွင် ရွေးချယ်ခွင့်ရှိသည်။ အရာအားလုံးကိုဖယ်ရှားရန် Window အောက်ခြေရှိ Clean ကိုရွေးချယ်ပါ။
နောက်ဆုံးအတွေးများ
နှစ်အနည်းငယ်ကြာကြာ ပုံမှန်အသုံးပြုပြီးနောက် Mac အဟောင်းများသည် နှေးကွေးသွားသော်လည်း မည်သူမျှ မျှော်လင့်မည်မဟုတ်ပါ။ MacBook အသစ်သည် အလားတူကံကြမ္မာကို ခံစားရသည်။ သင့် Macbook အသစ်သည် နှေးကွေးနေပါက၊ သင်စမ်းသုံးနိုင်သော ပြုပြင်မှုများ အနည်းငယ်ရှိပါသေးသည်။
သေချာစေရန် သင်၏ startup disk နှင့် သိုလှောင်မှုနေရာကို စစ်ဆေးနိုင်ပါသည်။သင့် Mac တွင် လည်ပတ်ရန် နေရာအလုံအလောက်ရှိသည်။ ထို့အပြင်၊ သင်သည် အရင်းအမြစ်များစွာကို အသုံးပြုနေသည့် မလိုလားအပ်သော အပလီကေးရှင်းများ ကို ကြည့်ရှုနိုင်ပြီး ပိတ်နိုင်သည်။ သင့် Mac ကို အဆင့်မြှင့်တင်ခြင်းနှင့် ပိုမိုကောင်းမွန်အောင် ပြုလုပ်ခြင်း အလုပ်မလုပ်ပါက၊ သင်သည် အန္တရာယ်ရှိသော ဆော့ဖ်ဝဲလ်များကို ဖယ်ရှားရန် malware scan ကို အမြဲတမ်း လုပ်ဆောင်နိုင်ပါသည်။

