မာတိကာ
ကျွန်ုပ်တို့၏ဗီဒီယိုများကို ပရော်ဖက်ရှင်နယ်အသွင်အပြင်ပေးစွမ်းနိုင်သည့် ကိရိယာများစွာရှိသည်၊ သို့သော် ကျွန်ုပ်တို့၏အသံအရည်အသွေးသည် ဗီဒီယိုကဲ့သို့ အရေးကြီးသည်ဟု လူအနည်းငယ်က ထည့်သွင်းစဉ်းစားပါသည်။ ကျွန်ုပ်တို့တွင် သင့်တင့်လျောက်ပတ်သော ဗီဒီယိုရိုက်ကူးမှုတစ်ခုရှိနိုင်သော်လည်း အရည်အသွေးနိမ့်စက်ပစ္စည်းဖြင့် အသံကို ပဲ့တင်သံ သို့မဟုတ် ဆူညံသံများစွာဖြင့် ဖမ်းယူမိပါက၊ ကျွန်ုပ်တို့၏ ပရောဂျက်တစ်ခုလုံး ပျက်စီးသွားနိုင်သည်။
ဤဆောင်းပါးတွင် ကျွန်ုပ်တို့သွားပါမည်။ အသံတည်းဖြတ်သည့်ကိရိယာဖြင့် သင့်ဗီဒီယိုများကို ပိုမိုကောင်းမွန်သော အသံပေးနိုင်ရန် သင်အသုံးပြုနိုင်ပါသည်။ အရောင်မှိန်ခြင်း နှင့် မှိန်ဖျော့ဖျော့အကျိုးသက်ရောက်မှုကို သင်ကြားဖူးပါသလား။
သင့်အသံကို အသံအတိုးအကျယ်ကို လျှော့ချပြီး သတ်မှတ်အဆင့်အထိ အသံတိုးလာသောအခါတွင် မှိန်ဖျော့သောအကျိုးသက်ရောက်မှုတစ်ခုဖြစ်သည်။ သင့်ဗီဒီယိုတွင် ဤအကျိုးသက်ရောက်မှုကို ထည့်သွင်းနိုင်သည့် နည်းလမ်းများစွာရှိသည်- သင်သည် အသံကျယ်ကျယ်ဖြင့် စတင်နိုင်ပြီး အသံအတိုးအကျယ်ကို လျှော့ချနိုင်သည်၊ ၎င်းကို အစပိုင်းတွင် မြန်ဆန်စွာ တိုးမြှင့်နိုင်ပြီး နှေးကွေးသွားစေရန်၊ သို့မဟုတ် အပြန်အလှန်အားဖြင့် လုပ်ဆောင်နိုင်သည်။ ကလစ်နှစ်ခုကို တစ်ခုမှ တစ်ခုသို့ ချောမွေ့စွာ ကူးပြောင်းစေရန် အကူးအပြောင်းများတွင်လည်း အသုံးပြုပါသည်။
ကြော်ငြာများ၊ YouTube အကြောင်းအရာများနှင့် လူကြိုက်များသော သီချင်းများတွင်ပင် ဤအကျိုးသက်ရောက်မှုကို သင်ကြားဖူးသည်မှာ သေချာပါသည်။ ယခု DaVinci Resolve၊ အသံထုတ်လုပ်မှုနောက်ပိုင်းနှင့် Blackmagic Design မှ ဗီဒီယိုတည်းဖြတ်သည့်ဆော့ဖ်ဝဲလ်တွင် အသံထွက်နည်းကို လေ့လာရန် သင့်အလှည့်ဖြစ်သည်။ DaVinci Resolve သည် ဒေါင်းလုဒ်လုပ်ရန် အခမဲ့ဖြစ်သည်၊ ထို့ကြောင့် မည်သူမဆို စမ်းသုံးကြည့်နိုင်သည်၊ သို့မဟုတ် တစ်ကြိမ်ပေးချေမှု $295 ဖြင့် Studio ဗားရှင်းသို့ အဆင့်မြှင့်နိုင်ပါသည်။ ဤအစွမ်းထက်သောကိရိယာမှလွဲ၍ DaVinci Resolve ပလပ်အင်များသည် သင့်အား အံ့သြဖွယ်ဗီဒီယိုဖန်တီးရန် လိုအပ်သည့်အရာအားလုံးကို ပံ့ပိုးပေးမည်ဖြစ်သည်။အကြောင်းအရာ။
DaVinci Resolve တွင် သင့်အသံကို ပရော်ဖက်ရှင်နယ်ကျကျ ပျောက်ကွယ်သွားစေရန် မတူညီသောနည်းလမ်းများဆီသို့ ကျွန်ုပ်တို့ တိုက်ရိုက်သွားပါမည်။ ထို့နောက် အသံပိုကောင်းစေရန် သင့်အသံကို မလိုလားအပ်သော ဆူညံသံများမှ ရှင်းလင်းရန် နောက်ထပ် အကြံပြုချက်အချို့ကို သင့်အား ပေးပါမည်။
DaVinci Resolve ကို ဒေါင်းလုဒ်လုပ်ပြီး ထည့်သွင်းပြီး စတင်လိုက်ကြပါစို့။
Fade လုပ်နည်း Davinci Resolve တွင် အသံထွက်ခြင်း- ၃ နည်းလမ်းလမ်းညွှန်
အသံလက်ကိုင်ပါသော အသံ-Fade-Out Audio- Manual Fade-Out Effect
DaVinci Resolve တွင် အသံမှိန်သွားစေရန် ဤနည်းလမ်းသည် လျှော့သုံးလိုသူများအတွက် ဖြစ်ပါသည်။ အချိန်ယူပြီး တည်းဖြတ်ပြီး ကောင်းသော အရောင်မှိန်ခြင်း သို့မဟုတ် မှိန်ဖျော့ဖျော့အကျိုးသက်ရောက်မှုရှိသော အရည်အသွေးကောင်းသော ဗီဒီယိုကို ဖန်တီးလိုပါသည်။ Timeline တွင် ကိုယ်တိုင်လုပ်ဆောင်သည်။ ဆက်တင်များစွာတွင် စေ့စေ့စပ်စပ်ကြည့်ရန် မလိုအပ်ဘဲ မြန်ဆန်လွယ်ကူသည်။
- သင်တည်းဖြတ်လိုသော အသံဖိုင်ကို Timeline သို့ ထည့်သွင်းပါ။ သင်သည် အောက်ခြေရှိ တည်းဖြတ်ခြင်းတက်ဘ်တွင် ရှိနေကြောင်း သေချာပါစေ။

- အသံဖိုင်ကို ကလစ်ပေါ်တွင် မောက်စ်ကို ရွှေ့ပါက၊ ကလစ်၏ အပေါ်ထောင့်တွင် အဖြူရောင်မှိန်သော လက်ကိုင်နှစ်ခု ပေါ်လာပါမည်။

- ဘယ်ဘက် ကလစ်ဖြင့် အဆုံးတွင် တစ်ခုကို ရွေးပြီး ၎င်းကို ပြန်ဆွဲပါ။ အရောင်မှိန်ခြင်းအတွက် သင်သည် အလားတူလုပ်ဆောင်နိုင်သည်။
- မှိန်ဖျော့ခြင်းကိုပြသရန် အော်ဒီယိုကလစ်သည် မျဉ်းကြောင်းတစ်ခုကို မည်သို့ပြုလုပ်သည်ကို သင်တွေ့ရပါမည်။ မှိန်ဖျော့သောအကျိုးသက်ရောက်မှု၏အရှည်ကိုချိန်ညှိရန် အသံကိုင်တွယ်ကိရိယာများကို ရွှေ့နိုင်သည်။

- အသံလက်ကိုင်ကိုဆွဲယူသည့်အခါ၊ မှိန်သောအကွေးအဆန့်ကို ချိန်ညှိရန် ၎င်းကို အပေါ်နှင့်အောက်သို့ ဆွဲယူနိုင်သည်။ ၎င်းသည် မည်မျှနှေးသည် သို့မဟုတ် မြန်သည့်အကျိုးသက်ရောက်မှုကို ပြောင်းလဲပေးမည်ဖြစ်သည်။
- ကလစ်ကို အစမ်းကြည့်ရှုပြီး သင့်လျော်သည့်အတိုင်း ချိန်ညှိပါ။
ဒီနည်းလမ်းကို အသုံးပြုခြင်းရဲ့ အားသာချက်ကတော့ ရိုးရှင်းပြီး မြန်ဆန်ပါတယ်။ သင်အလိုရှိသော အနေအထားသို့ မှေးမှိန်သောလက်ကိုင်များကိုသာ ရွှေ့ရန် လိုအပ်ပြီး အားလုံးအဆင်သင့်ဖြစ်ပါပြီ။
သို့သော် အားနည်းချက်အချို့လည်း ရှိပါသည်။ သင်သည် ပိုမိုတိကျသော အသံအတိုးအကျယ်နှင့် ကြာချိန်ကန့်သတ်ချက်များကို ချိန်ညှိ၍မရပါ၊ ထို့ကြောင့် မတူညီသော အသံအပိုင်းများတွင် တူညီသောဆက်တင်များ မရနိုင်ပါ။ ထို့အပြင်၊ သင်သည် ကလစ်၏အစ သို့မဟုတ် အဆုံးတွင် မှိန်ဖျော့တစ်ခုကိုသာ ထည့်နိုင်သည်။
ကီးဖရမ်များကို အသုံးပြု၍ အသံမှိန်သွားခြင်း
ကျွန်ုပ်တို့၏ အသံဖိုင်အပိုင်းသို့ သော့ဖရိမ်တစ်ခုကို ထည့်ခြင်းဖြင့် အသံမှိန်ဖျော့မှုကို ပိုမိုထိန်းချုပ်နိုင်စေမည်ဖြစ်သည်။ အချိန်ကြာလာသည်နှင့်အမျှ၊ ကွေးကောက်သောပုံစံနှင့် အစနှင့်အဆုံးအမှတ်။ ကျွန်ုပ်တို့သည် ၎င်းကို ကိုယ်တိုင်ချိန်ညှိနိုင်သော သို့မဟုတ် ဆက်တင်စခရင်တွင် မှိန်ဖျော့သော အမှတ်အသားများကို ဖန်တီးခြင်းဖြင့် ၎င်းကို ရရှိနိုင်ပါသည်။
အသံကလစ်မှတစ်ဆင့် ဖြတ်သွားသော အလယ်ရှိ ပါးလွှာသောမျဉ်းကြောင်းကို ကျွန်ုပ်တို့ လုပ်ဆောင်သွားပါမည်။ . ဤစာကြောင်းကို အပေါ်နှင့်အောက် ဆွဲဆွဲခြင်းသည် အသံအတိုးအကျယ်ကို ချိန်ညှိပေးမည်ဖြစ်သော်လည်း ကလစ်တစ်လျှောက်လုံး ပြောင်းလဲသွားမည်ဖြစ်သည်။ ၎င်းကို သီးခြားကဏ္ဍတစ်ခုတွင် ပြောင်းလဲရန်၊ ကျွန်ုပ်တို့သည် ကီးဘောင်များကို အသုံးပြုပါမည်။ ကီးဘောင်များကို အသုံးပြု၍ အသံတွင် မှိန်သွားစေရန် နောက်အဆင့်များကို လိုက်နာပါ။
- အသံဖိုင်ကို Timeline သို့ တင်သွင်းပါ၊ သို့မဟုတ် ပရောဂျက်တစ်ခုတွင် လုပ်ဆောင်နေပါက သင်ထည့်သွင်းလိုသော အပိုင်းကို ရွေးချယ်ပါ။
- သင် မှိန်ဖျော့သောအကျိုးသက်ရောက်မှုကို ထည့်လိုသည့် ပါးလွှာသောမျဉ်းပေါ်တွင် မောက်စ်ကို ရွှေ့ပါ။ ကလစ်၏အစ၊ အလယ်၊ သို့မဟုတ် အဆုံးတွင် ဖြစ်နိုင်သည်။

- ကလစ်ပေါ်တွင် သော့ဘောင်တစ်ခုပြုလုပ်ရန် Alt + Windows ကိုနှိပ်ပါ (Option + Mac ကိုနှိပ်ပါ)။ ကီးဘောင်များစွာကို သင်ဖန်တီးနိုင်သော်လည်း ၎င်းတို့လိုအပ်သည်။အနည်းဆုံး နှစ်ခုရှိရမည်။
- သင့်အသံကို ပျောက်ကွယ်သွားစေရန်နှင့် ဒုတိယကို အဆုံးနှင့် ပိုမိုနီးကပ်စေလိုသော နေရာတွင် ပထမသော့ဘောင်ကို ပြုလုပ်ပါ။

- ဒုတိယကီးဘောင်ကို နှိပ်ပြီး ဘယ်ဘက်သို့ ရွှေ့ပါ။ အသံအတိုးအကျယ်အတွက် အလျားနှင့် အတက်အဆင်းအတွက် မှန်ကန်သည်။ သော့ဖရိမ်များစွာကို ဖန်တီးပါက၊ ၎င်းတို့ထဲမှ တစ်ခုချင်းစီကို ပိုမိုစိတ်ကြိုက်ပြင်ဆင်ပြီး မှိန်ဖျော့သွားအောင် ချိန်ညှိနိုင်သည်။

- သင်ပိုမိုထိန်းချုပ်လိုပါက၊ စစ်ဆေးရေးမှူးဝင်းဒိုးကိုဖွင့်ရန် စစ်ဆေးရေးတက်ဘ်သို့ သွားနိုင်သည်။ သင်သည် လျှောဖြင့် အသံအတိုးအကျယ်ကို ကိုယ်တိုင်သတ်မှတ်နိုင်သည် သို့မဟုတ် အလိုရှိသော dB ကို ရိုက်ထည့်နိုင်သည်။
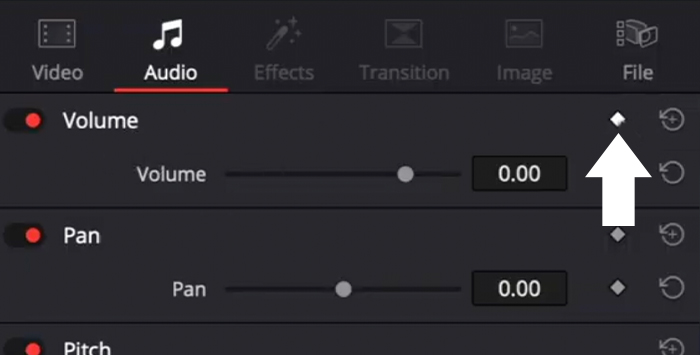
- ကလစ်ဘေးရှိ စိန်ပုံစံ ခလုတ်ကို နှိပ်ပါက စစ်ဆေးရေးဝင်းဒိုးမှ နောက်ထပ်သော့ဘောင်များကို ထည့်သွင်းနိုင်သည်။ အတွဲ။ Timeline ရှိ Playhead နေရာတွင် keyframe ပေါ်လာပါမည်။ ၎င်းကို သင် ဦးစွာ ချိန်ညှိပြီးနောက် စစ်ဆေးရေးမှူးထံမှ သော့ဘောင်ကို ထည့်နိုင်သည်။
- သင်၏ အသံကို အစမ်းကြည့်ရှုပြီး ရလဒ်ကို သင်ကြိုက်နှစ်သက်သည်အထိ ဆက်တင်များကို ပြောင်းလဲပါ။
Crossfade Effects- Preset ဆက်တင်များကို အသုံးပြုရန် အသင့်ဖြစ်နေပါပြီ
DaVinci Resolve တွင် အသံမှိန်သွားစေရန် တတိယနည်းလမ်းမှာ မှိန်ဖျော့သွားခြင်းနှင့် မှိန်ခြင်းအကူးအပြောင်းများကို ထည့်သွင်းရန် အလိုအလျောက်နည်းလမ်းတစ်ခုဖြစ်သည်။ Crossfades အကျိုးသက်ရောက်မှုများရှိ ဆက်တင်များကို ကြိုတင်သတ်မှတ်ထားသော်လည်း ၎င်းတို့ကို Inspector တက်ဘ်တွင် ချိန်ညှိနိုင်သည်။ ယခု၊ Crossfade ကို ထည့်လိုက်ကြရအောင်။
- သင်၏ အော်ဒီယိုလမ်းကြောင်းကို တင်သွင်းပါ သို့မဟုတ် သင့်ပရောဂျက်မှ တစ်ခုကို ရွေးပါ။
- အကျိုးသက်ရောက်မှုများ ဒစ်ဂျစ်တိုက်သို့ သွားကာ ကိရိယာပုံးမှ အသံအကူးအပြောင်းကို ရွေးပါ။

- Crossfade +3 dB၊ Crossfade -3 dB နှင့် Crossfade အမျိုးအစားသုံးမျိုးကို သင်တွေ့ရပါမည်။Crossfade 0 dB။

- တစ်ခုကို ရွေးပြီး သင်အသံမှိန်သွားလိုသည့်နေရာတွင် ၎င်းကို ဆွဲချလိုက်ပါ။
- အလျားနှင့် အသံအတိုးအကျယ်ကို ပြောင်းလဲရန် Crossfade effect ကို ဆွဲယူနိုင်သည် သို့မဟုတ် ဖွင့်ရန် ၎င်းကို နှိပ်ပါ။ နောက်ထပ်ဆက်တင်များအတွက် စစ်ဆေးရေးဝင်းဒိုး။

- စစ်ဆေးရေးမှူးမှ၊ သင်သည် dB တွင် ကြာချိန်၊ ချိန်ညှိမှု၊ အသွင်ကူးပြောင်းမှုပုံစံနှင့် အသံအတိုးအကျယ်ကို dB
- သင့်အသံလမ်းကြောင်းကို အစမ်းကြည့်ရှုနိုင်ပါသည်။
DaVinci Resolve တွင် ကောင်းမွန်သော အသံမှိန်မှိန်အကူးအပြောင်းများကို ဖန်တီးခြင်းအတွက် အပိုအကြံပြုချက်များ

တစ်ခါတစ်ရံတွင် ကျွန်ုပ်တို့သည် ကျွန်ုပ်တို့၏အကောင်းဆုံးကြိုးစားမှုများကြားမှ အရည်အသွေးညံ့သောအသံကို မှတ်တမ်းတင်ထားပြီး အချို့ကိုလုပ်ဆောင်ရန် လိုအပ်ပါသည်။ သင့်ဗီဒီယိုကလစ်ကို ပရော်ဖက်ရှင်နယ်အသံဖြစ်အောင် ဖန်တီးရန် ခက်ခဲကြမ်းတမ်းသော အလုပ်။ ကျွန်ုပ်တို့၏အသံလမ်းကြောင်းအားလုံးကို မလိုလားအပ်သောဆူညံသံများမှ သန့်ရှင်းမှုရှိခြင်းက ကျွန်ုပ်တို့အား အသံအရည်အသွေးကို အနှောင့်အယှက်မပေးဘဲ အသံကြားမှ မှိန်ဖျော့ဖျော့အကူးအပြောင်းများကို ပိုမိုချောမွေ့စွာပြုလုပ်နိုင်စေမည်ဖြစ်သည်။
သင်သည် ဆူညံသံ၊ နောက်ခံဆူညံသံ သို့မဟုတ် ဟစ်အော်သံများကို ဖယ်ရှားလိုပါက၊ ကျွန်ုပ်တို့ ကျွန်ုပ်တို့၏ ပလပ်အင် AudioDenoise ဖြင့် DaVinci Resolve တွင် ၎င်းကို စက္ကန့်ပိုင်းအတွင်း ပြုလုပ်နည်းကို သင့်အား ပြသပါမည်။
- ပလပ်အင်ကို ထည့်သွင်းပြီး DaVinci Resolve ကိုဖွင့်ပါ။
- သင့်ပရောဂျက်ကို ဖွင့်ပါ သို့မဟုတ် တင်သွင်းပါ။ ဆူညံသံများ၊ ဟစ်အော်သံ သို့မဟုတ် ညည်းသံများမှ ကင်းစင်လိုသော အသံဖိုင်ကို ကလစ်။
- အသံအကျိုးသက်ရောက်မှုများသို့ သွားပါ > အသံ FX > AudioDenoise ကိုရှာရန် AU Effects။
- Timeline ရှိ အသံဖိုင်သို့ AudioDenoise ကို နှိပ်ပြီး ဆွဲယူပါ။ ပလပ်အင်ဝင်းဒိုးသည် ပွင့်လာပါမည်။
- အကျိုးသက်ရောက်မှုကို အလိုအလျောက်အသုံးပြုမည်ဖြစ်ပြီး ချက်ချင်းအသံပိုကောင်းလာမည်ဖြစ်သည်။ ဒါပေမယ့် ချိန်ညှိဖို့အတွက် Strength knob ကို ပြောင်းလို့ရပါတယ်။အကျိုးသက်ရောက်မှု။
- ဆက်တင်ကို သင်ပိုမိုထိန်းချုပ်လိုပါက၊ အနိမ့်၊ အလယ်တွင် ဆူညံသံလျော့ချမှုကို ချိန်ညှိရန် အထွက်အသံအတိုးအကျယ်နှင့် အောက်ခြေရှိ ခလုတ်များကို ချိန်ညှိရန် ဘယ်ဘက်ခြမ်းရှိ အထွက်ဆလိုက်ကို ချိန်ညှိနိုင်သည်။ နှင့် မြင့်မားသောကြိမ်နှုန်းများ။
- သင်၏စိတ်ကြိုက်ဆက်တင်များကို သိမ်းဆည်းလိုပါက၊ ကြိုတင်သတ်မှတ်မှုအသစ်တစ်ခုဖန်တီးရန် သိမ်းဆည်းခြင်းအိုင်ကွန်ကိုနှိပ်ခြင်းဖြင့် ၎င်းကိုပြုလုပ်နိုင်ပါသည်။
နောက်ဆုံးအချက်များ
ဤရိုးရှင်းသောအဆင့်များကို လိုက်နာခြင်းဖြင့် သင့်ဗီဒီယိုကလစ်များကို ကြည့်ရှုပြီး အသံထွက်ပိုပရော်ဖက်ရှင်နယ်ဖြစ်စေမည်ဖြစ်ပြီး သင့်ပရိသတ်များ ပိုမိုပါဝင်လာမည်ဖြစ်သည်။ DaVinci Resolve ၏ အကောင်းဆုံးအရာမှာ သင့်လုပ်ငန်းအသွားအလာကို မြှင့်တင်လိုသောအခါတွင် အကောင်းဆုံးနည်းလမ်းများစွာဖြင့် အရာများကို သင်လုပ်ဆောင်နိုင်ခြင်းဖြစ်သည်။ ဆော့ဖ်ဝဲကို ဆက်လက်ရှာဖွေနေပါက၊ သင့်ဗီဒီယိုအပိုင်းကို မြှင့်တင်ရန် နောက်ထပ်နည်းလမ်းများကို သင်တွေ့လိမ့်မည်။
ကံကောင်းပါစေ၊ တီထွင်ကြံဆပါ!
FAQ
အသံကို ဘယ်လိုထည့်ရမလဲ။ DaVinci Resolve သို့ crossfade?
ဖြတ်ကျော်မှုတစ်ခုထည့်ရန် ကလစ်ကို ရွေးပါ၊ လမ်းကြောင်းအတိုင်း Effects Library > အသံအကူးအပြောင်း၊ နှင့် သင်နှစ်သက်ရာ crossfade effect ကို ရွေးပါ။ အကျိုးသက်ရောက်မှုကို ထည့်ရန်၊ ၎င်းကို Timeline ရှိ ကလစ်သို့ ဆွဲယူပါ။
DaVinci Resolve တွင် အော်ဒီယိုကလစ်များစွာကို မည်ကဲ့သို့ မှိန်စေမည်နည်း။
သင့်တွင် ပရောဂျက်ကြီးကြီးမားမားရှိပြီး လိုချင်ပါက ၎င်းကို ကျွန်ုပ်တို့ ပြုလုပ်နိုင်ပါသည်။ အချိန်ကုန်သက်သာစေရန် သင့်အသံဖိုင်များအားလုံးကို တစ်ပြိုင်နက်ထည့်သွင်းရန်။
- ကလစ်အားလုံးကို ရွေးပါ။
- အသုံးပြုရန် Windows တွင် Shift + T ကို နှိပ်ပါ သို့မဟုတ် Mac တွင် Command + T မူရင်း crossfade အသွင်ကူးပြောင်းမှု။
- သင်သည် မူရင်း crossfade အသံကို ပြောင်းလဲနိုင်သည်။Effects Library မှ ကူးပြောင်းမှုများ > ကိရိယာပုံး > အသံအပြောင်းအရွှေ့များ > ကြက်ခြေခတ်။ သင် ပုံသေဖြစ်စေလိုသော အသွင်ကူးပြောင်းမှုကို ညာဖက်ကလစ်နှိပ်ပြီး Standard အကူးအပြောင်းအဖြစ် သတ်မှတ်မည်ကို ရွေးပါ။
- သင်လိုအပ်ပါက ဆက်တင်များကို ပြောင်းလဲရန် Inspector တက်ဘ်သို့သွားခြင်းဖြင့် မှိန်သွားမှုတစ်ခုစီကို ချိန်ညှိပါ။

