မာတိကာ
ကလစ်ကို ပိုင်းဖြတ်ခြင်းသည် မည်သည့် ဗီဒီယိုတည်းဖြတ်ဆော့ဖ်ဝဲလ်တွင်မဆို အသုံးအများဆုံး အင်္ဂါရပ်ဖြစ်ကောင်းဖြစ်နိုင်ပြီး မည်သည့်ပရောဂျက်အတွက် လုပ်ဆောင်ရမည်ကို သိထားရန် လိုအပ်ပါသည်။ ၎င်းသည် ကျွန်ုပ်တို့ကို မလိုအပ်သော အစိတ်အပိုင်းများကို ဖယ်ရှားရန်၊ ဗီဒီယိုကလစ်တစ်ခု၏ အရှည်ကို အတိုချုံ့ရန် သို့မဟုတ် မတူညီသော မြင်ကွင်းတစ်ခုကို ပေါင်းထည့်ရန် ကူညီပေးနိုင်ပါသည်။
ယနေ့တွင် Apple ၏ Final Cut Pro X ကို အသုံးပြု၍ ဗီဒီယိုအပိုင်းများကို ခွဲထုတ်နည်းကို လေ့လာသွားပါမည်။ စိတ်မပူပါနှင့်၊ အရာများပြီးမြောက်ရန် Final Cut Pro Plugins အပိုမလိုအပ်ပါ။
သင်သည် Windows အသုံးပြုသူဖြစ်ပါက အခြားဗီဒီယိုတည်းဖြတ်သည့်ဆော့ဖ်ဝဲလ်အချို့ကို ရှာတွေ့နိုင်စေရန် အခြားရွေးချယ်စရာကဏ္ဍသို့ ခုန်ဆင်းပါ။ ၎င်းသည် သင့်လိုအပ်ချက်များနှင့် ကိုက်ညီမည်ဖြစ်သည်။
Final Cut Pro တွင် Clip ခွဲနည်း- ရိုးရှင်းသောအဆင့်အနည်းငယ်။
Blade Tool ဖြင့် Split Clip
The Blade သည် ၎င်းတို့ထဲမှတစ်ခုဖြစ်သည်။ Final Cut နှင့်အလုပ်လုပ်သောအခါ သင်အမြဲသုံးမည့် ဗီဒီယိုတည်းဖြတ်ရေးကိရိယာများ။ Blade တူးလ် ဖြင့်၊ သင်သည် ဗီဒီယိုများကို အပိုင်းများစွာခွဲရန် Timeline ပေါ်တွင် တိကျသောဖြတ်တောက်မှုများကို ပြုလုပ်နိုင်ပါသည်။
ဤနေရာတွင် အပိုင်းတစ်ခုအား Blade tool ဖြင့် ခွဲထုတ်ရန် အဆင့်များဖြစ်သည်-
၁။ File menu မှ Final Cut Pro တွင် သင်၏မီဒီယာဖိုင်များကိုဖွင့်ပါ သို့မဟုတ် ရှာဖွေသူမှ Final Cut Pro သို့ ဆွဲယူပါ။
၂။ Timeline window တွင် ကလစ်များကို ဆွဲယူပါ။
၃။ ဗီဒီယိုကိုဖွင့်ပြီး ဖိုင်ကို ဗီဒီယိုဖိုင်နှစ်ဖိုင်အဖြစ် ခွဲမည့်နေရာကို ရှာပါ။
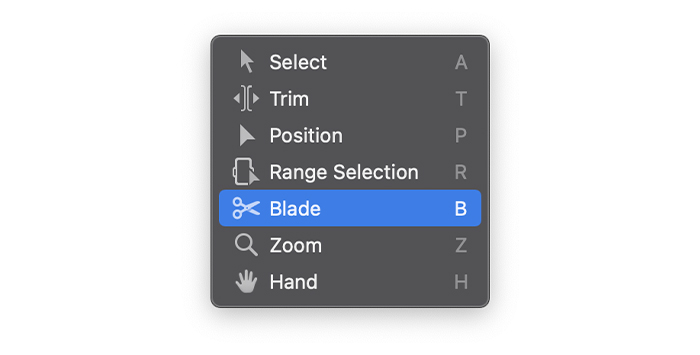
၄။ Timeline ၏ ဘယ်ဘက်အပေါ်ထောင့်ရှိ ကိရိယာအိုင်ကွန်ကို နှိပ်ပါ Tools ပေါ်လာသောမီနူးကိုဖွင့်ပြီး Blade tool အတွက် Select Tool ကို ပြောင်းလဲရန်။ မင်းB ခလုတ်ကိုနှိပ်ခြင်းဖြင့် Blade Tool သို့ပြောင်းနိုင်သည်။
၅။ ခွဲခြမ်းလုပ်လိုသည့်နေရာကို ရှာပြီး ကလစ်ပေါ်တွင် မောက်စ်ဖြင့် နှိပ်ပါ။
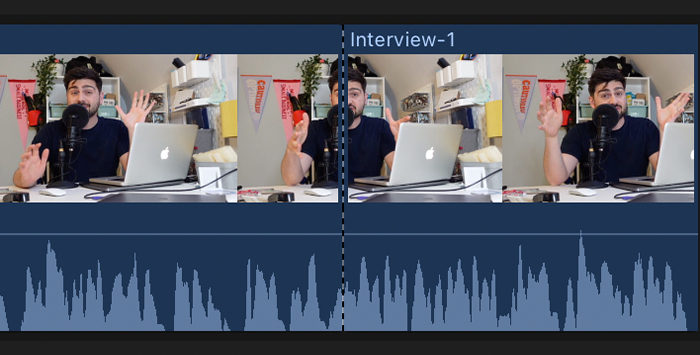
၆။ အစက်ချထားသော မျဉ်းသည် ကလစ်ကို ဖြတ်ထားသည်ကို ပြသပါမည်။
၇။ သင်၏ Timeline တွင် တည်းဖြတ်ရန် အသင့်ဖြစ်နေပြီဖြစ်သော ကလစ်နှစ်ခု ရှိသင့်ပါသည်။
B သော့ကို ဖိထားခြင်းဖြင့်၊ Select နှင့် Blade Tool များကြားမှ ပြောင်းလဲရန် မလိုအပ်ဘဲ သော့ကို မလွှတ်မချင်း Blade Tool ကို ခေတ္တအသက်သွင်းပါမည်။ အချိန်။
သွားရင်းလာရင်း ခွဲထုတ်ပါ- ဖြတ်လမ်းများအသုံးပြုခြင်း
တစ်ခါတစ်ရံတွင် မှန်ကန်သောအနေအထားကိုရှာဖွေရန် ကလစ်ကိုဖြတ်ရန် အခက်အခဲရှိနိုင်သည်။ Final Cut Pro သည် ကလစ်ကိုဖွင့်နေစဉ် သို့မဟုတ် ပလေယာခေါင်းကိုအသုံးပြုနေစဉ် ပိုမိုမြန်ဆန်စွာခွဲခြမ်းမှုများပြုလုပ်ရန် ဖြတ်လမ်းလင့်ခ်များကို အသုံးပြုခွင့်ပေးသည်။
၁။ မီဒီယာဖိုင်များကို တင်သွင်းပြီးနောက်၊ သင်ခွဲခြမ်းလိုသော အပိုင်းကို Timeline သို့ ဆွဲယူပါ။
၂။ အပိုင်းကိုဖွင့်ပြီး အချိန်တန်လျှင် ခွဲခြမ်းမှုပြုလုပ်ရန် Command + B ကိုနှိပ်ပါ။
၃။ ကလစ်ကို အလွယ်တကူ ဖွင့်ပြီး ခဏရပ်ရန် space bar ကို နှိပ်နိုင်သည်။
၄။ ဤနည်းအတိုင်း အတိအကျ ဖြတ်တောက်ခြင်း မပြုနိုင်ပါက ဗီဒီယို သို့မဟုတ် အသံဖိုင်ကို ပြန်ဖွင့်ကြည့်ပါ၊ ပလေယာခေါင်းကို ကိုယ်တိုင်ချိန်ညှိပါ၊ skimmer အနေအထားကို ရှာပြီး သင်အလိုရှိရာ ဖြတ်တောက်ရန် Command + B ကို နှိပ်ပါ။
ကလစ်တစ်ခုထည့်သွင်းခြင်းဖြင့် အပိုင်းများကို ပိုင်းခြားပါ
သင့်ပင်မအစီအစဥ်တွင် မတူညီသောကလစ်တစ်ခုကို ကလစ်၏အလယ်တွင် ထည့်သွင်းခြင်းဖြင့် ကလစ်များကို ပိုင်းခြားနိုင်သည်။ Timeline တွင် clip ကို overwrite လုပ်မည်မဟုတ်ပါ။ ၎င်းသည် ဇာတ်လမ်းဇာတ်ကြောင်းကိုသာ ပိုရှည်စေသည်။
၁။ ထည့်ပါ။ဘရောင်ဇာထဲသို့ သင်ထည့်သွင်းလိုသော အပိုင်းအသစ်။
၂။ ပလေယာခေါင်းကို ရွှေ့ပါ သို့မဟုတ် ထည့်သွင်းရန် အလိုရှိသော အနေအထားကို ရှာရန် skimmer ကို အသုံးပြုပါ။
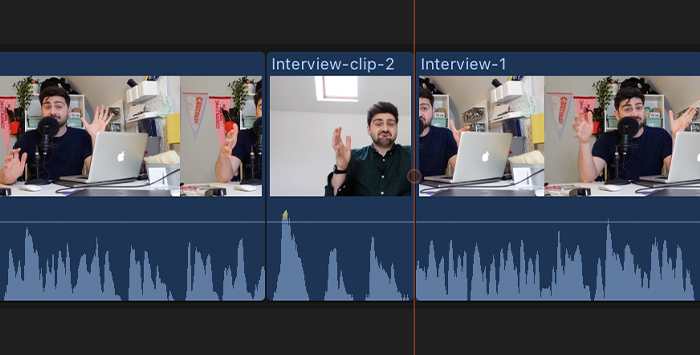
၃။ ကလစ်ကို ထည့်သွင်းရန် W ခလုတ်ကို နှိပ်ပါ။
၄။ အပိုင်းအသစ်ကို Timeline ရှိ ကလစ်နှစ်ခုကြားတွင် အပိုင်းခွဲတစ်ခု ဖန်တီးပေးပါမည်။ အပိုင်းအသစ်ပြီးနောက် ဒုတိယပိုင်းကို ပြန်လည်စတင်ပါမည်။
ရာထူးတူးလ်ဖြင့် အပိုင်းပိုင်းခွဲပါ
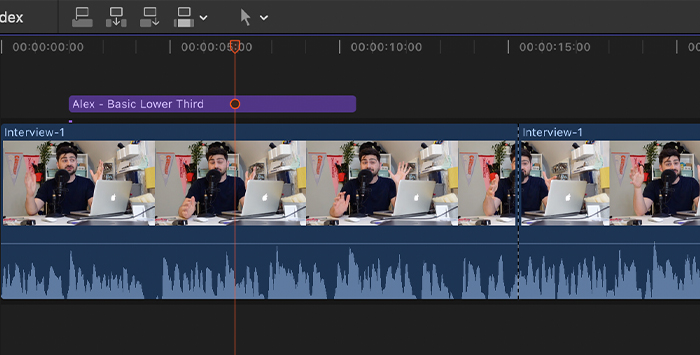
The Position tool သည် ကလစ်တစ်ခုထည့်သွင်းခြင်းနှင့် အလားတူလုပ်ဆောင်သည်။ ကွာခြားချက်မှာမူရင်းကလစ်၏ အခြားအပိုင်းများကို ထည့်သွင်းခြင်းဖြင့် ကလစ်ကို ပိုင်းခြားပေးမည်ဖြစ်သည်။ မူရင်းကလစ်၏ကြာချိန်ကို ထိန်းထားရန်နှင့် ကလစ်များရွှေ့ခြင်းကို ရှောင်ရှားလိုသည့်အခါ ၎င်းသည် အထောက်အကူဖြစ်စေနိုင်သည်။
၁။ ဘရောင်ဇာတွင် ကလစ်အသစ်နှင့် Timeline တွင် သင်ခွဲထုတ်လိုသော အပိုင်းကို သေချာပါစေ။
၂။ ပိုင်းခြားမှုကို လုပ်ဆောင်ရန် ပလေယာခေါင်းကို အနေအထားတစ်ခုသို့ ရွှေ့ပါ။
၃။ Tools pop-up menu ကိုနှိပ်ပြီး Position tool ကိုရွေးချယ်ပါ။ ရာထူးတူးလ်သို့ပြောင်းရန် P ခလုတ်ကို နှိပ်နိုင်သည် သို့မဟုတ် ယာယီပြောင်းလဲရန် ၎င်းကို ဖိထားပါ။
၄။ အပိုင်းကို အဓိကဇာတ်ကြောင်းသို့ ဆွဲယူပါ။
၅။ ကလစ်အသစ်ကို မူရင်းအပိုင်းကို နှစ်ပိုင်းခွဲသော်လည်း မူရင်းကလစ်၏အပိုင်းကို ပိုင်းခြားထားသော ပလေးဦးခေါင်းအနေအထားတွင် ထည့်သွင်းပါမည်။
အပိုင်းများစွာကို အပိုင်းပိုင်းခွဲပါ
တစ်ခါတစ်ရံတွင် ကျွန်ုပ်တို့တွင် ကလစ်များစွာရှိသည်။ Timeline တွင်- ဗီဒီယိုအပိုင်းတစ်ခု၊ ခေါင်းစဉ်တစ်ခုနှင့် အသံဖိုင်များအားလုံးကို ၎င်းတို့နှင့်အတူ တန်းစီထားပြီးဖြစ်သည်။ ထို့နောက် ၎င်းတို့ကို ပိုင်းခြားရန် လိုအပ်ကြောင်း သင်သဘောပေါက်ပါသည်။အပိုင်းတစ်ခုစီကို ပိုင်းဖြတ်ပြီး ပရောဂျက်ကို ပြန်လည်ဖွဲ့စည်းရာတွင် အချိန်ကြာမြင့်မည်ဖြစ်သည်။ ထို့ကြောင့် Final Cut Pro ဖြင့် အပိုင်းများစွာကို ပိုင်းခြားရန် Blade All command ကို အသုံးပြုပါမည်။
1။ Timeline တွင်၊ skimmer ကို သင်ဖြတ်လိုသော အနေအထားသို့ ရွှေ့ပါ။
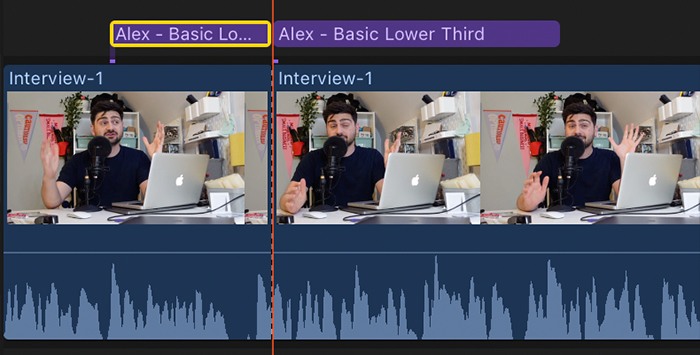
၂။ Shift + Command + B ကိုနှိပ်ပါ။
၃။ အပိုင်းများကို ယခုအပိုင်းနှစ်ပိုင်းခွဲထားပါမည်။
ရွေးချယ်ထားသော အပိုင်းများစွာကို ပိုင်းခြားပါ
Timeline ရှိ အခြားသူများကို မထိခိုက်စေဘဲ ရွေးချယ်ထားသောအပိုင်းများကို ခွဲလိုပါက၊ သင်လုပ်နိုင်သည် သင်ခွဲထုတ်လိုသောသူများကိုသာ ရွေးချယ်ပြီး Blade tool ကိုအသုံးပြုပါ။
၁။ Timeline တွင်၊ သင်ခွဲထုတ်လိုသောအပိုင်းများကို ရွေးပါ။
၂။ skimmer ကို ဖြတ်ရန် အနေအထားသို့ ရွှေ့ပါ။
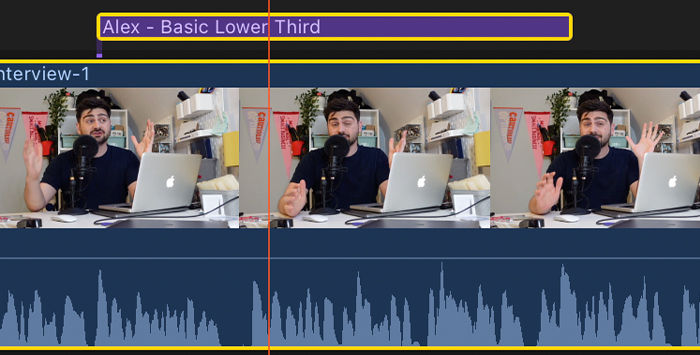
၃။ ပေါ်လာသော မီနူးရှိ Blade tool သို့ ပြောင်းပါ သို့မဟုတ် ခွဲခြမ်းမှုကို လုပ်ဆောင်ရန် Command + B ကို နှိပ်ပါ။
Final Cut Pro တွင် Split-Screen ပရောဂျက်တစ်ခုကို ဖန်တီးပါ
၎င်း ဖန်သားပြင်ကွဲဗီဒီယိုအကျိုးသက်ရောက်မှုကို တူညီသောဖရိန်ပေါ်တွင် ချိတ်ဆက်ထားသော ကလစ်နှစ်ခု သို့မဟုတ် ထို့ထက်ပိုသော ချိတ်ဆက်မှုအပိုင်းများကို တစ်ပြိုင်နက်ဖွင့်ရန် အသုံးပြုသည်။ ဖန်သားပြင်ခွဲဗီဒီယိုအပိုင်းတစ်ခု ဖန်တီးရန်၊ ဤအဆင့်များကို လိုက်နာပါ။
၁။ သင့်မီဒီယာဖိုင်များကို တင်သွင်းပြီး ၎င်းတို့ကို Timeline သို့ ဆွဲယူပါ။
၂။ ကွဲစကရင်အကျိုးသက်ရောက်မှုကို သင်အသုံးပြုသောအခါတွင် သင်၏ဖိုင်များကို အခြားတစ်ခု၏ထိပ်တွင် စီစဉ်ပေးခြင်းဖြင့် ၎င်းတို့ကို တစ်ပြိုင်နက်ဖွင့်နိုင်စေပါသည်။
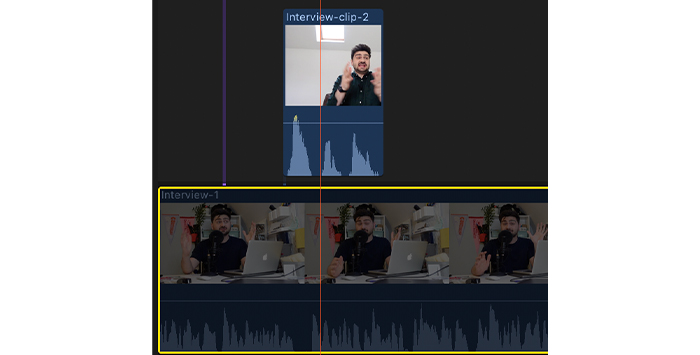
၃။ သင် ပထမဆုံးတည်းဖြတ်မည့် ဗီဒီယိုအပိုင်းများကို ရွေးပြီး V ကိုနှိပ်ပါ။ ယခု၊ သင်စတင်တည်းဖြတ်မည့် ကလစ်များကိုသာ မြင်တွေ့နိုင်မည်ဖြစ်သည်။
၄။ ညာဘက်အပေါ်ရှိ ဗီဒီယိုစစ်ဆေးသူထံ သွားပါ။
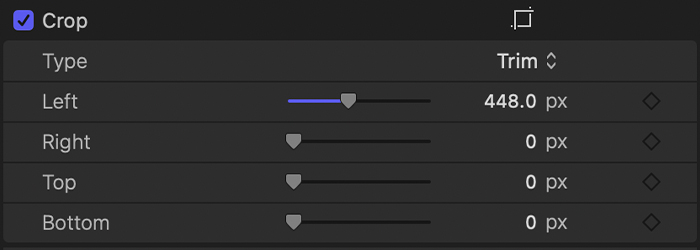
၅။ သီးနှံအောက်မှာဗီဒီယိုကဏ္ဍ၊ ဗီဒီယိုအရွယ်အစားကို ချိန်ညှိရန် ဘယ်၊ ညာ၊ အပေါ်နှင့် အောက်ခြေ ထိန်းချုပ်မှုများကို အသုံးပြုပါ။
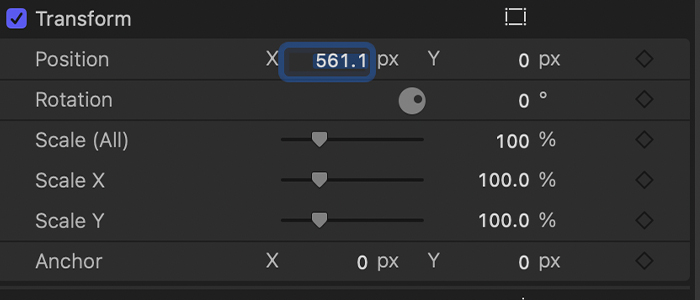
၆။ ယခု Transform အောက်တွင်၊ ကွဲစကရင်မြင်ကွင်းကို ပြင်ဆင်ရန် X နှင့် Y ထိန်းချုပ်မှုများဖြင့် ကလစ်၏ အနေအထားကို ချိန်ညှိပါ။
7။ ပြီးသောအခါ၊ ထိုဗီဒီယိုကို ပိတ်ပြီး အောက်ပါကလစ်ဖြင့် ဆက်လက်လုပ်ဆောင်ရန် V ကိုနှိပ်ပါ။
၈။ တည်းဖြတ်ရန် ဗီဒီယိုကို ရွေးပါ၊ ၎င်းကိုဖွင့်ရန် V ကိုနှိပ်ပြီး လုပ်ငန်းစဉ်ကို ပြန်လုပ်ပါ။
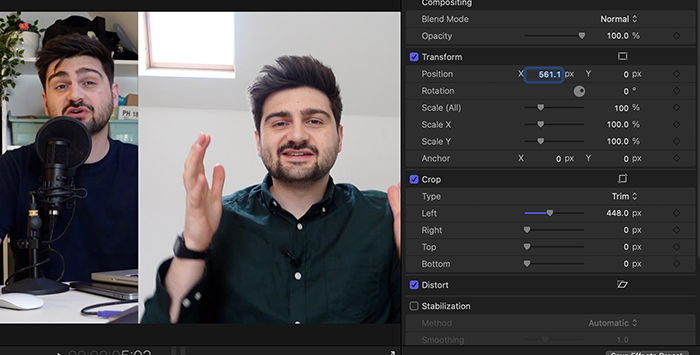
၉။ ဗီဒီယိုအပိုင်းအားလုံးကို ဖွင့်ပြီး ပရောဂျက်ကို အစမ်းကြည့်ရှုပါ။ ယခုအခါတွင် မျက်နှာပြင်ကွဲဗီဒီယိုသည် အပြည့်အဝ လုပ်ဆောင်နိုင်မည်ဖြစ်သည်။ ဤနေရာမှ၊ လိုအပ်ပါက ခွဲခြမ်းမျက်နှာပြင်အရွယ်အစားကိုလည်း ချိန်ညှိနိုင်ပါသည်။
Final Cut ၏ အရေးပါသောကိရိယာများထဲမှ တစ်ခုဖြစ်သော၊ ကွဲပြားသောဗီဒီယိုများကြားတွင် ဟန်ချက်ညီစွာ အတူယှဉ်တွဲနေထိုင်နိုင်စေရန်အတွက် အခြေခံအကျဆုံးဖြစ်ပါသည်။
Screen-Screen ဗီဒီယိုများခွဲရန် ဤကိရိယာကိုအသုံးပြုခြင်းဖြင့် သင်ရွေးချယ်ထားသောကလစ်အများအပြားကို ဖြတ်တောက်ရန် လိုအပ်ချိန်တွင် သင့်အား အချိန်များစွာ သက်သာစေမည်ဖြစ်ပြီး သင့်ဗီဒီယိုသီချင်းများသည် တစ်ခုနှင့်တစ်ခု ပြီးပြည့်စုံစွာ အံဝင်ခွင်ကျဖြစ်ကြောင်း သေချာစေမည်ဖြစ်သည်။
ဗီဒီယိုများကို ခွဲရန် Final Cut Pro Alternatives
ဖန်သားပြင်ဗီဒီယိုများကိုခွဲရန် Final Cut Pro ကို သင်အသုံးပြုနည်းကို ကျွန်ုပ်တို့ ခြုံငုံမိသော်လည်း ယခု Mac နှင့် Windows အသုံးပြုသူများအတွက် အခြားတည်းဖြတ်ဆော့ဖ်ဝဲဖြင့် ဗီဒီယိုကိုခွဲရန် အခြားရွေးချယ်စရာများကို လေ့လာကြည့်ကြပါစို့။
iMovie ဖြင့် ဗီဒီယိုကို ခွဲနည်း
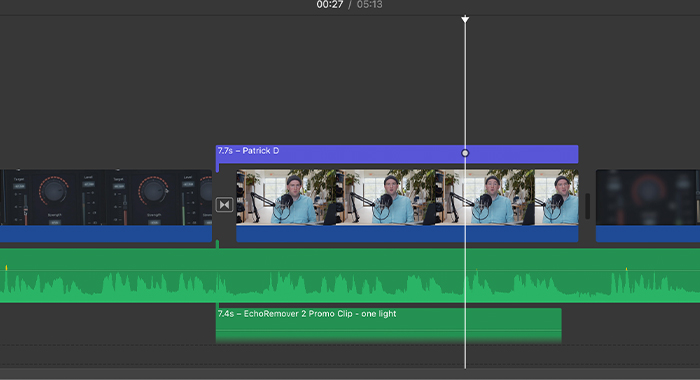
၁။ အပိုင်းခွဲရန် အပိုင်းများကို တင်သွင်းပါ။
၂။ ၎င်းတို့ကို Timeline သို့ ဆွဲယူပါ။
၃။ ပလေယာခေါင်းကို ခွဲရန် အနေအထားသို့ ရွှေ့ပါ။
၄။ Clip ကို တစ်ဦးချင်း နှစ်ပိုင်းခွဲရန် Command + B ကိုသုံးပါ။အပိုင်းများ။
Premiere Pro ဖြင့် ဗီဒီယိုကို ခွဲနည်း
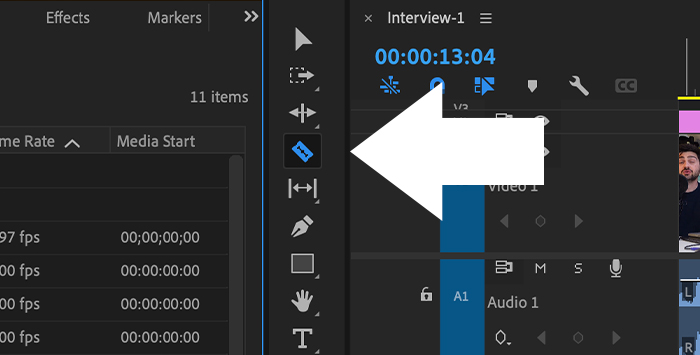
၁။ ပိုင်းခြားရန် ဗီဒီယိုအပိုင်းကို တင်သွင်းပါ။
၂။ အတွဲအသစ်တစ်ခု ဖန်တီးပါ သို့မဟုတ် ကလစ်ကို Timeline သို့ ဆွဲယူပါ။
၃။ ဘယ်ဘက်အကန့်ရှိ Razor tool ကို ရွေးပါ။
၄။ သင်ခွဲထုတ်လိုသည့်ကလစ်၏ အနေအထားကို နှိပ်ပါ။
၅။ အပိုင်းနှစ်ပိုင်းခွဲထားသောအပိုင်းကို သင်မြင်ရပါမည်။
နောက်ဆုံးစကားလုံးများ
ခွဲမျက်နှာပြင်နှင့်အတူ၊ အပိုင်းပိုင်းခွဲခြင်းအပိုင်းသည် အလွယ်ကူဆုံးလုပ်ဆောင်ရမည့်အရာများထဲမှ တစ်ခုဖြစ်ပြီး တစ်ခုအပါအဝင်ဖြစ်သည်။ ဗီဒီယိုတည်းဖြတ်ခြင်းနှင့်ပတ်သက်လာလျှင် မကြာခဏဆိုသလို လုပ်ဆောင်မှုများ။ သင်သည် ဤလမ်းညွှန်ချက်ကို အထောက်အကူဖြစ်စေပြီး Final Cut Pro X ဖြင့် အံမခန်းဗီဒီယိုတည်းဖြတ်မှုများပြုလုပ်ရန် အသင့်ဖြစ်နေသည်ဟု မျှော်လင့်ပါသည်။
FAQ
Final Cut တွင် ခွဲခြမ်းမျက်နှာပြင်မည်မျှရှိနိုင်သည် Pro?
သင်အလိုရှိသလောက် သင်၏ခွဲခြမ်းစခရင်တည်းဖြတ်မှုများတွင် ကလစ်များစွာရှိနိုင်သည်။ သို့သော်၊ သင်သည် စခရင်ကွဲပြီး ကလစ်များ များလွန်းပါက၊ ၎င်းတို့ကို မတူညီသော မြင်ကွင်းများအဖြစ် ခွဲခြားထားရန် အကြံပြုလိုပါသည်၊ ထို့ကြောင့် အပိုင်းတိုင်းသည် ဖရိန်သို့ ပိုကောင်းအောင် ချိန်ညှိနိုင်မည်ဖြစ်သည်။
ကျွန်ုပ်၏ကလစ်များကို Final Cut Pro တွင် ရွှေ့နိုင်ပါသလား။ ?
ဟုတ်ပါသည်၊ ၎င်းတို့ကို ရွေးချယ်ပြီး ဇတ်လမ်းတစ်လျှောက် ဆွဲဆွဲရုံဖြင့် Timeline ရှိ ကလစ်များကို သင်ရွှေ့နိုင်ပါသည်။ ဗီဒီယိုတည်းဖြတ်ခြင်းနှင့်ပတ်သက်လာလျှင် Final Cut Pro သည် ဈေးကွက်တွင် အလိုလိုသိသာဆုံးဆော့ဖ်ဝဲတစ်ခုဖြစ်သည်။

