မာတိကာ

Adobe Premiere Pro တွင် တည်းဖြတ်သောအခါတွင် သင့်အသံသည် သင်မျှော်လင့်ထားသည်ထက် များစွာဆိုးရွားနေကြောင်း သိရှိရန်အတွက်သာ ဗီဒီယိုပရောဂျက်တစ်ခု ရိုက်ကူးရန် အချိန်ကုန်ဖူးပါသလား။
အချို့ကိစ္စများတွင် ၎င်းသည် ဖြစ်နိုင်သည်။ သင့်အသံလမ်းကြောင်းကို နှိမ့်ချထားရန် လိုအပ်သည် သို့မဟုတ် သင်သည် များစွာသော အော်ဒီယိုကလစ်များနှင့် အလုပ်လုပ်နေပါက၊ သင်သည် အသံဖမ်းယူမှုအားလုံးကြားတွင် ပိုမိုကောင်းမွန်သော ဟန်ချက်ညီမှုကို ရှာဖွေရန်နှင့် ဗီဒီယိုတစ်လျှောက် တစ်သမတ်တည်းရှိသော အသံပမာဏရရှိရန် အဆင့်များကို ချိန်ညှိရန် လိုအပ်သည်။ အသံချိန်ညှိခြင်းနှင့် အသံအတိုးအကျယ်ထိန်းချုပ်ခြင်းအနုပညာကို သင်ယူခြင်းသည် ရုပ်ရှင်ရိုက်ကူးသူတိုင်း၏ဘဝတွင် အရေးကြီးသောခြေလှမ်းတစ်ခုဖြစ်သည်။
ဤဆောင်းပါးတွင်၊ အသံရရှိမှုကို ချိန်ညှိရန် နည်းလမ်းများစွာအတွက် အဆင့်ဆင့်လမ်းညွှန်ချက်ကို သင်တွေ့ရပါမည်။ သင့်အသံ၏အသံအတိုးအကျယ်။ Premiere Pro တွင် အသံအတိုးအကျယ်ကို ချိန်ညှိရန်နှင့် သင်၏ဖန်တီးမှုပန်းတိုင်များအောင်မြင်ရန် အသံရရှိမှု၊ ပုံမှန်ပြုလုပ်ခြင်းနှင့် အခြားနည်းလမ်းများအကြောင်း သဘောတရားအချို့ကို ကျွန်ုပ်ဖြတ်သန်းပါမည်။
Volume၊ Gain နှင့် Normalization အကြောင်း
ရှိပါသည် အသံတည်းဖြတ်ခြင်းနှင့် ရောနှောခြင်းကို ရှာဖွေသည့်အခါ အဓိက အယူအဆသုံးခု- အသံအတိုးအကျယ်၊ အမြတ်နှင့် ပုံမှန်ပြုလုပ်ခြင်း။ ၎င်းတို့ သုံးဦးစလုံးသည် အသံအဆင့်ကို ရည်ညွှန်းသော်လည်း ၎င်းတို့သည် တူညီမည်မဟုတ်ပေ။ လမ်းညွှန်ချက်ကို လေးလေးနက်နက် မလေ့လာမီ ကွဲပြားမှုများကို ခွဲခြမ်းစိတ်ဖြာကြည့်ကြပါစို့။
- အတွဲ သည် သီချင်းတစ်ပုဒ်၊ အသံအပိုင်းများစွာ သို့မဟုတ် စီးရီးတစ်ခုလုံး၏ အထွက်အဆင့် ဆက်တင်များကို ရည်ညွှန်းသည်။
- ထည့်သွင်းမှုအဆင့် သို့မဟုတ် အသံလမ်းကြောင်းသည် အသံ အမြတ် ဖြစ်သည်။
- ပုံမှန်ပြုလုပ်ခြင်း ကို သင်အလိုရှိသောအခါတွင် အသုံးပြုသည် အော်ဒီယိုတစ်ပုဒ်၏ အသံအတိုးအကျယ်ကို အထွတ်အထိပ်သို့ တိုးမြှင့်ရန်ပုံပျက်ခြင်းများကို ရှောင်ရှားရန် ကန့်သတ်ချက်များ။ သင့်တွင် အသံအတိုးအကျယ်အဆင့်များစွာရှိသည့် အပိုင်းများစွာရှိသည့်အခါ ပုံမှန်ပြုလုပ်ရန် အထောက်အကူဖြစ်စေနိုင်သည်။
Adobe Premiere Pro ရှိ Timeline ကိုအသုံးပြုခြင်းဖြင့် အသံကို ချိန်ညှိပါ
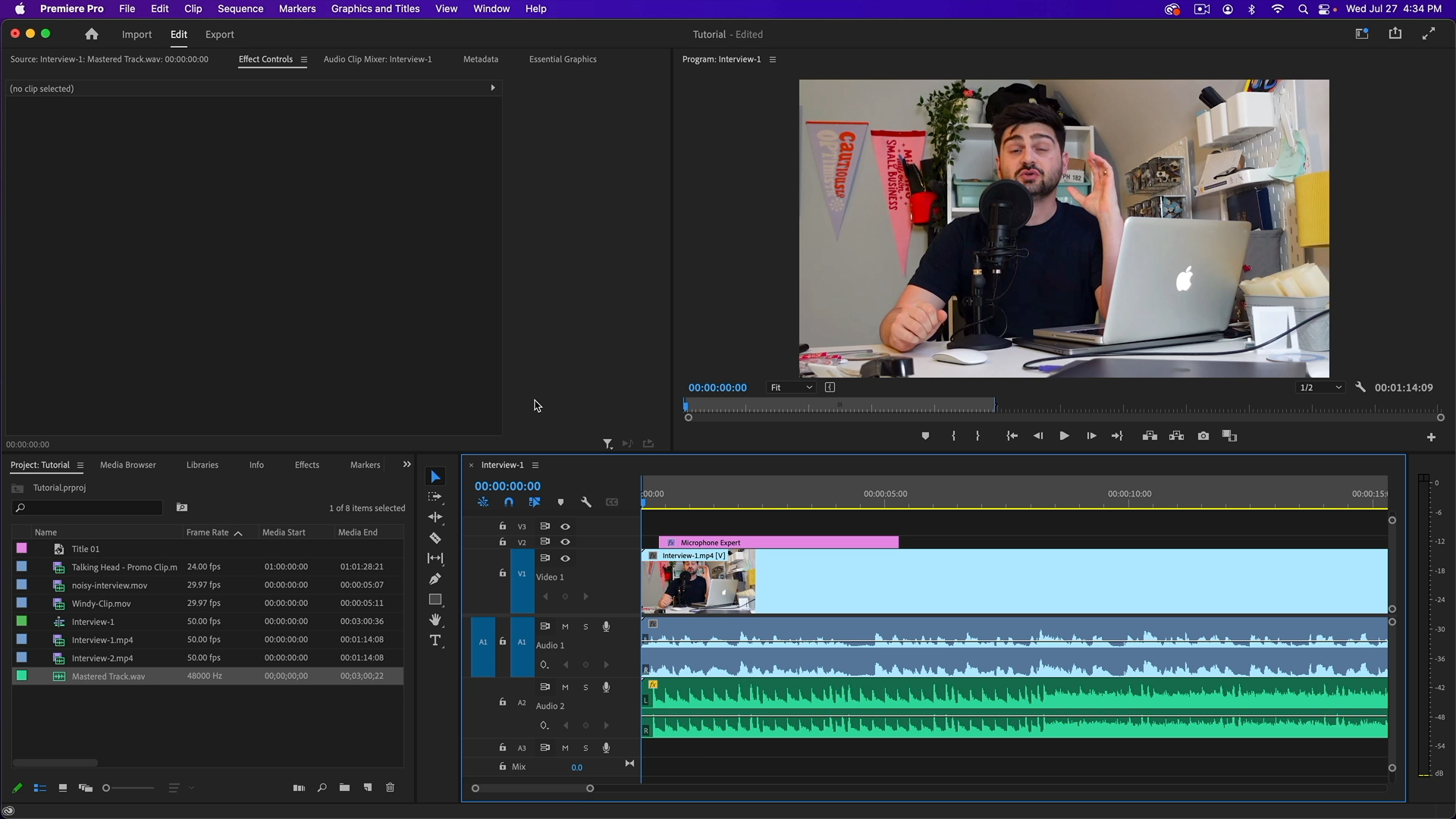
ကျွန်ုပ်ယုံကြည်သောအရာဖြင့် စတင်ပါမည် Premiere Pro တွင် အသံအတိုးအကျယ်ကို ချိန်ညှိရန် အလွယ်ကူဆုံးနည်းလမ်းဖြစ်သည်။ ဤနည်းလမ်းသည် အော်ဒီယိုအသံအတိုးအကျယ်အတွက် လွယ်ကူသောပြင်ဆင်မှုအတွက်ဖြစ်ပြီး အသံပုဒ်တစ်ခုတည်းဖြင့် ပိုမိုကောင်းမွန်စွာအလုပ်လုပ်ပါသည်။
အဆင့် 1။ မီဒီယာကိုတင်သွင်းပြီး အသံအပိုင်းများကိုရွေးချယ်ပါ
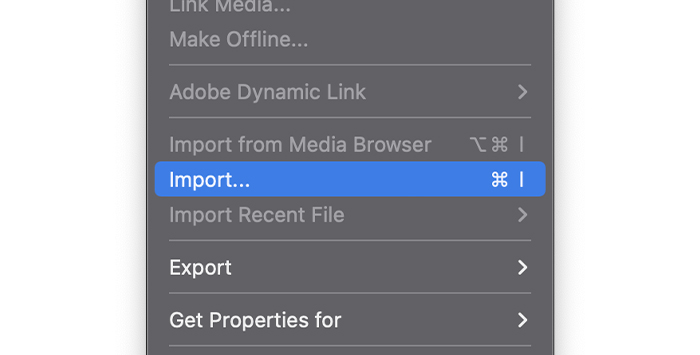
ပထမဦးစွာ၊ အားလုံးရှိရန်သေချာပါစေ။ Adobe Premiere Pro တွင် သင်လုပ်ဆောင်မည့် ဗီဒီယိုအပိုင်းများနှင့် အသံဖိုင်များ။ ၎င်းတို့ကို တင်သွင်းပါ သို့မဟုတ် ယခင်ပရောဂျက်ကိုဖွင့်ပြီး Timeline တွင် အသံအတိုးအကျယ်ကို ချိန်ညှိလိုသော အသံလမ်းကြောင်းကို ရွေးချယ်ပါ။
အဆင့် 2။ အသံအတိုးအကျယ်ကို ချိန်ညှိပါ
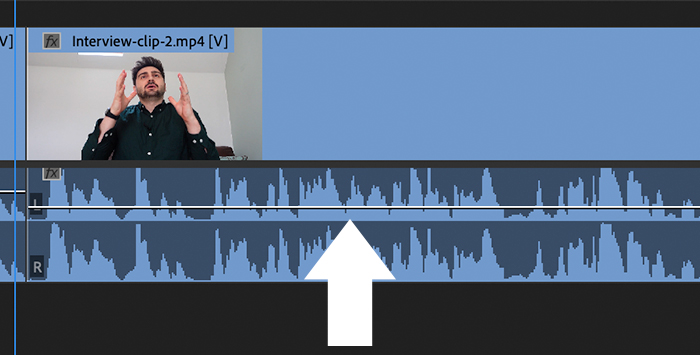
အသံဖိုင်ကို အနီးကပ်ကြည့်ရှုပါက၊ Timeline တွင် ပါးလွှာသောမျဉ်းကြောင်းကို သတိပြုမိပါလိမ့်မည်။ လှိုင်းပုံစံကို မမြင်နိုင်ပါက ၎င်းကို နှစ်ချက်နှိပ်ခြင်းဖြင့် လမ်းကြောင်းကို ချဲ့နိုင်သည်။ မောက်စ်ကို ၎င်းအပေါ်တွင် ဖိထားပါက၊ သင့်စာကြောင်းပေါ်ရှိ သင်္ကေတသည် ပြောင်းလဲသွားမည်ဖြစ်သည်။ ၎င်းသည် အသံအဆင့်များကို ပြောင်းလဲရန် အပေါ်နှင့်အောက်ကို နှိပ်ပြီး ဆွဲယူနိုင်ပါသည်။
အကျိုးသက်ရောက်မှု ထိန်းချုပ်မှုအကန့်ဖြင့် အသံအသံအတိုးအကျယ်ကို ချိန်ညှိပါ
Adobe Premiere Pro ကို ယခင်က အသုံးပြုဖူးပါက၊ Effect Controls panel သည် မည်သည့်အကျိုးသက်ရောက်မှုဆက်တင်များအတွက်မဆို သင့်သွားသည်ကို သင်သိပါသည်။ Timeline ထက် ရွေးချယ်စရာများစွာဖြင့် ထိုနေရာမှ အသံအတိုးအကျယ်ကို ချိန်ညှိနိုင်သည်။ သို့သော်၊ Timeline ကိုအသုံးပြုခြင်းဖြင့် အမြန်ချိန်ညှိမှုအတွက် ပိုမိုရရှိနိုင်မည်ဖြစ်သည်။
အဆင့် 1၊ Effect Controls ကိုဖွင့်ပါPanel
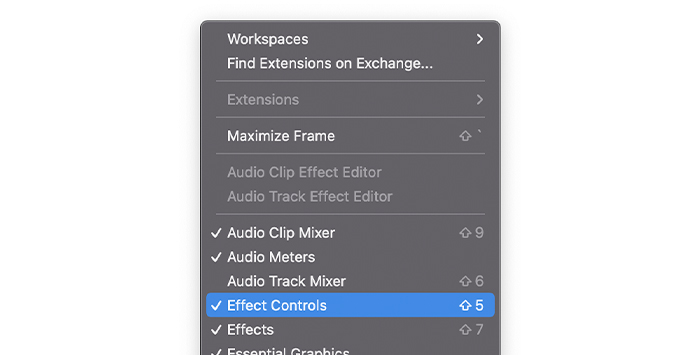
ပထမဦးစွာ သင့်တွင် Effects Control panel ကို မြင်နိုင်စေရန် သေချာပါစေ။ ၎င်းကို Menu Window အောက်တွင် စစ်ဆေးနိုင်ပါသည်။ Effects Control တွင် အမှန်ခြစ် အမှတ်အသား ပါရှိပါက၊ ၎င်းကို ဖွင့်ထားသည်။ မဟုတ်ပါက ၎င်းကိုနှိပ်ပါ။
အဆင့် ၂။ Audio Clips ကိုရွေးချယ်ပါ
သင်၏ပရောဂျက်ကိုဖွင့်ပါ သို့မဟုတ် တင်သွင်းထားသောဖိုင်များဖြင့်၊ သင်အသံချိန်ညှိလိုသောအသံဖိုင်ကိုရွေးချယ်ပြီး ထိုအသံလမ်းကြောင်းအတွက်ရွေးချယ်စရာအားလုံးကိုကြည့်ရှုရန် Effects Control panel ကိုနှိပ်ပါ။
အဆင့် 3. Effects Control Panel
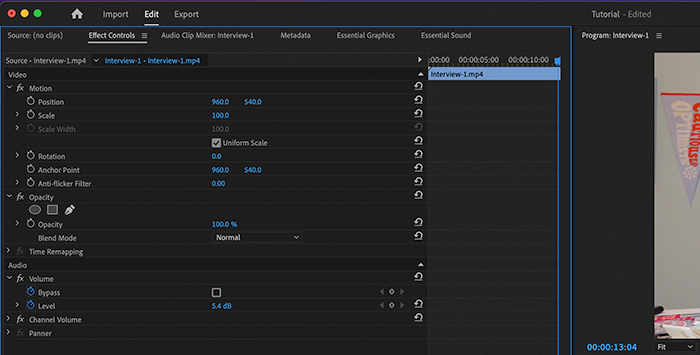
အသံကဏ္ဍအောက်တွင်၊ ရွေးချယ်စရာနှစ်ခု၊ Bypass နှင့် Level ကိုတွေ့ရပါမည်။ သင်သည် dBs တွင် အလိုရှိသော အသံအတိုးအကျယ်ကို ကိုယ်တိုင်ရိုက်ထည့်နိုင်သည် သို့မဟုတ် အသံအတိုးအကျယ်ကို မြှင့်တင်ရန် သို့မဟုတ် လျှော့ချရန် ဘယ်ညာသို့ နှိပ်ပြီး ဖိဆွဲနိုင်ပါသည်။
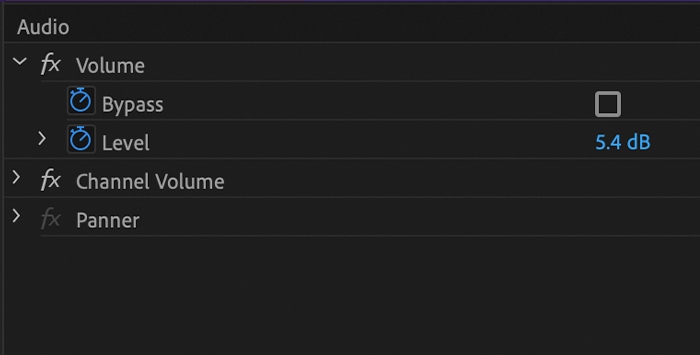
အသံလမ်းကြောင်းတစ်ခုလုံး၏ အသံအတိုးအကျယ်ကို ပြောင်းလဲရန်၊ ပိတ်ရန် နာရီကို နှိပ်ပါ။ အဲဒါ။ မဟုတ်ပါက၊ နောက်တဆင့်တွင် ကျွန်ုပ်ရှင်းပြမည့် သော့ဘောင်တစ်ခုကို ဖန်တီးပါမည်။
အသံအတိုးအကျယ်အဆင့်များကို ချိန်ညှိရန် Keyframes ကိုအသုံးပြုပါ
Adobe Premiere Pro သည် သင့်အသံ၏ အသံအတိုးအကျယ်အဆင့်များကို စီမံခန့်ခွဲရန် ကီးဖရိမ်များကို အသုံးပြုခွင့်ပေးသည် ကလစ်များ နောက်ခံတွင် စကားပြောနေသူကဲ့သို့ အသံပိုကျယ်ရန် လိုအပ်သည့် အပိုင်းများအတွက် သော့ဘောင်ဘောင်များကို သင်သုံးနိုင်သည် သို့မဟုတ် လေယဉ်သံကဲ့သို့ သို့မဟုတ် အသံဖမ်းနေစဉ်အတွင်း ဖြစ်ပေါ်နေသည့် မလိုလားအပ်သော အသံများကဲ့သို့ အသံတိတ်အောင် ပြုလုပ်နိုင်သည်။
သင်ချိန်ညှိနိုင်သည်။ Timeline မှ သို့မဟုတ် Effects Control panel မှတဆင့် keyframes။ သင့်လိုအပ်ချက်များအတွက် အကောင်းဆုံးဖြစ်မည့်အရာကို သင်ဆုံးဖြတ်နိုင်စေရန်အတွက် နှစ်ခုလုံးကို ကျွန်ုပ်ပြပါမည်။
အဆင့် 1။ Timeline တွင် Keyframes ဖန်တီးပါ
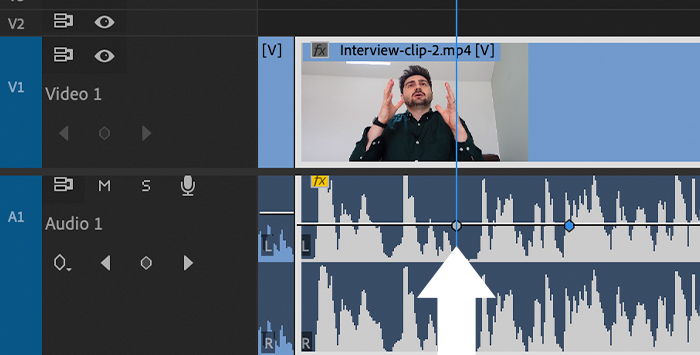
ပလေယာခေါင်းကို ရွှေ့ပါ။အသံအတိုးအကျယ် ချိန်ညှိမှု စတင်မည့် ပထမဆုံးသော့ဘောင်ကို ဖန်တီးရန် အသံအတိုးအကျယ်ကို ချိန်ညှိလိုသည့် ကလစ်အပိုင်း။ ကီးဘောင်ကိုဖန်တီးရန် CTRL+Click on Windows သို့မဟုတ် Command+Click on Mac ကိုသုံးပါ။
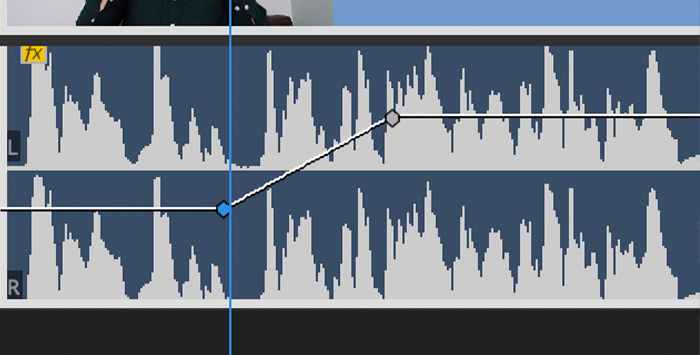
အသံအတိုးအကျယ်ကို ချိန်ညှိရန် သော့ဘောင်တစ်ခုစီကို နှိပ်ပြီး ဆွဲယူနိုင်ပါသည်။ သင့်အသံကလစ်တွင် အသံအတိုးအကျယ်ကို ပြောင်းလဲရန် လိုအပ်သော သော့ဘောင်များအားလုံးကို ပေါင်းထည့်ပါ။
အဆင့် 2။ Effects Control Panel တွင် Keyframes ကိုဖန်တီးပါ
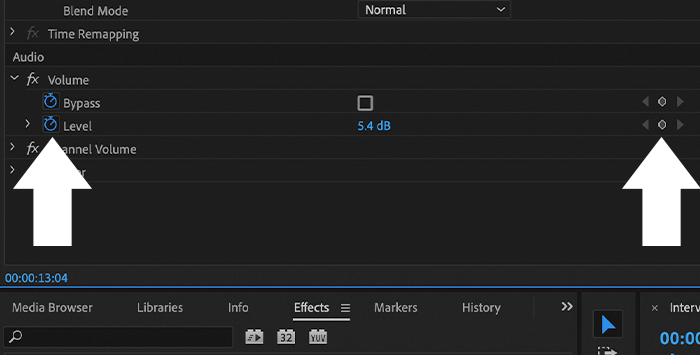
သင်ဤအရာကို Effects မှလုပ်ဆောင်နေပါက၊ ထိန်းချုပ်မှုဘောင်၊ အသံကဏ္ဍသို့ ရွှေ့ပြီး ချိန်ကိုက်နာရီကို ဖွင့်ထားကြောင်း သေချာပါစေ။ အကယ်၍ ၎င်းသည် အပြာရောင်ရှိသော အပိုင်းကို သင်မြင်ရမည်ဖြစ်ပြီး၊ သော့ဘောင်ခလုတ် (dB တန်ဖိုး၏ဘေးရှိ ညာဘက်အစွန်) တွင် သော့ဘောင်ခလုတ် (စိန်သင်္ကေတ) ပေါ်လာမည်ဖြစ်သည်။
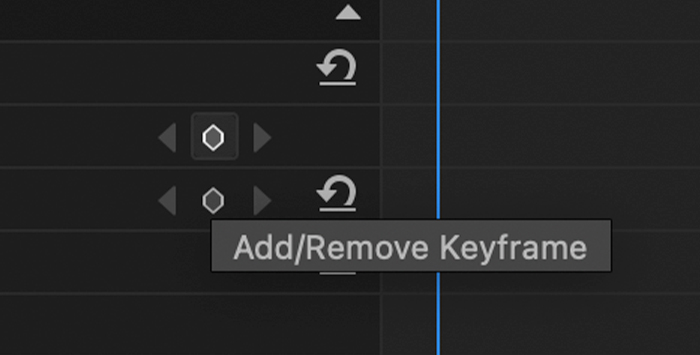
ကီးဘောင်များထည့်ရန်၊ ၎င်းကို အသုံးပြုပါ။ ထိန်းချုပ်မှုများ၏ညာဘက်ရှိ Timeline တွင် playhead နှင့် dBs တွင် အဆင့်အသစ်တစ်ခုသတ်မှတ်ပါ- ၎င်းသည် သော့ဘောင်တစ်ခုကို အလိုအလျောက်ဖန်တီးပေးမည်ဖြစ်သည်။ စိန်အိုင်ကွန်ကို နှိပ်ခြင်းဖြင့် သော့ဘောင်တစ်ခုကိုလည်း ဖန်တီးနိုင်ပြီး၊ ၎င်းသည် ညာဘက်ရှိ Timeline တွင် ပေါ်လာမည်ဖြစ်ပြီး ပင်မအစီအစဥ် Timeline ရှိ လှိုင်းပုံစံတွင် မြင်တွေ့ရမည်ဖြစ်သည်။
ညာဘက်ရှိ Timeline တွင် သင်သည် ရွှေ့နိုင်သည်။ ကီးဘောင်တစ်ခုစီကို အချိန်နှင့်တပြေးညီ ချိန်ညှိပါ သို့မဟုတ် dB တန်ဖိုးများကို ဆွဲယူပါ။ ဤတန်ဖိုးများကိုပြောင်းလဲခြင်းသည် အသံလမ်းကြောင်းတစ်ခုလုံးကိုမဟုတ်ဘဲ သော့ဖရိမ်များကိုသာ သက်ရောက်မှုရှိမည်ဖြစ်သည်။
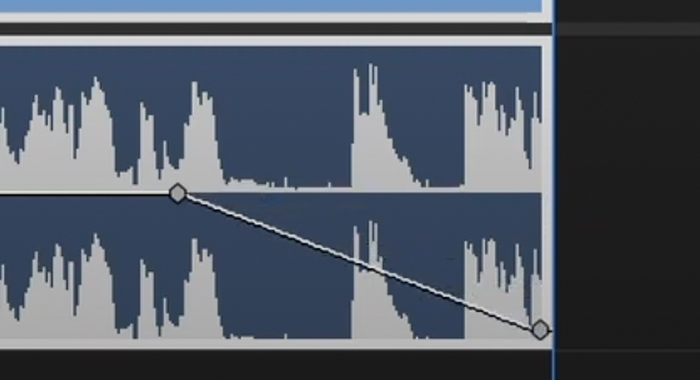
အစပိုင်း သို့မဟုတ် အဆုံးတွင် ကီးဘောင်များထည့်ခြင်းဖြင့် ကီးဖရိမ်များ မှိန်သွားခြင်းနှင့် မှိန်သွားခြင်းကဲ့သို့သော အခြားအသံအကျိုးသက်ရောက်မှုများကို ဖန်တီးရန် ကီးဘောင်များကို အသုံးပြုနိုင်သည်။ အသံအတိုးအကျယ် တိုးရန် သို့မဟုတ် လျှော့ရန် ကလစ်အဆင့်များ။ ၎င်းကို ducking အထူးပြုလုပ်ချက်များနှင့် အခြားသော အလိုအလျောက် အသံအကျိုးသက်ရောက်မှုများ ဖန်တီးရန်အတွက်လည်း အသုံးပြုနိုင်သည်။
သင့်အသံဖိုင်များကို ပုံမှန်ဖြစ်အောင်လုပ်ပါ
အသံဖိုင်တစ်ခု၏ အသံအတိုးအကျယ်ကို တိုးမြှင့်လိုက်သောအခါ၊ တစ်ခါတစ်ရံတွင် ၎င်းသည် ကန့်သတ်ချက်ထက်ကျော်လွန်သွားပြီး ပုံပျက်ခြင်း သို့မဟုတ် ကလစ်ဆွဲခြင်းကို ဖန်တီးနိုင်သည်။ ဤပုံပျက်ခြင်းကို ရှောင်ရှားရန်၊ အသံအင်ဂျင်နီယာများသည် အသံအရည်အသွေးကို မထိခိုက်စေဘဲ အသံအတိုးအကျယ်ကို တိုးမြှင့်ရန်အတွက် ပုံမှန်ပြုလုပ်ခြင်းကို အသုံးပြုပါသည်။ Premiere Pro တွင် အသံပမာဏကို တိုးမြှင့်ရန် သို့မဟုတ် ဗီဒီယိုတစ်ခုရှိ ကလစ်အများအပြားကို တူညီသောအသံအဆင့်သို့ ပြုလုပ်ရန် ပုံမှန်ပြုလုပ်နိုင်သည့် အင်္ဂါရပ်တစ်ခုရှိသည်။
အဆင့် 1။ အဆင်သင့်အသံအပိုင်းများ
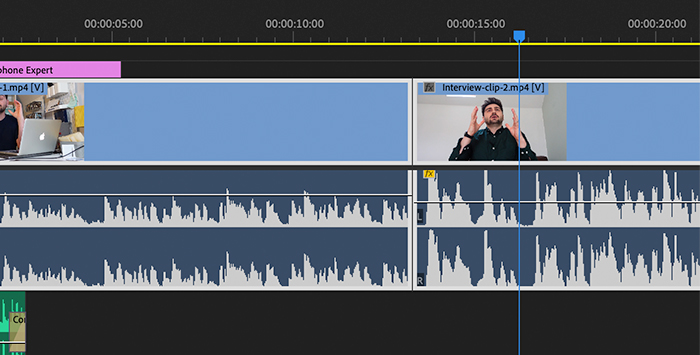
မီဒီယာကို Timeline သို့ တင်သွင်းပြီး အသံဖိုင်များကို ပုံမှန်ဖြစ်စေရန် ရွေးချယ်ပါ။ အပိုင်းများစွာကို ရွေးရန် Shift+Click ကိုသုံးပါ။ သင်၏ရွေးချယ်မှုကို Right-click နှိပ်ပြီး Audio Gain ကိုရွေးချယ်ပါ၊ သို့မဟုတ် သင်ကီးဘုတ်ဖြတ်လမ်းများကိုအသုံးပြုလိုပါက G ခလုတ်ကိုနှိပ်ပါ။
၎င်းတို့ကို ဆက်တိုက်အသုံးပြုရန်အဆင်သင့်ဖြစ်စေရန်အတွက် Project panel မှဖိုင်များကိုသင်ရွေးချယ်နိုင်သည်။ ဆက်တိုက်မဟုတ်သော အသံဖိုင်များကို ရွေးချယ်ရန်အတွက် Windows တွင် CTRL+ကလစ်နှိပ်၍ Command+Click for MacOS ကို အသုံးပြုပါ။ G ဖြတ်လမ်းကိုသုံးပါ သို့မဟုတ် ညာဘက်+ကလစ်နှိပ်ပါ > အမြတ်ရွေးချယ်စရာများကိုဖွင့်ရန် Audio Gain။
အဆင့် 2။ Audio Gain Dialogue Box
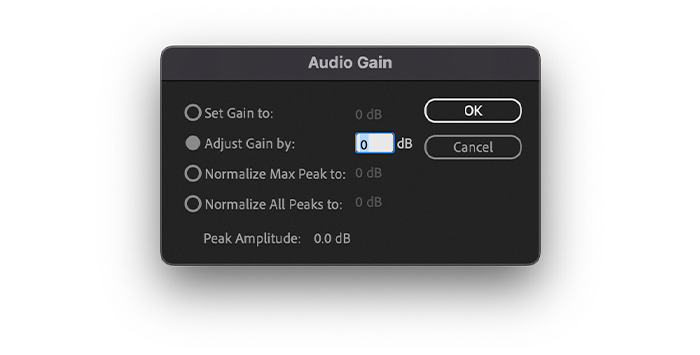
Pop-up Audio Gain Dialogue Box သည် မတူညီသောရွေးချယ်မှုများဖြင့် ပေါ်လာပါမည်။ ရွေးချယ်ထားသောကလစ်များ၏ အမြင့်ဆုံးပမာဏကို Premiere Pro မှ အလိုအလျောက်ခွဲခြမ်းစိတ်ဖြာပြီး နောက်ဆုံးအတန်းတွင် ပြသမည်ဖြစ်သည်။ ဤတန်ဖိုးသည် အသံအမြတ်ကို ချိန်ညှိရန်နှင့် အထွတ်အထိပ်ကန့်သတ်ချက်ကို သတ်မှတ်ရန် သင့်ရည်ညွှန်းချက်ဖြစ်သောကြောင့် ၎င်းသည် မရှိမဖြစ်လိုအပ်ပါသည်။
သင်ရွေးချယ်ရန် ရွေးချယ်နိုင်ပါသည်။အသံကို တိကျသောတန်ဖိုးတစ်ခုသို့ ရရှိသည်။ အသံရရှိမှုကို ချိန်ညှိရန် “Adjust Audio Gain by” ကိုသုံးပါ။ အနှုတ်နံပါတ်သည် မူလအဆင့်များမှ အမြတ်ကို လျော့ကျစေမည်ဖြစ်ပြီး အပြုသဘောနံပါတ်သည် အသံရရှိမှုအဆင့်ကို တိုးစေမည်ဖြစ်သည်။ “Set Gain To” dB တန်ဖိုးသည် ဗီဒီယိုအပိုင်းအသစ်၏ အသံရရှိမှုအဆင့်နှင့် ကိုက်ညီရန် ချက်ခြင်း အပ်ဒိတ်လုပ်ပါမည်။
သင်သည် အသံအပိုင်းများစွာကို အညီအမျှ အသံကျယ်ကျယ်ပြုလုပ်လိုပါက “Normalize All Peaks to” ကိုအသုံးပြုပြီး တစ်ခုထည့်ပါ။ ညှပ်ခြင်းကိုရှောင်ရန် 0 အောက်တွင်တန်ဖိုး။ ဤနေရာတွင် peak amplitude တန်ဖိုးသည် ပုံမမှန်ဘဲ မည်မျှတိုးနိုင်သည်ကို ဆုံးဖြတ်ရန် ကူညီပေးပါမည်။
အဆင့် 3. ဆက်တင်များနှင့် အကြိုကြည့်ရှုခြင်းအား သိမ်းဆည်းပါ
ဆက်တင်အသစ်များကို အသုံးပြုရန်နှင့် နားထောင်ရန် OK ခလုတ်ကို နှိပ်ပါ။ အသံဖိုင်များ။ အပြောင်းအလဲများပြုလုပ်ရန် လိုအပ်ပါက၊ ပြောင်းလဲမှုများပြုလုပ်ရန် audio gain dialog box ကို ထပ်မံဖွင့်နိုင်ပါသည်။ အမြန်ဝင်ရောက်ရန်အတွက် အော်ဒီယိုအမြတ်အမိန့် (G သော့) ကိုသုံးပါ။
သင့်ဆက်တင်များပေါ် မူတည်၍ ပုံမှန်ပြုလုပ်ပြီးနောက် လှိုင်းပုံစံသည် ၎င်း၏အရွယ်အစားပြောင်းလဲသွားသည်ကို သင်သတိပြုမိပါလိမ့်မည်။ အသံရရှိမှုအဆင့်များကို ချိန်ညှိခြင်းနှင့် အထွတ်အထိပ်များကို ပုံမှန်ဖြစ်စေသည့်အခါ အသံမီတာကို စောင့်ကြည့်ပါ။ ၎င်းတို့ကို မတွေ့ပါက၊ Window သို့သွား၍ Audio Meters ကိုစစ်ဆေးပါ။
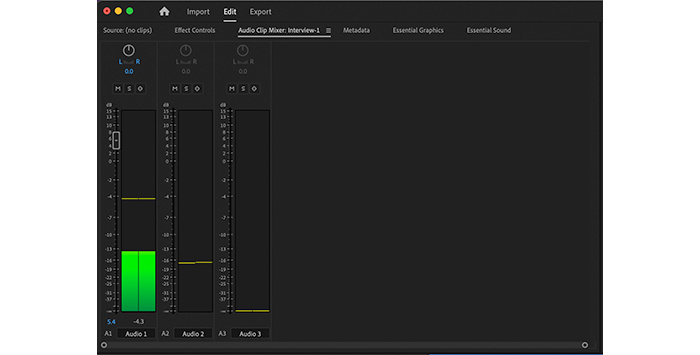
Audio Clip Mixer သို့မဟုတ် Audio Track Mixer ရှိ အသံအပိုင်းတစ်ခုလုံးကို သင်ချိန်ညှိနိုင်သည်။ သင်၏အသံဖိုင်များအားလုံးကို တူညီသောအမြတ်အဆင့်ကို ထည့်ရန် မာစတာကလစ်ကို အသုံးပြုပါ။ အသံရရှိမှုကို ချိန်ညှိရန် faders များကို ချိန်ညှိပါ။ YouTube ဗီဒီယိုများအတွက် -2db အောက်တွင်ရှိနေရန် အကြံပြုထားသည်။
နောက်ဆုံးအတွေးများ
Adobe ဖြင့်Premiere Pro ကိရိယာများ၊ သင်သည် အသံအဆင့်ဆိုင်ရာ ပြဿနာများကို ဖြေရှင်းနိုင်ပြီး သင်၏အနာဂတ်ပရောဂျက်များ၏ အရည်အသွေးကို မြှင့်တင်နိုင်မည်ဖြစ်သည်။ ယခုအခါတွင် သင့်လိုအပ်ချက်ပေါ်မူတည်၍ အသံအဆင့်များကို ချိန်ညှိရန် ရိုးရှင်းသော အသံအတိုးအကျယ်ကို Timeline မှ ပုံမှန်ပြုလုပ်ခြင်းနှင့် ရွေးချယ်မှုများကဲ့သို့သော အဆင့်မြင့်ကိရိယာများအထိ သင့်လိုအပ်ချက်များပေါ်မူတည်၍ အသံအဆင့်များကို ချိန်ညှိရန် မတူညီသောနည်းလမ်းများကို သင်သိနေပြီဖြစ်သည်။
ကံကောင်းပါစေ၊ တီထွင်ကြံဆနေပါ။

