မာတိကာ
DaVinci Resolve သည် အလိုလိုသိမြင်နိုင်သော ဗီဒီယိုတည်းဖြတ်ဆော့ဖ်ဝဲရွေးချယ်စရာများထဲမှ တစ်ခုဖြစ်ပြီး အရည်အသွေးမြင့်ကိရိယာများကို အခမဲ့ဖြစ်ပြီး လည်ပတ်မှုစနစ်အများစုနှင့် တွဲဖက်အသုံးပြုနိုင်ချိန်တွင် အရည်အသွေးမြင့်ကိရိယာများကို ပေးဆောင်ပါသည်။ ထို့အပြင် DaVinci Resolve ပလပ်အင်များနှင့်အတူ၊ သင်သည် အကျိုးသက်ရောက်မှု စာကြည့်တိုက်ကို ချဲ့ထွင်နိုင်ပြီး အမှန်တကယ် ပရော်ဖက်ရှင်နယ် အကြောင်းအရာကို အသက်ဝင်စေပါသည်။
DaVinci Resolve ဖြင့် သင်သည် ဗီဒီယိုကို တည်းဖြတ်နိုင်ပြီး အသံပုဒ်များကို အချိန်တိုအတွင်း ထည့်သွင်းပြင်ဆင်နိုင်ပါသည်။ ယနေ့၊ ကျွန်ုပ်သည် သင့်ဗီဒီယိုအကြောင်းအရာအတွက် ခေါင်းစဉ်များ၊ စာတန်းများ၊ စာတန်းများ၊ စာတန်းများနှင့် အခြားစာသားပုံစံများကို ဖန်တီးရန်အတွက် DaVinci Resolve တွင် စာသားထည့်နည်းကို ပြောပြလိုပါသည်။
ဤလမ်းညွှန်ချက်တွင်၊ ကျွန်ုပ်သည် သင့်အား လမ်းညွှန်ချက်အားလုံးကို ဖော်ပြပေးပါမည်။ အံ့သြဖွယ် (အခမဲ့) ဗီဒီယိုတည်းဖြတ်ဆော့ဖ်ဝဲတစ်ခုဖြစ်သည့် DaVinci Resolve ဖြင့် သင့်ဗီဒီယိုများသို့ စာသားထည့်ရန် လိုအပ်သောအဆင့်များ။
စလိုက်ကြရအောင်။
အဆင့် 1။ DaVinci Resolve သို့ ဗီဒီယိုအပိုင်းတစ်ခုကို တင်သွင်းပါ
သင့်ဗီဒီယိုတည်းဖြတ်ဆော့ဖ်ဝဲလ်သို့ စာသားမထည့်မီ ချိန်ညှိရန်လိုအပ်သည့် ပထမဆုံးဆက်တင်များဖြင့် စတင်ကြပါစို့။ DaVinci Resolve တွင် မီဒီယာတင်သွင်းရန် နည်းလမ်းသုံးသွယ် ရှိသည်-
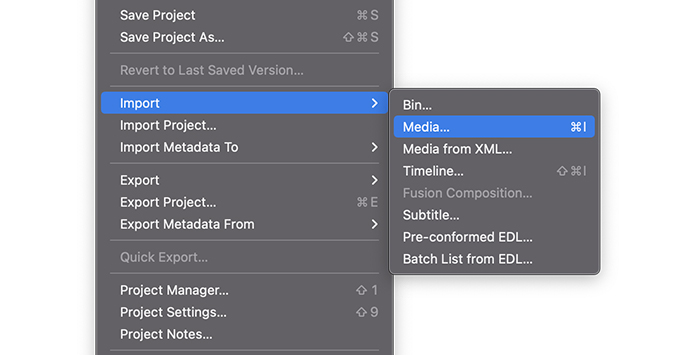
၁။ အပေါ်မီနူးတွင် ဖိုင် > ဖိုင်ကိုတင်သွင်းပါ > မီဒီယာ။ သင့်ကလစ်များရှိသည့် ဖိုင်တွဲကိုရှာပြီး Open ကိုနှိပ်ပါ။
၂။ Windows သို့မဟုတ် CMD+I တွင် CTRL+I ဖြင့် မီဒီယာကို Mac တွင် တင်သွင်းနိုင်သည်။
၃။ ဗီဒီယို သို့မဟုတ် ဖိုင်တွဲကို တင်သွင်းရန် တတိယနည်းလမ်းမှာ သင်၏ Explorer ဝင်းဒိုး သို့မဟုတ် Finder မှ ဆွဲယူကာ DaVinci Resolve ထဲသို့ ဗီဒီယိုကလစ်ကို ချပေးခြင်းဖြင့် ဖြစ်သည်။
ယခု၊ ကျွန်ုပ်တို့၏ မီဒီယာအစုအဝေးတွင် ဗီဒီယိုအပိုင်းတစ်ခုကို သင်မြင်ရပါမည်။ သို့သော် ၎င်းကို ထိုနေရာမှ သင်တည်းဖြတ်၍မရပါနောက်ထပ်။
Timeline တစ်ခုဖန်တီးရန် လိုအပ်ပါသည်။အဆင့် 2။ DaVinci Resolve တွင် Timeline အသစ်တစ်ခုဖန်တီးခြင်း
သင်ထည့်သွင်းလိုက်သည့်ကလစ်ကို ထည့်ရန်အတွက် Timeline အသစ်တစ်ခုဖန်တီးရန် လိုအပ်ပါသည်။ ပထမဦးစွာ၊ အောက်ခြေရှိ အိုင်ကွန်များမှ သင့်အမြင်ကို တည်းဖြတ်ရန် စာမျက်နှာသို့ ပြောင်းကြောင်း သေချာပါစေ။ DaVinci Resolve ဖြင့် ထုံးစံအတိုင်း၊ Timeline အသစ်တစ်ခုကို သင်ဖန်တီးနိုင်သည့် ကွဲပြားခြားနားသော နည်းလမ်းများရှိပါသည်။
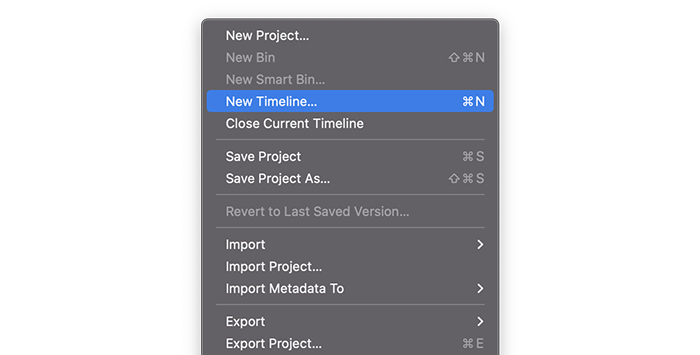
1. မီနူးဘားပေါ်ရှိ ဖိုင်သို့သွားပြီး New Timeline ကိုရွေးချယ်ပါ။ ပေါ်လာသောဝင်းဒိုးတွင်၊ စတင်ချိန်ကုဒ်ကဲ့သို့သော သင်၏ဆက်တင်များကို ရွေးချယ်နိုင်သည်၊ အချိန်လိုင်းအမည်ကို ပြောင်းလဲကာ သင်အလိုရှိသော အသံနှင့် ဗီဒီယိုတေးသွားအရေအတွက်နှင့် အသံလမ်းကြောင်းအမျိုးအစားကို ရွေးချယ်နိုင်ပါသည်။
၂။ ဖြတ်လမ်းလင့်ခ်များဖြင့် လုပ်ဆောင်လိုပါက၊ CTRL+N သို့မဟုတ် CMD+N ဖြင့် ဖန်တီးရန် အချိန်မီလိုင်းအသစ်ကို သင် ယူဆောင်လာနိုင်ပါသည်။
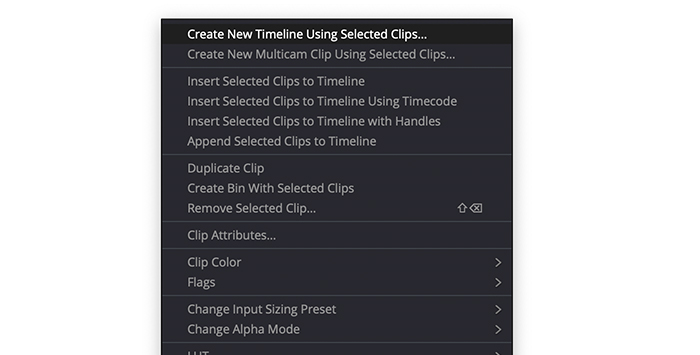
၃။ ကျွန်ုပ်တို့တင်သွင်းထားသောကလစ်ကို ညာဖက်ကလစ်နှိပ်ပြီး ရွေးချယ်ထားသောအပိုင်းများကိုအသုံးပြု၍ အချိန်မီလိုင်းအသစ်ဖန်တီးရန် ကိုရွေးချယ်ခြင်းဖြင့် သင်သည် Media Pool မှ Timeline ကို ဖန်တီးနိုင်သည်။
၄။ အပိုင်းကို Timeline ဧရိယာသို့ ဆွဲယူဆွဲချခြင်းဖြင့် ဗီဒီယိုကလစ်မှ Timeline အသစ်တစ်ခုကိုလည်း ဖန်တီးပေးမည်ဖြစ်သည်။
အဆင့် 3။ Effects Panel ကိုအသုံးပြုခြင်းဖြင့် စာသားထည့်ပါ
DaVinci Resolve တွင် သင့်အား လုပ်ဆောင်နိုင်သည့် အကျိုးသက်ရောက်မှုများများစွာရှိသည်။ စာသားပါဝင်သည် ။ DaVinci Resolve တွင် သင်တွေ့နိုင်သော မတူညီသော စာသားလေးမျိုးအား ကြည့်ကြပါစို့- ခေါင်းစဉ်များ၊ Fusion Titles၊ 3D Text နှင့် Subtitles။ ၎င်းတို့အနက်မှ တစ်ခုစီကို ထည့်သွင်းနည်းနှင့် ဤစာသားအမျိုးအစားများနှင့် သင်လုပ်ဆောင်နိုင်သည်များကို ကျွန်ုပ်ပြသပါမည်။
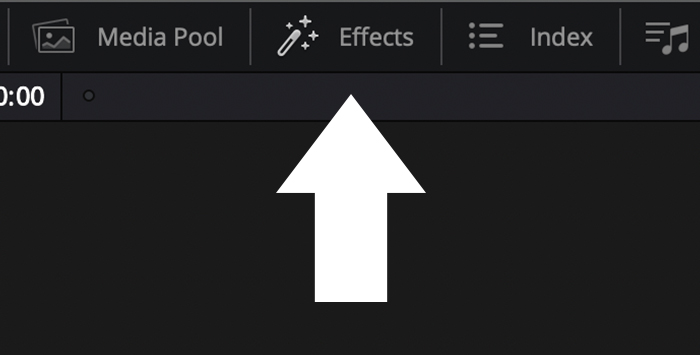
1. အကယ်၍ သင်သည် အပေါ်ဘယ်ဘက်ရှိ မီနူးရှိ Effects စာကြည့်တိုက်ကို နှိပ်ပါ။Effects Control Panel ကို မမြင်နိုင်ပါ။
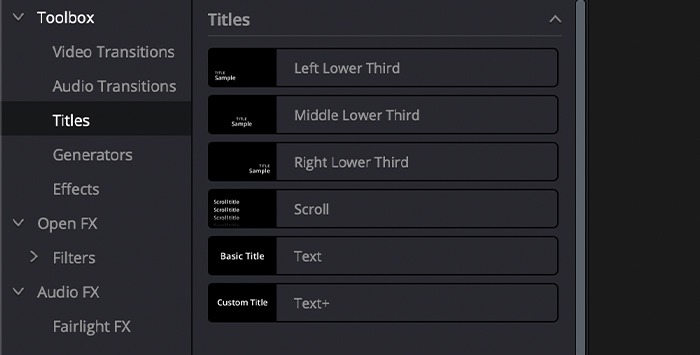
၂။ Toolbox ကို ရွေးပါ > ခေါင်းစဉ်များ။
၃။ ခေါင်းစဉ်များ၊ Fusion Titles အမျိုးအစားနှင့် စာတန်းများကို အမျိုးအစားသုံးမျိုးခွဲ၍ ရနိုင်သော ရွေးချယ်စရာများစွာကို သင်တွေ့ရပါမည်။
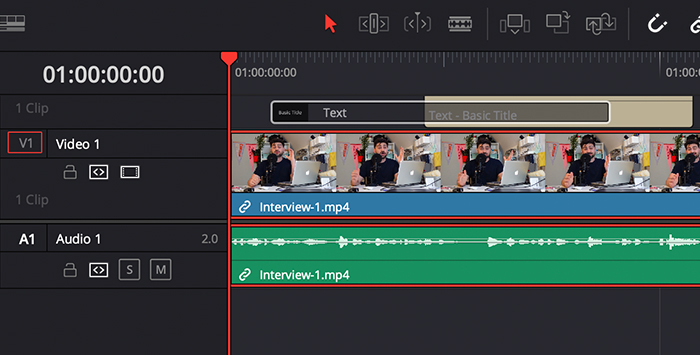
4။ အကျိုးသက်ရောက်မှုထည့်ရန်၊ ၎င်းကို ဗီဒီယိုကလစ်အထက်ရှိ သင်၏ Timeline သို့ ဆွဲချပါ။
၅။ Timeline တွင်၊ သင် နေရာချလိုသည့် ခေါင်းစဉ်ကို ရွှေ့နိုင်သည်။
ဤသည်မှာ သင့်ဗီဒီယိုတွင် စာသားအကျိုးသက်ရောက်မှုများကို ထည့်သွင်းနိုင်ပုံဖြစ်ပါသည်၊ သို့သော် ယခု၊ စာသားအကျိုးသက်ရောက်မှု အမျိုးအစားတစ်ခုစီကို ပိုမိုနက်ရှိုင်းစွာ လေ့လာကြည့်ကြပါစို့။
DaVinci Resolve တွင် အခြေခံခေါင်းစဉ်များထည့်နည်း
ခေါင်းစဉ်များတွင်၊ ဘယ်၊ အလယ်၊ သို့မဟုတ် ညာဘက်ခြမ်း၊ scroll titles နှင့် ရိုးရှင်းသော စာသားအမျိုးအစားနှစ်မျိုးကို ပေါ်စေရန်အတွက် ကြိုတင်သတ်မှတ်ထားသောခေါင်းစဉ်များကြားတွင် သင်ရွေးချယ်နိုင်ပါသည်။ စာသားအကျိုးသက်ရောက်မှုကို အသုံးပြု၍ အခြေခံခေါင်းစဉ်တစ်ခု ဖန်တီးပါမည်။
၁။ Effects စာကြည့်တိုက်တွင်၊ Toolbox > သို့သွားပါ။ ခေါင်းစဉ်များ > ခေါင်းစဉ်များ။
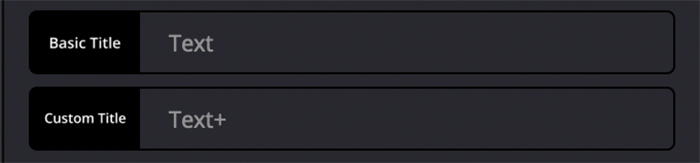
၂။ ခေါင်းစဉ်များအောက်တွင်၊ စာသား သို့မဟုတ် စာသား+ ရှာရန် အောက်သို့ဆင်းပါ။ ဤနှစ်ခုသည် ရိုးရှင်းသောခေါင်းစဉ်များဖြစ်သည်၊ သို့သော် Text+ သည် အခြားအရာများထက် ပိုမိုအဆင့်မြင့်သောရွေးချယ်စရာများရှိသည်။
၃။ ဗီဒီယိုအပိုင်းအပေါ်ရှိ သင်၏ Timeline သို့ အကျိုးသက်ရောက်မှုကို ဆွဲယူပါ။
အခြေခံခေါင်းစဉ်များ ဆက်တင်များကို တည်းဖြတ်ပါ
ကျွန်ုပ်တို့သည် ဖောင့်၊ ဖောင့်ပုံစံ၊ အရောင်၊ အရွယ်အစား၊ ရာထူး၊ နောက်ခံအရောင်နှင့် အခြားဆက်တင်များစွာကို ပြောင်းလဲနိုင်သည် စစ်ဆေးရေးမှူး။ အခြေခံခေါင်းစဉ်ကို တည်းဖြတ်ရန် ဤအဆင့်များကို လိုက်နာပါ။
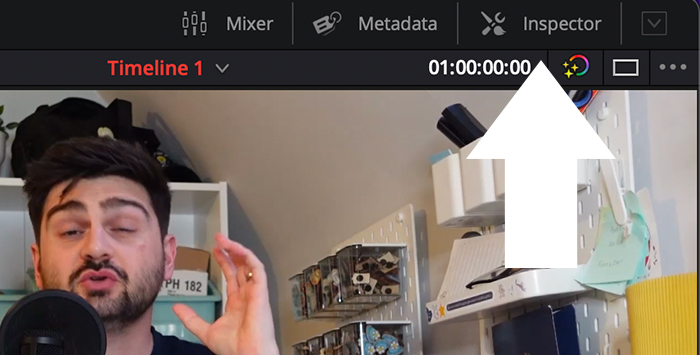
၁။ Timeline တွင်၊ စာသားကိုရွေးချယ်ပြီး ဘယ်ဘက်အပေါ်ပိုင်းရှိ Inspector တက်ဘ်ကိုဖွင့်ပါ။
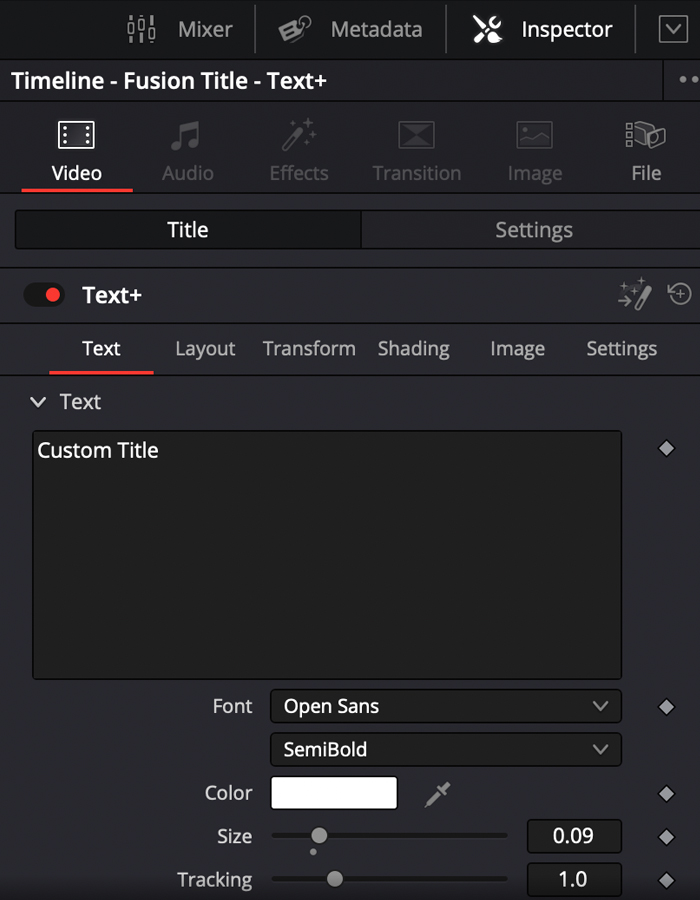
၂။ ခေါင်းစဉ်တက်ဘ်တွင် သင်အလိုရှိသော စာသားကို ရေးနိုင်သည်။သင့်ဗီဒီယိုတွင် ပေါ်လာသည်။
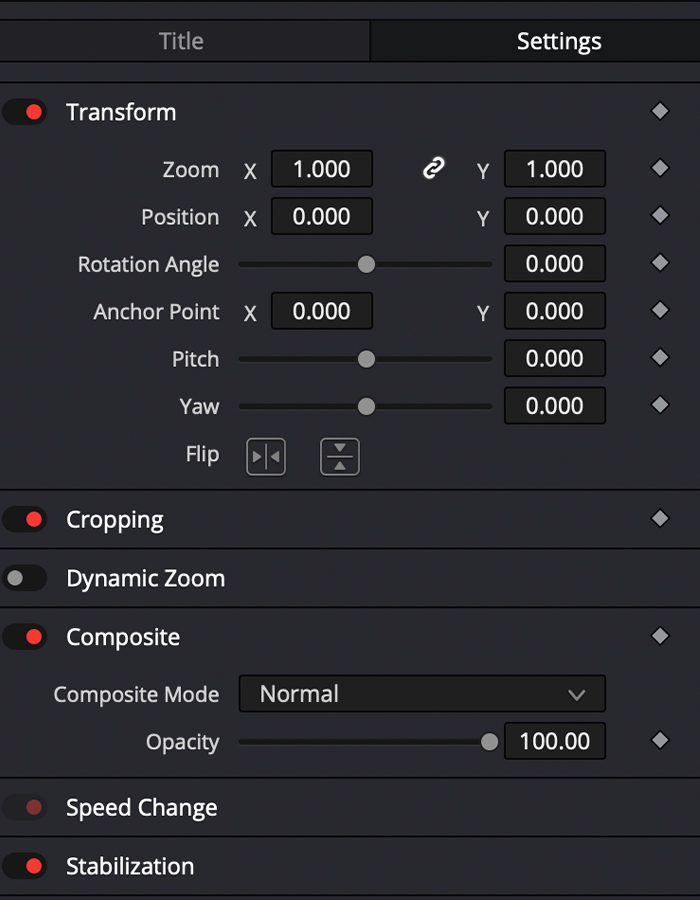
၃။ ဆက်တင်တက်ဘ်အောက်တွင် သင်သည် ဇူးမ်ချဲ့ခြင်း၊ စတင်သည့်အနေအထားနှင့် လှည့်ခြင်းကို ချိန်ညှိနိုင်ပါသည်။
၄။ သင့်ဗီဒီယိုများအတွက် ပြီးပြည့်စုံသော ခေါင်းစဉ်များဖန်တီးရန်၊ ၎င်းတို့ကို အစမ်းကြည့်ရှုပြီး အလိုရှိသောအကျိုးသက်ရောက်မှုကို ရရှိသည့်အခါ စစ်ဆေးရေးမှူးမှ ထွက်ရန် ဆက်တင်များကို ချိန်ညှိပါ။
အပြောင်းအလဲများပြုလုပ်ပြီးနောက်၊ ၎င်းတို့ကို CTRL+Z သို့မဟုတ် CMD+Z ဖြင့် ပြန်ဖျက်နိုင်သည်၊ ထို့ကြောင့်၊ စီစဉ်ထားသည်ထက် တစ်စုံတစ်ခု ကွဲပြားသွားပါက စိတ်မပူပါနှင့်။
DaVinci Resolve တွင် Fusion Titles ပေါင်းထည့်နည်း
Fusion Titles များသည် DaVinci တွင် စာသားထည့်ရန် ပိုမိုအဆင့်မြင့်သော နည်းပညာများဖြစ်သည်။ အများစုသည် ကာတွန်းခေါင်းစဉ်များ သို့မဟုတ် ရုပ်ရှင်ခေါင်းစဉ်များ သို့မဟုတ် ခရက်ဒစ်များအတွက် ပိုမိုရှုပ်ထွေးသော ဒီဇိုင်းရှိသည်။ ကလစ်အနည်းငယ်ဖြင့် ကျွန်ုပ်တို့၏ပရောဂျက်သို့ Fusion Titles အချို့ကို ထည့်ကြပါစို့။
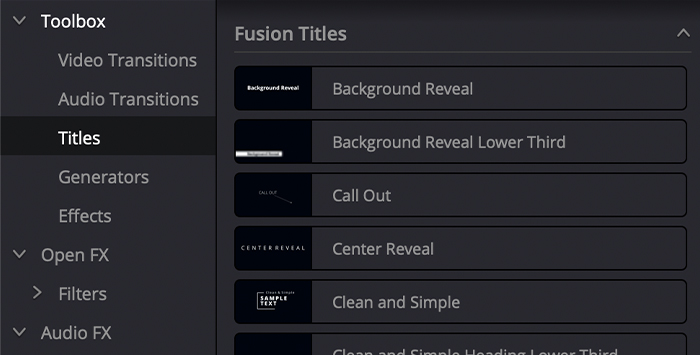
၁။ Effects Library > ကိရိယာပုံး > ခေါင်းစဉ်များ > ပေါင်းစပ်ခေါင်းစဉ်များ။
၂။ ဤအမျိုးအစားအောက်တွင်၊ အကျိုးသက်ရောက်မှုအပေါ် မောက်စ်ကို ဖိထားလျှင် ခေါင်းစဉ်တစ်ခုစီကို အစမ်းကြည့်ရှုနိုင်ပါသည်။
၃။ Fusion Title တစ်ခုထည့်ရန် အခြားအကျိုးသက်ရောက်မှုများကဲ့သို့ Timeline သို့ ဆွဲချပြီး ချလိုက်ပါ။ ၎င်းကို Timeline တွင် မည်သည့်နေရာတွင်မဆို ထားရှိနိုင်သော်လည်း သင့်ဗီဒီယိုကို ခေါင်းစဉ်ဖြင့် မြင်နိုင်စေလိုပါက ၎င်းကို ဗီဒီယိုကလစ်၏အထက်တွင် ထားပေးပါ။
Fusion PAGE ဆက်တင်များ
Fusion လုပ်ဆောင်ချက်ကို သင်တည်းဖြတ်နိုင်ပါသည်။ အခြေခံခေါင်းစဉ်များဖြင့် ကျွန်ုပ်တို့ပြုလုပ်ခဲ့သည့်အတိုင်း Inspector တွင်။
DaVinci Resolve တွင် စာတန်းထိုးများထည့်နည်း
DaVinci Resolve သည် ကျွန်ုပ်တို့၏ဗီဒီယိုများအတွက် စာတန်းထိုးများဖန်တီးရန် လွယ်ကူသောနည်းလမ်းကို ပေးပါသည်။ ဤရွေးချယ်မှုဖြင့်၊ သင်သည် ဆွေးနွေးမှုမျဉ်းတိုင်းအတွက် စာသားအကျိုးသက်ရောက်မှုကို ပြုလုပ်ရန် မလိုအပ်ပါ။သင့်ဗီဒီယိုများ နိုင်ငံခြားဘာသာစကားဖြင့် စာတန်းထိုးများထည့်လိုပါက သို့မဟုတ် သင့်ဗီဒီယိုသင်ခန်းစာအတွက် စာတန်းထိုးများအသုံးပြုသည်ဖြစ်စေ သင့်ဗီဒီယိုသို့ စာသားထည့်ရန် နောက်အဆင့်များကို လိုက်နာပါ။
အဆင့် 1. စာတန်းထိုးတစ်ပုဒ်ဖန်တီးပါ
၁။ အောက်ခြေမီနူးမှ ၎င်းကိုနှိပ်ခြင်းဖြင့် တည်းဖြတ်ခြင်းတက်ဘ်တွင် ရှိနေကြောင်း သေချာပါစေ။
၂။ Effects Library သို့ သွားပါ > ကိရိယာပုံး > ခေါင်းစဉ်များ။
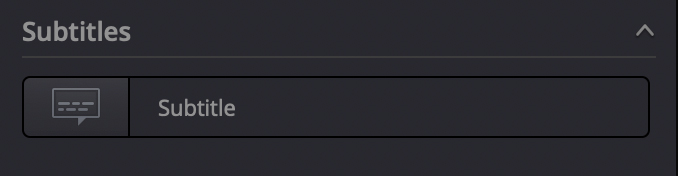
၃။ စာတန်းထိုးအမျိုးအစားကို ရှာရန် အဆုံးအထိ အောက်ကိုဆင်းပါ။
၄။ စာတန်းထိုးများဟုခေါ်သော သီချင်းအသစ်တစ်ပုဒ်ဖန်တီးရန် ၎င်းကို Timeline သို့ ဆွဲယူချလိုက်ပါ။
၅။ တေးသွားဧရိယာပေါ်တွင် right-click နှိပ်ပြီး ဒေါင်းလုပ်မီနူးမှ Add Subtitle Track ကိုရွေးချယ်ခြင်းဖြင့် Timeline မှ စာတန်းထိုးသီချင်းအသစ်ကို ဖန်တီးနိုင်ပါသည်။
အဆင့် 2။ စာတန်းများထည့်ပါ
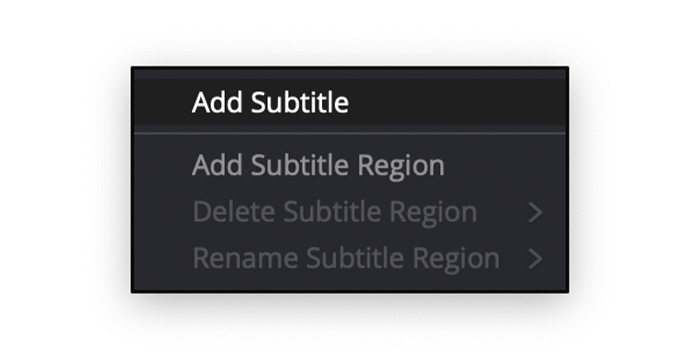
၁။ Timeline ရှိ Subtitle Track ဧရိယာပေါ်တွင် Right-click နှိပ်ပြီး dropdown menu မှ Add Subtitle ကို ရွေးချယ်ပါ။
၂။ စာတန်းထိုးအသစ်ကို ကျွန်ုပ်တို့ ပလေယာခေါင်းမှ ထွက်ခွာသွားသည့်နေရာတွင် ဖန်တီးထားမည်ဖြစ်ပြီး၊ သို့သော် စာတန်းထိုးအသစ်များကို သင်အလိုရှိသည့်နေရာတိုင်းသို့ ရွှေ့ကာ ၎င်းတို့ကို လိုအပ်သလောက် တိုအောင် သို့မဟုတ် ရှည်စေနိုင်သည်။
အဆင့် 3။ စာတန်းများကို တည်းဖြတ်ပါ
၁။ စာတန်းထိုးအပိုင်းအသစ်ကို ရွေးပြီး သင်၏စာတန်းထိုးသီချင်းကို တည်းဖြတ်ရန် စစ်ဆေးရေးမှူးကိုဖွင့်ပါ။ စာတန်းထိုးအပိုင်းကို နှစ်ချက်နှိပ်ခြင်းဖြင့် စစ်ဆေးရေးမှူးကို သင်ဝင်ရောက်နိုင်သည်။
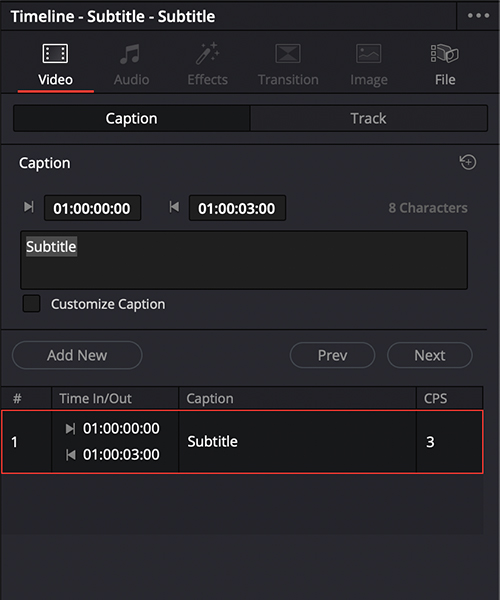
၂။ စာတန်းတက်ဘ်တွင်၊ ကျွန်ုပ်တို့သည် ကြာချိန်ကို ချိန်ညှိနိုင်သည်။
၃။ ထို့နောက် ကျွန်ုပ်တို့တွင် ပရိသတ်ဖတ်လိုသော စာတန်းထိုးများကို ရေးရန် အကွက်တစ်ခုရှိသည်။
၄။ နောက်ဆုံးရွေးချယ်မှုမှာ Inspector မှ စာတန်းထိုးအသစ်တစ်ခုကို ဖန်တီးပြီး နေရာရွှေ့ရန်ဖြစ်သည်။တည်းဖြတ်ရန် ယခင် သို့မဟုတ် နောက်စာတန်းထိုး။
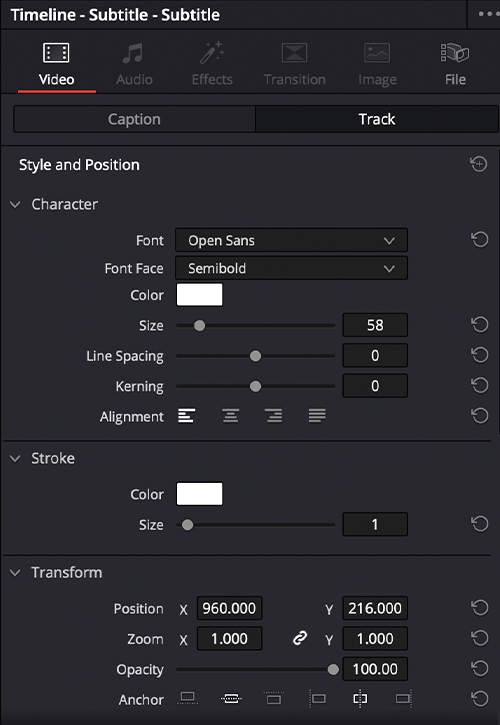
၅။ Track တက်ဘ်တွင်၊ ဖောင့်၊ အရောင်၊ အရွယ်အစား သို့မဟုတ် အနေအထားကို ပြောင်းလဲရန် ရွေးချယ်စရာများကို တွေ့ရပါမည်။ အပိုင်းတစ်ခုစီတွင် သင့်စိတ်ကြိုက်ချိန်ညှိရန် ၎င်း၏ဆက်တင်များ ပါရှိသဖြင့် လေဖြတ်ခြင်း သို့မဟုတ် အရိပ်တစ်စက်ကို ထည့်နိုင်ပြီး နောက်ခံအရောင်ကို ပြောင်းလဲနိုင်သည်။
DaVinci Resolve တွင် 3D စာသားထည့်နည်း
3D စာသားသည် စာသားများကို ပိုမိုသွက်လက်စေရန် ကျွန်ုပ်တို့၏ဗီဒီယိုများတွင် ကျွန်ုပ်တို့သုံးနိုင်သော အခြားစာသားအမျိုးအစား။ ဤရိုးရှင်းသောအဆင့်များသည် Fusion ဖြင့်အခြေခံ 3D စာသားများထည့်နိုင်စေပါသည်။
အဆင့် 1။ node sequence ကိုဖန်တီးပါ
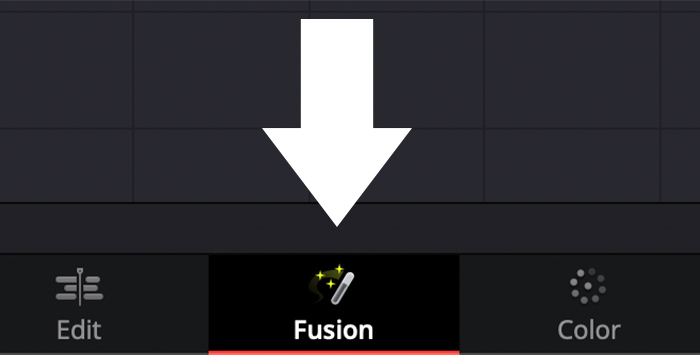
1။ အောက်ခြေမီနူးရှိ Fusion တက်ဘ်သို့ ပြောင်းပါ။
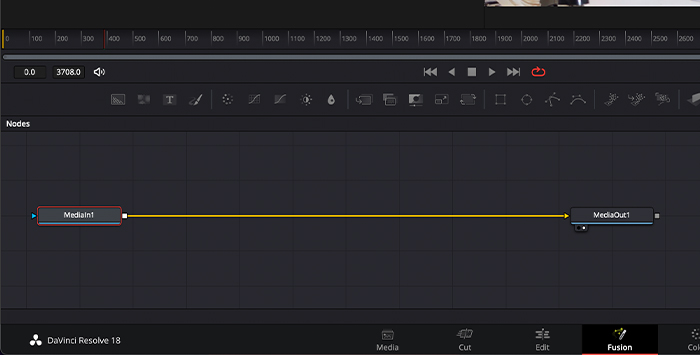
၂။ MediaIn နှင့် MediaOut node များသာရှိသည်ကို ယခုမြင်ရပါမည်။
၃။ ပလေယာထိန်းချုပ်မှုများအောက်တွင် အပိုင်းများအတွင်းရှိ ဘားတစ်ခုဖြင့် ပိုင်းခြားထားသော node အားလုံးကို ထည့်ရန် ရွေးချယ်စရာများဖြစ်သည်။ ညာဘက်အစွန်ရှိ 3D ရွေးချယ်မှုများဖြစ်သည်။ Text 3D၊ Renderer 3D နှင့် 3D node များကို ပေါင်းစည်းပါမည်။
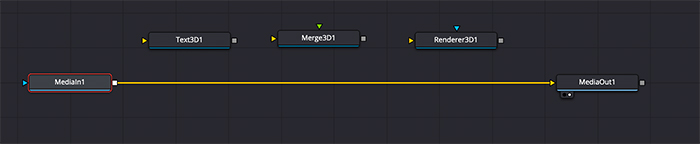
4. ဤ node များကိုထည့်ရန်၊ ၎င်းတို့ကို node workspace သို့ နှိပ်ပြီး ဆွဲယူပါ။
၅။ အောက်ပါအစီအစဥ်တွင် တစ်ခုနှင့်တစ်ခု ချိတ်ဆက်ပါ- စာသား 3D အထွက်အား ပေါင်းစည်း 3D မြင်ကွင်းထည့်သွင်းမှုနှင့် 3D အထွက်အား Renderer 3D မြင်ကွင်းထည့်သွင်းမှုသို့ ပေါင်းစည်းပါ။
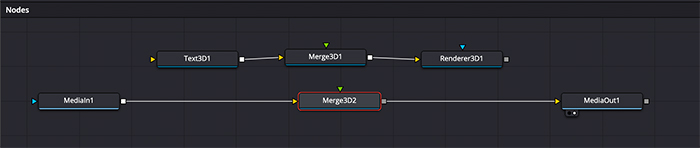
၆။ ၎င်းတို့အားလုံးကို ချိတ်ဆက်ပြီးသည်နှင့်၊ ကျွန်ုပ်တို့သည် MediaIn နှင့် MediaOut အကြား ပုံမှန် ပေါင်းစည်းမှုကို ထည့်သွင်းရန် လိုအပ်ပါသည်။ ၎င်းကို အလယ်တွင် ဆွဲယူပါက ၎င်းတို့ကြားတွင် အလိုအလျောက်ချိတ်ဆက်မည်ဖြစ်သည်။

၇။ ယခုကျွန်ုပ်တို့သည် Renderer 3D ၏အထွက်ကိုကျွန်ုပ်တို့ကြားတွင်ထည့်သွင်းထားသည့် Merge နှင့်ချိတ်ဆက်ရန်လိုအပ်သည်။MediaIn နှင့် MediaOut။
အဆင့် 2။ ကြည့်ရှုသူများကို အသက်သွင်းပါ
ကျွန်ုပ်တို့၏ ဗီဒီယိုနှင့် စာသားများကို ကြည့်ရှုရန်၊ ကြည့်ရှုသူများကို အသက်သွင်းရန် လိုအပ်ပါသည်။
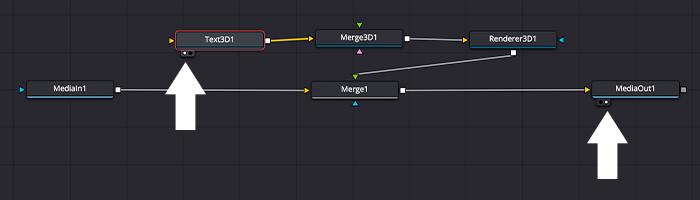
၁။ Text 3D node ကို ရွေးပါ။ အောက်ခြေတွင် စက်ဝိုင်းငယ်နှစ်ခု ပေါ်လာသည်ကို သင်သတိပြုမိမည်ဖြစ်ပြီး ပထမကြည့်ရှုသူတွင် စာသားကိုပြသရန် တစ်ခုကို ရွေးချယ်ပါ။
၂။ MediaOut node ကို ရွေးပါ၊ ထို့နောက် ဒုတိယကြည့်ရှုသူကို အသက်သွင်းရန် ဒုတိယစက်ဝိုင်းကို ရွေးပါ၊ ၎င်းတွင် ဗီဒီယိုအပိုင်းကို စာသားနှင့် ပေါင်းစပ်ထားသည်ကို ကျွန်ုပ်တို့တွေ့ရပါမည်။
အဆင့် 3။ 3D စာသားကိုတည်းဖြတ်ပါ
I ၎င်း၏လုပ်ဆောင်ချက်အားလုံးကိုဖော်ပြရန် သီးခြားဆောင်းပါးတစ်ခု လိုအပ်သောကြောင့် Fusion တွင် အလွန်နက်နဲမည်မဟုတ်ပါ။ ယင်းအစား၊ 3D စာသားများ ဖန်တီးခြင်းဆိုင်ရာ အမြန်လမ်းညွှန်ချက်တစ်ခု သင့်အား ကျွန်ုပ်ပေးပါမည်။
၁။ စစ်ဆေးသူကိုဖွင့်ရန် Text 3D node ကို နှစ်ချက်နှိပ်ပါ။
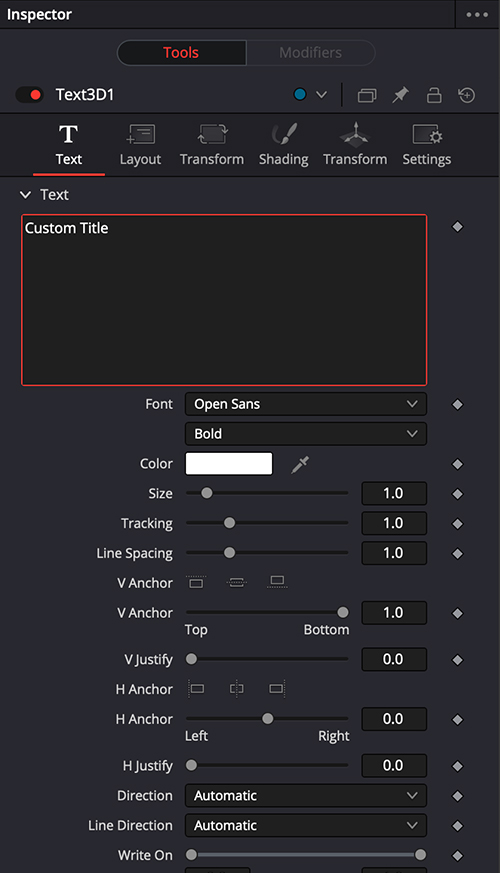
၂။ ပထမတက်ဘ်သည် ကျွန်ုပ်တို့ကို လိုချင်သော စာသားကို ရေးသားနိုင်ပြီး ဖောင့်၊ အရောင်နှင့် အရွယ်အစားကို ပြောင်းလဲနိုင်စေမည်ဖြစ်သည်။ Extrusion Depth သည် သင်လိုအပ်သော 3D အကျိုးသက်ရောက်မှုကို ပေါင်းထည့်မည်ဖြစ်သည်။
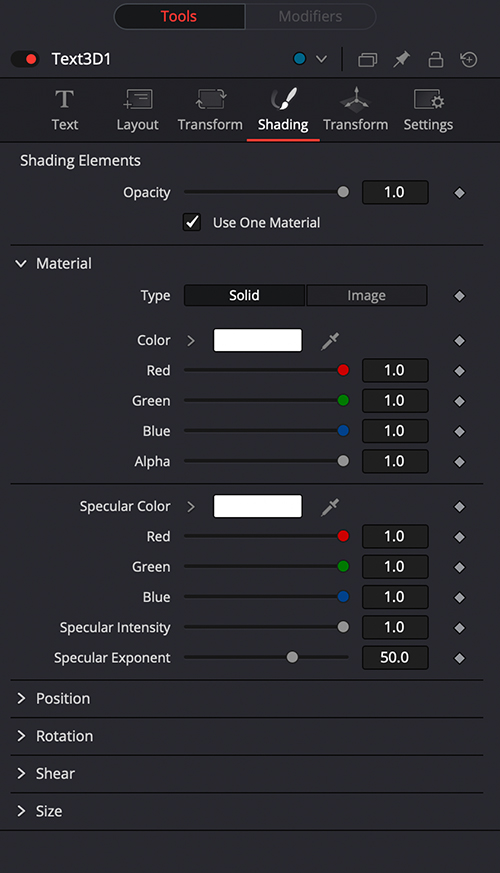
၃။ Shading တက်ဘ်တွင်၊ သင်သည် ကျွန်ုပ်တို့၏ စာသားများ၏ အကြောင်းအရာကို Material အောက်တွင် ပြောင်းလဲနိုင်သည်။ အောက်ခြေရှိ နောက်ထပ်ဆက်တင်များထည့်ရန် Solid မှ ပုံသို့ ပြောင်းပါ။ ရုပ်ပုံရင်းမြစ်အဖြစ် Clip ကိုရွေးချယ်ပြီး သင်အသုံးပြုလိုသောပုံကို ရှာဖွေပါ။
၄။ ဖန်တီးမှု 3D စာသားများရရှိရန် သင်လိုအပ်သလောက် ဆက်တင်များဖြင့် ကစားပါ။
အဆင့် 4။ DaVinci Resolve တွင် သင့်စာသားများသို့ လှုပ်ရှားသက်ဝင်မှုကို ပေါင်းထည့်ပါ
အခြေခံခေါင်းစဉ်ကို သင်ရွေးချယ်ပါက သင့်စာသားများကို လှုပ်ရှားသက်ဝင်စေသင့်သည် သင့်ဗီဒီယိုများအတွက် ကောင်းမွန်သောထိတွေ့မှုပေးရန်။ အကူးအပြောင်းများနှင့် သော့ဘောင်များဖြင့် ပြုလုပ်နည်းကို ရှာဖွေကြပါစို့။
ဗီဒီယိုအပြောင်းအရွှေ့များ
ကျွန်ုပ်တို့၏ ခေါင်းစဉ်များအတွက် လွယ်ကူမြန်ဆန်သော ကာတွန်းများကို ဖန်တီးရန်အတွက် ဗီဒီယိုအကူးအပြောင်းများကို ကျွန်ုပ်တို့၏ စာသားကလစ်များတွင် ထည့်သွင်းနိုင်ပါသည်။
၁။ စာသားအပိုင်းကို ရွေးပြီး Effects > ကိရိယာပုံး > ဗီဒီယို အပြောင်းအရွှေ့များ။
၂။ သင်နှစ်သက်သော အပြောင်းအရွှေ့ကို ရွေးပြီး စာသားအပိုင်း၏အစတွင် ဆွဲယူပါ။
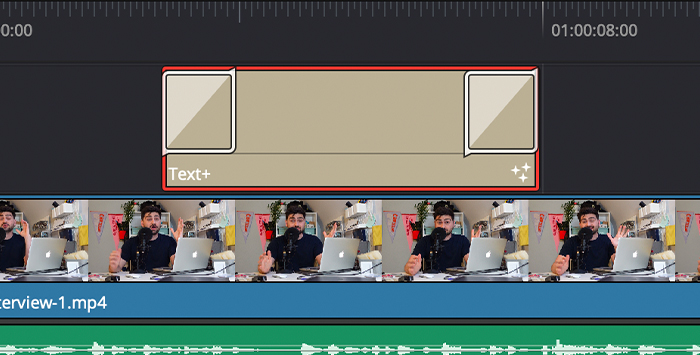
၃။ သင်သည် အဆုံးတွင် အကျိုးသက်ရောက်မှုကိုလည်း ထည့်နိုင်သည်။
ကီးဘောင်များဖြင့် Fade-In နှင့် Fade-Out Effect
Keyframes သည် ကျွန်ုပ်တို့၏စာသားများအပေါ် မှိန်ဖျော့ဖျော့နှင့် မှိန်ဖျော့သောအကျိုးသက်ရောက်မှုများကို ဖန်တီးနိုင်စေမည်ဖြစ်သည်။ DaVinci Resolve တွင်။ ဘယ်ဘက်မှဝင်ရောက်ပြီး ညာဘက်ခြမ်းမှ ပျောက်ကွယ်သွားသည့် စာသားများ၏ အခြေခံကာတွန်းပုံတစ်ခုကို ဖန်တီးကြပါစို့။
၁။ စစ်ဆေးရေးမှူးကိုဖွင့်ရန် စာသားပေါ်တွင် နှစ်ချက်နှိပ်ပါ။
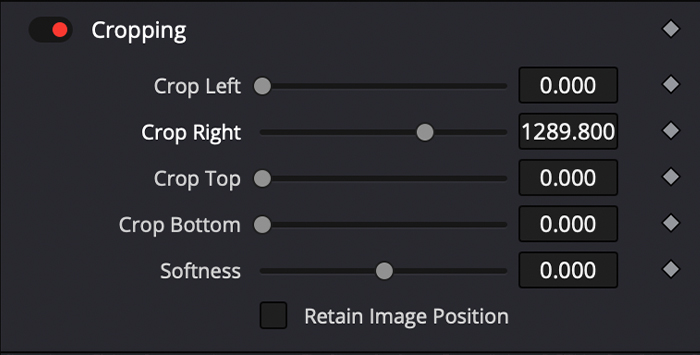
၂။ ဆက်တင်တက်ဘ်သို့ ပြောင်းပြီး ဖြတ်တောက်ခြင်းကို သင်ရှာမတွေ့မချင်း အောက်သို့ ရွှေ့ပါ။
၃။ စကားလုံးများ ပျောက်ကွယ်သွားသည်အထိ Crop Right ဆလိုက်ကို ရွှေ့ပြီး ပထမသော့ဘောင်ကို ဖန်တီးရန် ညာဘက်ရှိ စိန်ကို နှိပ်လိုက်ပါမည်။
၄။ ပလေယာခေါင်းကို ရွှေ့ပြီး စကားလုံးများကို သင်မြင်ရသည်အထိ ညာဘက်ခြမ်းဖြတ်ရန် ဆလိုက်ကို ပြောင်းပါ။ ၎င်းသည် ဒုတိယသော့ဘောင်တစ်ခုတွင် စာသားကို ပေါင်းထည့်မည်ဖြစ်သည်။
၅။ ယခု၊ ပလေယာခေါင်းကို နောက်တစ်ကြိမ်ရွှေ့ပြီး မှိန်ဖျော့သွားသည့်အကျိုးသက်ရောက်မှုအတွက် Crop Left slider တွင် သော့ဘောင်တစ်ခုကို ဖန်တီးပါ။
၆။ သင့်စကားလုံးများ ပျောက်ကွယ်သွားစေလိုသည့်နေရာတွင် နောက်တစ်ကြိမ် Playhead ကို ရွှေ့ပြီး သင်၏နောက်ဆုံးသော့ဘောင်ကို ဖန်တီးရန်အတွက် ဖြတ်ညှိရန် ဘယ်ဘက်ဆလိုက်ကို ရွှေ့ပါ။
၇။ စာသားအပိုင်း၏အောက်ခြေရှိ စိန်တုံးလေးကို နှိပ်ခြင်းဖြင့် သင်ဖန်တီးခဲ့သော ကီးဘောင်များကို အစမ်းကြည့်ရှုနိုင်ပါသည်။ အဲဒီကနေ ရှိရင် သူတို့ကို ပြန်စီစဉ်လို့ရတယ်။လိုအပ်ပါသည်။
နောက်ဆုံး အတွေးများ
ယခု DaVinci Resolve တွင် စာသားထည့်နည်းကို သင်လေ့လာပြီးသောအခါ၊ သင်၏အနာဂတ်ပရောဂျက်များကို ပရော်ဖက်ရှင်နယ်စာသားဖြင့် အဆင့်မြှင့်ရန် အဆင်သင့်ဖြစ်ပါပြီ။ အထူးသဖြင့် သင်သည် ကြော်ငြာများနှင့်အတူ အလုပ်လုပ်နေပြီး ထုတ်ကုန်အချက်အလက်များထည့်ရန်၊ ဆွေးနွေးမှုများအတွက် စာတန်းများလိုအပ်ခြင်း သို့မဟုတ် ရုပ်ရှင်များအတွက် ခေါင်းစဉ်များနှင့် စာတန်းထိုးများဖန်တီးလိုပါက ဗီဒီယိုများသို့ စာသားထည့်ခြင်းသည် အခြေခံကျပါသည်။
DaVinci Resolve အားလုံးရပြီ၊ ဤဗီဒီယိုတည်းဖြတ်ရေးဆော့ဖ်ဝဲတွင် နစ်မြုပ်နေခြင်း၊ စာသားထည့်ခြင်း၊ သင်၏စိတ်ကူးစိတ်သန်းများကို ရိုင်းစိုင်းစေခြင်းကိစ္စသာဖြစ်သည်။
FAQ
Davinci Resolve တွင် 3D စာသားနှင့် 2D စာသားကို မည်သို့ခွဲခြားရမည်နည်း။
2D စာသားသည် နှစ်ဘက်မြင် စာသားပုံစံတစ်ခုဖြစ်သည်။ ၎င်းသည် ခေါင်းစဉ်များနှင့် စာတန်းထိုးများအဖြစ် ဗီဒီယိုများတွင် တွေ့ရသည့် ဂန္တဝင်စာသားဖြစ်သည်။ ၎င်းသည် ပြားချပ်ချပ်ဖြစ်ပြီး X နှင့် Y ဝင်ရိုးတစ်ခုသာရှိသည်။
3D စာသားသည် Z ဝင်ရိုးကြောင့် ပိုမိုနက်ရှိုင်းမှုကို ဖန်တီးနိုင်စေပါသည်။ ၎င်းသည် အရောင်များနှင့် ပုံများဖြင့် "ဖြည့်နိုင်သည်" ဟူသော ပိုမိုသတ်မှတ်ထားသော စာသားကိုပြသသည့် အတိုင်းအတာသုံးမျိုးပါသော စာသားပုံစံတစ်ခုဖြစ်သည်။ ၎င်းသည် လျှပ်စီးလက်ခြင်းများနှင့် အရိပ်များကဲ့သို့ အခြားအကျိုးသက်ရောက်မှုများကို စွမ်းဆောင်နိုင်သည်။
စာသားနှင့် စာသား+ တစ်ခုနှင့်တစ်ခု မည်သို့ကွာခြားသနည်း။
စာသားအကျိုးသက်ရောက်မှုသည် အရောင်ကဲ့သို့သော အခြေခံဆက်တင်များကိုသာ ပြောင်းလဲနိုင်စေမည်ဖြစ်သည်။ အရွယ်အစား၊ ဖောင့်ခြေရာခံခြင်း၊ ဇူးမ်ဆွဲခြင်း၊ နောက်ခံနှင့် အရိပ်အရောင်။
Text+ Effect သည် စာသားသက်သက်မဟုတ်ဘဲ ဆက်တင်များကို ပိုမိုချိန်ညှိနိုင်စေမည်ဖြစ်သည်။ အပြင်အဆင်၊ အရိပ်ဒြပ်စင်များ၊ ဂုဏ်သတ္တိများ၊ ပုံဆက်တင်များနှင့် များစွာကို သင်ပြောင်းလဲနိုင်သည်။

