မာတိကာ
စာစီစာရိုက်သည် အနုပညာရှင်တစ်ဦး၏ ကိုင်တွယ်ရာတွင် လိုအပ်သောအစိတ်အပိုင်းတစ်ခုဖြစ်သည်။ လိုဂိုများမှသည် ဝဘ်ကွန်မြူနစ်များအထိ၊ သင့်စာရွက်စာတမ်းများထဲသို့ စာသားထည့်နိုင်မှုသည် အပိုင်းအစကို လုံးဝပြောင်းလဲသွားစေနိုင်သည်။ ကျေးဇူးတင်စွာဖြင့်၊ PaintTool SAI တွင် စာသားထည့်ခြင်းသည် လွယ်ကူပါသည်။ Text tool ဖြင့်၊ သင်သည် စက္ကန့်ပိုင်းအတွင်း စာသားကို သင့်စာရွက်စာတမ်းသို့ ပေါင်းထည့်နိုင်ပြီး တည်းဖြတ်နိုင်ပါသည်။
ကျွန်တော့်နာမည်က Elianna ပါ။ ကျွန်ုပ်သည် ပုံသဏ္ဍာန်ဆိုင်ရာ အနုသုခုမဘွဲ့ရရှိပြီး PaintTool SAI ကို 7 နှစ်ကျော် အသုံးပြုခဲ့သည်။ ကျွန်ုပ်သည် ကျွန်ုပ်၏ကိုယ်ပိုင် webcomics များတွင် စာသားဆွဲရန်၊ ဖော်မတ်ရန်နှင့် ထည့်ရန် PaintTool SAI ကိုအသုံးပြုထားပါသည်။
ဤပို့စ်တွင်၊ PaintTool SAI ကိုအသုံးပြု၍ စာသားထည့်နည်းနှင့် တည်းဖြတ်နည်းအဆင့်ဆင့်ကို လမ်းညွှန်ပေးပါမည်။ စာသား ကိရိယာ။
ဒါကို စလိုက်ရအောင်။
သော့ထုတ်ယူမှုများ
- သင် PaintTool SAI Ver 1 တွင် စာသားထည့်၍မရပါ။ စာသား ကိရိယာကို အသုံးပြုရန် ဗားရှင်းအသစ်သို့ အပ်ဒိတ်လုပ်ပါ။
- ဒေါင်လိုက်စာသားဖန်တီးရန် Ctrl သို့မဟုတ် Move tool ကိုသုံး၍ ကင်းဗတ်စ်တစ်ဝိုက်တွင် စာသားနေရာချထားရန်
- ဒေါင်လိုက်စာသားဖန်တီးရန် ဒေါင်လိုက် အကွက်ကို အမှန်ခြစ်ပေးပါ။ .
- ၎င်းကို raster အလွှာအဖြစ်သို့မပြောင်းဘဲ PaintTool SAI တွင် စာသားအသွင်ပြောင်း၍မရပါ။ ထိုသို့ပြုလုပ်ရန်၊ Layer > Rasterize ကိုသုံးပါ။ သို့သော်၊ အလွှာတစ်ခုကို အဆင့်သတ်မှတ်လိုက်သည်နှင့် သင်သည် တိုက်ရိုက်တည်းဖြတ်မှုများ ပြုလုပ်နိုင်တော့မည်မဟုတ်ကြောင်း သတိပြုပါ။
- PaintTool SAI တွင် စိတ်ကြိုက်လမ်းကြောင်းတစ်ခုပေါ်တွင် မျဉ်းကွေးစာသား သို့မဟုတ် စာသားကိုရေးဆွဲ၍မရပါ။
Text Tool ဖြင့် စာသားထည့်ခြင်း
PaintTool SAI ၏ Text Tool ဖြင့် သင်၊ စာစီစာရိုက်ကို ထည့်သွင်းပြင်ဆင်နိုင်သည်။ သင့်ဖောင့်ကို သင်ရွေးချယ်နိုင်သည်၊ဒေါင်လိုက်ဖြစ်စေ အလျားလိုက်ဖြစ်စေ၊ ၎င်း၏ပုံစံ (Bold သို့မဟုတ် Italic)၊ အရောင်၊ အရွယ်အစားနှင့် အခြားအရာများကို ရွေးချယ်ပါ။
အမြန်မှတ်စု- PaintTool SAI တွင် စိတ်ကြိုက်ဖောင့်များကို သင်သုံးနိုင်သည် အကယ်၍ သင်သည် စိတ်ကြိုက်ဖောင့်ကို အသုံးပြုလိုပါက PaintTool SAI မဖွင့်မီ သင့်ကွန်ပျူတာသို့ ဦးစွာဒေါင်းလုဒ်လုပ်ပါ။ ၎င်းသည် ဖောင့်မီနူးတွင် ပေါ်လာကြောင်း သေချာစေမည်ဖြစ်သည်။
အောက်ပါအဆင့်များကို လိုက်နာပါ-
အဆင့် 1- PaintTool SAI တွင် သင့်စာရွက်စာတမ်းကို ဖွင့်ပါ။

အဆင့် 2: Text tool ကိုနှိပ်ပါ။ ၎င်းသည် Text Menu ကိုဖွင့်ပါမည်။

အဆင့် 3: သင့်စာသားအတွက် Color Wheel တွင် အရောင်တစ်ခုကို ရွေးပါ။ အရောင် အောက်ရှိ Text Menu တွင် ပေါ်လာပါမည်။ ဤဥပမာအတွက်၊ ကျွန်ုပ်သည် ခရမ်းရောင်ကို ရွေးချယ်ခဲ့သည်။

အဆင့် 4: သင့်ဖောင့် အရွယ်အစား ကို ရွေးပါ။ ဤဥပမာအတွက်၊ ကျွန်ုပ်သည် ဖောင့်အတွက် 100px ကို အသုံးပြုနေပါသည်။

အဆင့် 5: font menu မှ သင်၏ font ကို ရွေးပါ။ ဤဥပမာအတွက်၊ ကျွန်ုပ်သည် Arial ကို ရွေးချယ်ထားပါသည်။

အဆင့် 6: သင့်ဖောင့် ပုံစံ ကို ရွေးပါ။ ဤဥပမာအတွက်၊ ကျွန်ုပ်သည် Bold ကို အသုံးပြုနေပါသည်။

အဆင့် 7: သင့်ဖောင့်အပြင်အဆင်ကို ရွေးပါ။ မူရင်းဖောင့်အပြင်အဆင်သည် အလျားလိုက်ဖြစ်သည်။ ဤဥပမာအတွက်၊ ကျွန်ုပ်သည် ၎င်းကို ဒေါင်လိုက်ပြုလုပ်လိုသည်၊ ထို့ကြောင့် ဒေါင်လိုက် အကွက်ကို စစ်ဆေးပါမည်။
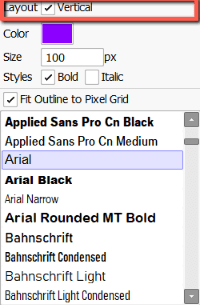
အဆင့် 8: ကင်းဗတ်စ်ရှိ မည်သည့်နေရာကိုမဆို နှိပ်ပါ။ သင့်ကင်းဗတ်စ်ပေါ်တွင် စာသားအကွက်တစ်ခု ပေါ်လာမည်ဖြစ်ပြီး အလွှာအကန့်တွင် စာသားအလွှာတစ်ခု ပေါ်လာမည်ဖြစ်သည်။

အဆင့် 9: သင့်စာသားကို ရိုက်ထည့်ပါ ဒါပါပဲ။

စာသားကို တည်းဖြတ်နည်းPaintTool SAI တွင်
ယခုအခါ သင်သည် သင့်စာတိုကို သင့်စာရွက်စာတမ်းသို့ ပေါင်းထည့်ခဲ့ပြီးဖြစ်သော်လည်း အချို့သောအရာများကို သင်ပြောင်းလဲလိုပါသည်။ ကျွန်ုပ်၏စာရွက်စာတမ်းတွင်၊ ကျွန်ုပ်၏စာသားသည် အလွန်သေးငယ်သည်ကို သတိပြုမိပြီး အနီရောင်ဖြည့်စွက်ခြင်းဖြင့် ဦးတည်ချက်အား အလျားလိုက်သို့ ပြောင်းလိုပါသည်။ ၎င်းကို တည်းဖြတ်နည်းမှာ အောက်ပါအတိုင်းဖြစ်သည်-
အဆင့် 1- Layer Panel ရှိ သင့်ပစ်မှတ် Text အလွှာကို နှိပ်ပါ။

အဆင့် 2: သင့် စာသားအကွက် တွင် နှိပ်ပြီး သင့်စာသားကို ရွေးချယ်ပါ။
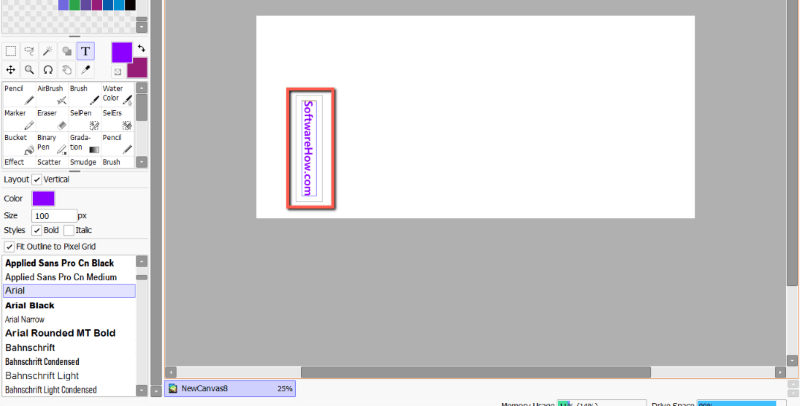
အဆင့် 3: ပြန်ရေးပါ၊ သို့မဟုတ် ဆန္ဒရှိသည့်အတိုင်း သင့်စာသားကို တည်းဖြတ်ပါ။ ကျွန်ုပ်တွင် အမှားအယွင်းမရှိသောကြောင့် ကျွန်ုပ်၏စာသားကို ဤနေရာတွင် တည်းဖြတ်မည်မဟုတ်ပါ။ သို့သော်၊ ကျွန်ုပ်သည် ကျွန်ုပ်၏စာသားကို အလျားလိုက်ဖြစ်နေစေလိုသောကြောင့်၊ ကျွန်ုပ်သည် ဒေါင်လိုက် အကွက်ကို အမှန်ခြစ်ဖြုတ်လိုက်ပါမည်။
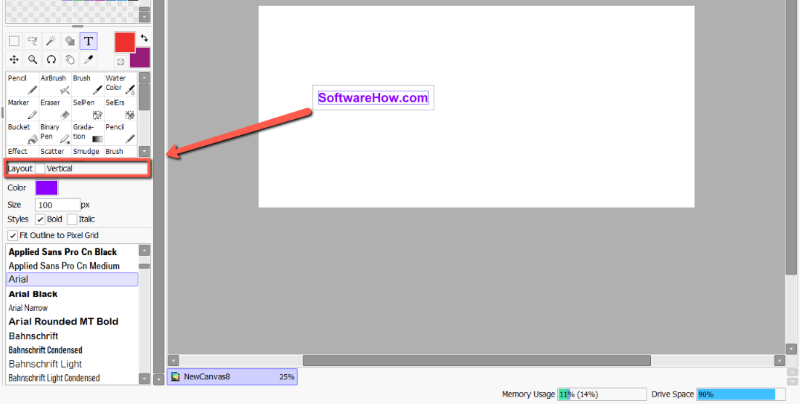
အဆင့် 4: သင့်စာသားအရောင်ကို ဆန္ဒအတိုင်း ပြောင်းပါ။ ကျွန်ုပ်သည် ကျွန်ုပ်အား အနီရောင်သို့ ပြောင်းနေပါသည်။

အဆင့် 5- သင်၏ စာသားအရွယ်အစားကို လိုချင်သလို ပြောင်းပါ ။ ကျွန်ုပ်သည် ကျွန်ုပ်အား 200px သို့ပြောင်းနေပါသည်။

အဆင့် 6: သင့်ဖောင့်ကို အလိုရှိသည့်အတိုင်း ပြောင်းပါ။ Courier New ကို သုံးနေပါတယ်။

အဆင့် 7- သင့်စာသားကို နေရာချထားရန် Ctrl ကီးကို ဖိထားပါ။ Tool Menu တွင် Move tool ကိုလည်း သင်အသုံးပြုနိုင်ပါသည်။

PaintTool SAI တွင် စာသားအသွင်ပြောင်းခြင်း
ဝမ်းနည်းစရာမှာ PaintTool Sai သည် ၎င်းကို raster အလွှာသို့ ဦးစွာမပြောင်းဘဲ စာသားအလွှာတစ်ခုအသွင်ပြောင်းရန် ခွင့်မပြုပါ။ Layer > Raster Layer၊ မှတဆင့် သို့မဟုတ် စံအလွှာတစ်ခုသို့ ပေါင်းစည်းခြင်းဖြင့် ၎င်းကို အောင်မြင်နိုင်ပါသည်။
ထို့နောက်၊ သင်တစ်ခုအသွင်ပြောင်းနိုင်သည်။ သို့သော် အခြားအလွှာတစ်ခုနှင့်တစ်ခု တူညီသောစာသားကို သင်သတိထားပါ။အလွှာကို အဆင့်သတ်မှတ်လိုက်သည်နှင့် တိုက်ရိုက်တည်းဖြတ်မှုများ ပြုလုပ်နိုင်စွမ်း ဆုံးရှုံးသွားပါမည်။
သင်၏ စာသားအလွှာကို အဆင့်မြှင့်တင်ရန် အောက်ပါအဆင့်များကို လိုက်နာပါ-
အဆင့် 1- အလွှာအကန့်ရှိ သင်၏ စာသား အလွှာကို ရွေးချယ်ပါ။

အဆင့် 2: အလွှာ > အပေါ်ဆုံးမီနူးဘားတွင် အဆင့်သတ်မှတ်ရန် ကို နှိပ်ပါ။

အဆင့် 3: သင့်စာသားအလွှာကို Layer Panel ရှိ စံအလွှာတစ်ခုအဖြစ်သို့ ပြောင်းလဲသွားသည်ကို ယခု သင်တွေ့မြင်ရပါလိမ့်မည်။ သင့်စာရွက်စာတမ်းရှိ အခြားအရာဝတ္ထုတစ်ခုခုကို သင်အလိုရှိသကဲ့သို့ ပြောင်းလဲပါ။
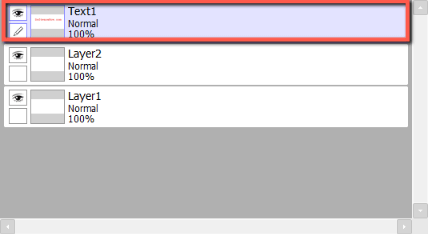
FAQs
ဤသည်မှာ PaintTool SAI တွင် စာသားထည့်ခြင်းဆိုင်ရာ မကြာခဏမေးလေ့ရှိသောမေးခွန်းများဖြစ်သည်။
PaintTool SAI တွင် စာသားထည့်နိုင်ပါသလား။
ဟုတ်ကဲ့။ Text tool ဖြင့် PaintTool SAI Ver 2 တွင် စာသားထည့်နိုင်သည်။ သို့သော်၊ ဤအင်္ဂါရပ်သည် ဗားရှင်း 1 တွင် အသက်မဝင်ပါ။ ဤအင်္ဂါရပ်ကို အသုံးပြုနိုင်ရန် ဗားရှင်းအသစ်သို့ အပ်ဒိတ်လုပ်ပါ။
PaintTool SAI တွင် စာသားမျဉ်းကွေးနည်း။
ကံမကောင်းစွာဖြင့်၊ စာသားကိရိယာသည် အကန့်အသတ်ရှိနေဆဲဖြစ်သောကြောင့် PaintTool SAI တွင် စာသားကိုကွေးရန် လွယ်ကူသောနည်းလမ်းမရှိပါ။ သင်သည် ဒေါင်လိုက်စာသားကို ဖန်တီးနိုင်သော်လည်း စိတ်ကြိုက်လမ်းကြောင်းတစ်ခုပေါ်တွင် ကွေးထားသော စာသား သို့မဟုတ် စာသားကို ဖန်တီးရန် ရွေးချယ်ခွင့်မရှိပါ။ Adobe Photoshop နှင့် Adobe Illustrator ကဲ့သို့သော ပရိုဂရမ်များသည် ဤလုပ်ငန်းအတွက် ပိုမိုသင့်လျော်ပါသည်။
နောက်ဆုံးအတွေးများ
PaintTool SAI တွင် စာသားထည့်ခြင်းသည် လွယ်ကူပြီး သင့်ဒီဇိုင်းလုပ်ငန်းစဉ်တွင် ကူညီပေးနိုင်ပါသည်။ Text tool ဖြင့်၊ သင်သည် စိတ်ကြိုက်ဖောင့်များကို အသုံးပြု၍ ဒေါင်လိုက်စာသားဆွဲခြင်း၊ အရောင်၊ အရွယ်အစားနှင့် စတိုင်လ်ကို ပြောင်းလဲနိုင်သည့်အပြင် တိုက်ရိုက်တည်းဖြတ်မှုများ ပြုလုပ်နိုင်ပါသည်။
ရုံသင့်စာသားကို ထပ်မံပြောင်းလဲရန်အတွက်၊ သင်သည် Layer > Rasterize ကို အသုံးပြု၍ စာသားအလွှာကို rasterize ပြုလုပ်ရန် လိုအပ်ကြောင်း သတိရပါ။
PaintTool SAI ၏ ဗားရှင်း 1 သည် ပံ့ပိုးမထားပါ။ စာသားတူးလ်။ ဤအင်္ဂါရပ်ကို အသုံးပြုနိုင်ရန် သင့်ပရိုဂရမ်ကို အပ်ဒိတ်လုပ်ရန် သေချာပါစေ။
သို့သော် သင်သည် ကွေးထားသော စာသားဖန်တီးခြင်း သို့မဟုတ် စိတ်ကြိုက်လမ်းကြောင်းပေါ်တွင် တည်းဖြတ်ခြင်းကဲ့သို့သော အဆင့်မြင့် စာစီစာရိုက်တည်းဖြတ်မှု ရွေးချယ်စရာများကို ရှာဖွေနေပါက၊ ဤရည်ရွယ်ချက်အတွက် ပြုလုပ်ထားသည့် Photoshop သို့မဟုတ် Illustrator ကဲ့သို့သော ပရိုဂရမ်များကို ကြည့်ပါ။
သင့်ဒီဇိုင်းများတွင် စာသားထည့်ရန် PaintTool SAI ကို အသုံးပြုပါသလား။ မင်းအကြိုက်ဆုံးဖောင့်ကဘာလဲ။
အောက်တွင် comment တွင် ပြောပြပါ။
