မာတိကာ
ရံဖန်ရံခါ၊ သင်သည် သင်၏ Android စက်မှ ဓာတ်ပုံများကို သင်၏ Mac သို့ လွှဲပြောင်းရန် လိုအပ်နိုင်သည်။ သင်၏ Android စက်မှ ဓာတ်ပုံများကို သင့် Mac သို့ လွှဲပြောင်းရန် iCloud၊ Image Capture၊ Android File Transfer နှင့် သင့်အီးမေးလ်တို့ အပါအဝင် နည်းလမ်းများစွာကို သင်အသုံးပြုနိုင်ပါသည်။
ကျွန်ုပ်သည် Apple နည်းပညာပညာရှင်တစ်ဦးဖြစ်ပြီး Mac နှင့် Android စက်ပစ္စည်းအများအပြား၏ပိုင်ရှင်ဖြစ်သည်။ ကျွန်ုပ်သည် မကြာသေးမီက Android စမတ်ဖုန်းဟောင်းမှ ဓာတ်ပုံများကို ကျွန်ုပ်၏ Mac သို့ ပြောင်းရွှေ့ခဲ့ပြီး သင့်အား မည်သို့ပြသရန် ဤလမ်းညွှန်ချက်ကို ပြုလုပ်ထားပါသည်။
သင်ရွေးချယ်ထားသောနည်းလမ်း မည်သို့ပင်ရှိစေကာမူ လုပ်ငန်းစဉ်သည် အလွန်ရိုးရှင်းပြီး ပုံမှန်အားဖြင့် မိနစ်အနည်းငယ်သာ ကြာပါသည်။ ဤသည်မှာ သင့် Android စက်မှ ဓာတ်ပုံများကို သင့် Mac သို့ လွှဲပြောင်းရန် နည်းလမ်းတစ်ခုစီကို အသုံးပြုနည်းဖြစ်သည်။
နည်းလမ်း 1- iCloud ကိုသုံးပါ
Apple ၏ iCloud အင်္ဂါရပ်သည် စက်တစ်ခုအတွက် Andriod ကိုအသုံးပြုနေသော်လည်း၊ စက်တစ်ခုမှ ဓာတ်ပုံများကို အခြားစက်တစ်ခုသို့ လွှဲပြောင်းရန် အကောင်းဆုံးနည်းလမ်းဖြစ်သည်။ ဓာတ်ပုံများလွှဲပြောင်းရန် iCloud ကိုအသုံးပြုရန်၊ အောက်ပါအဆင့်များကို လိုက်နာပါ-
- သင့် Android စက်ပစ္စည်းကို လော့ခ်ဖွင့်ပြီး ဝဘ်ဘရောက်ဆာတစ်ခုကို ဖွင့်ပါ။
- သင်နှစ်သက်ရာ ဝဘ်ဘရောက်ဆာတွင် iCloud ကို ရိုက်ထည့်ပါ။ .com နဲ့ enter ခေါက်ပါ။
- သင်၏ Apple ID နှင့် စကားဝှက်ကို အသုံးပြု၍ သင်၏ iCloud အကောင့်သို့ ဝင်ရောက်ပါ။
- သင့်အကောင့်သို့ အကောင့်ဝင်ပြီးသည်နှင့် “ဓာတ်ပုံများ” ကိုနှိပ်ပါ၊ ထို့နောက် “အပ်လုဒ်လုပ်ပါ။”
- ဖွင့်ထားသည့် ဝင်းဒိုးတွင်၊ သင့် Mac သို့ သင်လွှဲပြောင်းလိုသော ဓာတ်ပုံများကို ရှာဖွေပြီး ရွေးချယ်ပါ။
- သင်ရွှေ့လိုသောပုံများကို ရွေးချယ်ပြီးနောက်၊ ဤဓာတ်ပုံများကို သင်၏ iCloud အကောင့်သို့ စင့်ခ်လုပ်ရန် “အပ်လုဒ်လုပ်ရန်” ကိုနှိပ်ပါ။
- ထို့နောက် သင့်အကောင့်တွင် iCloud ကို စနစ်ထည့်သွင်းကြောင်း သေချာပါစေ။သင်၏ Andriod စက်သည် စင့်ခ်လုပ်ခြင်းလုပ်ငန်းစဉ်ပြီးဆုံးသောအခါတွင် သင်၏ Mac ရှိ သင်၏ Photos အက်ပ်တွင် ဓာတ်ပုံများကို စစ်ဆေးပါ။
- သင့်တွင် iCloud စနစ်ထည့်သွင်းခြင်း မရှိပါက၊ သင့် Mac တွင် Safari ကိုဖွင့်ပြီး iCloud သို့ အကောင့်ဝင်ပါ။ ဓာတ်ပုံများကို စင့်ခ်လုပ်ပြီးသည်နှင့် သင်မည်သည့်စက်ပစ္စည်းကိုမဆို လက်မှတ်ထိုးဝင်ထားစေကာမူ ၎င်းတို့ကို သင်၏ iCloud အကောင့်တွင် မြင်တွေ့ရမည်ဖြစ်သည်။
နည်းလမ်း 2- Image Capture ကိုသုံးပါ
Apple ၏ Image Capture သည် Android စက်များစွာအပါအဝင် ပြင်ပစက်ပစ္စည်းအများစုနှင့် တွဲဖက်အသုံးပြုနိုင်ပါသည်။ Image Capture ကို အသုံးပြု၍ သင်၏ Android မှ ဓာတ်ပုံများကို သင့် Mac သို့ တင်သွင်းနည်း-
အဆင့် 1- သင့် Android စက်ပစ္စည်းကို USB ကြိုးဖြင့် သင့် Mac သို့ ချိတ်ဆက်ပါ။ သင့် Mac တွင် Image Capture ကိုဖွင့်ပါ။

အဆင့် 2- Image Capture ကိုဖွင့်ပြီးသည်နှင့် သင့် Android စက်ကို ဘေးဘားမှ ရွေးချယ်ပါ။

အဆင့် 3- သင့် Mac တွင် သိမ်းဆည်းလိုသော ဖိုင်တွဲကို ရွေးချယ်ရန် drop-down menu ကို အသုံးပြုပါ။ ဖိုင်တွဲဖွင့်ပြီးသည်နှင့် သင်လွှဲပြောင်းလိုသော ပုံများကို ရွေးချယ်ပါ။
အဆင့် 4- သင်ရွေးချယ်ထားသော ဓာတ်ပုံများကို ရွှေ့ရန် “ဒေါင်းလုဒ်” ကို နှိပ်ပါ သို့မဟုတ် ဖိုင်တွဲတစ်ခုလုံးကို ဒေါင်းလုဒ်လုပ်ရန် “အားလုံးဒေါင်းလုဒ်လုပ်ရန်” ကိုနှိပ်ပါ။
နည်းလမ်း 3- Android File Transfer ကိုသုံးပါ
Android သည် ဓာတ်ပုံများကို လွှဲပြောင်းရန် လွယ်ကူစေသည့် သင့် Mac တွင် သင့် Android ၏ ဖိုင်စနစ်သို့ ဝင်ရောက်ရန် ဒီဇိုင်းထုတ်ထားသည့် အက်ပ်ကို ပေးထားသည်။ ဤအက်ပ်၊ Android File Transfer ကို ၎င်းတို့၏ဝဘ်ဆိုက်မှတစ်ဆင့် ရနိုင်ပါသည်။
ဤနေရာတွင် ပုံများကိုရွှေ့ရန် Android File Transfer ကိုအသုံးပြုနည်း-
အဆင့် 1- သင့် Mac တွင် Android File Transfer ကိုဒေါင်းလုဒ်လုပ်ပါ (သင်မရှိသေးပါက)။
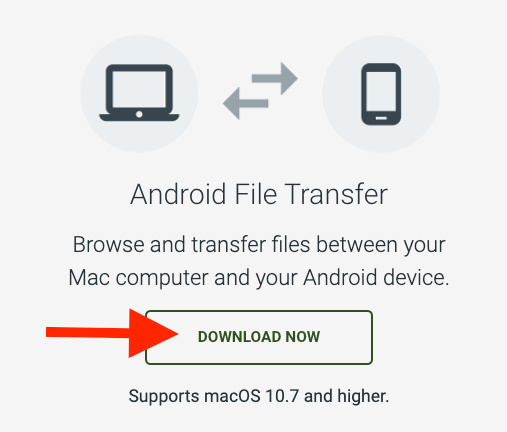
အဆင့်2- သင်၏ Android စက်ပစ္စည်းကို USB ကြိုးဖြင့် သင့် Mac သို့ ချိတ်ဆက်ပါ။ သင့် Mac တွင် Android File Transfer ကိုဖွင့်ပါ။


အဆင့် 3- စာရင်းထဲတွင် သင့်စက်ပစ္စည်းကို ရှာပါ၊ ထို့နောက် ၎င်း၏ DCIM ဖိုင်တွဲကို နှိပ်ပါ။ ဤဖိုင်တွဲတွင် သင်လွှဲပြောင်းလိုသော ဓာတ်ပုံများကို ရှာဖွေပြီး ရွေးချယ်ပါ။
အဆင့် 4- ဤဓာတ်ပုံများကို သင့်စက်တွင်သိမ်းရန် သင့် Mac ပေါ်သို့ ဖိဆွဲပါ။
အဆင့် 5- Pictures folder ဖြင့် လုပ်ငန်းစဉ်ကို ပြန်လုပ်ပါ။ အချို့ကိစ္စများတွင်၊ ဓာတ်ပုံများသည် DCIM ဖိုင်တွဲအစား သင်၏ Pictures ဖိုဒါတွင် အဆုံးသတ်နိုင်သည်၊ ထို့ကြောင့် သင်ရွှေ့လိုသောဖိုင်များအတွက် ဖိုင်တွဲနှစ်ခုလုံးကို စစ်ကြည့်ပါ။
နည်းလမ်း 4- သင့်အီးမေးလ်ကို အသုံးပြုပါ
အချို့သောအခြေအနေများတွင်၊ သင့်အီးမေးလ်သည် ဓာတ်ပုံများကို စက်တစ်ခုမှ အခြားတစ်ခုသို့ ရွှေ့ရန် အလွယ်ကူဆုံးနည်းလမ်း ဖြစ်နိုင်သည်။ ဤနည်းလမ်းသည် ထိရောက်သော်လည်း၊ ၎င်းတို့ကို ချုံ့နိုင်သောကြောင့် ၎င်းသည် ဖိုင်ကြီးများအတွက် အကောင်းဆုံးရွေးချယ်မှုမဟုတ်ပေ။
ထို့ပြင်၊ သင်သည် ဤမျှလောက်ဖိုင်များစွာကို တစ်ပြိုင်နက်တည်းသာ ပေးပို့နိုင်ပြီး၊ လုပ်ငန်းစဉ်ကို အချိန်ကုန်စေနိုင်သည်။
ဤသို့ဆိုသည်၊ ၎င်းသည် သေးငယ်သောဖိုင်အနည်းငယ်ကို လွှဲပြောင်းရန်အတွက် ကောင်းမွန်စွာအလုပ်လုပ်ပါသည်။ ဤသည်မှာ သင်လုပ်ဆောင်ရမည့်အရာဖြစ်သည်-
- သင့် Android စက်တွင် သင့်အီးမေးလ်အကောင့်ကို ဖွင့်ပါ။
- အီးမေးလ်အသစ်တစ်ခုရေးရန် ခလုတ်ကိုနှိပ်ပါ (အီးမေးလ်ပလက်ဖောင်းတစ်ခုစီအတွက် မတူညီပါ။)
- သင့်ကိုယ်ပိုင်အီးမေးလ်လိပ်စာကို လက်ခံရရှိသူကဏ္ဍတွင် ရိုက်ထည့်ပါ။
- သင့်စက်သို့ သင်ပေးပို့လိုသော ဓာတ်ပုံများကို မက်ဆေ့ခ်ျအသစ်သို့ အပ်လုဒ်လုပ်ပြီးနောက် ပေးပို့မည်ကို နှိပ်ပါ။
- သင်၏ Mac ပေါ်တွင် သင့်ဝဘ်ဘရောက်ဆာကိုဖွင့်ပြီး သင့်အီးမေးလ်အကောင့်သို့ ဝင်ရောက်ပါ။
- အီးမေးလ်ကို သင်ကိုယ်တိုင်ဖွင့်ပါ။ဓာတ်ပုံများပါရှိသော၊ ထို့နောက် ၎င်းတို့ကို သင်၏ Mac တွင် ဒေါင်းလုဒ်လုပ်ပါ။
- ပုံများကို သင်ဒေါင်းလုဒ်လုပ်ပြီးသည်နှင့် ၎င်းတို့ကို သင့် Mac ၏ ဒေါင်းလုဒ်များဖိုဒါတွင် တွေ့နိုင်သည်။
မကြာခဏမေးလေ့ရှိသောမေးခွန်းများ
ဤသည်မှာ Android စက်များမှ ဓာတ်ပုံများကို Macs သို့ ရွှေ့ခြင်းနှင့်ပတ်သက်ပြီး ကျွန်ုပ်တို့ရရှိလေ့ရှိသည့်မေးခွန်းများဖြစ်သည်။
ကျွန်ုပ်၏ Android မှ ဓာတ်ပုံများကို ကျွန်ုပ်၏ Mac သို့ ကြိုးမဲ့စနစ်ဖြင့် မည်သို့လွှဲပြောင်းနိုင်မည်နည်း။
အထက်ပါနည်းလမ်းများစွာကို အသုံးပြု၍ သင်၏ Android မှ ဓာတ်ပုံများကို သင့် Mac သို့ လျင်မြန်စွာ လွှဲပြောင်းရယူနိုင်ပါသည်။ သင်၏ iCloud အကောင့်သို့ အကောင့်ဝင်ခြင်းနှင့် ပုံများကို ထပ်တူပြုခြင်းသည် အလွယ်ကူဆုံး ရွေးချယ်မှုဖြစ်သည်။ သို့တိုင်၊ သင်သည် တွဲဖက်အသုံးပြုနိုင်သော ကေဘယ်လ်တစ်ခုရှာဖွေရန် ခေါင်းမကိုက်ဘဲ ဓာတ်ပုံများကို ရွှေ့ရန် သင့်အီးမေးလ်အကောင့်ကိုလည်း အသုံးပြုနိုင်သည်။
ကျွန်ုပ်၏ Android မှ ဓာတ်ပုံများကို ကျွန်ုပ်၏ Mac သို့ AirDrop လုပ်နိုင်ပါသလား။
မဟုတ်ပါ၊ သင်၏ Android စက်မှ ဓာတ်ပုံများကို သင့် Mac သို့ ရွှေ့ရန် AirDrop အင်္ဂါရပ်ကို သင် အသုံးမပြုနိုင်ပါ။ Apple သည် အဆိုပါအင်္ဂါရပ်ကို Apple ထုတ်ကုန်များနှင့်သာ တွဲဖက်အသုံးပြုနိုင်စေရန် ဒီဇိုင်းထုတ်ထားသောကြောင့် ၎င်းသည် သင့် Android စက်တွင် အလုပ်မဖြစ်ပါ။ ထို့ကြောင့်၊ AirDrop သည် Apple စက်ပစ္စည်းများအကြား လွယ်ကူသော လွှဲပြောင်းမှုအတွက် ရွေးချယ်မှုတစ်ခုဖြစ်သော်လည်း၊ ၎င်းသည် Android စက်ပစ္စည်းများအတွက် အလုပ်မဖြစ်ပါ။
နိဂုံးချုပ်
ဓာတ်ပုံများကို Android စက်ပစ္စည်းမှ သင့် Mac သို့ လွှဲပြောင်းခြင်းသည် Apple စက်ပစ္စည်းများအကြား လွှဲပြောင်းခြင်းကဲ့သို့ လွယ်ကူမည်မဟုတ်ပေ။ ၎င်းသည် မြန်ဆန်ပြီး ရိုးရှင်းသော လုပ်ငန်းစဉ်တစ်ခုဖြစ်သည်။ သင်သည် iCloud၊ Android ဖိုင်လွှဲပြောင်းမှု၊ သင့်အီးမေးလ်အကောင့် သို့မဟုတ် ပုံဖမ်းယူခြင်းကို အသုံးပြုသည်ဖြစ်စေ၊ များသောအားဖြင့် မိနစ်အနည်းငယ်အတွင်း လုပ်ငန်းစဉ်ကို ပြီးမြောက်နိုင်ပါသည်။
သင်အကြိုက်ဆုံးနည်းလမ်းက ဘာလဲ။ဓာတ်ပုံများကို Android စက်များမှ Macs သို့ လွှဲပြောင်းနေပါသလား။

