မာတိကာ
ဤသည်မှာ CorelDraw 2021 ၊ Windows နှင့် Mac အတွက် ဂရပ်ဖစ်ဒီဇိုင်းဆော့ဖ်ဝဲဖြစ်သည်။
ကျွန်တော့်နာမည် ဇွန်၊ ဂရပ်ဖစ်ဒီဇိုင်နာတစ်ယောက်အနေနဲ့ ၉ နှစ်ကြာ အလုပ်လုပ်ခဲ့ပါတယ်။ ကျွန်ုပ်သည် Adobe Illustrator ပရိတ်သတ်တစ်ဦးဖြစ်သည်၊ သို့သော် CorelDraw သည် မည်မျှကောင်းမွန်ကြောင်းကို ကျွန်ုပ်၏ ဒီဇိုင်နာသူငယ်ချင်းများက မကြာခဏကြားရပြီး ၎င်းသည် Mac အသုံးပြုသူများအတွက် နောက်ဆုံးတွင် ရနိုင်သောကြောင့် CorelDraw ကို စမ်းကြည့်ရန် ဆုံးဖြတ်ခဲ့သည်။ CorelDraw သည် ထင်ထားသည်ထက် ပိုမိုအားကောင်းကြောင်း ဝန်ခံရပါမည်။ ၎င်း၏အင်္ဂါရပ်အချို့သည် သင်စိတ်ကူးထက် ဒီဇိုင်းကို ပိုမိုလွယ်ကူစေသည်။ သင်၏ဂရပ်ဖစ်ဒီဇိုင်းခရီးကိုစတင်ရန် မဆိုးသောရွေးချယ်မှုတစ်ခုမဟုတ်ပါ၊ ၎င်းသည် အခြားဒီဇိုင်းကိရိယာများစွာထက် ပို၍စျေးသက်သာပါသည်။
သို့သော် မည်သည့် ဆော့ဝဲလ်မှ ပြီးပြည့်စုံမှု မရှိပါ ။ ဤ CorelDRAW ပြန်လည်သုံးသပ်မှုတွင် CorelDRAW Graphics Suite ၏အဓိကအင်္ဂါရပ်များကိုစမ်းသပ်ပြီး အီးမေးလ်နှင့် တိုက်ရိုက်ချတ်မှတစ်ဆင့် Corel သုံးစွဲသူအကူအညီနှင့် အပြန်အလှန်တုံ့ပြန်ပြီးနောက် ကျွန်ုပ်၏တွေ့ရှိချက်များကို သင့်အားမျှဝေပါမည်။ ၎င်း၏စျေးနှုန်း၊ အသုံးပြုရလွယ်ကူမှုနှင့် ကောင်းကျိုးဆိုးကျိုးများအကြောင်း ကျွန်ုပ်၏ကိုယ်ပိုင်အမြင်ကိုလည်း သင့်အား ပြသပါမည်။
စကားမစပ်၊ ဤဆောင်းပါးသည် သုံးသပ်ချက်တစ်ခုမျှသာဖြစ်သည်၊ ကျွန်ုပ်၏ သင်ယူမှုလုပ်ငန်းစဉ်ကိုလည်း မှတ်တမ်းတင်ထားပါမည်။ CorelDRAW ကိုအသုံးပြုရန်ဆုံးဖြတ်ပါက အသုံးဝင်သောသင်ခန်းစာအချို့ကို သင့်အားမျှဝေပါ။ အကြောင်းအရာဇယားမှတစ်ဆင့် အောက်ဖော်ပြပါ “CorelDRAW ကျူတိုရီရယ်များ” ကဏ္ဍမှ ပိုမိုလေ့လာပါ။
အချိန်မဖြုန်းဘဲ စတင်လိုက်ကြပါစို့။
ငြင်းဆိုချက်- ဤ CorelDRAW သုံးသပ်ချက်ကို ပံ့ပိုးကူညီမှု သို့မဟုတ် ပံ့ပိုးမထားပါ။ Corel သည် မည်သည့်နည်းနှင့်မဆို။ အမှန်တော့ ကုမ္ပဏီက ငါမှန်းတောင်မသိဘူး။အစပိုင်းကတော့ ကျွန်တော်လိုချင်တဲ့ tool ကိုရှာရခက်ပါတယ်၊ tool name တွေကိုကြည့်လိုက်ရင် သူတို့ဘာအတွက်သုံးလဲဆိုတာ အတိအကျသိဖို့မလွယ်ပါဘူး။
ဒါပေမယ့် Google research and tutorials နှစ်ခုပြီးနောက်၊ လွယ်ပါတယ်။ စီမံခန့်ခွဲရန်။ Corel Discovery Center တွင် ကိုယ်ပိုင် သင်ခန်းစာများ ရှိသည်။ ထို့အပြင်၊ စာရွက်စာတမ်းမှ အရိပ်အမြွက်အကန့်သည် ကိရိယာများကို လေ့လာရန် အခြားနေရာကောင်းတစ်ခုဖြစ်သည်။
ငွေတန်ဖိုး- 4/5
သင်ရယူရန် ဆုံးဖြတ်ပါက၊ တစ်ကြိမ်ဝယ်ယူမှုရွေးချယ်ခွင့်၊ ထို့နောက် 5 ခုတွင် 5 ခုဖြစ်ရန်သေချာပါသည်။ ထာဝရစာရင်းသွင်းမှုတစ်ခုအတွက် $499 သည် OH MY GOD သဘောတူညီချက်တစ်ခုဖြစ်သည်။ သို့သော်၊ နှစ်စဉ်စာရင်းသွင်းမှုသည် အနည်းငယ်စျေးကြီးသည် (ကျွန်ုပ်သည် မည်သည့်ပရိုဂရမ်နှင့် နှိုင်းယှဉ်နေသည်ကို သင်သိပါသလား။
ဖောက်သည်ပံ့ပိုးမှု- 3.5/5
၂၄ နာရီအတွင်း တုံ့ပြန်မှုရရှိမည်ဟု ၎င်းကပြောသော်လည်း၊ လက်မှတ်တစ်စောင်တင်သွင်းပြီး ငါးရက်အကြာတွင် ကျွန်ုပ်၏ပထမဆုံးတုံ့ပြန်မှုကို ရရှိခဲ့ပါသည်။ . ပျမ်းမျှတုံ့ပြန်ချိန်သည် အမှန်တကယ်အားဖြင့် သုံးရက်ခန့်ဖြစ်သည်။

Live Chat သည် အနည်းငယ်ပိုကောင်းသော်လည်း အကူအညီရယူရန်အတွက် တန်းစီစောင့်ဆိုင်းရန် လိုအပ်ပါသည်။ အကယ်၍ သင်သည် ဝင်းဒိုးမှ မတော်တဆ ထွက်သွားပါက၊ သင်သည် ချတ်ကို ထပ်မံဖွင့်ရပါမည်။ ပုဂ္ဂိုလ်ရေးအရ၊ ဖောက်သည်ပံ့ပိုးကူညီမှုဆက်သွယ်ရေးသည် အလွန်ထိရောက်သည်ဟု ကျွန်ုပ်မထင်ပါ။ အဲဒါကြောင့် ဒီအဆင့်ကို လျှော့ပေးလိုက်တာပါ။
CorelDraw Alternatives
နောက်ထပ် ရွေးချယ်စရာတွေကို စူးစမ်းလိုပါသလား။ CorelDraw သည် သင့်အတွက်မဟုတ်ဟု သင်ထင်ပါက ဤဒီဇိုင်းပရိုဂရမ်သုံးခုကို စစ်ဆေးကြည့်ပါ။
1. Adobe Illustrator
CorelDraw အတွက် အကောင်းဆုံးရွေးချယ်စရာမှာ Adobe Illustrator ဖြစ်သည်။ ဂရပ်ဖစ်ဒီဇိုင်နာများသည် သင်္ကေတများ၊ ပုံဥပမာများ၊ စာစီစာရိုက်၊ သရုပ်ဖော်ပုံများ အစရှိသည်တို့ကို ဖန်တီးရန်အတွက် Illustrator ကို အသုံးပြုပြီး အများအားဖြင့် vector-based ဂရပ်ဖစ်များဖြစ်သည်။ မည်သည့် vector ဂရပ်ဖစ်ကိုမဆို ၎င်းတို့၏ အရည်အသွေး မဆုံးရှုံးဘဲ အရွယ်အစားကို ပြောင်းလဲနိုင်သည်။
Adobe Illustrator နှင့် ပတ်သက်၍ ကျွန်ုပ် တိုင်ကြားလိုသည်မှာ အမှန်တကယ် မရှိပါ။ ဒါပေမယ့် သင့်ဘတ်ဂျက်က တင်းကျပ်နေတယ်ဆိုရင် တခြားရွေးချယ်စရာတွေကို သင်စဉ်းစားချင်နေပါလိမ့်မယ်။ Adobe Illustrator သည် စျေးတန်သော ဆော့ဖ်ဝဲပရိုဂရမ်တစ်ခုဖြစ်ပြီး လစဉ် သို့မဟုတ် နှစ်အလိုက် ငွေတောင်းခံလွှာရရှိမည့် စာရင်းသွင်းမှုအစီအစဉ်မှတဆင့် ၎င်းကို သင်ရရှိနိုင်ပါသည်။
2. Inkscape
သင်သည် Inkscape ၏ အခမဲ့ဗားရှင်းကို ရနိုင်သော်လည်း အခမဲ့ဗားရှင်းအင်္ဂါရပ်များကို ကန့်သတ်ထားသည်။ Inkscape သည် အခမဲ့ open-source ဒီဇိုင်းဆော့ဖ်ဝဲဖြစ်သည်။ ၎င်းသည် CorelDraw နှင့် Illustrator ပါရှိသော အခြေခံပုံဆွဲကိရိယာအများစုကို ထောက်ပံ့ပေးသည်။ ပုံသဏ္ဍာန်များ၊ gradients၊ လမ်းကြောင်းများ၊ အုပ်စုများ၊ စာသားများနှင့် အခြားအရာများကဲ့သို့။
သို့သော် Inkscape သည် Mac အတွက် ရနိုင်သော်လည်း၊ ၎င်းသည် Mac နှင့် 100% သဟဇာတမဖြစ်ပါ။ ဥပမာအားဖြင့်၊ အချို့သောဖောင့်များကို အသိအမှတ်မပြုနိုင်သည့်အပြင် ပိုကြီးသောဖိုင်များကို သင်လုပ်ဆောင်သည့်အခါ ပရိုဂရမ်သည် အမြဲတမ်းမတည်ငြိမ်ပါ။
3. Canva
Canva သည် ပိုစတာများ၊ လိုဂိုများ၊ infographics များဖန်တီးရန်အတွက် အံ့သြဖွယ်အွန်လိုင်းတည်းဖြတ်ရေးကိရိယာတစ်ခုဖြစ်သည်။ နှင့် အခြားသော ဒီဇိုင်းများစွာ။ သုံးရတာ အရမ်းလွယ်ကူပြီး အဆင်ပြေပါတယ်။ အဆင်သင့်သုံးနိုင်သော ပုံစံများ၊ vector များနှင့် ဖောင့်များစွာကို ပေးဆောင်သောကြောင့်ဖြစ်သည်။ မိနစ် 30 ထက်နည်းသော အနုပညာလက်ရာကို အလွယ်တကူ ဖန်တီးနိုင်သည်။
အခမဲ့ဗားရှင်း၏ အားနည်းချက်များထဲမှတစ်ခုမှာ ပုံအား အရည်အသွေးမြင့်စွာ မသိမ်းဆည်းနိုင်ခြင်းဖြစ်သည်။ ဒစ်ဂျစ်တယ်အတွက်သုံးရင်အကြောင်းအရာ၊ ရှေ့ဆက်ပါ။ သို့သော် အရွယ်အစားကြီးသော ပုံနှိပ်ခြင်းအတွက်၊ ၎င်းသည် အလွန်ခက်ခဲသည်။
CorelDRAW ကျူတိုရီရယ်များ
အောက်တွင် သင်စိတ်ဝင်စားနိုင်သည့် CorelDraw ကျူတိုရီရယ်အချို့ကို တွေ့ရပါမည်။
CorelDraw ဖိုင်များကို မည်သို့ဖွင့်ရမည်နည်း။
သင့်ကွန်ပျူတာရှိ CorelDraw ဖိုင်များကိုဖွင့်ရန် နှစ်ချက်နှိပ်နိုင်သည်။ သို့မဟုတ် CorelDraw ပရိုဂရမ်ကို သင်ဖွင့်နိုင်သည်၊ Open Documen t ကိုနှိပ်ပြီး သင့်ဖိုင်ကိုရွေးချယ်ပြီး open ကိုနှိပ်ပါ။ နောက်ထပ်ရွေးချယ်စရာတစ်ခုမှာ ဖိုင်ကိုဖွင့်ရန် CorelDraw အင်တာဖေ့စ်သို့ ဆွဲယူနိုင်သည်။

၎င်းကို သင်ထည့်သွင်းမထားပါက သို့မဟုတ် သင့်ဗားရှင်းသက်တမ်းကုန်သွားပါက။ cdr ဖိုင်များကိုဖွင့်ရန်အွန်လိုင်းဖိုင်ပြောင်းစက်များကိုသုံးနိုင်သည်။ သို့သော် အကြံပြုထားဆုံးနည်းလမ်းမှာ အရည်အသွေးဆုံးရှုံးမှုမဖြစ်စေရန် ပရိုဂရမ်ကို ဒေါင်းလုဒ်လုပ်ရန်ဖြစ်သည်။
CorelDraw တွင် စာသားကို arch/curve လုပ်နည်း။
CorelDraw တွင် စာသားမျဉ်းကွေးရန် ဘုံနည်းလမ်းနှစ်ခုရှိသည်။
နည်းလမ်း 1- သင့်စာသားကို ပုံသဏ္ဍာန်ဖြစ်စေလိုသည့် မည်သည့်မျဉ်းကွေးကိုမဆို ဖန်တီးရန် Freehand tool ကိုအသုံးပြုပါ သို့မဟုတ် ပုံသဏ္ဍာန်တူသော ကိရိယာများကို အသုံးပြု၍ ဥပမာအားဖြင့် မျဉ်းကွေးပုံသဏ္ဍာန်ကို ဖန်တီးရန် စက်ဝိုင်း၊ . လမ်းကြောင်းပေါ်ရှိ စာသားကို ပြသလိုသည့်နေရာကို နှိပ်ပြီး ၎င်းကို ရိုက်ထည့်ရုံသာ ဖြစ်သည်။

နည်းလမ်း 2- သင်မျဉ်းကွေးလိုသော စာသားကို ရွေးပါ၊ အပေါ်ဆုံး လမ်းညွှန်ဘားသို့ သွားပါ စာသား > လမ်းကြောင်း တွင် စာသားကို ကွက်တိပါ။ သင်၏ကာဆာကို ပုံသဏ္ဍာန်သို့ရွှေ့ပြီး သင်စာသားဖြစ်လိုသည့်နေရာကို နှိပ်ပါ။ ထို့နောက် သင့်မောက်စ်ပေါ်တွင် right-click နှိပ်ပြီး Convert to Curves ကိုရွေးချယ်ပါ။
CorelDraw ရှိ နောက်ခံကို မည်သို့ဖယ်ရှားရမည်နည်း။
ကဲ့သို့သော ရိုးရှင်းသောပုံစံများအတွက်စက်ဝိုင်းများ သို့မဟုတ် ထောင့်မှန်စတုဂံများ၊ PowerClip ကို အသုံးပြု၍ နောက်ခံကို အလွယ်တကူ ဖယ်ရှားနိုင်သည်။ ပုံပေါ်တွင် ပုံသဏ္ဍာန်ကိုဆွဲပါ၊ ပုံကိုရွေးချယ်ပြီး အရာဝတ္ထု > PowerClip > အတွင်းဘောင်ကို နေရာချပါ ။
Geomatics မဟုတ်သော အခြားအရာများ၏ နောက်ခံကို ဖယ်ရှားလိုပါက၊ အရာဝတ္တုတစ်ဝိုက်ကို ခြေရာခံရန် ခဲတံကို အသုံးပြုကာ အထက်ဖော်ပြပါ အဆင့်အတိုင်း လုပ်ဆောင်ပါ။ ပုံကိုရွေးချယ်ပြီး Object > PowerClip > အတွင်းဘောင်ကို နေရာချပါ ။
CorelDraw တွင် နောက်ခံကို ဖယ်ရှားရန် အခြားနည်းလမ်းများ ရှိပါသည်၊ သင့်ပုံပေါ် မူတည်၍ သင့်အတွက် အသင့်တော်ဆုံးကို ရွေးချယ်ပါ။
CorelDraw တွင် မည်သို့ဖြတ်တောက်မည်နည်း။
Crop tool ကို အသုံးပြု၍ CorelDraw တွင် ပုံတစ်ပုံကို ဖြတ်တောက်ရန် အလွန်လွယ်ကူပါသည်။ သင်၏ပုံကို CorelDraw တွင်ဖွင့်ပါ သို့မဟုတ် နေရာချပါ။ Crop tool ကိုရွေးချယ်ပါ၊ သင်ဖြတ်တောက်လိုသောဧရိယာပေါ်တွင် ကလစ်ဆွဲပြီး ဖြတ်တောက်ရန် ကိုနှိပ်ပါ။
သင်သည် ဖြတ်ညှပ်ကပ်ဧရိယာကိုလည်း လှည့်နိုင်သည်၊ လှည့်ရန် ပုံကို နှိပ်ပြီး ဖြတ်ရန် ကိုနှိပ်ပါ။ စိုက်ပျိုးဧရိယာအကြောင်း မသေချာပါက ဧရိယာကို ပြန်လည်ရွေးချယ်ရန် Clear ကိုနှိပ်ပါ။
Adobe Illustrator တွင် CorelDraw ဖိုင်များကို မည်သို့ဖွင့်ရမည်နည်း။
Adobe Illustrator တွင် cdr ဖိုင်ကိုဖွင့်ရန် ကြိုးစားသောအခါ၊ ၎င်းသည် အမည်မသိဖော်မတ်တစ်ခုအဖြစ် ပြသမည်ဖြစ်သည်။ Illustrator တွင် cdr ဖိုင်ကိုဖွင့်ရန် အကောင်းဆုံးနည်းလမ်းမှာ သင်၏ CorelDraw ဖိုင်ကို AI ဖော်မတ်ဖြင့် တင်ပို့ပြီးနောက် ပြဿနာမရှိဘဲ ၎င်းကို Illustrator တွင် ဖွင့်နိုင်သည်။
CorelDraw တွင် jpg သို့ vector ကို မည်သို့ပြောင်းရမည်နည်း။
သင်၏ jpg ပုံကို svg၊ png၊ pdf သို့မဟုတ် ai ဖော်မတ်အဖြစ် တင်ပို့နိုင်သည်။jpg ကို vector သို့ပြောင်းပါ။ ကွက်လပ်ပုံတစ်ပုံကို ၎င်း၏ ကြည်လင်ပြတ်သားမှု မဆုံးရှုံးစေဘဲ အတိုင်းအတာဖြင့် ချိန်ညှိနိုင်ပြီး ၎င်းကိုလည်း တည်းဖြတ်နိုင်သည်။
CorelDraw တွင် အရာဝတ္တုတစ်ခုကို မည်သို့ပုံဖော်ရမည်နည်း။
CorelDraw တွင် အရာဝတ္တုတစ်ခုကို အကြမ်းဖျဉ်းဖန်တီးရန်၊ ၎င်းကို ခြေရာခံရန် ခဲတံတူးလ်ကို အသုံးပြုခြင်း သို့မဟုတ် PowerTrace ကို အသုံးပြုပြီးနောက် ဖြည့်စွက်ချက်များကို ဖယ်ရှားပြီး ကောက်ကြောင်းများကို ချောမွေ့စေခြင်းကဲ့သို့သော ကွဲပြားခြားနားသောနည်းလမ်းများ ရှိပါသည်။
CorelDraw တွင် စာသားကို ကူးယူပြီး ကူးထည့်နည်း။
သင့်ကွန်ပြူတာရှိ အခြားနေရာများတွင် သင်အလိုအတိုင်း CorelDraw တွင် စာသားကို ကူးယူပြီး ကူးထည့်နိုင်ပါသည်။ ဟုတ်ကဲ့၊ Mac အတွက်၊ ၎င်းသည် Command C ကို ကူးယူရန်နှင့် ကူးထည့်ရန် Command V ဖြစ်သည်။ အကယ်၍ သင်သည် Windows ပေါ်တွင်ရှိနေပါက၊ ၎င်းသည် Control C နှင့် Control V ဖြစ်သည်။
နောက်ဆုံးစီရင်ချက်
CorelDraw သည် အစွမ်းထက်ပါသည်။ အဆင့်တိုင်းရှိ ဒီဇိုင်နာများအတွက် ဒီဇိုင်းကိရိယာ၊ အထူးသဖြင့် အသစ်အသစ်သူများအတွက် အလွယ်တကူ လက်လှမ်းမီနိုင်သော သင်ယူမှုရင်းမြစ်များစွာရှိသောကြောင့် ဖြစ်သည်။ ရှုထောင့်အမြင်များကို ဖန်တီးရန် လွယ်ကူသောကြောင့် စက်မှုနှင့် ဗိသုကာပညာအတွက် ကောင်းမွန်သော ပရိုဂရမ်တစ်ခုလည်းဖြစ်သည်။
ဂရပ်ဖစ်ဒီဇိုင်နာများအားလုံးအတွက် စကားမပြောနိုင်သော်လည်း၊ သင်သည် ကျွန်ုပ်ကဲ့သို့ Adobe Illustrator မှလာပါက UI၊ ကိရိယာများနှင့် ဖြတ်လမ်းများကို အသုံးပြုရန် အခက်အခဲရှိနိုင်သည်။ CorelDraw တွင် Illustrator ကဲ့သို့ ကီးဘုတ်ဖြတ်လမ်းများ အများအပြားမရှိပါ၊ ၎င်းသည် ဒီဇိုင်နာများစွာအတွက် မရှိမဖြစ် အားနည်းချက်တစ်ခုဖြစ်နိုင်သည်။
အချို့သော ဒီဇိုင်နာများသည် ၎င်း၏စျေးနှုန်းအားသာချက်ကြောင့် CorelDraw ကို အသုံးပြုရန် ဆုံးဖြတ်ခဲ့ကြသော်လည်း ၎င်းသည် တစ်ကြိမ်ဝယ်ယူမှု ရာသက်ပန်လိုင်စင်၏ ကိစ္စသာဖြစ်သည်။ နှစ်စဉ်အစီအစဉ်အားသာချက်ရှိပုံမပေါ်ပါ။
CorelDRAW ဝဘ်ဆိုဒ်သို့သွားပါ။၎င်းတို့၏ထုတ်ကုန်ကို ပြန်လည်သုံးသပ်ခြင်း။မာတိကာ
- CorelDraw ခြုံငုံသုံးသပ်ချက်
- CorelDRAW ၏ အသေးစိတ်ပြန်လည်သုံးသပ်ခြင်း
- သော့ချက်အင်္ဂါရပ်များ
- စျေးနှုန်း
- အသုံးပြုရလွယ်ကူခြင်း
- ဖောက်သည်ပံ့ပိုးမှု (အီးမေးလ်၊ ချတ်နှင့် ခေါ်ဆိုမှု)
- ကျွန်ုပ်၏သုံးသပ်ချက်များနှင့် အဆင့်သတ်မှတ်ချက်များ၏ နောက်ကွယ်မှ အကြောင်းရင်းများ
- CorelDraw အခြားရွေးချယ်စရာများ
- ၁။ Adobe Illustrator
- ၂။ Inkscape
- ၃။ Canva
- CorelDRAW သင်ခန်းစာများ
- CorelDraw ဖိုင်များကို မည်သို့ဖွင့်ရမည်နည်း။
- CorelDraw တွင် စာသားကို arch/curve လုပ်နည်း။
- လုပ်နည်း CorelDraw တွင် နောက်ခံကို ဖယ်ရှားလိုပါသလား။
- CorelDraw တွင် မည်သို့ဖြတ်တောက်မည်နည်း။
- Adobe Illustrator တွင် CorelDraw ဖိုင်များကို မည်သို့ဖွင့်ရမည်နည်း။
- CorelDraw တွင် vector သို့ jpg ကိုမည်သို့ပြောင်းရမည်နည်း။
- CorelDraw တွင် အရာဝတ္ထုတစ်ခုကို အကြမ်းဖျဉ်းလုပ်နည်း။
- CorelDraw တွင် စာသားကို ကူးယူပြီး ကူးထည့်နည်း။
- နောက်ဆုံးစီရင်ချက်
CorelDraw ခြုံငုံသုံးသပ်ချက်
CorelDraw သည် ဒီဇိုင်နာများအသုံးပြုသည့် ဒီဇိုင်းနှင့် ရုပ်ပုံတည်းဖြတ်ခြင်းဆော့ဖ်ဝဲအစုံအလင်ဖြစ်သည်။ အွန်လိုင်း သို့မဟုတ် ဒစ်ဂျစ်တယ်ကြော်ငြာများ၊ သရုပ်ဖော်ပုံများ၊ ဒီဇိုင်းထုတ်ကုန်များ၊ ဒီဇိုင်းဗိသုကာအပြင်အဆင်၊ စသည်တို့ကို ဖန်တီးရန်။
၎င်းတို့၏တရားဝင်ဝဘ်ဆိုဒ်ကို သင်သွားရောက်ကြည့်ရှုပါက Illustration & ဒီဇိုင်းထုတ်ကုန်များ၊ CorelDRAW Graphics Suite၊ CorelDRAW Standard၊ CorelDRAW Essentials နှင့် App Store Editions အပါအဝင် မတူညီသောဗားရှင်းများ ရှိနေသည်ကို သင်တွေ့ရပါမည်။

ဗားရှင်းအားလုံးတွင် CorelDRAW Graphics Suite သည် လူကြိုက်အများဆုံးဖြစ်ပြီး ၎င်းသည် Corel တီထွင်ဖန်တီးမှုတွင် များစွာအားထုတ်လုပ်ဆောင်ခဲ့သော ထုတ်ကုန်တစ်ခုလည်း ဖြစ်ပုံရသည်။
အဲဒါအမြဲတမ်း Windows သီးသန့်ဆော့ဖ်ဝဲပရိုဂရမ်တစ်ခုဖြစ်သော်လည်း ယခုအခါ ၎င်းသည် Mac နှင့်လည်း တွဲဖက်အသုံးပြုနိုင်ပြီဖြစ်သည်။ အဲဒါကို စမ်းသပ်ရတာ အရမ်းစိတ်လှုပ်ရှားမိပါတယ်။
အခြားဆော့ဖ်ဝဲကုမ္ပဏီတွေလိုပဲ Corel ကလည်း သူ့ရဲ့ထုတ်ကုန်တွေကို နှစ်နဲ့ချီပြီး နာမည်ပေးတယ်။ ဥပမာအားဖြင့်၊ နောက်ဆုံးထွက် CorelDRAW ဗားရှင်းသည် 2021 ဖြစ်ပြီး၊ ၎င်းတွင် Draw in Perspective၊ Snap to Self၊ Pages Docker/Inspector နှင့် Multipage View စသည်တို့ကဲ့သို့သော အင်္ဂါရပ်အသစ်များပါရှိသည်။
ဤအစပြုသူများအတွက် အဆင်ပြေသော ဒီဇိုင်းဆော့ဖ်ဝဲတစ်ခုဖြစ်သည်။ စျေးကွက်ရှာဖွေရေးပစ္စည်းများအတွက်သုံးစွဲရန်အကန့်အသတ်ရှိသောဘတ်ဂျက်ရှိသောစီးပွားရေးလုပ်ငန်းငယ်များအတွက်ကောင်းသောရွေးချယ်မှု။ အသုံးပြုရအလွန်လွယ်ကူသောကြောင့်၊ သင်သည် ဆော့ဖ်ဝဲလ်ပရိုဂရမ်ကို ဒေါင်းလုဒ်လုပ်ကာ သင်ယူကာ ကိုယ်တိုင်ဒီဇိုင်းဆွဲနိုင်ပါသည်။
CorelDraw ကို layout နှင့် perspective design များအတွက် အသုံးများသည်။ Extrude Tools နှင့် perspective plane ကဲ့သို့သော ၎င်း၏ကိရိယာအချို့သည် 3D ကိုယခင်ကထက်ပိုမိုလွယ်ကူစေသည်!
သင်ကိုယ်တိုင်လေ့လာရန် CorelDraw ကို သင်ကိုယ်တိုင်တွေ့လိမ့်မည်။ မည်သည့်နေရာတွင် စတင်ရမည်ကို မသိပါက CorelDraw သင်ကြားရေးစင်တာတွင် အသုံးဝင်သော သင်ခန်းစာများ ရှိပါသည် သို့မဟုတ် အကူအညီအတွက် ဖောက်သည်အကူအညီကို သင် ဆက်သွယ်နိုင်ပါသည်။
အသံက ပြီးပြည့်စုံတယ် ဟုတ်လား။ ဒါပေမယ့် ကိရိယာတွေရဲ့ "အဆင်ပြေမှု" က တီထွင်ဖန်တီးနိုင်စွမ်းကို ကန့်သတ်နိုင်တယ်လို့ ကျွန်တော်ထင်ပါတယ်။ အားလုံးအသုံးပြုရန်အဆင်သင့်ဖြစ်သောအခါတွင် သင်သည် မည်သည့်အရာကိုမျှ သင်ကိုယ်တိုင်ဖန်တီးရန်မလိုအပ်ဘဲ အလွန်အဆင်ပြေပါသည်။ ကျွန်တော်ဘာဆိုလိုတယ်ဆိုတာကိုသင်သိလား?
CorelDRAW ဝဘ်ဆိုက်ကို ဝင်ကြည့်ပါCorelDRAW ၏ အသေးစိတ်ပြန်လည်သုံးသပ်ခြင်း
ဤသုံးသပ်ချက်နှင့် သင်ခန်းစာများသည် CorelDraw မိသားစုရှိ လူကြိုက်အများဆုံးထုတ်ကုန်ဖြစ်သည့် CorelDraw Graphics Suite 2021၊အထူးသဖြင့် ၎င်း၏ Mac ဗားရှင်း။
ကျွန်ုပ်သည် စမ်းသပ်မှုကို အပိုင်းလေးပိုင်းအဖြစ် ပိုင်းခြားပါမည်- အဓိကအင်္ဂါရပ်များ၊ စျေးနှုန်း၊ အသုံးပြုရလွယ်ကူမှု၊ နှင့် ဖောက်သည် ပံ့ပိုးကူညီမှုတို့ကြောင့် ၎င်း၏ အားသာချက်များနှင့် အားနည်းချက်များကို သင် အကြံဥာဏ်ရယူပါမည်။
သော့ချက်အင်္ဂါရပ်များ
CorelDraw တွင် ဒါဇင်များစွာသော အင်္ဂါရပ်များ အကြီးကြီး အသေး ပါရှိပါသည်။ မဟုတ်ရင် ဒီသုံးသပ်ချက်က တော်တော်ရှည်သွားလိမ့်မယ်။ ထို့ကြောင့်၊ Corel ၏တောင်းဆိုချက်များနှင့်ကိုက်ညီမှုရှိမရှိ ပြန်လည်သုံးသပ်ရန် အဓိကအင်္ဂါရပ်လေးခုကိုသာ ရွေးပါမည်။
၁။ Live Sketch Tool
ကျွန်ုပ်သည် စာရွက်ပေါ်တွင် ဦးစွာဆွဲကာ တည်းဖြတ်ရန် ကျွန်ုပ်၏အလုပ်ကို ကွန်ပျူတာသို့ စကင်န်ဖတ်ကာ ရိုးသားစွာ ပြောရလျှင် ဒစ်ဂျစ်တယ်ပေါ်တွင် ရေးဆွဲသည့်အခါ မျဉ်းကြောင်းများကို ထိန်းချုပ်ရန် အလွန်ခက်ခဲသောကြောင့် ဖြစ်သည်။ ဒါပေမဲ့ Live Sketch tool က စိတ်ပြောင်းသွားတယ်။
ကျွန်ုပ်သည် Live Sketch tool ဖြင့်ဆွဲရန်အတော်လေးလွယ်ကူသည်ကိုတွေ့မြင်ရပြီး အထူးသဖြင့် ၎င်းသည် ကျွန်ုပ်ဆွဲနေစဉ်တွင် လိုင်းများကို လွယ်ကူစွာပြုပြင်နိုင်စေပါသည်။ ဤကိရိယာသည် Photoshop ရှိ brush tool နှင့် Illustrator ရှိ pencil tool တို့ကို ပေါင်းစပ်ထားသကဲ့သို့ဖြစ်သည်။
ကျွန်ုပ်ကို စိတ်အနှောက်အယှက်ဖြစ်စေသောတစ်ချက်မှာ ဖြတ်လမ်းများသည် Adobe Illustrator နှင့် အလွန်ကွာခြားပါသည်။ သင်သည် ငါကဲ့သို့ Illustrator မှ လာပါက ကျင့်သုံးရန် အချိန်အနည်းငယ် ကြာလိမ့်မည်။ ထို့အပြင် Live Sketch tool အပါအဝင် ဖြတ်လမ်းလင့်ခ်များစွာ မပါရှိပါ။
အခြားကိရိယာများကို ဝှက်ထားပြီး ၎င်းတို့ကို မည်သည့်နေရာတွင် ရှာရမည်ကို ကျွန်ုပ်မသိခဲ့ပါ။ ဥပမာအားဖြင့်၊ ခဲဖျက်ကိုရှာဖို့ အချိန်အတော်ကြာခဲ့တယ်၊ Google က အဲဒါကို လုပ်ခဲ့ရတယ်။ ငါတွေ့ပြီးရင် ခွင့်မပြုဘူး။Photoshop မှာ တတ်နိုင်သလောက် ဆွဲတဲ့အခါ လွတ်လွတ်လပ်လပ် သုံးလို့ ရသလို ဆွဲတာနဲ့ ဖျက်တာ မြန်မြန်ဆန်ဆန် ပြောင်းနိုင်ပါတယ်။
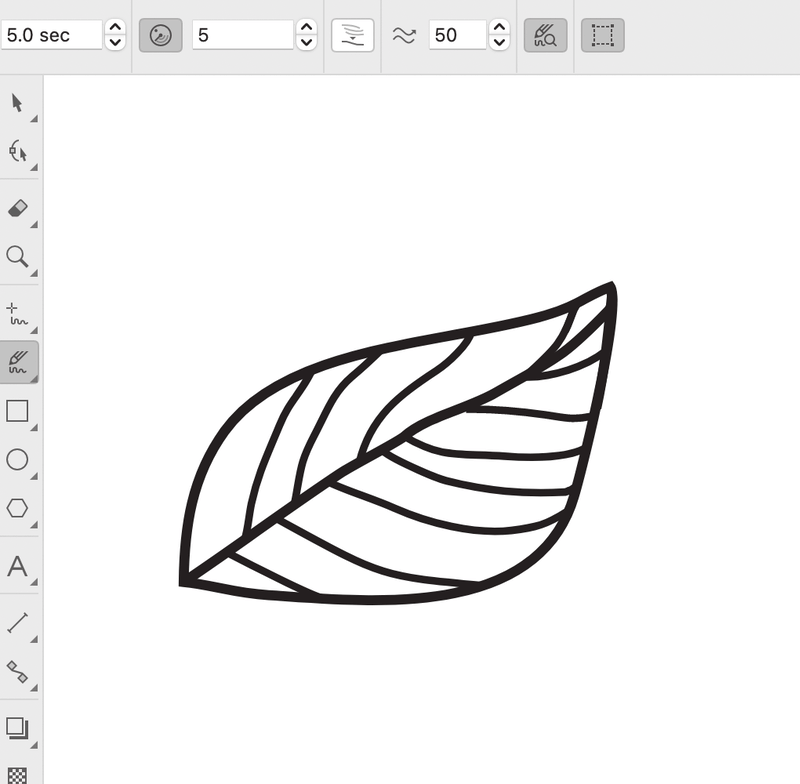
ဤကိရိယာသည် စာရွက်ပေါ်တွင် ပုံဆွဲခြင်းမှ သင့်အား အချိန်ကုန်သက်သာစေပြီး နောက်ပိုင်းတွင် ဒစ်ဂျစ်တယ်ဖြင့် ခြေရာခံနိုင်သောကြောင့် ပုံဆွဲရန် ကောင်းမွန်သော်လည်း၊ စာရွက်ပေါ်တွင် ပုံဆွဲခြင်းကဲ့သို့ 100% တူညီသောအထိအတွေ့မရှိနိုင်ပါ။ ထို့အပြင်၊ သင်သည် လက်ရာမြောက်စွာ သရုပ်ဖော်ပါက ဒစ်ဂျစ်တယ်ပုံဆွဲ တက်ဘလက်တစ်ခု ရရှိရန် လိုအပ်ပါသည်။
စမ်းသပ်ပြီးနောက် ကျွန်ုပ်၏ကိုယ်ရေးကိုယ်တာခံယူချက်- သင့်ပုံဆွဲစတိုင်လ်နှင့် ကိုက်ညီသည့် အချိန်တိုင်းကိရိယာနှင့် အခြားဆက်တင်များအားလုံးကို တွက်ချက်ပြီးသည်နှင့် ၎င်းသည် ပုံများကို ရေးဆွဲရန်အတွက် ကောင်းမွန်သောကိရိယာတစ်ခုဖြစ်သည်။
၂။ Perspective Drawing
Perspective plane ကို သုံးဖက်မြင်ပုံများ ဖန်တီးရန် အသုံးပြုပါသည်။ 1-point၊ 2-point သို့မဟုတ် 3-point perspective 3D-looking objects ဖန်တီးရန် ရှုထောင့်လေယာဉ်ပေါ်တွင် ရှိပြီးသားအရာဝတ္ထုများကို ဆွဲနိုင်သည် သို့မဟုတ် တင်နိုင်သည်။
ဂရပ်ဖစ်ဒီဇိုင်နာတစ်ဦးအနေဖြင့်၊ မတူညီသောရှုထောင့်များမှ ထုပ်ပိုးမှုဒီဇိုင်းကိုပြသရန်အတွက် အဆင်ပြေသော အချက် 2 ချက်ကို ကျွန်ုပ်တွေ့မြင်ပါသည်။ ပြုလုပ်ရန် ရိုးရှင်းပြီး အမြင်အချက်များသည် တိကျသည်။ ပုံသဏ္ဍန်တစ်ခုကို အမြန်ပြုလုပ်ရန် ရှုထောင့်ပေါင်းထည့်ခြင်း၏ အဆင်ပြေမှုကို ကျွန်ုပ်နှစ်သက်ပါသည်။

Draw in Perspective သည် CorelDraw 2021 ၏ အင်္ဂါရပ်အသစ်တစ်ခုဖြစ်သည်။ ရှုထောင့်အမြင်ဖြင့် ပုံဆွဲဖန်တီးရန် အလွန်လွယ်ကူသည်မှာ မှန်သော်လည်း ပြီးပြည့်စုံသောပုံသဏ္ဍာန်ကို တစ်ကြိမ်တည်းရရန် ခက်ခဲပါသည်။

သင်ဆွဲသည့်အခါ ဆက်တင်အချို့ကို ပြောင်းလဲရန် လိုအပ်ပါသည်။ လိုင်းတွေ လိုက်ဖက်ဖို့ ခက်တယ်။
အပေါ်က ဖန်သားပြင်ဓာတ်ပုံကို ကြည့်မလား။ ထိပ်တန်းဘယ်ဘက်ခြမ်းကို 100% အတိအကျ ချိတ်ဆက်ထားတဲ့အပိုင်း မဟုတ်ပါဘူး။
ရှုထောင့်ကနေ ပြီးပြည့်စုံအောင် ဘယ်လိုဆွဲရမလဲဆိုတာ အဖြေရှာဖို့ ကြိုးစားနေတဲ့ အွန်လိုင်း ကျူတိုရီရယ်အချို့ကိုတောင် လိုက်ကြည့်မိပါတယ်။ ဒါပေမယ့် ပြီးပြည့်စုံတဲ့ နေရာကို ရောက်ဖို့ ခက်ပါတယ်။
စမ်းသပ်ပြီးနောက် ကျွန်ုပ်၏ကိုယ်ပိုင်ခံယူချက်- CorelDraw သည် အပြင်အဆင်နှင့် 3D ရှုထောင့်ဒီဇိုင်းများအတွက် ကောင်းမွန်သောပရိုဂရမ်တစ်ခုဖြစ်သည်။ 2021 ဗားရှင်းအသစ်၏ Draw in Perspective လုပ်ဆောင်ချက်သည် 3D ပုံဆွဲခြင်းကို ရိုးရှင်းစေသည်။
၃။ Multipage View
၎င်းသည် CorelDraw 2021 မှ မိတ်ဆက်ပေးသည့် နောက်ထပ်အင်္ဂါရပ်အသစ်ဖြစ်သည်။ စာမျက်နှာများမှတဆင့် အရာဝတ္ထုများကို ချောမွေ့စွာ ရွေ့လျားနိုင်ပြီး စာမျက်နှာများကို အလွယ်တကူ စီစဉ်နိုင်သည်။ ပြီးတော့ မင်းရဲ့ ဒီဇိုင်းကို ဘေးချင်းယှဉ် ယှဉ်နိုင်စေတယ်။
အကယ်၍ သင်သည် ကျွန်ုပ်ကဲ့သို့ Adobe InDesign သို့မဟုတ် Adobe Illustrator မှ လာပါက၊ သင်သည် ဤအင်္ဂါရပ်ကို ကောင်းစွာ သိသင့်သည်။ CorelDraw သည် ဤအင်္ဂါရပ်ကို ယခုမှသာ စတင်အသုံးပြုနိုင်သည့်အတွက် ကျွန်ုပ် အလွန်အံ့သြမိပါသည်။ မဂ္ဂဇင်းများ၊ ဘရိုရှာများ သို့မဟုတ် စာမျက်နှာပေါင်းများစွာ ဒီဇိုင်းများကို လုပ်ဆောင်သော ဒီဇိုင်နာများအတွက် အလွန်အရေးကြီးသော အင်္ဂါရပ်တစ်ခုဖြစ်သည်။
ကောင်းပြီ CorelDraw အသုံးပြုသူများကို ဂုဏ်ပြုပါသည်၊ ယခု သင်သည် သင့်ပရောဂျက်ကို ပိုမိုလွယ်ကူစွာ လုပ်ဆောင်နိုင်ပြီဖြစ်သည်။ သို့သော် Adobe Illustrator နှင့်မတူဘဲ ဖန်တီးထားသည့်ဖိုင်မှ စာမျက်နှာအသစ်တစ်ခုကို ထည့်ရန် အဆင်မပြေပါ၊ အကန့်မှ artboard အသစ်တစ်ခုကို အလွယ်တကူထည့်နိုင်သည်။
ရိုးရိုးသားသားပြောရရင် အသစ်ထည့်နည်းကို ကျွန်တော် ရှာမတွေ့ခဲ့ပါ။ စာမျက်နှာကို ကျွန်တော် Google လုပ်ပြီးတဲ့အထိ။

စမ်းသပ်ပြီးနောက် ကျွန်ုပ်၏ကိုယ်ရေးကိုယ်တာခံယူချက်- ဤသည်မှာ သေချာပေါက် အသုံးဝင်သော အင်္ဂါရပ်တစ်ခုဖြစ်သည်၊ သို့သော် ၎င်းကို ပိုမိုလွယ်ကူစွာ သွားလာနိုင်စေရန် ဆန္ဒရှိပါသည်။
၄။ ပိုင်ဆိုင်မှုများစွာကို တစ်ပြိုင်နက် ထုတ်ယူပါ
၎င်းလုပ်ဆောင်ချက်သည် သင့်အား png၊ high-resolution jpeg စသည်တို့ကဲ့သို့ သင်လိုအပ်သည့် ဖော်မတ်တွင် စာမျက်နှာများစွာ သို့မဟုတ် အရာဝတ္ထုများကို လျင်မြန်လွယ်ကူစွာ ထုတ်ယူနိုင်စေပါသည်။ ပိုင်ဆိုင်မှုများစွာကို ထုတ်ယူခြင်းသည် သင့်အား အချိန်ကုန်သက်သာစေပြီး သင့်လုပ်ငန်းကို ပိုမိုစီစဉ်စေသည်။
ဤအင်္ဂါရပ်၏ ထူးခြားချက်တစ်ခုမှာ ၎င်းတို့ကို တင်ပို့သည့်အခါတွင် သင့်အရာဝတ္ထုများအတွက် မတူညီသောဆက်တင်များ ရှိနေနိုင်ပြီး ၎င်းတို့ကို တစ်ချိန်တည်းတွင် ထုတ်ယူနိုင်သေးသည်။ ဥပမာအားဖြင့်၊ ကျွန်ုပ်သည် ကျွန်ုပ်၏လိမ္မော်ရောင်အရာဝတ္ထုကို PNG ဖော်မတ်နှင့် အပြာရောင်ကို JPG တွင်ရှိစေလိုပါသည်။

သင်သည် အဖွဲ့ဖွဲ့ထားသော အရာဝတ္ထုတစ်ခုအဖြစ် ပိုင်ဆိုင်မှုများစွာကို ထုတ်ယူနိုင်သည်။
စမ်းသပ်ပြီးနောက် ကျွန်ုပ်၏ကိုယ်ရေးကိုယ်တာခံယူချက်- ယေဘုယျအားဖြင့် ၎င်းသည် မိုက်သောအင်္ဂါရပ်တစ်ခုဟု ကျွန်တော်ထင်သည်။ ဘာမှ တိုင်ကြားစရာ မရှိပါဘူး။
စျေးနှုန်း
နှစ်စဉ်အစီအစဉ် ( စာရင်းသွင်းမှု) ဖြင့် $249/တစ်နှစ် ($20.75/လ) ဖြင့် CorelDRAW Graphics Suite 2021 ကို သင် သို့မဟုတ် သင်သည် ၎င်းကိုထာဝရအသုံးပြုရန်အတွက် တစ်ကြိမ်ဝယ်ယူ အတွက် $499 ကို ရွေးချယ်နိုင်ပါသည်။

သင်စီစဉ်ပါက CorelDraw သည် အလွန်စျေးသက်သာသော ဒီဇိုင်းပရိုဂရမ်ဖြစ်သည် ရေရှည်အသုံးပြုနိုင်ရန် ရိုးရိုးသားသားပြောရရင် Annual Plan ကိုရရင် တော်တော်စျေးကြီးတယ်။ တကယ်တော့၊ Adobe Illustrator မှ ကြိုတင်ငွေပေးချေသည့် နှစ်ပတ်လည်အစီအစဉ်သည် ပို၍စျေးသက်သာသည်၊ $19.99/လ သာဖြစ်သည်။
ဘာပဲဖြစ်ဖြစ်၊ သင့်ပိုက်ဆံအိတ်ကို မဆွဲထုတ်ခင် စမ်းသုံးကြည့်နိုင်ပါတယ်။ သင်သည် ပရိုဂရမ်ကို စူးစမ်းလေ့လာရန် 15 ရက် အခမဲ့ အစမ်းသုံးဗားရှင်းကို ရရှိမည်ဖြစ်သည်။
အသုံးပြုရလွယ်ကူခြင်း
ဒီဇိုင်နာများစွာသည် CorelDraw ၏ရိုးရှင်းပြီး သန့်ရှင်းသော user interface ကိုနှစ်သက်သောကြောင့် ၎င်းသည် လွယ်ကူသည်အသုံးပြုရန်ကိရိယာများကိုရှာဖွေရန်။ ဒါပေမယ့် ကိုယ်ရေးကိုယ်တာ ကိရိယာတွေ လက်လှမ်းမီရတာကို ပိုကြိုက်တယ်။ UI သည် သန့်ရှင်းပြီး အလုပ်လုပ်ရန် အဆင်ပြေပုံရသည်ကို သဘောတူသော်လည်း ၎င်းတွင် ဝှက်ထားသော အကန့်များလွန်းသောကြောင့် အမြန်တည်းဖြတ်ခြင်းအတွက် မသင့်တော်ပါ။

သင်ကိရိယာတစ်ခုကို ရွေးချယ်ထားသောအခါတွင် ၎င်း၏ကိရိယာ အရိပ်အမြွက်များ (ကျူတိုရီရယ်) ကို ကျွန်ုပ်နှစ်သက်ပါသည်။ ၎င်းသည် tool ကိုအသုံးပြုပုံကိုအတိုချုံးမိတ်ဆက်ပေးသည်။ ၎င်းသည် CorelDraw အသစ်များအတွက် အကူအညီကောင်းတစ်ခုဖြစ်သည်။

ပုံသဏ္ဍာန်များ၊ ဖြတ်ညှပ်ကပ်ကိရိယာများကဲ့သို့သော အခြေခံကိရိယာအများစုသည် လေ့လာရန်လွယ်ကူပြီး ကျူတိုရီရယ်များမှ ၎င်းတို့ကို သင်ယူနိုင်သည်။ Live Sketch၊ ဘောပင်တူးလ်နှင့် အခြားပုံဆွဲကိရိယာများကဲ့သို့ ပုံဆွဲကိရိယာများသည် အသုံးပြုရန် အလွန်ရှုပ်ထွေးသည်မဟုတ်သော်လည်း ပရော်ဖက်ရှင်နယ်ကဲ့သို့ ၎င်းတို့ကို စီမံခန့်ခွဲရန် အလေ့အကျင့်များစွာ လိုအပ်ပါသည်။
CorelDraw တွင်လည်း အဆင်သင့်သုံးနိုင်သော နမူနာများစွာပါရှိပါသည်။ တစ်ခုခုကို မြန်မြန်ဖန်တီးချင်ရင်။ နမူနာပုံစံများသည် အစပြုသူများအတွက် အမြဲအသုံးဝင်သည်။

ကိရိယာများကိုအသုံးပြုနည်းကိုလေ့လာရန် နောက်ထပ်အသုံးဝင်သောအရင်းအမြစ်မှာ Corel Discovery Center ဖြစ်သည်။ ၎င်းသည် ဓာတ်ပုံနှင့် ဗီဒီယိုများကို တည်းဖြတ်ခြင်း၏ အခြေခံများနှင့် ဂရပ်ဖစ်နှင့် ပန်းချီဖန်တီးခြင်းတို့ကို အကျုံးဝင်သည်။ သင့်သင်ယူမှုအတွက် ဓာတ်ပုံ သို့မဟုတ် ဗီဒီယို သင်ခန်းစာကို သင်ရွေးချယ်နိုင်သည်။

တကယ်တော့ ကျွန်တော် နှစ်ခုလုံးကို သုံးပါတယ်။ သင်ခန်းစာကိုကြည့်ရှုပြီးနောက် Discovery သင်ယူမှုစင်တာရှိ တစ်မျက်နှာတည်းရှိ ဓာတ်ပုံများဖြင့် ရေးသားထားသော ကျူတိုရီရယ်မှ သတ်မှတ်ထားသော အဆင့်များကို ပြန်ကြည့်ရန် ပြန်သွားပါသည်။ ကိရိယာအသစ်တွေကို အလွယ်တကူ လေ့လာနိုင်ခဲ့တယ်။
ဖောက်သည် ပံ့ပိုးကူညီမှု (အီးမေးလ်၊ ချတ်နှင့် ခေါ်ဆိုမှု)
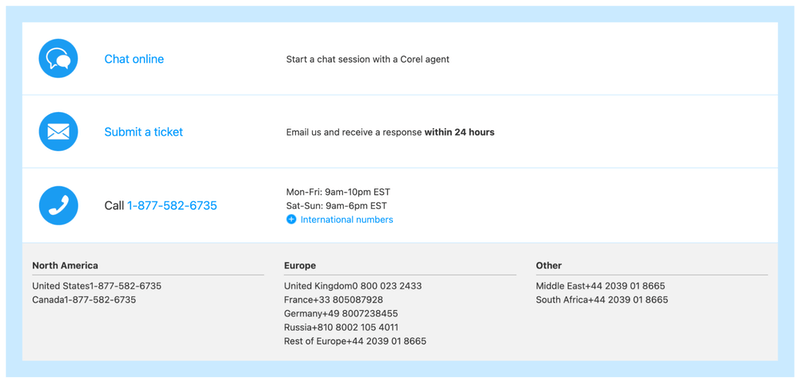
CorelDraw သည် အီးမေးလ် ပံ့ပိုးမှုကို ပေးဆောင်သည်၊ သို့သော် အမှန်တကယ်၊ သင်သည်၊အွန်လိုင်းတွင် မေးခွန်းတစ်ခု တင်သွင်းမည်ဖြစ်ပြီး လက်မှတ်နံပါတ်ကို လက်ခံရရှိကာ တစ်စုံတစ်ဦးမှ သင့်ထံ အီးမေးလ်ဖြင့် ဆက်သွယ်မည်ဖြစ်သည်။ နောက်ထပ်အကူအညီအတွက် သူတို့က သင့်လက်မှတ်နံပါတ်ကို တောင်းပါလိမ့်မယ်။
မင်းအလျင်စလိုမဖြစ်ဘူးဆိုရင် စောင့်ရတာကို စိတ်မ၀င်စားဘူးထင်ပါတယ်။ ဒါပေမယ့် ရိုးရှင်းတဲ့မေးခွန်းအတွက် အီးမေးလ်ပံ့ပိုးမှုလုပ်ငန်းစဉ်က လွန်လွန်းတယ်လို့ ကျွန်တော်ထင်ပါတယ်။
ကျွန်ုပ်သည် Live Chat မှတစ်ဆင့်လည်း ဆက်သွယ်ရန် ကြိုးစားခဲ့သော်လည်း တန်းစီစောင့်ဆိုင်းရန် လိုအပ်သေးသော်လည်း အီးမေးလ်ဖြင့် တုံ့ပြန်မှုထက် စောပါသည်။ သင်ကံကောင်းပါက သင်ချက်ချင်းအကူအညီရနိုင်သည်။ မဟုတ်ပါက သင်သည် မေးခွန်းကို စောင့်ဆိုင်းနိုင်သည် သို့မဟုတ် စာရိုက်ကာ တစ်စုံတစ်ဦးမှ သင့်ထံ အီးမေးလ်ဖြင့် ဆက်သွယ်ရန် စောင့်နိုင်သည်။

ကျွန်တော်က ဖုန်းတစ်လုံးမဟုတ်တဲ့အတွက် သူတို့ကို ဖုန်းမခေါ်ဖူးပေမယ့် ထိုင်စောင့်မနေချင်ဘူးဆိုရင် အလုပ်ချိန်အတွင်း ပံ့ပိုးကူညီရေးအဖွဲ့ထံ ဆက်သွယ်စုံစမ်းနိုင်ပါတယ်။ CorelDraw အဆက်အသွယ် စာမျက်နှာ- 1-877-582-6735 တွင် ပေးထားသည်။
ကျွန်ုပ်၏ သုံးသပ်ချက်များနှင့် အဆင့်သတ်မှတ်ချက်များ၏ နောက်ကွယ်တွင် အကြောင်းရင်းများ
ဤ CorelDraw သုံးသပ်ချက်သည် ဆော့ဖ်ဝဲလ်ပရိုဂရမ်ကို စူးစမ်းလေ့လာသည့် ကျွန်ုပ်၏အတွေ့အကြုံအပေါ် အခြေခံပါသည်။
အင်္ဂါရပ်များ- 4.5/5
CorelDraw သည် မတူညီသော ဒီဇိုင်းများနှင့် သရုပ်ဖော်ပုံများ အတွက် အလွန်ကောင်းမွန်သော ကိရိယာများကို ပေးဆောင်ပါသည်။ 2021 ဗားရှင်းအသစ်သည် ဒီဇိုင်းအလုပ်အသွားအလာကို ပိုမိုထိရောက်ပြီး အဆင်ပြေစေသည့် ပိုင်ဆိုင်မှုများစွာကို ထုတ်ယူခြင်းနှင့် စာမျက်နှာများစွာကြည့်ရှုခြင်းကဲ့သို့သော အင်္ဂါရပ်အသစ်အချို့ကို မိတ်ဆက်ပေးပါသည်။
၎င်း၏အင်္ဂါရပ်များနှင့် ပတ်သက်၍ စောဒကတက်စရာ တစ်စုံတစ်ရာမရှိသော်လည်း ကိရိယာများအတွက် ကီးဘုတ်ဖြတ်လမ်းများ ပိုမိုရှိစေချင်ပါသည်။
အသုံးပြုရလွယ်ကူခြင်း- 4/5
ကျွန်တော် ဝန်ခံရမှာက

