မာတိကာ
သင် InDesign တွင် ကျွမ်းကျင်သော အပြင်အဆင်ကို ဖန်တီးပြီးသည်နှင့် နောက်တစ်ဆင့်မှာ သင်၏အလုပ်ကို ကမ္ဘာနှင့်အဝှမ်း မျှဝေရန်ဖြစ်သည်။ သင်သည် ဒစ်ဂျစ်တယ် မိတ္တူကို အွန်လိုင်းတွင် မျှဝေလိုပါက သို့မဟုတ် သင့်စာရွက်စာတမ်းကို ပရော်ဖက်ရှင်နယ် ပုံနှိပ်တိုက်သို့ ပေးပို့လိုသည်ဖြစ်စေ အချိန်တိုင်း မှန်ကန်စွာပြသနိုင်စေရန်အတွက် သင်၏ InDesign ဖိုင်၏ PDF ဗားရှင်းကို ပြင်ဆင်ရန် လိုအပ်ပါသည်။
ကံကောင်းထောက်မစွာ၊ ၎င်းသည် ရိုးရိုးရှင်းရှင်း လုပ်ငန်းစဉ်တစ်ခုဖြစ်ပြီး၊ သင် Mac တွင် InDesign ကိုအသုံးပြုနေပါက သို့မဟုတ် Windows PC တွင်အသုံးပြုနေပါစေ အဆင့်များသည် အတူတူပင်ဖြစ်ပါသည်။ ဒါက ဘယ်လိုအလုပ်လုပ်လဲ။
PDF Export အတွက် သင်၏ InDesign ဖိုင်ကို ပြင်ဆင်ခြင်း
InDesign ကို စာမျက်နှာ နှစ်မျက်နှာပါ ဘရိုရှာမှ စာမျက်နှာထောင်ပေါင်းများစွာရှိသော စာအုပ်တစ်အုပ်အထိ မည်သည့်အရာကိုမဆို ဖန်တီးနိုင်သည်၊ ၎င်းသည် အရေးကြီးသော အပြင်အဆင်ပြဿနာများကို လက်လွှတ်ရရန် လွယ်ကူလွန်းပါသည်။ နောက်ကျသွားပြီ။ သင့်ပရောဂျက်များသည် ထင်မြင်ယူဆထားသည့်အတိုင်း ကောင်းမွန်ကြောင်း သေချာစေရန်အတွက် ကူညီပေးရန်၊ Adobe တွင် Preflight ဟုခေါ်သော အမှားအယွင်းစစ်ဆေးခြင်းစနစ်ကို ထည့်သွင်းထားပါသည်။ ဤစနစ်သည် ပျောက်ဆုံးနေသော ဖောင့်များ၊ ရုပ်ပုံများနှင့် စာသားပိုလျှံနေမှုများကဲ့သို့သော ဖြစ်နိုင်ခြေရှိသော အပြင်အဆင်ပြဿနာများကို သင့်အား သတိပေးမည်ဖြစ်သည်။
၎င်းကို InDesign အင်တာဖေ့စ်ရှိ ဘယ်ဘက်အောက်ထောင့်တွင် ပုံသေဖြင့်မြင်နိုင်သော်လည်း Window မီနူးကိုဖွင့်ကာ Output <5 ကိုရွေးချယ်ခြင်းဖြင့် ၎င်းကိုပိုမိုအသုံးဝင်သောအရွယ်အစားဖြင့်ကြည့်ရှုနိုင်သည်။>submenu နှင့် Preflight ကိုနှိပ်ပါ။

၎င်းသည် သင့်အပြင်အဆင်တွင် ဖြစ်နိုင်ချေရှိသော အမှားတစ်ခုစီကို ပြသမည်ဖြစ်ပြီး ၎င်းကို တွေ့ရှိနိုင်သည့် သက်ဆိုင်ရာ စာမျက်နှာနံပါတ်ကိုလည်း ပြသမည်ဖြစ်သည်။ သင်၏ InDesign ဖိုင်ကို PDF အဖြစ် မသိမ်းဆည်းမီ error တစ်ခုစီကို ဖြေရှင်းရန် မလိုအပ်သော်လည်း၊အသုံးဝင်သောပြန်လည်သုံးသပ်ခြင်းလုပ်ငန်းစဉ်။
သင်သည် ဒီဇိုင်းအပြင်အဆင်ကို အပြည့်အဝကျေနပ်ပြီး ဖြစ်နိုင်ချေရှိသော အမှားအယွင်းများအတွက် သင်၏ Preflight ကို စစ်ဆေးပြီးသည်နှင့် သင်၏ InDesign ဖိုင်ကို PDF အဖြစ် သိမ်းဆည်းရန် အချိန်တန်ပြီဖြစ်သည်။
InDesign ဖိုင်များကို Print-Ready PDF များအဖြစ် သိမ်းဆည်းခြင်း
သင်၏ InDesign ဖိုင်ကို စီးပွားဖြစ်ပုံနှိပ်ဆိုင်များမှ ပုံနှိပ်နိုင်သော PDF အဖြစ် သိမ်းဆည်းခြင်း လုပ်ငန်းစဉ်ကို စတင်ရန်အတွက် File ကိုဖွင့်ပါ။ မီနူးကို Export ကိုနှိပ်ပါ။ InDesign သည် သင့်ဖိုင်ကို အမည်ပေးပြီး ထုတ်ယူမှုဖော်မတ်ကို ရွေးချယ်ရန် ခွင့်ပြုသည့် ကနဦး ထုတ်ယူမှု ဒိုင်ယာလော့ခ်ဝင်းဒိုးကို ဖွင့်ပါမည်။
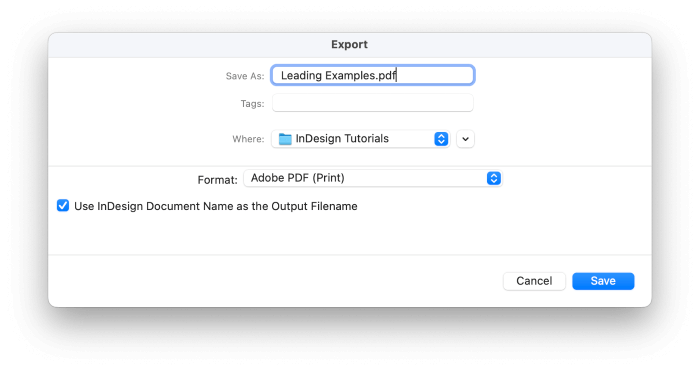
ဖော်မတ်ပြသည့် မီနူးတွင်၊ Adobe PDF (Print) ကို ရွေးပါ။ သင့်ဖိုင်ကို အမည်ပေးပြီး Save ကိုနှိပ်ပါ။
နောက်တစ်ခု၊ InDesign သည် သင်၏ PDF ဆက်တင်များနှင့် ပြသမှုရွေးချယ်စရာများအားလုံးကို စိတ်ကြိုက်ပြင်ဆင်နိုင်သည့် Adobe PDF Export ဒိုင်ယာလော့ဂ်ဝင်းဒိုးကို ဖွင့်ပါမည်။ အစပိုင်းတွင် အလွန်ရှုပ်ပွနေပုံရသော်လည်း ရှုပ်မနေပါနှင့်။
အမြန်အကြံပြုချက်- InDesign ၏ PDF Export Presets ကိုအသုံးပြုခြင်း
PDF ဖိုင်တစ်ခုပြင်ဆင်ခြင်းလုပ်ငန်းစဉ်တစ်လျှောက် သင့်အား လွယ်ကူစေရန်အတွက်၊ Adobe တွင် အချို့သောအရာများ ပါဝင်ပါသည်။ အသုံးဝင်သော PDF Presets များဖြစ်ပြီး၊ ၎င်းသည် အများအားဖြင့် စတင်ရန် အကောင်းဆုံးနေရာဖြစ်သည်။
လူကြိုက်အများဆုံး InDesign PDF တင်ပို့မှု ကြိုတင်သတ်မှတ်မှုနှစ်ခုမှာ အရည်အသွေးမြင့် ပရင့် နှင့် စာနယ်ဇင်းအရည်အသွေး ဖြစ်သည်။ ၎င်းတို့နှစ်ခုသည် ယေဘူယျအားဖြင့် အလွန်ဆင်တူသော်လည်း စာနယ်ဇင်းအရည်အသွေး ကြိုတင်သတ်မှတ်မှုသည် အရည်အသွေးအမြင့်ဆုံးရလဒ် နှင့် အရောင်ပြောင်းလဲခြင်းရွေးချယ်စရာများ ပါဝင်သည်။

ဤသို့ဆိုရသော်၊ ပရော်ဖက်ရှင်နယ်ပရင်တာများစွာသည် PDF တင်ပို့မှုအတွက် သီးခြားလိုအပ်ချက်များရှိသည်၊ ထို့ကြောင့် သေချာပါစေ။သင့်ဖိုင်ကို မတင်ပို့မီ ၎င်းတို့နှင့် စစ်ဆေးရန်။
အကယ်၍ သင်သည် လေဆာ သို့မဟုတ် မှင်ဂျက်ကဲ့သို့သော အိမ် သို့မဟုတ် လုပ်ငန်းပရင်တာတွင် ရိုက်နှိပ်မည့် PDF ဖိုင်ကို ပြင်ဆင်နေပါက၊ အရည်အသွေးမြင့် ပရင့်ကြိုသတ်မှတ်မှုကို အသုံးပြုပါ။

အထွေထွေ ကဏ္ဍကို ပုံသေအားဖြင့် ပြသထားပြီး ပြသခြင်းနှင့် စနစ်ထည့်သွင်းခြင်းအတွက် အခြေခံအကျဆုံး ရွေးချယ်စရာအချို့ပါရှိသည်။ စာမျက်နှာ အပိုင်းအခြားများကို ရွေးချယ်နိုင်ပြီး၊ သင်၏ PDF ကို အပြင်အဆင် ဖြန့်ကျက်လိုသည်ဖြစ်စေ သို့မဟုတ် စာမျက်နှာတစ်ခုချင်းစီကို ဖော်ပြရန်နှင့် ဖွင့်သည့်အခါ PDF သည် မည်သို့ပြသမည်ကို ထိန်းချုပ်နိုင်သည်။
သင်ပုံနှိပ်ခြင်းအတွက် PDF စာရွက်စာတမ်းကို ဖန်တီးနေသောကြောင့်၊ ဤစာမျက်နှာပေါ်တွင် အခြားဆက်တင်များကို ၎င်းတို့၏ မူရင်းအတိုင်းထားလိုက်ပါ။
ထို့နောက်၊ Marks and Bleed s ကဏ္ဍသို့ ပြောင်းပါ။ သင်သည် အိမ်တွင်ပုံနှိပ်နေပါက၊ သင်သည် သင်၏စာရွက်စာတမ်းများတွင် သီးနှံအမှတ်အသားများ သို့မဟုတ် အခြားပရင်တာ၏အမှတ်အသားများကို ပေါင်းထည့်ချင်သော်လည်း၊ ပရော်ဖက်ရှင်နယ်ပုံနှိပ်တိုက်အများစုသည် ယင်းကဏ္ဍများကို ၎င်းတို့အတွက် ကိုင်တွယ်ရန် နှစ်သက်ကြသည်။
အချိန်အများစုတွင်၊ ဤအရာများသည် InDesign ဖိုင်ကို PDF အဖြစ်သိမ်းဆည်းသောအခါတွင် စိတ်ကြိုက်ပြင်ဆင်ရန် လိုအပ်သည့် တစ်ခုတည်းသောဆက်တင်များဖြစ်လိမ့်မည် (သင့်တွင် သင်၏အရောင်စီမံခန့်ခွဲမှုကို မှန်ကန်စွာပြင်ဆင်သတ်မှတ်ထားကြောင်း ယူဆရပြီး၊ ပြင်ပတွင်ရှိသော ရှုပ်ထွေးသောလုပ်ငန်းစဉ်ဖြစ်သည့်၊ ဤဆောင်းပါး၏နယ်ပယ်။)
Export ခလုတ်ကို နှိပ်ပါ၊ အားလုံးပြီးပါပြီ။
InDesign ဖိုင်များကို စခရင်များအတွက် အပြန်အလှန်အကျိုးပြုသော PDF များအဖြစ် သိမ်းဆည်းခြင်း
အပြန်အလှန်တုံ့ပြန်မှုပုံစံများနှင့် မီဒီယာအကြောင်းအရာအမျိုးအစားအားလုံးကိုပြသနိုင်သည့် အပြန်အလှန်အကျိုးသက်ရောက်သော PDF တစ်ခုကို စတင်သိမ်းဆည်းရန်အတွက်၊ File မီနူးကိုဖွင့်ပြီး နှိပ်ပါ။ ထုတ်ရန် ။ Export ထဲမှာဒိုင်ယာလော့ဂ်ဘောက်စ်၊ Adobe PDF (အပြန်အလှန်အကျိုးသက်ရောက်မှု) ကို ဖော်မတ် ဆွဲချမီနူးမှ ရွေးချယ်ပါ။ သင့်ဖိုင်ကို အမည်ပေးပြီး Save ခလုတ်ကို နှိပ်ပါ။

InDesign သည် သင်၏ PDF အတွက် ပြသမှုနှင့် ရုပ်ပုံအရည်အသွေး ဆက်တင်များအားလုံးကို စိတ်ကြိုက်ပြင်ဆင်နိုင်သည့် Export to Interactive PDF dialog ကိုဖွင့်ပါမည်။

ဤနေရာတွင် ရွေးချယ်စရာအများစုသည် ကြည့်ရှုခြင်းရွေးချယ်စရာများကို သေချာစဉ်းစားရန် ကျွန်ုပ်အကြံပြုလိုသော်လည်း၊ ပထမအကြိမ်ဖွင့်သောအခါတွင် သင်၏ PDF သည် အလိုအလျောက်ပြသပုံအား ထိန်းချုပ်ခြင်းသည် Presentation slide deck ကဲ့သို့ မျက်နှာပြင်အပြည့်ပြသမှု သို့မဟုတ် အကျယ်အဝန်းကို အများဆုံးဖတ်ရှုနိုင်စေရန်အတွက် သင့်ကြည့်ရှုသူများအပေါ် ကြီးမားသောအကျိုးသက်ရောက်မှုဖြစ်စေနိုင်သည်။ စံပြဆက်တင်သည် သင့်ဒီဇိုင်းပေါ်တွင်မူတည်ပါမည်။
သင်၏ PDF သည် အခြေအနေအားလုံးတွင် အကောင်းဆုံးဖြစ်နေကြောင်း သေချာစေလိုပါက Compression ကဏ္ဍသို့ ပြောင်းပါ။ ပုံအရည်အသွေးထက် သေးငယ်သော ဖိုင်အရွယ်အစားများကို ဦးစားပေးရန် ပုံသေချုံ့ချိန်ဆက်တင်များကို ချိန်ညှိထားသော်လည်း ၎င်းသည် နှေးကွေးသောအင်တာနက်ချိတ်ဆက်မှုခေတ်မှ အနည်းငယ်ကျန်နေပုံရသည်။
(သင်၏ ဖိုင်အရွယ်အစားကို တတ်နိုင်သမျှ သေးငယ်အောင်ထားလိုပါက၊ ဤအဆင့်ကို ကျော်သွားနိုင်ပါသည်။)
Compression ဆက်တင်ကို ပြောင်းပါ JPEG 2000 ( Lossless ) နှင့် InDesign ခွင့်ပြုမည့် အမြင့်ဆုံး resolutionဖြစ်သည့် Resolution သို့ 300 PPI ကို သတ်မှတ်ပါ။ InDesign သည် သင့်ပုံများကို အဆင့်မြှင့်မည်မဟုတ်သော်လည်း ၎င်းသည် ပုံအရည်အသွေးကို တတ်နိုင်သမျှ ထိန်းသိမ်းထားမည်ဖြစ်သည်။
သင့်စကားဝှက်ကို ကာကွယ်ခြင်း။InDesign PDFs
အွန်လိုင်းပေါ်တွင် မျှဝေပြီးသည်နှင့် ဒစ်ဂျစ်တယ်ဖိုင်တစ်ခု မည်သည့်နေရာတွင် အဆုံးသတ်မည်ကို ထိန်းချုပ်ရန် မဖြစ်နိုင်သလောက်ဖြစ်သော်လည်း သင်၏ PDF ကို အမှန်တကယ်ကြည့်ရှုနိုင်သူအား ထိန်းချုပ်ရန် သင်လုပ်ဆောင်နိုင်သည့် အဓိကအဆင့်တစ်ခုရှိသည်။ Export Adobe PDF လုပ်ငန်းစဉ်အတွင်း၊ ဝင်းဒိုး၏ ဘယ်ဘက်အကန့်ရှိ လုံခြုံရေးကဏ္ဍသို့ ပြောင်းပါ။ စာရွက်စာတမ်းကိုကြည့်ရှုရန် စကားဝှက်တစ်ခုထည့်နိုင်သော်လည်း ပုံနှိပ်ခြင်းနှင့် တည်းဖြတ်ခြင်းကဲ့သို့သော နောက်ထပ်လုပ်ဆောင်မှုများကို ထိန်းချုပ်ရန်အတွက် သီးခြားစကားဝှက်ကိုလည်း ထည့်နိုင်သည်။
ရိုးရှင်းစွာအညွှန်းတပ်ထားသော စာရွက်စာတမ်းကိုဖွင့်ရန် စကားဝှက်တစ်ခုလိုအပ်ပါ ၊ နှင့် စကားဝှက်တစ်ခုထည့်ပါ။ သင်၏ PDF ကိုမည်သူမျှမဖွင့်နိုင်သောကြောင့်၎င်းကိုမှတ်မိကြောင်းသေချာပါစေ။
အမေးများသောမေးခွန်းများ
InDesign မှ PDF များ တင်ပို့ခြင်းအကြောင်း ပိုမိုလေ့လာလိုသူများအတွက်၊ ကျွန်ုပ်တို့၏လာရောက်ကြည့်ရှုသူများ အမေးအများဆုံးမေးခွန်းအချို့မှာ ဤအရာဖြစ်သည်။
ကျွန်ုပ်မဖြေသော InDesign PDF တင်ပို့မှုများနှင့်ပတ်သက်၍ မေးစရာရှိပါသလား။ မှတ်ချက်များတွင် မေးပါ။
ကျွန်ုပ်၏ PDF ကို Bleed မပါဘဲ ထုတ်ယူနိုင်ပါသလား။
ပရော်ဖက်ရှင်နယ်ပုံနှိပ်တိုက်အတွက် လိုအပ်သောသွေးထွက်ဧရိယာများဖြင့် သင့်စာရွက်စာတမ်းကို စနစ်ထည့်သွင်းပါက၊ မြင်နိုင်သည့်အရာအားလုံးနှင့် အွန်လိုင်းတွင် မျှဝေရန်အတွက် ဒစ်ဂျစ်တယ်မိတ္တူကို မဖန်တီးလိုပါ။ သင့်စာရွက်စာတမ်းကို ပြန်လည်ဒီဇိုင်းဆွဲမည့်အစား၊ PDF တင်ပို့မှုလုပ်ငန်းစဉ်အတွင်း သွေးထွက်ဆက်တင်များကို သင်ရိုးရှင်းစွာပိတ်နိုင်ပြီး InDesign သည် ထိုနေရာများကို အလိုအလျောက်ဖြတ်တောက်မည်ဖြစ်သည်။
သင်၏ PDF ကို စိတ်ကြိုက်ပြင်ဆင်နေစဉ်ဆက်တင်များ Adobe PDF ကိုထုတ်ရန် ဒိုင်ယာလော့ဂ်တွင်၊ ဝင်းဒိုး၏ဘယ်ဘက်အကန့်ရှိ Marks and Bleeds ကဏ္ဍကို ရွေးပါ။

Document Bleed ဆက်တင်များသုံးပါ ဟု တံဆိပ်တပ်ထားသည့် အကွက်ကို အမှန်ခြစ်ဖြုတ်ပြီး 0 ကို ထိပ်ပိုင်း- ဆက်တင်ထဲသို့ ဝင်ပါ။ အောက်ခြေ ၊ အတွင်းပိုင်း ၊ နှင့် အပြင်ဘက် တန်ဖိုးများကို ကိုက်ညီစေရန် အပ်ဒိတ်လုပ်သင့်သည်။ ၎င်းသည် သိမ်းဆည်းထားသော PDF ဖိုင်တွင် သင်၏သွေးထွက်ဧရိယာကို လုံးဝဖယ်ရှားပစ်မည်ဖြစ်သော်လည်း ၎င်းကို အရင်းအမြစ် InDesign စာရွက်စာတမ်းတွင် ထိန်းသိမ်းထားပါ။
မျက်နှာစာများဖြင့် InDesign PDF ကို မည်သို့သိမ်းဆည်းရမည်နည်း။
သင်၏ InDesign PDF ကို မြင်နိုင်သော စာမျက်နှာများဖြင့် သိမ်းဆည်းရန်၊ Export Adobe PDF ဝင်းဒိုး၏ အထွေထွေကဏ္ဍသို့ သွားပါ။

စာမျက်နှာများဟု အညွှန်းတပ်ထားသော ကဏ္ဍကိုရှာပါ၊ စာမျက်နှာများအစား Spreads ရွေးချယ်မှု ကိုသုံးရန် ထုတ်ရန်အဖြစ် ဆက်တင်ကို ပြောင်းပါ။ ဒါပဲရှိတာ။
သင်၏ PDF သည် ၎င်းကို InDesign မှ ထုတ်ယူပြီးနောက် မှုန်ဝါးနေပါက၊ ယေဘုယျအားဖြင့် ၎င်းသည် မှားယွင်းသော ထုတ်ယူမှုဆက်တင်များကို အသုံးပြုခြင်းကြောင့် ဖြစ်တတ်ပါသည်။ သင်၏ Compression ဆက်တင်များ မှန်ကန်ကြောင်း သေချာပါစေ။
PDF ကို ပုံနှိပ်ရန်အတွက် PDF ကို ထုတ်ယူသောအခါ၊ Export dialog ၏ Compression အပိုင်းသည် InDesign သည် သင့်ဒီဇိုင်းရှိ raster-based ပုံဒေတာကို မည်သို့သိမ်းဆည်းမည်ကို ဆုံးဖြတ်ပေးသည်၊ ဓါတ်ပုံများ နှင့် အခြား နေရာယူထားသော ပုံများ ၊

အရည်အသွေးမြင့် ပရင့် ဆက်တင်သည် 300 PPI အောက်တွင် မည်သည့်ပုံကိုမျှ လျှော့ချမည်မဟုတ်ပါ၊ နှင့် မိုနိုခရုမ်းပုံများကိုပင် ကန့်သတ်မှုနည်းပါးပါသည်။ ၎င်းသည် ကြည်လင်ပြတ်သားသော ပုံများကို ထုတ်ပေးသင့်သည်။သိပ်သည်းဆအမြင့်ဆုံး Retina မျက်နှာပြင်များပင်။
နှိုင်းယှဉ်ခြင်းဖြင့်၊ အသေးဆုံးဖိုင်အရွယ်အစား ကြိုတင်သတ်မှတ်မှုသည် ရုပ်ပုံကြည်လင်ပြတ်သားမှုကို 100 PPI သို့လျှော့ချပေးသည်၊ ၎င်းသည် PPI မြင့်မားသောဖန်သားပြင်များတွင် မကြာခဏ မှုန်ဝါးနေနိုင်ပြီး ပုံနှိပ်သည့်အခါတွင်ပင် မှုန်ဝါးနေမည်ဖြစ်သည်။
Compression ရွေးချယ်မှုများသည် ပိုမိုရိုးရှင်းသော်လည်း၊ ဖန်သားပြင်များအတွက် အပြန်အလှန်အကျိုးသက်ရောက်သော PDF တစ်ခုကို တင်ပို့သည့်အခါတွင်လည်း အလားတူပင်ဖြစ်သည်။ ပုံအရည်အသွေးကို အမြင့်ဆုံးသေချာစေရန်၊ သင်၏ Compression option ကို JPEG 2000 ( Lossless) တွင် သတ်မှတ်ပြီး Resolution ကို အများဆုံး 300 PPI အထိ သတ်မှတ်ပေးပါ။
ထိုအရာများထဲမှ တစ်ခုမျှ အပြစ်မတင်ပါက၊ သေချာပါစေ။ သင်၏ PDF viewer တွင် Zoom ဆက်တင်ကို 33% သို့မဟုတ် 66% သို့မသတ်မှတ်ထားပါ။ pixels များသည် စတုရန်းပုံသဏ္ဍာန်ဖြစ်သောကြောင့်၊ ထူးဆန်းသောချုံ့ချဲ့မှုအဆင့်များသည် PDF ကြည့်ရှုသူသည် သင်၏ဆက်တင်များနှင့်ကိုက်ညီစေရန် output ကို ပုံနမူနာပြန်လည်ပြုလုပ်ပေးသောကြောင့် ထူးဆန်းသောချုံ့ချဲ့မှုအဆင့်များသည် မှုန်ဝါးသောအကျိုးသက်ရောက်မှုများကိုဖန်တီးနိုင်သည်။ 100% zoom အဆင့်ကို အသုံးပြု၍ သင်၏ PDF ကိုကြည့်ပါက ပုံများကို တိကျပြတ်သားစွာ မြင်ရပါမည်။
နောက်ဆုံးစကား
ဂုဏ်ယူပါတယ်၊ ယခု PDF တစ်ခုအနေဖြင့် InDesign ဖိုင်ကို သိမ်းဆည်းရန် မတူညီသော နည်းလမ်းများစွာကို သင်သိပြီဖြစ်သည်။ PDF သည် သင်၏လှပသောဒီဇိုင်းလက်ရာကို ကမ္ဘာနှင့်အဝှမ်းမျှဝေရန်အတွက် အသုံးဝင်ဆုံးဖော်မတ်တစ်ခုဖြစ်သောကြောင့် InDesign သို့ပြန်သွားပြီး သင့်အသိပညာကို စမ်းသပ်ကြည့်ပါ။
ပျော်ရွှင်စွာ ထုတ်ယူခြင်း!

