မာတိကာ
သင့်ကလစ်ကို ဖြတ်တောက်ရန် သို့မဟုတ် ချုံ့ရန်၊ သင်ဖြတ်တောက်လိုသော ဗီဒီယိုဖိုင်ကို နှိပ်ပါ။ အကျိုးသက်ရောက်မှုအကန့်သို့သွားပြီး၊ Crop Effect ကိုရှာပါ၊ ၎င်းကိုသင်၏ကလစ်တွင်အသုံးပြုရန် ၎င်းကိုနှစ်ချက်နှိပ်ပါ။ နောက်ဆုံးတွင်၊ Effect Controls Panel သို့သွားပါ၊ သီးနှံ fx ဘောင်များကိုရှာပါ၊ နှင့် tweak လုပ်ပါ။ သင်အလိုရှိသောအရသာကိုရသည်အထိ။
ဇာတ်လမ်းတွင် အထူးပြုလုပ်ချက်များဖန်တီးရန် စိတ်ဖြင့်ဖြတ်တောက်ခြင်းကို လုပ်ဆောင်ပါသည်။ မတူညီသော မြင်ကွင်းနှစ်ခုမှ စိတ်ခံစားချက်ကို ဖန်တီးရန် ဇာတ်လမ်းနှစ်ပိုင်းကို ဖြတ်တောက်ခြင်းက သင့်ပရိသတ်ကို သင့်ဇာတ်လမ်းကို အပြည့်အဝနားလည်ပြီး ပျော်ရွှင်ခံစားနိုင်စေမည်ဖြစ်သည်။
တစ်ချိန်တည်းတွင် မလိုအပ်သော အနှောင့်အယှက်များကို ဖယ်ရှားရန် လိုအပ်ပါက၊ ထို့နောက် ဖြတ်တောက်ခြင်းအကျိုးသက်ရောက်မှုကို အသုံးပြု၍ သင်၏ဗီဒီယိုဖိုင်ကို လိုအပ်ပါသည်။ ဖြတ်တောက်ခြင်းသည် မူရင်းဗီဒီယိုကို သင်အလိုရှိသော အရသာအဖြစ် ပြောင်းလဲခြင်းမျှသာဖြစ်သည်။
ဤဆောင်းပါးတွင်၊ သင့်ဗီဒီယိုဖိုင်မှ မလိုအပ်သောနေရာများကို ဖြတ်တောက်နည်း၊ အရိုးရှင်းဆုံး ဖြတ်တောက်ရန်၊ သီးနှံနှင့် ဖန်သားပြင်ကို ပိုင်းခြားနည်းကို သင်ပြပါမည်။ အကျိုးသက်ရောက်မှု၊ ဒေါင်လိုက်နှင့် စတုရန်းမြင်ကွင်းအတွက် ဖြတ်တောက်ခြင်း ဗီဒီယို၊ နောက်ဆုံးတွင် ဖြတ်ညှပ်ကပ်နှင့် အချိုးအစား ကွာခြားချက်။
သင့်ဗီဒီယိုဖိုင်မှ မလိုအပ်သော ဧရိယာများကို ဖြတ်ထုတ်နည်း
သင့်တွင် သင့်ပရောဂျက်ကို ဖွင့်ထားပြီးဖြစ်ကြောင်းနှင့် သင့်တွင် သင့်အစီအစဉ်ကို ဖွင့်လှစ်ထားကြောင်း ကျွန်ုပ်ယုံကြည်လိုပါသည်။ မဟုတ်ရင် ကျေးဇူးပြု၍ လုပ်ပါ။
စတင်ရန် အသင့်ပြင်ကြပါစို့။ ဦးစွာပထမအနေနှင့်၊ မလိုအပ်သောအပိုင်းကိုဖြတ်ထုတ်လိုသော ဗီဒီယိုဖိုင်ကို ရွေးချယ်ရပါမည်။ သင်သည် သင်၏ timeline ရှိ ဗီဒီယိုဖိုင်ကို ရွေးချယ်ပါ။
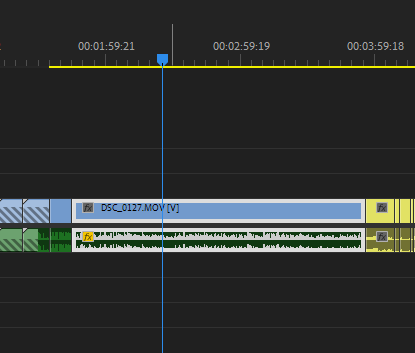
ထို့နောက် အကျိုးသက်ရောက်မှုများ အကန့် သို့ ဆက်သွားကာ၊ Video Effects ကိုဖွင့်ပါ။ ဤကဏ္ဍအောက်တွင်၊ အသွင်ပြောင်း ကိုဖွင့်ပါ၊ ထို့နောက် သီးနှံအကျိုးသက်ရောက်မှုကို သင်တွေ့လိမ့်မည်သည့် ဤအမျိုးအစားကို ကြည့်ပါ။
အချိန်ပြဇယားရှိ ဗီဒီယိုဖိုင်ပေါ်ရှိ ဖြတ်တောက်မှုအကျိုးသက်ရောက်မှုကို နှိပ်ပြီး ဆွဲယူပါ သို့မဟုတ် ဗီဒီယိုဖိုင်ကို ရွေးချယ်ပြီး သီးနှံအကျိုးသက်ရောက်မှုကို နှစ်ချက်နှိပ်ပါ။

အင်း၊ ကျွန်ုပ်တို့တွင် ရှာဖွေမှုတစ်ခုရှိသည်ဟု အဘယ်ကြောင့်ထင်သနည်း။ အကျိုးသက်ရောက်မှုဘောင်ပေါ်ရှိဘား ကျွန်ုပ်တို့အတွက် လွယ်ကူပြီး ရိုးရှင်းသော အရာများကို ပြုလုပ်ရန်ဖြစ်ပါသည်။ ထို့ကြောင့်၊ သင့်အား ရှည်လျားသော လုပ်ငန်းစဉ်ကို ဖြတ်ကျော်သွားသည့်အတွက် စိတ်မကောင်းပါ၊ သော့ချက်စာလုံးကို ဖြတ်တောက်လိုက်ရုံဖြင့် သင်ရှာဖွေနိုင်ပါသည်!
ကျွန်ုပ်ကို အပြစ်မတင်ပါနှင့်၊ Premiere Pro အမျိုးအစားခွဲမည့်နေရာကိုသာ သိစေလိုပါသည်။ သီးနှံအကျိုးသက်ရောက်မှု။ အဲဒါကို သိရတာ အရမ်းကောင်းပါတယ်။
ဒါကြောင့် သီးနှံအကျိုးသက်ရောက်မှုကို ကျွန်ုပ်တို့ရဲ့ ဗီဒီယိုဖိုင်မှာ သုံးထားပါတယ်။ သင်သည် ယခု အကျိုးသက်ရောက်မှု ထိန်းချုပ်မှု panel သို့ သွားရပါမည်။ Crop Effect Parameters ကိုရှာပြီး အောက်ခြေမှ သို့မဟုတ် ညာဘက်၊ ထိပ်နှင့် ဘယ်ဘက်မှ ဖြတ်တောက်ခြင်းကို ညှိယူပါ။
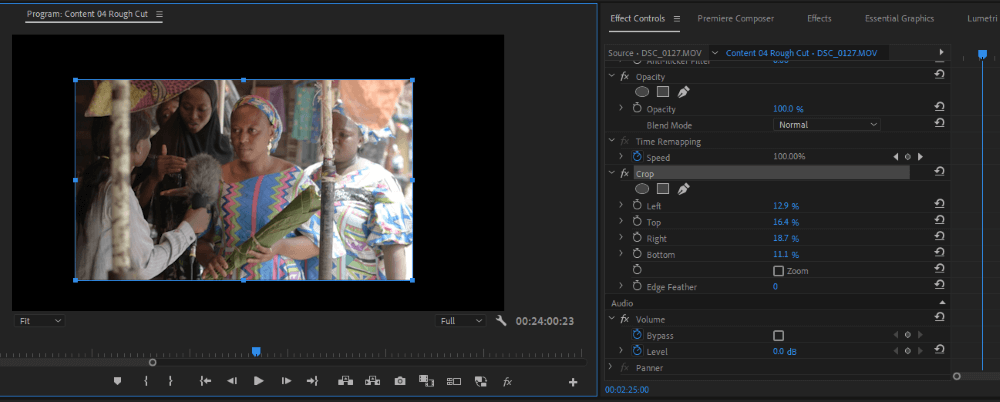
Premiere တွင် ဗီဒီယိုကိုဖြတ်ရန် အရိုးရှင်းဆုံးနည်းလမ်း Pro
Premiere Pro တွင် သင့်ဗီဒီယိုကိုဖြတ်တောက်ရန် နည်းလမ်းများစွာရှိပါသည်။ ဗီဒီယိုတစ်ခုကို ဖြတ်တောက်ရန် အရိုးရှင်းဆုံးနည်းလမ်းမှာ သင်ဖြတ်တောက်လိုသော ဗီဒီယိုဖိုင်ကို ကလစ်နှိပ်ပြီးနောက် အကျိုးသက်ရောက်မှုဘောင်သို့သွားပြီး သီးနှံအကျိုးသက်ရောက်မှုကို ရှာဖွေရန်ဖြစ်သည်။ နောက်ဆုံးတွင်၊ ၎င်းကို ဗီဒီယိုဖိုင်တွင် အသုံးချရန် ၎င်းကို နှစ်ချက်နှိပ်ပါ။
ယခုအခါတွင် သီးနှံအကျိုးသက်ရောက်မှုကို သင်အလိုရှိသောအရသာနှင့် ညှိယူသည့်အခါတွင် ကန့်သတ်ဘောင်များကို ဆက်လက်ချိန်ညှိရန်မှာ ပင်ပန်းနိုင်ပါသည် နောက်ဆုံးအရသာကိုရယူပါ။ ဒါကို ကလစ် 100 နဲ့ သင်လုပ်နေတယ်လို့ မြင်ယောင်ကြည့်ပါစိတ်ဖိစီးစရာပင်။
အကောင်းဆုံးနှင့် အကြံပြုထားသည့်နည်းလမ်းမှာ အကျိုးသက်ရောက်မှု ထိန်းချုပ်မှုအကန့်ရှိ သီးနှံအကျိုးသက်ရောက်မှုကို နှိပ်ရန်ဖြစ်သည်။ ထို့နောက် သင့်ပရိုဂရမ်ဘောင်သို့ သွားပါ။ ကလစ်၏အစွန်းတစ်လျှောက်တွင် အပြာရောင်ကောက်ကြောင်းကို သင်တွေ့ရပါမည်။ သင်အလိုရှိသောအရာကိုရသည်အထိ ၎င်းတို့ကို နှိပ်ပြီး ဆွဲဆွဲပါ။

သင့်တွင် ဖြတ်ညှပ်ကပ်အကျိုးသက်ရောက်မှုကို အသုံးပြုလိုသည့် ကလစ်များစွာရှိပါက၊ ၎င်းတို့အားလုံးကို သင့် timeline တွင် ရွေးချယ်နိုင်ပြီး ၎င်းကို သွားပါ။ သင့်ကလစ်များအားလုံးအတွက် အကျိုးသက်ရောက်မှုအကွက်ကို နှစ်ချက်နှိပ်ပြီး ဖြတ်ညှပ်ကပ်အကျိုးသက်ရောက်မှုကို နှစ်ချက်နှိပ်ပါ။
ထို့ပြင် သင်နောက်ဆုံးဖြတ်တောက်ခြင်းကို နှစ်သက်ပြီး ၎င်းကို အခြားကလစ်များတွင် အသုံးပြုလိုပါက ၎င်းကို သင်သွားနိုင်ပါသည်။ သင်၏ Effect Controls Panel သို့၊ Crop FX ပေါ်တွင် right-click နှိပ်ပြီး ၎င်းကို သင်၏ timeline ရှိ အခြားကလစ်များပေါ်တွင် ကူးယူပြီး ကူးထည့်ပါ။

သင်လုပ်နည်းကို မသိပါက၊ paste သို့မဟုတ် pasting ပြဿနာများရင်ဆိုင်နေရသည်၊ ကျွန်ုပ်သည်သင့်အတွက်ဖြစ်သည်။ သင်၏ timeline တွင်၊ သင်ထည့်သွင်းလိုသောကလစ်ကို နှိပ်ပါ။ ထို့နောက် သင့်ကီးဘုတ်ပေါ်တွင် Ctrl + V ကိုနှိပ်ပါ။ သင်သွားပါပြီ။
Premiere Pro တွင် Crop Effect ဖြင့် Screen Spliting with Crop Effect
သင်သည် Crop Effect ဖြင့် မှော်ဆန်မှုကို လုပ်ဆောင်နိုင်သည်။ ၎င်းတို့ထဲမှ တစ်ခုကို ဆွေးနွေးပါမည် – Screen Spliting။
စခရင်ခွဲရန်၊ အပိုင်းများကို ဖြတ်တောက်လိုက်သည်နှင့် ဖြတ်တောက်ပြီးသည်နှင့် သင့် timeline တွင် တစ်ခုနှင့်တစ်ခု ကလစ်များကို တစ်ခုနှင့်တစ်ခု ထားရှိပါမည်။ ထို့နောက် ဤအကျိုးသက်ရောက်မှုဖြင့် သင်အလိုရှိသော မည်သည့်အရာကိုမဆို အောင်မြင်နိုင်မည်ဖြစ်သည်။
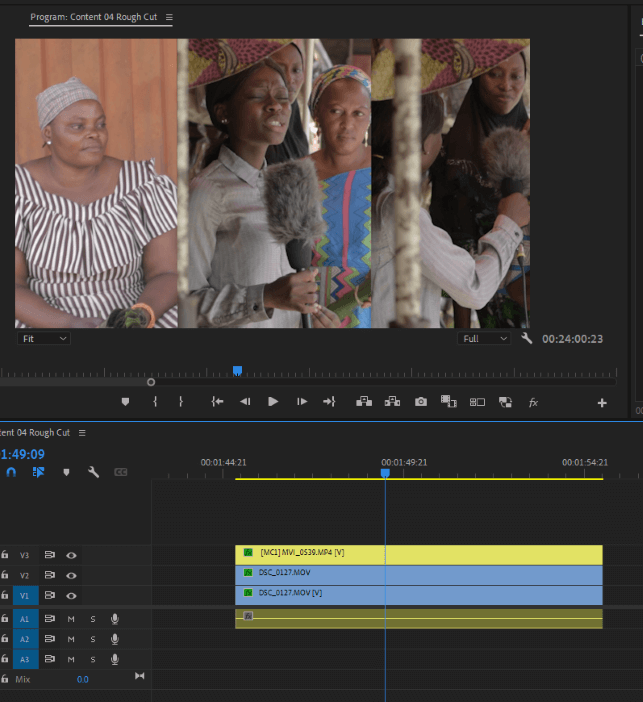
စတုရန်းပုံ သို့မဟုတ် ဒေါင်လိုက်မြင်ကွင်းသို့ ဖြတ်တောက်ခြင်း
၎င်းကို အမှန်တကယ်အောင်မြင်ရန်၊ သင်သည် သင့်ဘောင်အရွယ်အစားသို့ ပြောင်းလဲရမည်ဖြစ်သည်။စတုရန်းအတိုင်းအတာ (1080 x 1080) သို့မဟုတ် ဒေါင်လိုက်မြင်ကွင်း (1080 x 1920)။
ဖြတ်ညှိခြင်းနှင့် ရှုထောင့်အချိုး
ဖြတ်ညှပ်ကပ်လုပ်ရန်မှာ သင်အမှန်တကယ်မလုပ်သောကလစ်၏ အသွင်အပြင်ကို ဖယ်ရှားရန်ဖြစ်သည်။ လိုပါတယ်။ သို့မဟုတ် ဖန်တီးမှုရည်ရွယ်ချက်များအတွက်။
Aspect Ratio သည် သင့်ပရောဂျက်၏ အကျယ်နှင့် ၎င်း၏အမြင့် အချိုးဖြစ်သည်။ တင်ပို့ခြင်းနှင့်ပတ်သက်လာလျှင် ကျွန်ုပ်တို့သည် အချိုးအစားအကြောင်း ဆွေးနွေးကြသည်။ သို့သော်၊ ရှုထောင့်အချိုးသည် နောက်ဆုံးပရောဂျက်၏ အရွယ်အစားနှင့် ပုံသဏ္ဍာန်ကို ပြောင်းလဲလိမ့်မည်။
နိဂုံး
သင်ဖန်တီးမှုကို နှစ်သက်သလောက်၊ ၎င်းကို အလွန်အကျွံမလုပ်မိစေရန် သင်ယူပါ။ သင် အလွန်အကျွံလုပ်ပါက သင့်ဗီဒီယိုဖိုင်များ၏ အရည်အသွေးကို ဆုံးရှုံးသွားမည်ဖြစ်သည်။
ယခု သင့်ဗီဒီယိုဖိုင်ကို ဖြတ်တောက်ပုံဖြတ်နည်းကို သင်လေ့လာပြီးပြီဆိုလျှင် သင်သည် သင်၏ကလစ်များတွင် ဖြတ်ညှပ်ကပ်အကျိုးသက်ရောက်မှုကို ထိရောက်စွာအသုံးချနိုင်ပြီဟု ယုံကြည်လိုပါသည်။
ငါပြောခဲ့သည့်အတိုင်း၊ အလျင်မြန်ဆုံးနည်းလမ်းမှာ အကျိုးသက်ရောက်မှုအကန့်အောက်ရှိ သီးနှံအကျိုးသက်ရောက်မှုကို ရှာဖွေရန်ဖြစ်ပြီး၊ ထို့နောက် သင်၏သီးနှံအကျိုးသက်ရောက်မှုကို သင်၏ကလစ်သို့ဆွဲယူကာ သင်နှစ်သက်သောအရသာကိုရသည်အထိ သီးနှံအလိုက် fx ဘောင်များကို ညှိယူပါ။
ကျွန်ုပ်အတွက် မေးခွန်းတစ်ခုရှိ၍ ၎င်းကို comment box တွင် ရေးချပါ၊ ၎င်းကို ကျွန်ုပ် ချက်ခြင်းတုံ့ပြန်ပါမည်။

