မာတိကာ
သင်သည် သင်၏ Canva ပရောဂျက်ရှိ ထပ်လောင်းဂရပ်ဖစ်များကို စိတ်ကြိုက်ပြင်ဆင်ရန် ရှာဖွေနေသည်ဆိုပါစို့။ ထိုအခြေအနေမျိုးတွင်၊ ၎င်းတို့ကို နှိပ်ပြီး အစိတ်အပိုင်းအောက်ရှိ rotator လက်ကိုင်ကို အသုံးပြု၍ အစိတ်အပိုင်းများကို လှည့်နိုင်သည်။
ကျွန်ုပ်၏အမည်မှာ Kerry ဖြစ်ပြီး မတူညီသောဂရပ်ဖစ်ဒီဇိုင်းများနှင့် ဒစ်ဂျစ်တယ်များကို ရှာဖွေနေပါသည်။ ပရိသတ်အားလုံးအတွက် အသင့်တော်ဆုံးများကို ရှာဖွေရန် နှစ်ပေါင်းများစွာ အနုပညာပလက်ဖောင်းများ။ ကျွန်ုပ်၏အကြိုက်ဆုံးများထဲမှတစ်ခုမှာ Canva သည် အသုံးပြုရလွယ်ကူပြီး အခက်အခဲများစွာမရှိဘဲ စိတ်ကြိုက်ပြင်ဆင်နိုင်သောကြောင့်ဖြစ်သည်။
ဤပို့စ်တွင်၊ သင်၏ Canvas ပေါ်၌ ၎င်းတို့ကို လှည့်ခြင်းဖြင့် သင်၏ Canva ပရောဂျက်များတွင် ထည့်သွင်းထားသော အစိတ်အပိုင်းများကို တည်းဖြတ်ပြီး စိတ်ကြိုက်ပြင်ဆင်နိုင်ပုံကို ရှင်းပြပါမည်။ သင့်ဒီဇိုင်း၏ သီးခြားအစိတ်အပိုင်းများကို ချိန်ညှိလိုပါက သို့မဟုတ် အပြင်အဆင်အသစ်အချို့ကို စမ်းကြည့်သည့်အခါ ၎င်းသည် အထောက်အကူဖြစ်စေပါသည်။
Canva တွင် မတူညီသောဒြပ်စင်များနှင့် ပုံများကို လှည့်ခြင်းအကြောင်း လေ့လာရန် အဆင်သင့်ဖြစ်ပြီလား။ အံ့မခန်း- အဲဒါကို စလိုက်ရအောင်။
သော့သွားယူမှုများ
- သင်သည် Canva တွင် ပုံ၊ စာသားဘောက်စ်၊ ဓာတ်ပုံ သို့မဟုတ် အစိတ်အပိုင်းတစ်ခုကို လှည့်နိုင်ပြီး လှည့်ရန် rotator tool ကိုသုံး၍ ၎င်းကို လှည့်နိုင်သည်။ သီးခြားထောင့်တစ်ခုသို့
- သင့်ပရောဂျက်ကို သိမ်းဆည်းပြီးနောက်တွင်ပင် ၎င်းထဲသို့ ပြန်ဝင်ကာ အစိတ်အပိုင်းများ (ထိုသို့ လှည့်ပတ်ခြင်းဖြင့်) အစိတ်အပိုင်းများကို အချိန်မရွေး ချိန်ညှိနိုင်သည်။ သင်၏ပြန်လည်ပြင်ဆင်ထားသောမိတ္တူကို ဒေါင်းလုဒ်လုပ်ရန် မမေ့ပါနှင့်။
သင့်ပရောဂျက်တွင် Elements များကို လှည့်ရခြင်း
Canva သည် သင်ယူရန်လွယ်ကူသောပလပ်ဖောင်းတစ်ခုဖြစ်ပြီး အသုံးပြုသူများအား အမျိုးအစားများစွာဖန်တီးနိုင်သောကြောင့်၊ ပရော်ဖက်ရှင်နယ်ဒီဇိုင်းများ၊သင်လုပ်ဆောင်နေစဉ်တွင် သင့်ပရောဂျက်၏အပိုင်းများကို ပြောင်းလဲရန် လွယ်ကူစေသည့် အင်္ဂါရပ်များစွာရှိသည်။ ကျွန်ုပ်ကဲ့သို့ အမျိုးမျိုးသော ရွေးချယ်စရာများကို စမ်းသုံးကြည့်ချင်သူများအတွက် အလွန်အသုံးဝင်ပါသည်။
ဤအသုံးပြုသူနှင့် အဆင်ပြေသော အာရုံစူးစိုက်မှုနှင့် အစိတ်အပိုင်းများကို ပြန်ပြောင်းနိုင်စေရန် လုပ်ဆောင်နိုင်မှုသည် သင်အလိုရှိသည်ကို သိရှိပါက အလွန်အကျိုးရှိပါသည်။ သင့်အကောင့်မှ ထွက်ပြီးနောက် သင့်ပရောဂျက်၏ အစိတ်အပိုင်းတစ်ခုကို တည်းဖြတ်ရန် သို့မဟုတ် နောက်ပိုင်းရက်စွဲတွင် တစ်စုံတစ်ရာကို ပြောင်းလဲရန်။
သင်သည် သင့်ဒီဇိုင်းကို ဖန်တီးနေချိန်တွင် (၎င်းသည် ပြက္ခဒိန်၊ လက်ကမ်းကြော်ငြာ၊ ပုံစံခွက်၊ ဆိုရှယ်မီဒီယာအတွက်ဖြစ်စေ၊ သို့မဟုတ် တင်ပြချက်)၊ သင်သည် သင်၏ ကင်းဗတ်စ်အတွင်းမှ အစိတ်အပိုင်းတစ်ခုစီကို လှည့်နိုင်စွမ်းရှိမည်ဖြစ်သည်။ တစ်ခုတည်းသောဒြပ်စင် သို့မဟုတ် အုပ်စုတစ်ခုကို စိတ်ကြိုက်ပြင်ဆင်နိုင်သောကြောင့် ဤအင်္ဂါရပ်သည် ဒီဇိုင်းရေးဆွဲရာတွင် လိုက်လျောညီထွေဖြစ်စေသည်။
သင့် Canva ပရောဂျက်ရှိ ပုံ သို့မဟုတ် အစိတ်အပိုင်းများကို လှည့်နည်း
သင်သည် ကြိုတင်လုပ်ထားသော နမူနာပုံစံများကို စိတ်ကြိုက်ပြင်ဆင်နေပါက၊ Canva တွင်ရရှိနိုင်သော သို့မဟုတ် ပါဝင်သောဒြပ်စင်များကို ချိန်ညှိလိုသော၊ ဤအပိုင်းများကို လှည့်ခြင်းဖြင့် သင့်ပရောဂျက်အမြင်ကို အလွယ်တကူအောင်မြင်နိုင်စေပါသည်။ ဤလုပ်ငန်းစဉ်ကို Canva ဒစ်ဂျစ်တိုက်မှ ဒြပ်စင်များ သို့မဟုတ် ရုပ်ပုံများ သို့မဟုတ် သင့်အပ်လုဒ်များမှတစ်ဆင့် အသုံးပြုနိုင်ပါသည်!
ဤသည်မှာ Canva ရှိ အစိတ်အပိုင်းတစ်ခု သို့မဟုတ် ရုပ်ပုံကို လှည့်ပတ်ရန် ရိုးရှင်းသောအဆင့်များဖြစ်သည်-
အဆင့် 1- သင်၏ပုံမှန်ဝင်ရောက်မှုအထောက်အထားများကို အသုံးပြု၍ Canva သို့ဝင်ရောက်ပါ။ ပင်မစခရင်တွင်၊ သင်လုပ်ဆောင်နေပြီးဖြစ်သော ပလတ်ဖောင်းပေါ်တွင် ပရောဂျက်အသစ်တစ်ခုကို ဖွင့်ပါ။
အဆင့် 2: ဖန်သားပြင်၏ဘယ်ဘက်ခြမ်းသို့ လမ်းညွှန်ပါပင်မ toolbox ။ သင့်လျော်သောအိုင်ကွန်ကိုနှိပ်ပြီး သင်အသုံးပြုလိုသည့်ဒြပ်စင်ကိုရွေးချယ်ခြင်းဖြင့် Canva ဒစ်ဂျစ်တိုက်မှ ဓာတ်ပုံ၊ စာသားဘောက်စ် သို့မဟုတ် ဒြပ်စင်တစ်ခုအား သင့်ပတ္တူပေါ်တွင် ထည့်သွင်းနိုင်သည်။
သင့်စက်ပစ္စည်းမှ အပ်လုဒ်လုပ်ထားသည့် မည်သည့်ပုံများကိုမဆို ထည့်သွင်းနိုင်သည်။ ဒီဇိုင်းဆွဲနေစဉ် အသုံးပြုရန် စာကြည့်တိုက်!

ပလက်ဖောင်းပေါ်ရှိ အစိတ်အပိုင်းတစ်ခုခုနှင့် ချိတ်ထားသည့် သရဖူလေးကို သင်တွေ့ပါက၊ သင့်တွင် ၎င်းကို သင့်ဒီဇိုင်းတွင်သာ အသုံးပြုနိုင်မည်ဖြစ်ကြောင်း သတိပြုပါ။ သင့်အား ပရီမီယံဝန်ဆောင်မှုများကို အသုံးပြုခွင့်ပေးသည့် Canva Pro စာရင်းသွင်းမှုအကောင့်။
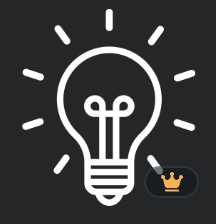
အဆင့် 3: သင်လှည့်လိုသော အစိတ်အပိုင်းကို နှိပ်ပြီး စက်ဝိုင်းတစ်ခုအတွင်း မြှားနှစ်စင်းနှင့်တူသော ခလုတ်တစ်ခု ပေါ်လာပါမည်။ (ဤအရာအား သင်နှိပ်လိုက်သောအခါမှသာ မြင်နိုင်ပါမည်။) ဂုဏ်ယူပါသည်။ rotator လက်ကိုင်ကို သင်တွေ့ရှိခဲ့သည်။
အဆင့် 4- rotator လက်ကိုင်ကို နှိပ်လိုက်သည်နှင့် ဒြပ်စင်၏ ဦးတည်ရာကို ပြောင်းလဲရန် ၎င်းကို လှည့်၍ လှည့်နိုင်သည်။ ဤအရာကို သင့်ဒီဇိုင်းလုပ်ငန်းစဉ်တစ်လျှောက် သင်အလိုရှိသလောက် အကြိမ်များစွာ ပြုလုပ်နိုင်ပါသည်။

ဒြပ်စင်ဘေးတွင်၊ သင့်လည်ပတ်မှုအပေါ်အခြေခံ၍ သေးငယ်သောဒီဂရီသင်္ကေတတစ်ခုပေါ်လာပြီး ပြောင်းလဲသွားသည်ကို သင်သတိပြုမိပါလိမ့်မည်။ မတူညီသောဒြပ်စင်များ တူညီသော ချိန်ညှိမှုရှိကြောင်း သေချာစေရန်အတွက် ဤအင်္ဂါရပ်သည် အလွန်အသုံးဝင်ပါသည်။

အဆင့် 5- သင်၏ အပြင်အဆင်နှင့် တိမ်းညွှတ်မှုကို သင်နှစ်သက်သည်နှင့် တပြိုင်နက်၊ ဒြပ်စင်၊ ကင်းဗတ်စ်ရှိ အခြားတစ်နေရာကို နှိပ်ခြင်းဖြင့် ဒြပ်စင်ကို မီးမောင်းထိုးပြလိုက်ပါ။ သတင်းကောင်းမှာ သင်သည် သင်၏ထည့်သွင်းထားသော ဒြပ်စင်များ သို့မဟုတ် ရုပ်ပုံများကို မည်သည့်အချိန်တွင်မဆို ပြန်လည်လှည့်ပတ်နိုင်စေရန်ဖြစ်သည်။
နောက်ဆုံးအတွေးများ
Canva သည် အစပြုသူနှင့် ပိုမိုအဆင့်မြင့်သော ဒီဇိုင်နာများအတွက် အလွန်အံ့သြဖွယ်ကောင်းသောကိရိယာတစ်ခုဖြစ်သဖြင့်၊ ပရောဂျက်များဖန်တီးရာတွင် ပိုမိုလွယ်ကူစေရန် ဤလွယ်ကူသောလှည့်ကွက်များကို လိုက်နာရန် အထောက်အကူဖြစ်စေပါသည်။ ပါဝင်သောဒြပ်စင်များကို လှည့်နိုင်ခြင်းသည် ဤပလပ်ဖောင်းကို အလွန်အသုံးပြုနိုင်စေသည့် စိတ်ကြိုက်ပြင်ဆင်မှုအချက်ကို တိုးစေသည်။
rotate အင်္ဂါရပ်ကို သင်အမှန်တကယ်အသုံးပြုနေသည့် သီးခြားပရောဂျက်များ ရှိပါသလား။ သင့်တွင် အပိုအကြံဉာဏ်များ၊ လှည့်ကွက်များ သို့မဟုတ် ဤလုပ်ငန်းစဉ်နှင့်ပတ်သက်၍ မေးခွန်းများပင်ရှိပါသလား။ သို့ဆိုလျှင် ကျွန်ုပ်တို့သည် သင့်ထံမှ ကြားလိုပါသည်။ အောက်ဖော်ပြပါမှတ်ချက်ကဏ္ဍတွင် သင်၏ပံ့ပိုးမှုများကို မျှဝေပါ။

