မာတိကာ
စာစီစာရိုက်သည် ဂရပ်ဖစ်ဒီဇိုင်း၏ အရေးကြီးဆုံးအစိတ်အပိုင်းတစ်ခုဖြစ်သည်။ Adobe Illustrator တွင် ကြိုတင်သတ်မှတ်ဖောင့်များ အစုအဝေးရှိနေပြီဖြစ်သော်လည်း ၎င်းတို့သည် "စံလွန်သည်" ဟုထင်ရပြီး တစ်ခါတစ်ရံတွင် ဖမ်းစားနိုင်လောက်သည်မဟုတ်ပေ။
ငါ့ကို အထင်မလွဲပါနဲ့။ အထူးသဖြင့် ကိုယ်ထည်စာသားကဲ့သို့ အချက်အလက်ဆိုင်ရာ အကြောင်းအရာများအတွက် ကျွန်ုပ်အလုပ်၏ 90% တွင် ကြိုတင်သတ်မှတ်ဖောင့်များကို အသုံးပြုပါသည်။ သို့သော်၊ အာရုံဖမ်းစားနိုင်စေရန် ခေါင်းစည်းများ သို့မဟုတ် ခေါင်းစဉ်ကြီးများအတွက် ပိုထူးခြားသောဖောင့်ကို အမြဲရှာဖွေနေပါသည်။
ဟုတ်ပါတယ်၊ ကျွန်တော့်ရဲ့ ပထမရွေးချယ်မှုကတော့ ဖောင့်တွေကို ဒေါင်းလုဒ်လုပ်ထားပေမယ့် တစ်ခါတလေမှာ ကျွန်တော်လိုချင်တာကို အတိအကျ ရှာမတွေ့နိုင်ပါဘူး။ ပရောဂျက်တစ်ခုအတွက် နှစ်သက်သောဖောင့်ကို ရှာမတွေ့သည့်အခါတိုင်း၊ မူရင်းဖောင့်ကို စိတ်ကြိုက်ပြင်ဆင်ခြင်း သို့မဟုတ် ကိုယ်ပိုင်ဖောင့်ဖန်တီးပါ။
ဤသင်ခန်းစာတွင်၊ Adobe Illustrator တွင် စိတ်ကြိုက်ဖောင့်တစ်ခုပြုလုပ်ရန် နည်းလမ်းနှစ်ခုကို သင့်အား ငါပြပါမည်။
မှတ်ချက်- ဤသင်ခန်းစာမှ ဖန်သားပြင်ဓာတ်ပုံအားလုံးကို Adobe Illustrator CC 2022 Mac ဗားရှင်းမှ ယူပါသည်။ Windows သို့မဟုတ် အခြားဗားရှင်းများသည် ကွဲပြားစွာကြည့်ရှုနိုင်သည်။
နည်းလမ်း 1- ရှိပြီးသားဖောင့်ကို ပြုပြင်မွမ်းမံခြင်း
ဤနည်းလမ်းသည် ဖောင့်အသစ်တစ်ခုပြုလုပ်ရန် အလွယ်ကူဆုံးနည်းလမ်းဖြစ်သော်လည်း သင်ပြုပြင်နေသော မူရင်းဖောင့်၏ မူပိုင်ခွင့်ကို စစ်ဆေးရန် လိုအပ်ပါသည်။ Adobe Fonts ကို သင်အသုံးပြုနေပါက၊ ၎င်းတို့သည် သင်၏ Creative Cloud စာရင်းသွင်းမှုဖြင့် ပုဂ္ဂိုလ်ရေးဆိုင်ရာနှင့် စီးပွားဖြစ်အသုံးပြုမှုအတွက် အခြေခံအားဖြင့် အခမဲ့ဖြစ်သည်။
ရှိပြီးသားဖောင့်တစ်ခုကို ပြုပြင်ခြင်းဖြင့် ဖောင့်တစ်ခုပြုလုပ်သောအခါ၊ စာသားကို ဦးစွာဖော်ပြရပါမည်။ သတိထားရမည့် နောက်ထပ်အရေးကြီးသောအရာမှာ သင်ဖန်တီးလိုသည့်ပုံစံနှင့် ဆင်တူသည့် ဖောင့်ကို ရွေးချယ်ခြင်းဖြစ်သည်။သင့်အား အချိန်ကုန်သက်သာစေပြီး ပိုမိုကောင်းမွန်သောရလဒ်ကို ရရှိစေမည်ဖြစ်သည်။
ဥပမာ၊ ပိုထူသောဖောင့်တစ်ခုဖန်တီးလိုပါက၊ ပြုပြင်ရန် ပိုထူသောဖောင့်ကိုရွေးချယ်ကာ serif ဖောင့်ဖန်တီးလိုပါက serif ဖောင့်ကိုရွေးချယ်ပါ။
အဆင့်များနှင့်အတူ နမူနာပြရန် အထူ san serif ဖောင့်ကို ရွေးပါမည်။
အဆင့် 1: အက္ခရာ A မှ Z (အပေါ်နှင့် အောက်) ဂဏန်းများ၊ သတ်ပုံနှင့် သင်္ကေတများ အပါအဝင် Adobe Illustrator သို့ စာသားထည့်ပါ။
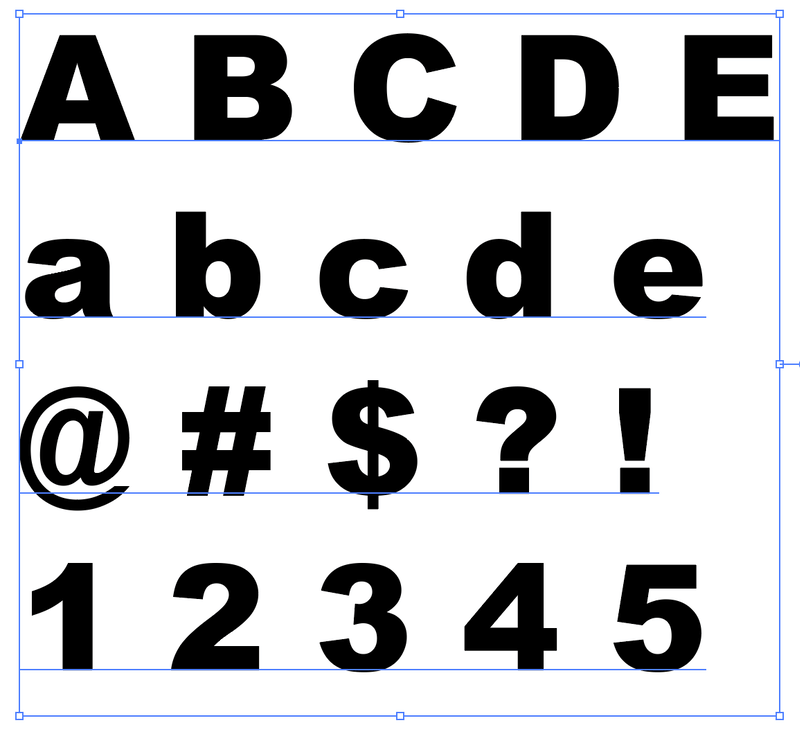
မှတ်ချက်- ၎င်းသည် သင့်အား ဥပမာတစ်ခုပြသရန်သာဖြစ်ပြီး စာလုံးများ၊ နံပါတ်များ သို့မဟုတ် သတ်ပုံအားလုံးကို ကျွန်ုပ်ဖော်ပြမည်မဟုတ်ပါ။ ၎င်းကို အနာဂတ်တွင် အသုံးပြုနိုင်သော ဖောင့်တစ်ခုဖြစ်စေလိုပါက၊ အားလုံးကို ထည့်သွင်းသင့်သည်။
လိုဂိုပရောဂျက်အတွက် စိတ်ကြိုက်ဖောင့်တစ်ခုသာ လိုအပ်ပါက၊ လိုဂို၏ စာလုံးများကိုသာ ရိုက်ထည့်နိုင်ပါသည်။
အဆင့် 2: စာသားအားလုံးကို ရွေးပြီး Character panel မှ သင်ဖန်တီးလိုသည့်အရာနှင့် နီးစပ်သော ဖောင့်တစ်ခုကို ရွေးချယ်ပါ။
အဆင့် 3: စာသားအားလုံးကို ရွေးပြီး ကီးဘုတ်ဖြတ်လမ်းကို အသုံးပြုပါ Command + O (သို့မဟုတ် Ctrl + <6 Windows အသုံးပြုသူများအတွက်>O ) စာသားကောက်ကြောင်းကို ဖန်တီးပါ။
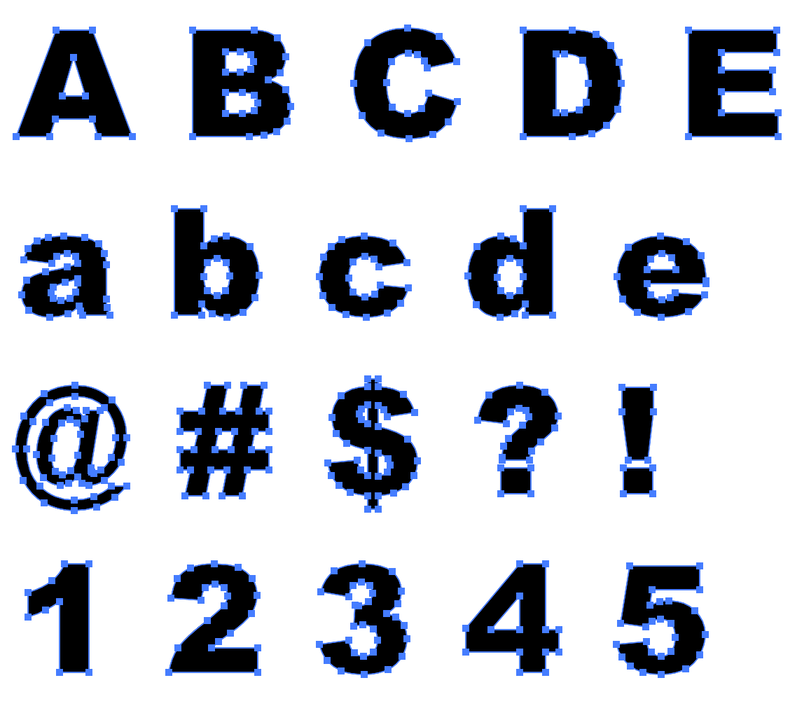
စာသားကို အကြမ်းဖျင်းဖော်ပြပြီးသည်နှင့် စာလုံးများကို တစ်ဦးချင်းတည်းဖြတ်နိုင်စေရန် ၎င်းကို အုပ်စုခွဲလိုက်ပါ။
အဆင့် 4: စာကိုတည်းဖြတ်ရန် တိုက်ရိုက်ရွေးချယ်ရေးကိရိယာ (ကီးဘုတ်ဖြတ်လမ်း A ) ကို အသုံးပြုပါ။ ဥပမာအားဖြင့်၊ သင်သည် ထောင့်များကို လှည့်ပတ်နိုင်သည်။
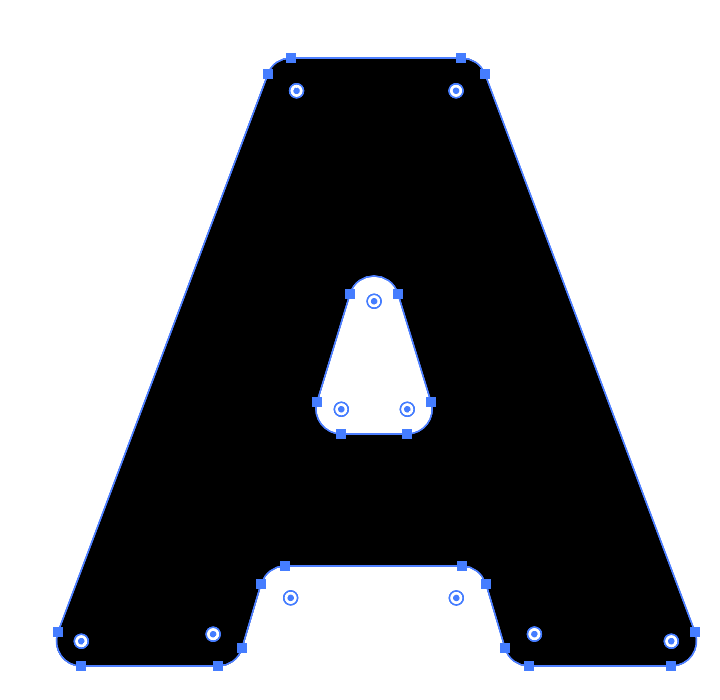
သို့မဟုတ် Eraser Tool သို့မဟုတ် Direct Selection Tool ကိုယ်တိုင်သုံး၍ အချို့သောအပိုင်းများကို ဖြတ်တောက်ပါ။ ဤနေရာတွင် ဖြစ်နိုင်ခြေများစွာရှိသည်။ မင်းရဲ့ခေါ်သံ။
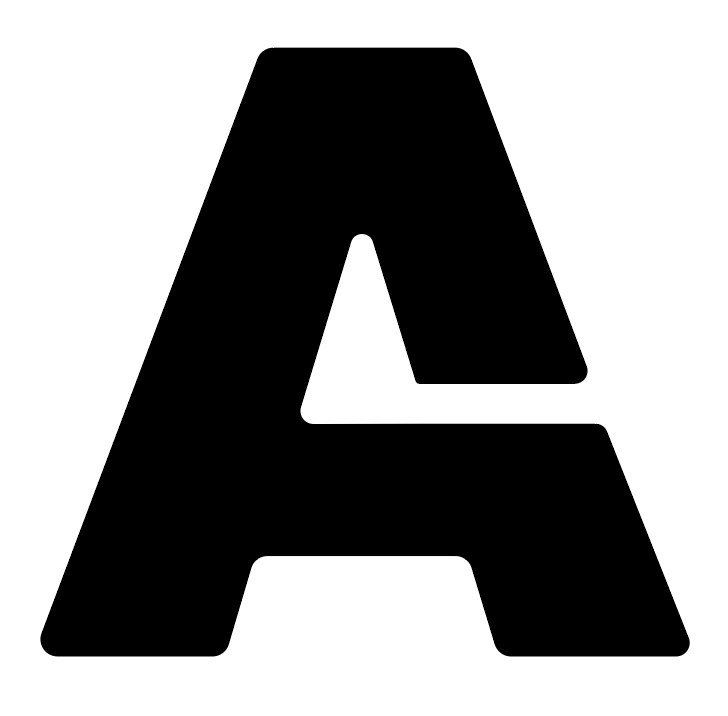
အက္ခရာများ၊ နံပါတ်များနှင့် အဖြတ်အတောက်များအားလုံးအတွက် တူညီသောလုပ်ငန်းစဉ်ကို ပြန်လုပ်ပါ။ ပုံစံကို တသမတ်တည်းဖြစ်အောင် ကြိုးစားပါ။ ဖောင့်များကိုဖော်မတ်လုပ်သည့်အခါ လမ်းညွှန်များကိုအသုံးပြုရန် အထူးအကြံပြုလိုပါသည်။
အဆင့် 5: သင်နှစ်သက်သော ဖောင့်ဖန်တီးသူကို ရွေးချယ်ပြီး vector စာလုံးကို TTF သို့မဟုတ် OTF ကဲ့သို့သော ဖောင့်ဖော်မတ်များအဖြစ် ပြုလုပ်ပါ။
ဖောင့်ဖန်တီးသူအတွက် အကြံပြုချက်တစ်ခု လိုအပ်ပါက၊ ၎င်းသည် အသုံးပြုရအလွန်လွယ်ကူပြီး ၎င်းသည် Adobe Illustrator တိုးချဲ့မှုဖြစ်သောကြောင့် Fontself သည် ကောင်းမွန်သောရွေးချယ်မှုတစ်ခုဖြစ်သည်ဟု ကျွန်တော်ထင်ပါတယ်။ ဒါကြောင့် Fontself ကို install လုပ်ပြီးတာနဲ့ Adobe Illustrator ရဲ့ Window > Extension menu မှာ ဖွင့်နိုင်ပါတယ်။
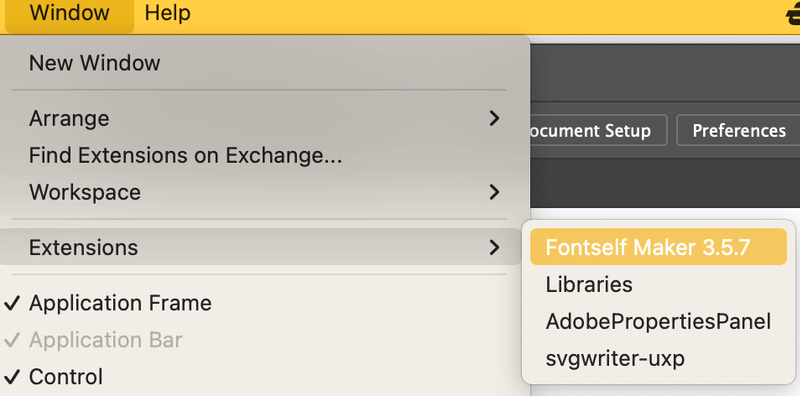
၎င်းသည် Fontself တိုးချဲ့မှုအကန့်ကို ဖွင့်ပေးမည်ဖြစ်သည်။ သင်လုပ်ရန်လိုအပ်သည်မှာ သင်ဖန်တီးထားသောဖောင့်ကို အကန့်ထဲသို့ ဆွဲယူကာ ၎င်းကို စာလုံးအကြီး၊ အသေး၊ စသည်တို့ဖြင့် အမျိုးအစားခွဲပါ။
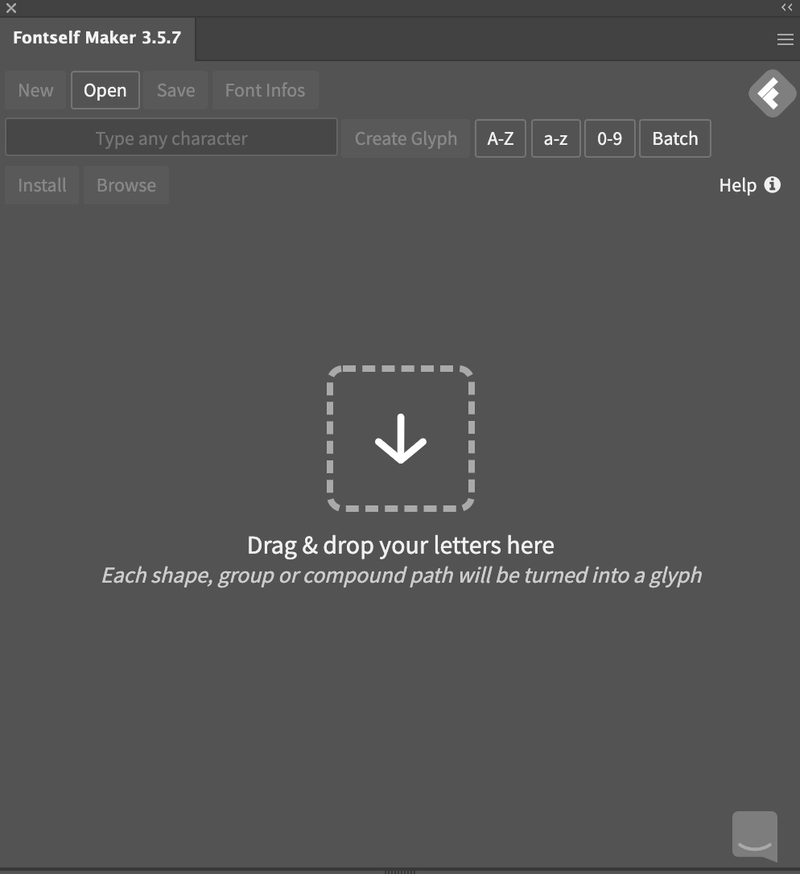
ဥပမာ၊ စာလုံးကြီးတစ်လုံးကို ဆွဲယူလိုက်မယ်၊ စာလုံးအသေး၊ နံပါတ်နှင့် သင်္ကေတ။
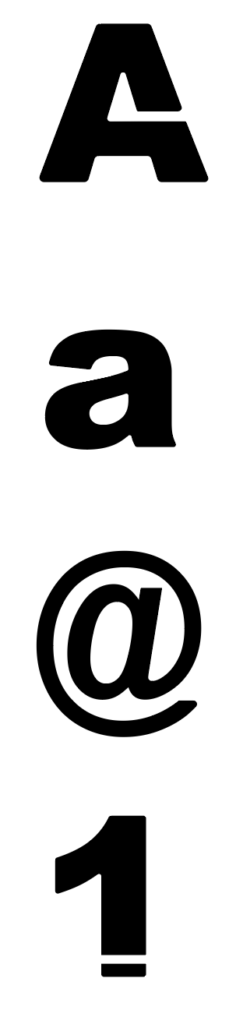
Fontself သည် ပုံမှန်အားဖြင့် အမျိုးအစားကို သတ်မှတ်ပေးမည်ဖြစ်ပြီး kerning နှင့် spacing ကို အလိုအလျောက်ချိန်ညှိရန်လည်း သင်ရွေးချယ်နိုင်ပါသည်။
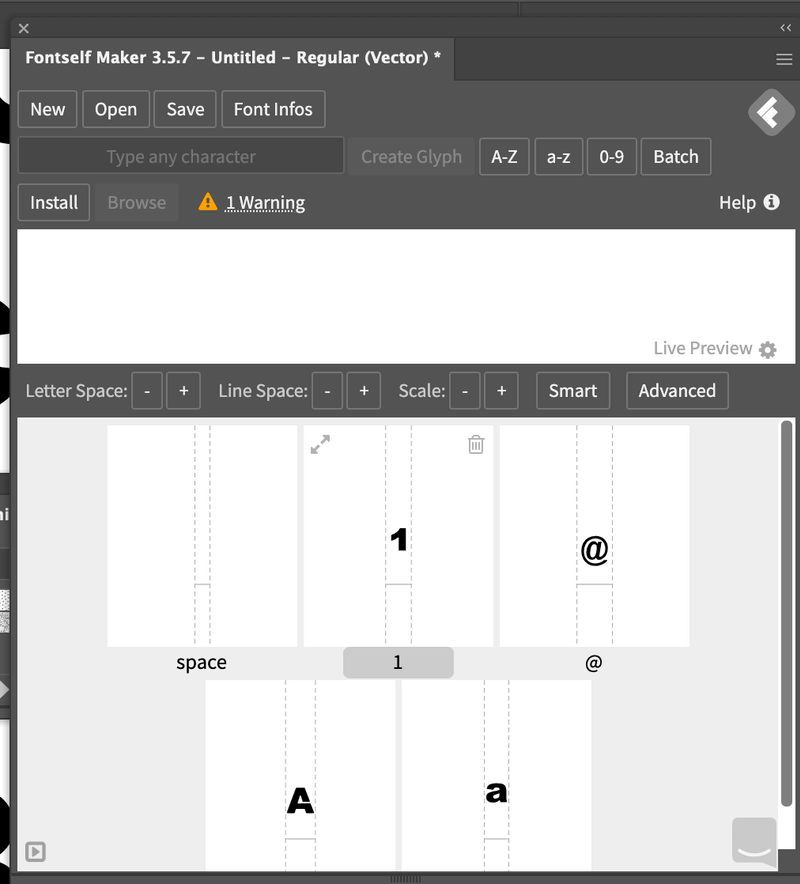
ပြီးသည်နှင့် Save ကိုနှိပ်ပါ။ ရိုးရှင်းသလောက်
နည်းလမ်း 2- Scratch မှ ဖောင့်တစ်ခုဖန်တီးပါ
ဤသည်မှာ လက်ရေး/စခရစ်ဖောင့်များကို ဖန်တီးရန် ကျွန်ုပ်အသုံးပြုသည့် နည်းလမ်းဖြစ်သည်။ သင့်ကိုယ်ရေးကိုယ်တာ ထိတွေ့မှုဖြင့် မူရင်းဖောင့်များကို ဖန်တီးရန် အကောင်းဆုံးနည်းလမ်းဖြစ်သည်ဟု ကျွန်တော်ထင်ပါတယ်။ သို့သော်လည်း စာလုံးများကို ပုံကြမ်း၊ vectorize နှင့် refine လုပ်ရန် လိုအပ်သောကြောင့် လုပ်ငန်းစဉ်သည် အချိန်အနည်းငယ်ကြာနိုင်သည်။ ဤတွင် အဆင့်များ။
အဆင့် 1- စာရွက်ပေါ်တွင် သင့်စိတ်ကူးများကို ပုံထုတ်ပါ။သို့မဟုတ် Adobe Illustrator တွင် ပုံကြမ်းဆွဲရန် ဂရပ်ဖစ်တက်ဘလက် ကိုသုံးပါ။ နောက်ထပ်ရွေးချယ်မှုသည် vectorizing (အဆင့် 2) မှ သင့်အား အချိန်ကုန်သက်သာစေမည်ဖြစ်သော်လည်း အထူးသဖြင့် သင်လက်ရေးဟန်ဖောင့်ဖန်တီးနေပါက စာရွက်ပေါ်တွင် ပုံကြမ်းဆွဲရန် အကြံပြုပါသည်။
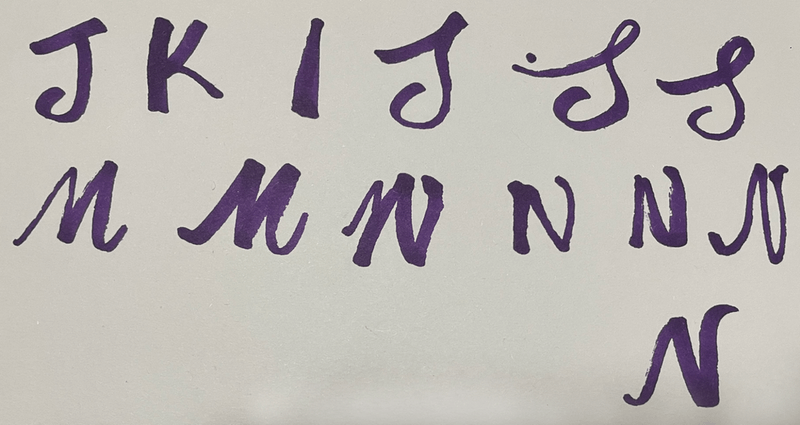
၎င်းသည် သင့်အား နမူနာပြရန် ကျပန်းပုံကြမ်းတစ်ခုမျှသာဖြစ်သည်။
အဆင့် 2- ပုံများကို အသုံးပြု၍ သင့်ပုံကြမ်းကို ပုံဖော်ပါ။ ခြေရာခံခြင်း သို့မဟုတ် ကလောင်တူးလ်။ သင့်တွင် အချိန်အလုံအလောက်ရှိပါက ဖောင့်၏ပိုမိုတိကျသောစာကြောင်းများနှင့် အစွန်းများကို သင်ရနိုင်သောကြောင့် ဘောပင်တူးလ်ကို အသုံးပြုပါ။
အက္ခရာ “S” ကို နမူနာအဖြစ် ယူပါ။ ဤသည်မှာ pen tool နှင့် image trace ၏ vectorized ရလဒ်များဖြစ်သည်။
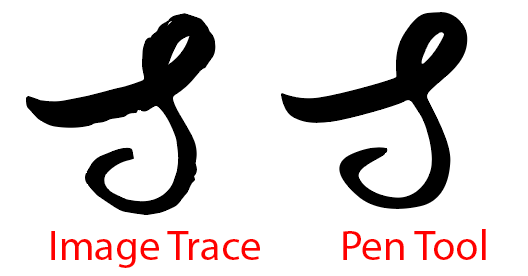
အက္ခရာများ၊ နံပါတ်များနှင့် သင်္ကေတများအားလုံးကို ပုံသဏ္ဍာန်ပြုလုပ်ရန် နည်းလမ်းတစ်ခုခုကို ရွေးချယ်ပါ။ လမ်းကြောင်းကိုထိရန် အခြားကိရိယာများကို အသုံးပြုရပေမည်။
အဆင့် 3- ဖောင့်ကိုစုစည်းရန် လမ်းညွှန်များကိုအသုံးပြုပါ။ ဤအဆင့်သည် စာလုံးများကို စနစ်တကျထားရှိရန်ဖြစ်သည်။ ဥပမာအားဖြင့်၊ စာလုံး၏ထိပ်သည် ထိပ်တန်းလမ်းညွှန်ချက်ကို ကျော်မသွားသင့်ပါ၊ အောက်ခြေသည် အောက်ခြေလမ်းညွှန်ချက်ကို မကျော်လွန်သင့်ပါ။
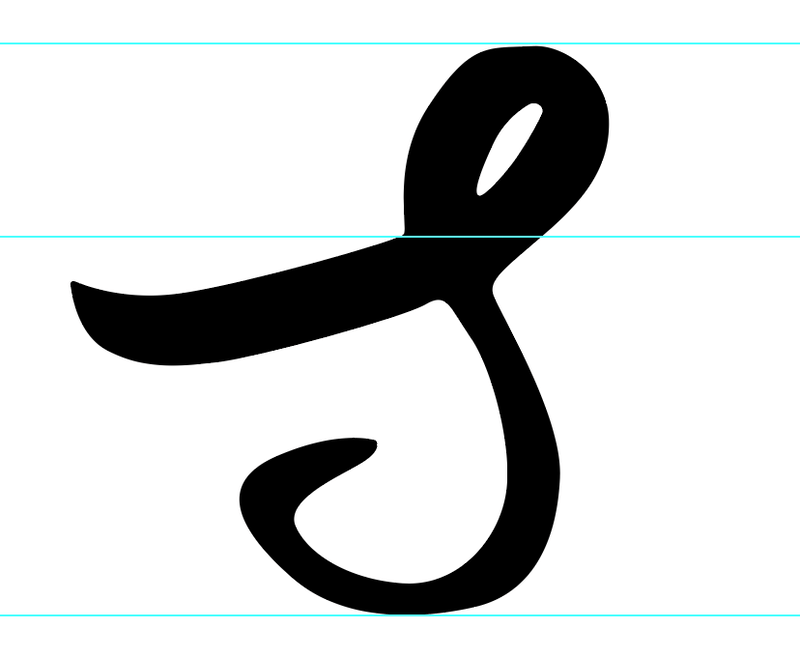
ထို့ကြောင့် ဖောင့်ကို သင်အသုံးပြုသောအခါ၊ ၎င်းတွင် ဤကဲ့သို့သော အခြေအနေမျိုး ရှိမည်မဟုတ်ပါ-
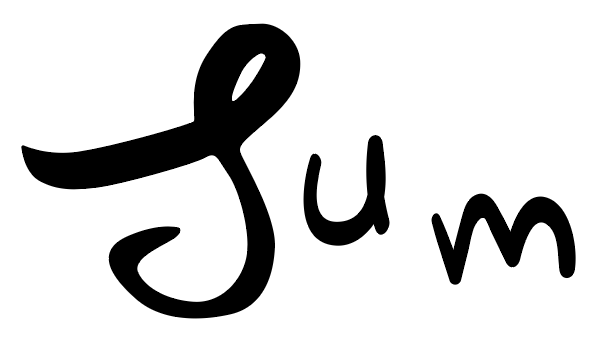
အဆင့် 4: ဖောင့်ကို စုစည်းပြီးသည်နှင့်၊ vector ဖောင့်များကို ဖောင့်ဖော်မတ်သို့ ပြောင်းရန် ဖောင့်ဖန်တီးသူကို အသုံးပြုပါ။ နည်းလမ်း 1 အထက်မှ အဆင့် 5 ကို လိုက်နာပါ။
တစ်ကြိမ် ပရောဂျက်အတွက် ဖောင့်ကိုသာ အသုံးပြုလိုပါက အဆင့် 4 ကို ရွေးချယ်နိုင်သည်။
FAQs
ဤသည်မှာ Adobe Illustrator တွင် ဖောင့်တစ်ခုပြုလုပ်ခြင်းနှင့်ပတ်သက်သည့် နောက်ထပ်မေးခွန်းများဖြစ်သည်။
ဖောင့်ဖန်တီးနည်းillustrator က အခမဲ့လား။
သင့်ဒီဇိုင်းကို Font Forge ကဲ့သို့ ဒေါင်းလုဒ်လုပ်နိုင်သော ဖောင့်များအဖြစ်သို့ ပြောင်းလဲရန် အသုံးပြုနိုင်သည့် အခမဲ့ဖောင့်ဖန်တီးသူအချို့ရှိပါသည်၊ သို့သော် အချို့သော Illustrator ပလပ်အင်များကဲ့သို့ အဆင်ပြေမည်မဟုတ်ပါ။
ဖောင့်ကို ကိုင်တွယ်နည်း Adobe Illustrator?
Illustrator တွင် ဖောင့်/စာသားဖြင့် သင်လုပ်ဆောင်နိုင်သည့်အရာများစွာရှိပါသည်။ ဥပမာအားဖြင့်၊ သင်သည် အရောင်ပြောင်းနိုင်သည်၊ ပုံသဏ္ဍာန်ကို တည်းဖြတ်ရန်၊ စာလုံးပုံစံကို ပြောင်းလဲရန် သို့မဟုတ် ပုံနောက်ခံဖြင့် စာသားကိုပင် ဖြည့်စွက်ရန် တိုက်ရိုက်ရွေးချယ်မှု ကိရိယာကို အသုံးပြုနိုင်သည်။
Illustrator တွင် လက်ရေးဖောင့်ကို မည်သို့ပြုလုပ်ရမည်နည်း။
လက်ရေးဖောင့်ဖန်တီးရန် အကောင်းဆုံးနည်းလမ်းမှာ အခြားသူတစ်ဦး၏ဖောင့်ကို မွမ်းမံမည့်အစား သင့်ကိုယ်ပိုင်ဖောင့်ကို လက်ဖြင့်ရေးခြင်းဖြင့် ကျိန်းသေပေါက်ဖြစ်သည်။ သင့်ကိုယ်ပိုင်လက်ရေးဖောင့်ဖန်တီးရန် အထက်ဖော်ပြပါ နည်းလမ်း 2 ကို လိုက်နာနိုင်ပါသည်။
ဖောင့်တစ်ခုကို PNG အဖြစ် ဘယ်လိုသိမ်းဆည်းမလဲ။
အဆင့်နှစ်ဆင့်ဖြင့် ဖောင့်တစ်ခုကို PNG အဖြစ် သိမ်းဆည်းနိုင်ပါသည်။ ဖောင့်ကိုရွေးချယ်ပါ၊ File > Export As သို့သွားကာ ဖော်မတ်အဖြစ် PNG ကိုရွေးချယ်ပါ။ ပွင့်လင်းမြင်သာသောနောက်ခံရှိလိုပါက၊ နောက်ခံအရောင် Transparent သို့ပြောင်းပါ။
Wrapping Up
Adobe Illustrator သည် ဖောင့်စတိုင်ကို ကိုင်တွယ်ရန် ရနိုင်သော vector တည်းဖြတ်ရေးကိရိယာများစွာရှိသောကြောင့် vector ဖောင့်များပြုလုပ်ရန် အကောင်းဆုံးရွေးချယ်မှုဖြစ်သည်။ နောင်အသုံးပြုရန်အတွက် ဖောင့်ဖန်တီးလိုပါက သို့မဟုတ် ဒေါင်းလုဒ်လုပ်ရန်အတွက် ဖောင့်ဖန်တီးသူအား အသုံးပြုရန် လိုအပ်ပါသည်။

