မာတိကာ
ဘယ်အရောင်ပေါင်းစပ်မှုက ပိုကောင်းတယ်ဆိုတာ မသေချာဘူးလား။ အဆင်မပြေတဲ့အရောင်တစ်ရောင်ပဲရှိတော့ ပြောင်းချင်ပေမယ့် ဘယ်ရွေးချယ်ခွင့်ရှိလဲ မသိဘူး။ အထူးသဖြင့် သင်စစချင်းတုန်းက ဂရပ်ဖစ်ဒီဇိုင်နာတိုင်းအတွက် ရုန်းကန်ခဲ့ရတာကို ကျွန်တော် လုံးဝနားလည်ပါတယ်။
ကံကောင်းပါသည်၊ ယနေ့ Adobe Illustrator သည် လွန်ခဲ့သော 10 နှစ်က ဂရပ်ဖစ်ဒီဇိုင်းကျောင်းသားဖြစ်ခဲ့သည့် ဥပမာထက် ၎င်း၏ကိရိယာများနှင့် လုပ်ဆောင်ချက်များကို ပိုမိုအသုံးပြုရလွယ်ကူအောင် ပြုလုပ်ထားပါသည်။
ကျွန်တော်လိုသလိုပဲ အရောင်တွေကို တစ်ခုပြီးတစ်ခုပြောင်းမယ့်အစား၊ အခု Recolor လုပ်ဆောင်ချက်ကြောင့် အရောင်တွေကို သင်ပိုမိုလွယ်ကူစွာ ပြောင်းလဲနိုင်ပါပြီ။ အင်း၊ မျက်စဉ်းဆေးကိရိယာဟာ အမြဲတမ်းလည်း တကယ်ကို အသုံးဝင်တယ်လို့ ပြောရပါမယ်။
အကယ်၍ သင်သည် အမာခံ စိတ်ဓာတ်ကင်းစင်သော ဒီဇိုင်နာတစ်ဦးဖြစ်ပါက၊ ရောင်စုံရွေးချယ်သည့်ကိရိယာဖြင့် မူရင်းအရောင်အကွက်များကို ဖန်တီးခြင်းသည် သင့်အတွက် ပိုမိုကောင်းမွန်သောရွေးချယ်မှုဖြစ်ပေမည်။
မည်သို့ပင်ဆိုစေ၊ ယနေ့တွင် အသုံးဝင်သော အကြံပြုချက်အချို့နှင့်အတူ Adobe Illustrator တွင် အရာဝတ္ထုများ၏ အရောင်ပြောင်းလဲရန် မတူညီသောနည်းလမ်းလေးခုကို သင်လေ့လာနိုင်မည်ဖြစ်ပါသည်။
နောက်ထပ် သဲသဲမဲမဲမရှိဘဲ ဒိုင်ဗင်ထိုးလိုက်ကြရအောင်။
Adobe Illustrator တွင် အရာဝတ္ထုတစ်ခု၏အရောင်ကိုပြောင်းရန် နည်းလမ်း 4 ခု
မှတ်ချက်- ဖန်သားပြင်ဓာတ်ပုံများကို Illustrator CC 2021 Mac ဗားရှင်းမှ ယူပါသည်။ Windows သို့မဟုတ် အခြားဗားရှင်းများသည် အနည်းငယ်ကွဲပြားပုံရသည်။
သင်သည် မတူညီသော အနုပညာလက်ရာ ဗားရှင်းများကို လုပ်ဆောင်နေသည်ဖြစ်စေ သို့မဟုတ် အရာဝတ္တုတစ်ခု၏ သီးခြားအရောင်တစ်ခုကို ပြောင်းလဲလိုသည်ဖြစ်စေ နည်းလမ်းကို သင်တွေ့လိမ့်မည်။
1. အနုပညာလက်ရာကို ပြန်လည်အရောင်ခြယ်ခြင်း
မည်မျှ အဆင်ပြေပါသည်။ မစမ်းရသေးရင်Adobe Illustrator ၏ Artwork အင်္ဂါရပ်ကို ပြန်လည်အရောင်ခြယ်သင့်သည်။ ဤအရာသည် အရာဝတ္ထုတစ်ခု၏ အရောင်အစီအစဥ်တစ်ခုလုံးကို ပြောင်းလဲလိုပါက သင်အသုံးပြုနိုင်သည့် အကောင်းဆုံးနည်းလမ်းဖြစ်သည်။
အဆင့် 1 - သင်အရောင်ပြောင်းလိုသည့် အရာများကို ရွေးပါ။ အရာဝတ္ထုများစွာကို ရွေးချယ်ရန် Shift ခလုတ်ကို ဖိထားပါ သို့မဟုတ် အရာဝတ္ထုအားလုံးကို ရွေးချယ်လိုပါက Command + A ကိုနှိပ်ပါ။
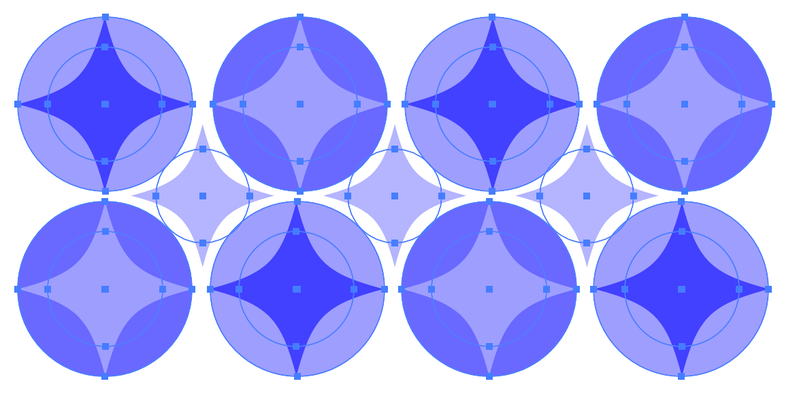
သင်၏အရာဝတ္တုကို ရွေးချယ်သည့်အခါ၊ Properties panel တွင် Recolor ခလုတ်ကို သင်တွေ့ရပါမည်။
အဆင့် 2 - Recolor ခလုတ်ကို နှိပ်ပါ။
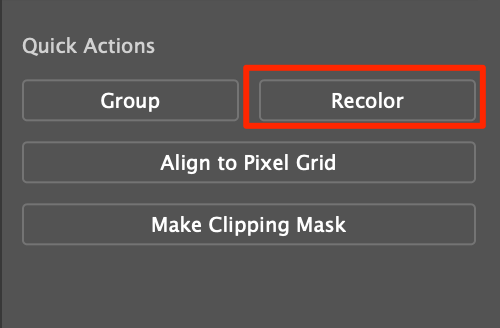
အရောင်တည်းဖြတ်သည့်ဝင်းဒိုးကို သင်မြင်ရမည်ဖြစ်ပြီး သင့်လက်ရာ၏မူရင်းအရောင်ကို အရောင်ဘီးပေါ်တွင် ပြသထားသည်။
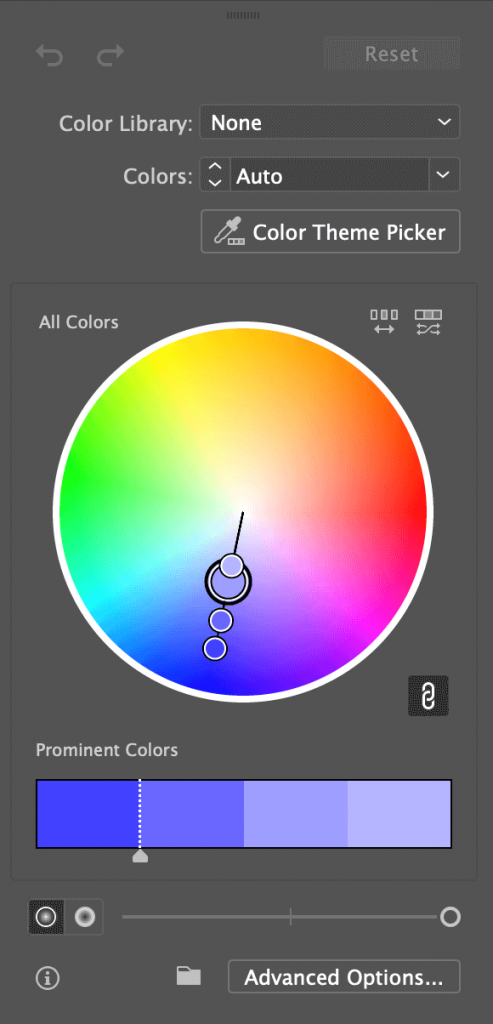
အဆင့် 3 - ယခု အရောင်ပြောင်းရန် သင်လုပ်ဆောင်နိုင်သည့်အရာအချို့ရှိပါသည်။
အရာဝတ္ထုအားလုံး၏အရောင်ကို ပြောင်းလဲလိုပါက၊ အရောင်လက်ကိုင်များထဲမှ တစ်ခုကို နှိပ်ပြီး သင့်စံပြအရောင်ကို ရှာတွေ့သည်အထိ ဆွဲယူပါ။
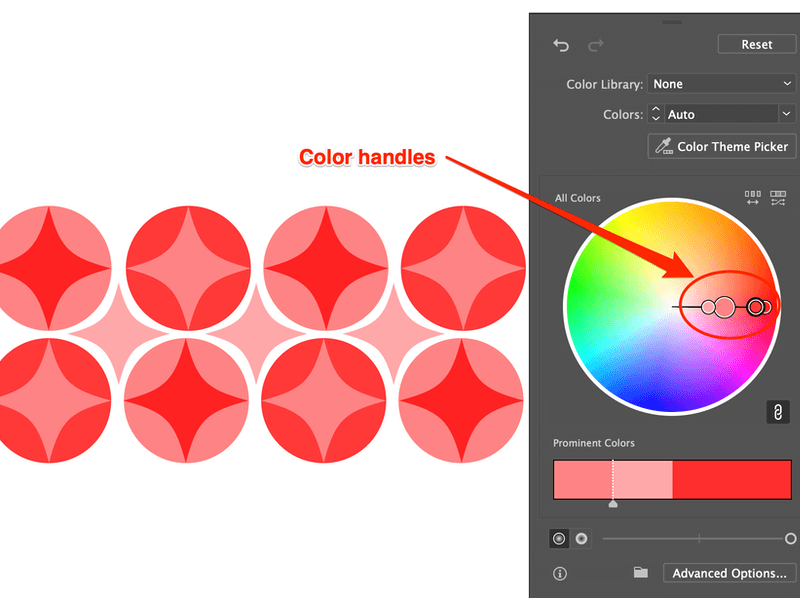
တိကျသောအရောင်တစ်ခုပြောင်းလိုပါက၊ Link Unlink harmony Colors icon ကိုနှိပ်ပါ။ အရောင်များကို လင့်ခ်ဖြုတ်ပြီး တစ်ဦးချင်း တည်းဖြတ်နိုင်ပါသည်။
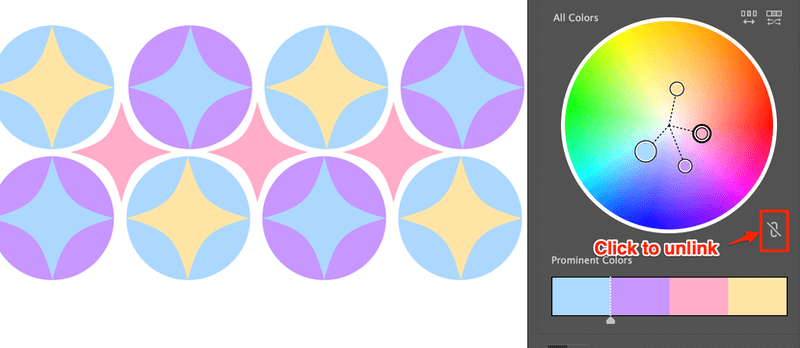
အကြံပြုချက်များ- လင့်ခ်ဖြုတ်ထားသောအရောင်ပေါ်တွင် ညာဖက်ကလစ်နှိပ်လိုက်သောအခါတွင် နောက်ထပ်တည်းဖြတ်မှုရွေးချယ်စရာများ ရနိုင်ကာ Advanced ရွေးချယ်မှုများတွင် တည်းဖြတ်ရန် အမြဲတမ်းသွားနိုင်သည်။
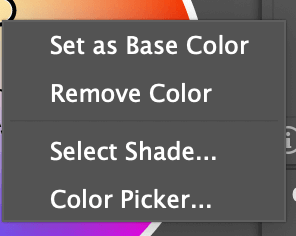
သင်သတ်သတ်မှတ်မှတ်အရောင်တစ်ခုကို တည်းဖြတ်သောအခါ၊ ညာဖက်ကလစ်နှိပ်ပါ၊ အရိပ်ကိုရွေးချယ်ပြီးနောက် ၎င်းကို သတ်သတ်မှတ်မှတ်အရောင်ဝင်းဒိုးတွင် တည်းဖြတ်ရန် အကြံအစည်မဟုတ်ပါ။
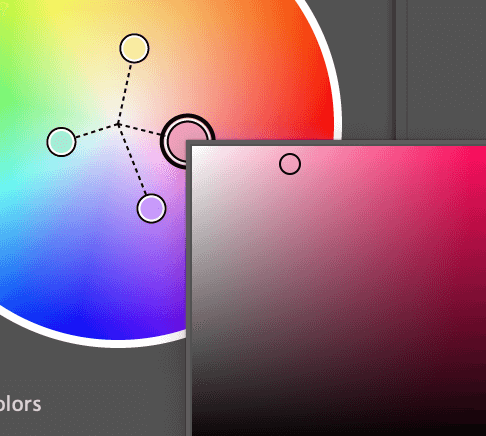
နောက်ဆုံးအဆင့်မှာ ပျော်ရွှင်စွာတည်းဖြတ်ပါ!
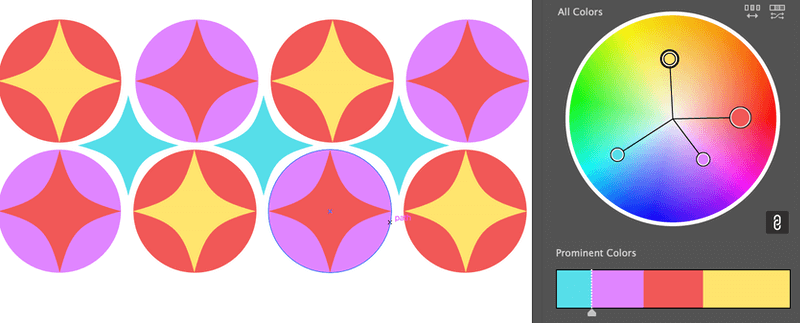
2. အရောင်ရွေးချယ်မှု
အဆင့် 1 - ရွေးပါ အရာဝတ္ထု။ ဥပမာ ငါရွေးတယ်။အရောင်ပြောင်းရန် အလယ်တွင် အပြာရောင်တောက်တောက်ပုံသဏ္ဍာန်။
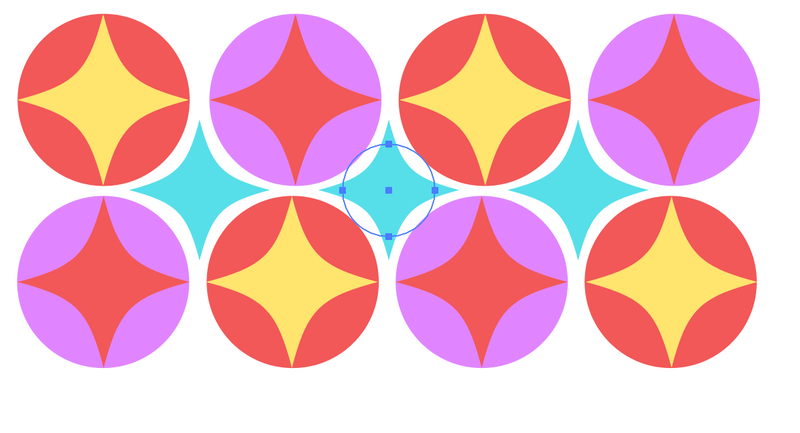
အဆင့် 2 - သင့်စခရင်၏ဘယ်ဘက်ခြမ်းရှိ ကိရိယာဘားတွင် (အရောင်) ဖြည့် ကို နှစ်ချက်နှိပ်ပါ။
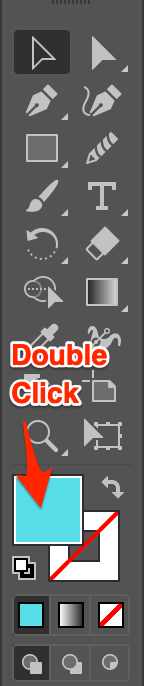
အရောင်ရွေးချယ်သည့် ဝင်းဒိုးတစ်ခု ပေါ်လာပါမည်။
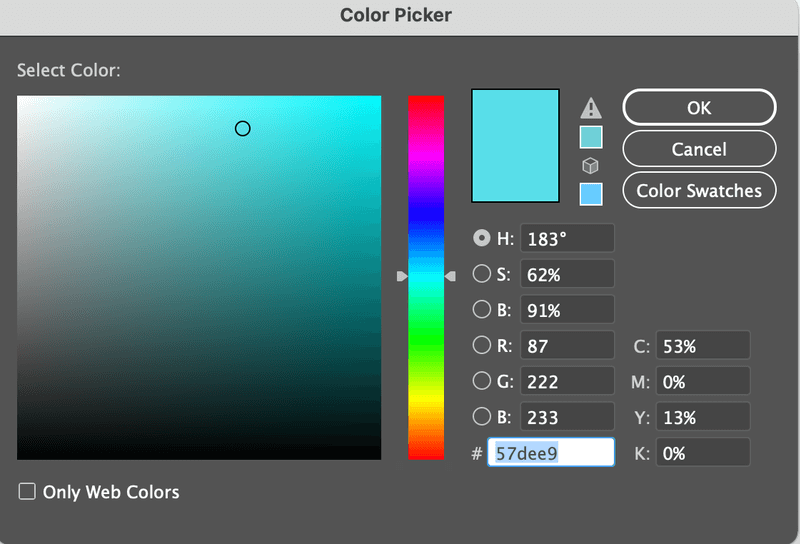
အဆင့် 3 - အရောင်တစ်ခုရွေးချယ်ရန် စက်ဝိုင်းကို ရွှေ့ပါ သို့မဟုတ် ရယူရန် အရောင် hex ကုဒ်ကို ထည့်သွင်းပါ။ သီးခြားအရောင်။
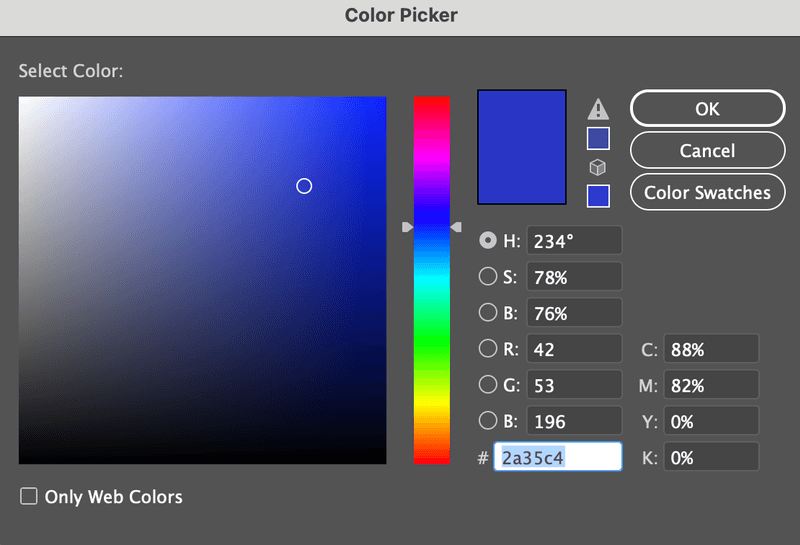
အဆင့် 4 - OK ကိုနှိပ်ပါ။
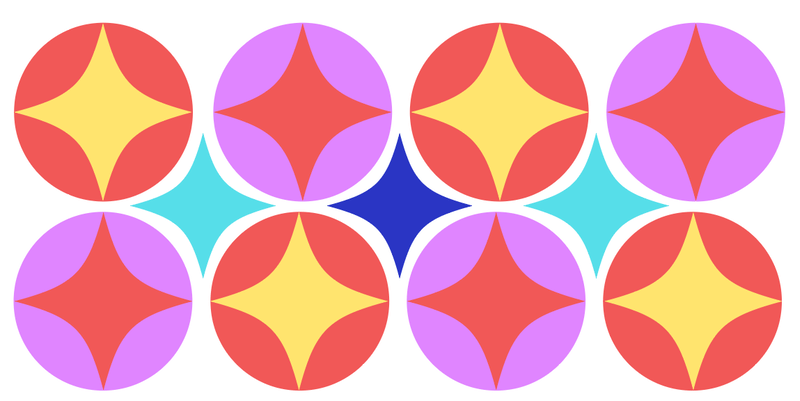
3. Eyedropper Tool
ဒါကကောင်းတယ်။ နမူနာအရောင်များ အဆင်သင့်ရှိပါက ရွေးချယ်မှု။ ဥပမာအားဖြင့်၊ ဤနေရာတွင် ကျွန်ုပ်၏နမူနာအရောင်သည် အလယ်ရှိ အပြာရောင်တောက်သည့်ပုံသဏ္ဍာန်ဖြစ်ပြီး ၎င်းဘေးရှိ ပုံသဏ္ဍာန်နှစ်ခု၏အရောင်ကို တူညီသောအရောင်သို့ ပြောင်းလိုပါသည်။
အဆင့် 1 - အရာဝတ္တုကို ရွေးပါ။
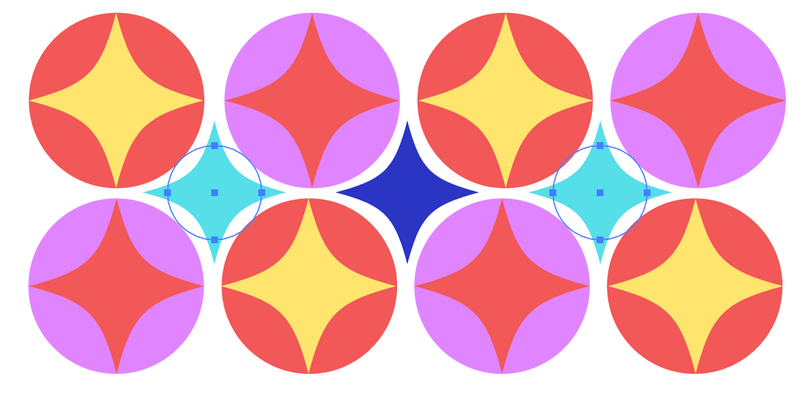
အဆင့် 2 - Eydropper Tool ( I ) ကို ရွေးပါ။

အဆင့် 3 - နမူနာအရောင်ကိုရှာပြီး နမူနာအရောင်ဧရိယာကို နှိပ်ပါ။
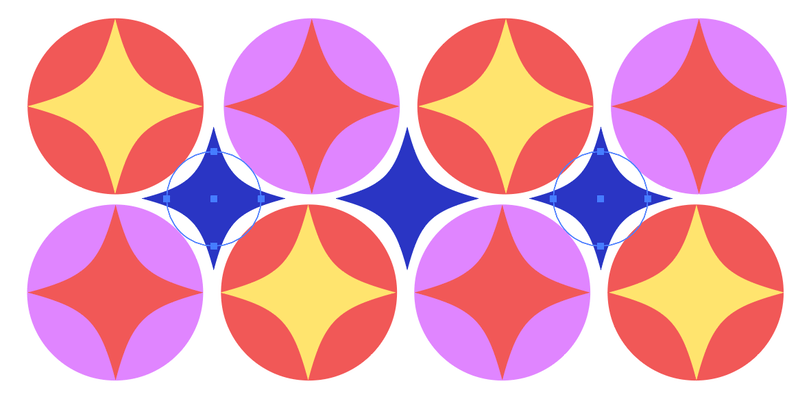
4. Colour Gradient
အနည်းငယ်ပိုကောင်းလာသည်၊ သင်သည် မူရင်းအရောင်ကို gradient အဖြစ်သို့ ပြောင်းနိုင်သည်။
အဆင့် 1 - အရာဝတ္တုကို ရွေးပါ။ ) သို့မဟုတ် Fill အောက်ရှိ gradient option ကိုနှိပ်ပါ။
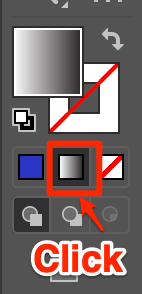
အဆင့် 3 - အရောင်များကိုရွေးချယ်ရန် gradient slider များကို နှိပ်ပြီး သင်လိုချင်သော gradient effect ကိုပြုလုပ်ရန် လှည့်ပတ်ပါ။ ပိုမိုလွယ်ကူသောရွေးချယ်မှုမှာ သင်၏ gradient effect အတွက် နမူနာအရောင်များကို ရွေးချယ်ရန် eyedropper tool ကိုအသုံးပြုခြင်းဖြစ်သည်။
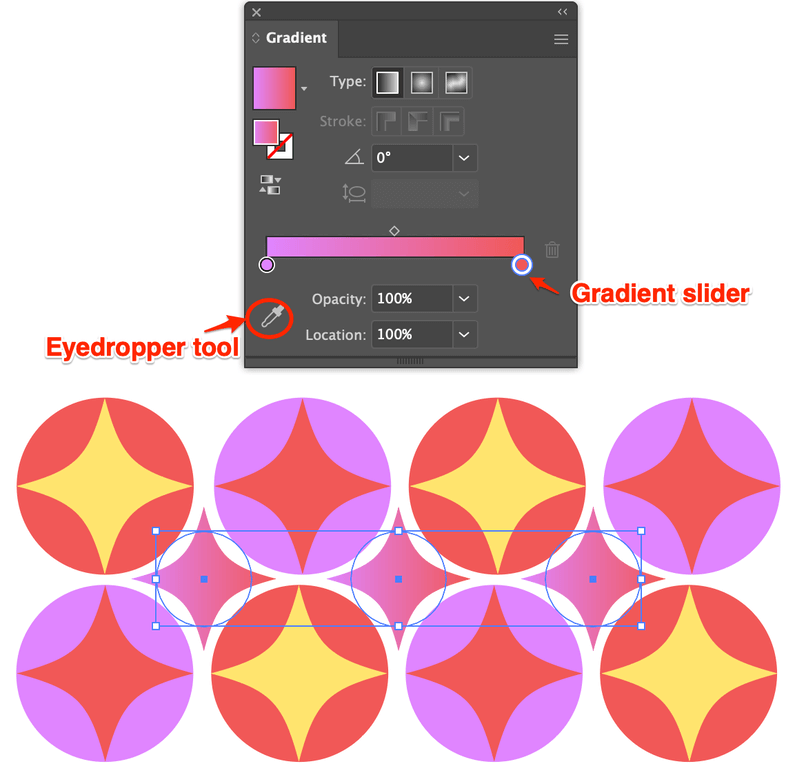
မေးခွန်းများ။
အောက်ပါတို့သည် Adobe တွင် အရောင်ပြန်ခြယ်ခြင်းဆိုင်ရာ သင့်ဒီဇိုင်နာ သူငယ်ချင်းများ မေးလေ့ရှိသည့် မေးခွန်းအချို့ဖြစ်သည်။သရုပ်ဖော်သည်။ ၎င်းတို့ကို သင်လည်း စစ်ဆေးကြည့်ချင်ပေမည်။
vector ပုံတစ်ရောင်တည်းကို ဘယ်လိုပြောင်းမလဲ။
ဦးစွာ၊ အရာဝတ္တုကို အုပ်စုခွဲပြီး အရောင်ရွေးချယ်သည့်ကိရိယာ သို့မဟုတ် မျက်စဉ်းခတ်ကိရိယာကို အသုံးပြု၍ အရာဝတ္ထုတစ်ခု၏အရောင်တစ်ရောင်ကို သင်ပြောင်းလဲနိုင်သည်။ တစ်ရောင်တည်းရှိ အစိတ်အပိုင်းအားလုံးကို ပြောင်းလဲလိုပါက၊ အထက်ဖော်ပြပါ Recolor နည်းလမ်းကို အသုံးပြု၍ သဟဇာတရှိသော အရောင်များကို လင့်ခ်ဖြုတ်ပြီး သီးခြားအရောင်တစ်ခုကို တည်းဖြတ်ပါ။
Illustrator တွင် တစ်ရောင်တည်းအားလုံးကို ဖျက်ရန် နည်းလမ်းရှိပါသလား။
ဟုတ်ပါတယ်၊ Illustrator မှာ တစ်ရောင်တည်းနဲ့ အားလုံးကို ဖျက်နိုင်ပြီး အလွန်လွယ်ကူပါတယ်။ Shift ခလုတ်ကို ဖိထားပါ၊ သင်ဖျက်လိုသည့် သီးခြားအရောင်တစ်ခု၏ အရာဝတ္ထုများကို ရွေးချယ်ပြီး သင့်ကီးဘုတ်ပေါ်တွင် ဖျက်မည်ကို နှိပ်ပါ။ သင့်အရောင်အရာဝတ္ထုများကို အုပ်စုဖွဲ့ပါက၊ ၎င်းတို့ကို ဦးစွာအုပ်စုခွဲရန် လိုအပ်ပါသည်။
Illustrator တွင် ကျွန်ုပ်၏ အရောင်အသွေးအကွက်များ ဘယ်မှာလဲ။
သင်၏ Illustrator စာရွက်စာတမ်း၏ ညာဘက်ရှိ အရောင်အကွက်များကို မတွေ့ပါက၊ ၎င်းကို လျှင်မြန်စွာ သတ်မှတ်နိုင်သည်။ အပေါ်မှမီနူးသို့သွားပါ Window > Swatches ၊ ၎င်းသည် ညာဘက်ခြမ်းရှိ အခြားကိရိယာအကန့်များနှင့်အတူ ပေါ်လာမည်ဖြစ်သည်။
Swatch Libraries မီနူးမှ နောက်ထပ် swatch များကို သင်ရှာဖွေနိုင်သည်၊ သို့မဟုတ် သင့်ကိုယ်ပိုင် swatch များကို ဖန်တီးပြီး ၎င်းတို့ကို အနာဂတ်အသုံးပြုရန်အတွက် သိမ်းဆည်းနိုင်သည်။
နောက်ဆုံးအတွေးများ
အထက်ပါနည်းလမ်းတစ်ခုစီသည် သီးခြားအလုပ်များအတွက် ၎င်း၏အားသာချက်ရှိသည်။ ဥပမာအားဖြင့်၊ Recolor အင်္ဂါရပ်ကြောင့် ကျွန်ုပ်သည် ကွဲပြားခြားနားသော သရုပ်ဖော်ပုံများ ဗားရှင်းများကို ဖန်တီးရာတွင် အချိန်များစွာ သက်သာစေသောကြောင့် ဖြစ်ပါသည်။
အရောင်အစက်များဖန်တီးရန် eyedropper ကိရိယာကို ကျွန်ုပ်တွေ့သည်။ငါအမှတ်တံဆိပ်ဒီဇိုင်းအတွက်အချိန် 99% ကိုသုံးတယ်။
အရောင်ရွေးချယ်မှု နှင့် gradient ကိရိယာများသည် သင့်အား လွတ်လပ်စွာ စီးဆင်းစေပါသည်။ ဆိုလိုတာက မင်းရဲ့ ဖန်တီးနိုင်စွမ်းကို စူးစမ်းပါ။

