မာတိကာ
Windows 10 အသုံးပြုသူအများအပြားသည် DPC Watchdog Violation ဖြစ်ပွားမှုကို အစီရင်ခံပါသည်။ ၎င်းတို့သည် Blue Screen error နှင့် 0x00000133 bug စစ်ဆေးသောကုဒ်တို့ကို ဖြေရှင်းရမည်ဖြစ်ပြီး၊ သုံးစွဲသူများစွာသည် ဖြေရှင်းရခက်ခဲသော စိတ်ပျက်ဖွယ်ပြဿနာတစ်ခုဖြစ်သည်။
ကွန်ပြူတာသည် သင့်အား သင်၏အရေးကြီးသောဒေတာများ သို့မဟုတ် သင်လုပ်ဆောင်ခဲ့သည့်အလုပ်မှန်သမျှကို သိမ်းဆည်းခြင်းမှ တားဆီးပေးမည်ဖြစ်သည်။ error ဖြစ်ပွားသောအခါတွင်။
ဤသည်မှာ DPC စောင့်ကြည့်စစ်ဆေးမှု ချိုးဖောက်မှုအမှားကို နားလည်ရန် အသေးစိတ်လမ်းညွှန်ချက်ဖြစ်ပြီး၊ အဘယ်ကြောင့်နည်းနှင့် ပြဿနာကို အောင်မြင်စွာဖြေရှင်းနည်း။
DPC Watchdog Violation Error ဆိုသည်မှာ အဘယ်နည်း။
DPC Watchdog Violation သည် သင့် Windows စနစ်တွင် ဖြစ်ပေါ်နေသည့် အမှားတစ်ခုဖြစ်သည်။ DPC သည် Deferred Procedure Call အတွက် အတိုကောက်ပုံစံဖြစ်သည်။ Watchdog သည် Windows လုပ်ငန်းစဉ်များနှင့် နောက်ခံလုပ်ဆောင်ချက်အားလုံးကို စောင့်ကြည့်ရန် ကူညီပေးသည့် Bug Checker ကို ရည်ညွှန်းသည်။ ၎င်း၏စစ်ဆေးမှုတန်ဖိုးသည် 0x00000133 ခန့်ဖြစ်သည်။
100 microseconds ကျော်ကဲ့သို့သော ပုံမှန်ထက်ပိုကြာကြာစောင့်ဆိုင်းသည့်အခါ ချိုးဖောက်မှုမက်ဆေ့ချ်ပေါ်လာပါသည်။ တုံ့ပြန်မှုမတွေ့ပါက error message ကိုပြသပါမည်။
Dpc Watchdog ချိုးဖောက်မှုများကို အဘယ်ကြောင့်ဆက်လက်ရယူရသနည်း။ ၎င်းကိုဘာကြောင့်ဖြစ်စေသနည်း။
အချက်များစွာသည် dpc စောင့်ကြည့်စစ်ဆေးမှုချိုးဖောက်မှု အမှားသတင်းကို ဖြစ်စေနိုင်သည်။ ဤသည်မှာ Windows 10 ရှိ DPC Watchdog အမှားသို့ ဦးတည်စေသည့်အချက်များဖြစ်သည်-
- BSOD အမှား (Blue Screen of Death) ဟုလည်းသိကြသော အပြာရောင်မျက်နှာပြင်အမှားသည် သင့် PC ရှိ ဟာ့ဒ်ဝဲနှင့် ကိုက်ညီမှုမရှိခြင်းကြောင့်ဖြစ်သည်။ သို့မဟုတ် လက်ပ်တော့။ ချိတ်ဆက်သောအခါတွင် ပေါ်လာသော မျက်နှာပြင်ကို တွေ့ရလိမ့်မည်။AMD ဂရပ်ဖစ်ကတ်၊ NVIDIA သို့မဟုတ် ပြင်ပဒရိုက်တစ်ခုကဲ့သို့သော ဆက်စပ်မှုမရှိသော ဟာ့ဒ်ဝဲ။
- သင့်စက်ပစ္စည်းသို့ သင်ချိတ်ဆက်နေသော ဟာ့ဒ်ဝဲ သို့မဟုတ် ဒရိုက်ဗာကို သင့်စက်က မပံ့ပိုးပါက၊ BSOD ပေါ်လာသည်ကို သင်တွေ့လိမ့်မည်။ တက် ပြင်ပဟာ့ဒ်ဝဲကို ပထမဆုံးအကြိမ် ချိတ်ဆက်သည့်အခါ သို့မဟုတ် လအနည်းငယ်ကြာပြီးနောက် ဟာ့ဒ်ဝဲကို ချိတ်ဆက်သည့်အခါတွင်ပင် ၎င်းသည် ဖြစ်ပေါ်နိုင်သည်။
- ဆော့ဖ်ဝဲလ်အပလီကေးရှင်းနှစ်ခုကြားတွင် ပဋိပက္ခသည် ချိုးဖောက်မှု အမှားအယွင်းဖြစ်စေနိုင်သည်။ သင့်စက်တွင် သင်ထည့်သွင်းနေသည့်ဆော့ဖ်ဝဲလ်သည် သင့်စက်တွင်ရှိပြီးသား ဆော့ဖ်ဝဲနှင့် ကိုက်ညီမှုမရှိပါက၊ ၎င်းသည် DPC စောင့်ကြည့်စစ်ဆေးမှုကို ချိုးဖောက်ခြင်း အပြာရောင်မျက်နှာပြင်အမှားကို ဖြစ်စေနိုင်သည်။ ၎င်းအတွက်အသေးစိတ်အချက်အလက်များကို စက်ပစ္စည်းမန်နေဂျာတွင် တွေ့နိုင်ပါသည်။
- ပျက်စီးနေသော စနစ်ဖိုင်များသည်လည်း ဤပြဿနာအတွက် အထောက်အကူဖြစ်စေနိုင်ပါသည်။ သင့်စနစ်ဖိုင်များသည် အကြောင်းအမျိုးမျိုးကြောင့် ပျက်စီးသွားနိုင်သော်လည်း မဲလ်ဝဲကူးစက်မှုသည် အဖြစ်အများဆုံးဖြစ်သည်။
သင်တွေ့မြင်ရသည့်အတိုင်း၊ ချွတ်ယွင်းချက်အစပျိုးခြင်းနောက်ကွယ်ရှိ အကြောင်းရင်းများသည် များပြားပါသည်။ သင့်ကွန်ပျူတာကို အပ်ဒိတ်လုပ်ခြင်း သို့မဟုတ် ဆော့ဖ်ဝဲကို ထည့်သွင်းစဉ်တွင် ပြဿနာကြုံရနိုင်သည်။
DPC Watchdog စနစ်သည် ၎င်း၏ဟာ့ဒ်ဝဲဒရိုက်ဗာများကို ပြန်လည်ဆန်းသစ်ရန် လိုအပ်သည့်အခါတွင် ပြဿနာဖြစ်နိုင်သည်။ သင့်လက်ရှိ Windows 10 ဗားရှင်းကို မပံ့ပိုးနိုင်သော ဖိုင်များရှိနေသောအခါတွင် ၎င်းသည် ဖြစ်ပေါ်နိုင်သည်။
DPC Watchdog Violation Error ကို ဖြေရှင်းနည်း
DPC Watchdog Violation BSOD အမှားကို ပြင်ဆင်ရန် နည်းလမ်းများစွာရှိပါသည်။ .
Fix 1- Standard SATA AHCI Controller ကိုပြောင်းပါ
ဤအမှားအယွင်းဖြစ်စေသည့် အကြောင်းရင်းမှာ ချိတ်ဆက်ထားသော သိုလှောင်မှုကိရိယာ သို့မဟုတ် သင့်ကွန်ပျူတာ၏ မမ်မိုရီဖြစ်သည့်အခါ နည်းလမ်းကို အသုံးပြုပါသည်။
ဤအခြေအနေကို ကိုင်တွယ်ဖြေရှင်းရန်၊ သင်သည် Standard SATA AHCI ထိန်းချုပ်ကိရိယာကို ပြောင်းလဲရပါမည်။ ၎င်းသည် သင့်စနစ်၏ သိုလှောင်မှုကိရိယာများနှင့် ၎င်း၏မှတ်ဉာဏ်အကြား ဒေတာဖလှယ်မှုအတွက် တာဝန်ရှိသည့် ယာဉ်မောင်းဖြစ်သည်။
ယာဉ်မောင်းသည် ဒေတာ၏ လိုက်ဖက်ညီမှုကို စစ်ဆေးအတည်ပြုပြီး ထိရောက်သော output ကို ပေးဆောင်ခြင်းဖြင့် လုပ်ဆောင်သည်။ SATA AHCI ဒရိုက်ဘာကိုပြောင်းခြင်းဖြင့် DPC Watchdog ချိုးဖောက်မှုအမှားကို လျင်မြန်စွာ ပြင်ဆင်နိုင်သည်။ ဤပြောင်းလဲမှုကို လုပ်ဆောင်ရန် အဆင့်များမှာ-
အဆင့် 1-
X ခလုတ်နှင့် Windows ကီးခလုတ်ကို တစ်ပြိုင်နက် နှိပ်ပါ။
အဆင့် 2-
ဖွင့်လှစ်သည့် မီနူးစာမျက်နှာရှိ 'စက်ပစ္စည်းမန်နေဂျာ' ရွေးချယ်မှုကို ရွေးပါ။

အဆင့် 3-
ဘယ်အချိန် သင်သည် Device Manager ရွေးချယ်မှုသို့သွားပြီး၊ IDE ATA ATAPI ထိန်းချုပ်မှုအင်္ဂါရပ်ကို ဤနေရာတွင် ချဲ့ထွင်ပါ။
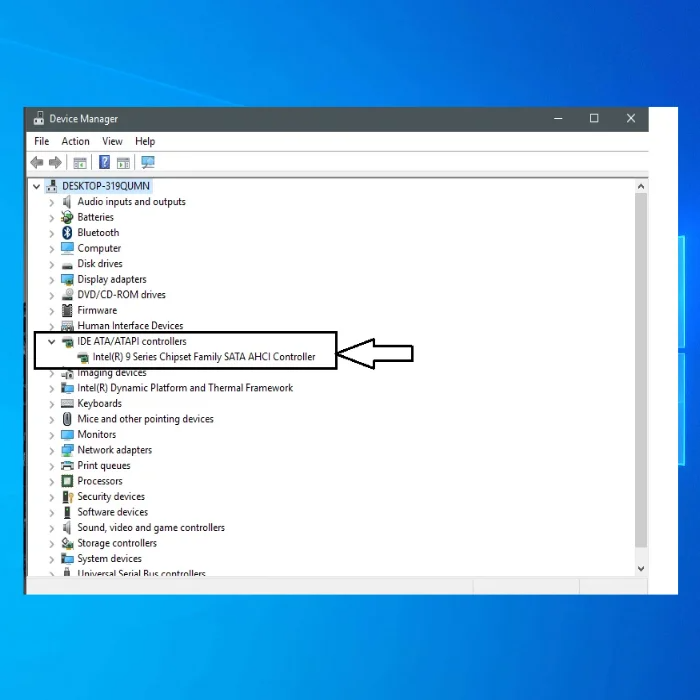
အဆင့် 4-
ကွန်ထရိုးစနစ်ကို ချဲ့ပြီး Standard SATA AHCI ကို ရွေးချယ်ပါ။ IDE ATA/ATAPI ထိန်းချုပ်ကိရိယာများအောက်ရှိ ထိန်းချုပ်ကိရိယာ။ Standard SATA AHCI Controller ကို right-click နှိပ်ပြီး properties ကိုနှိပ်ပါ။
သင်သည် driver မှ သင့်လျော်သော controller ကို ရွေးချယ်ထားကြောင်း သေချာစေရန် Driver Tab မှ Driver software အသေးစိတ်ကို ရွေးချယ်ပါ။ iaStorA.sys သည် ယာဉ်မောင်းစာရင်းအောက်တွင် ရှိမရှိ စစ်ဆေးပါ။ ယခု ထွက်ရန် OK ခလုတ်ကို နှိပ်ပါ။

အဆင့် 5 :
Driver တက်ဘ်တွင်၊ 'Driver' ရွေးချယ်မှုကို ရွေးပြီး 'အပ်ဒိတ်လုပ်ရန်' ကို နှိပ်ပါ။ IDE ATA ATAPI ထိန်းချုပ်ကိရိယာရှိ Driver' အင်္ဂါရပ်။
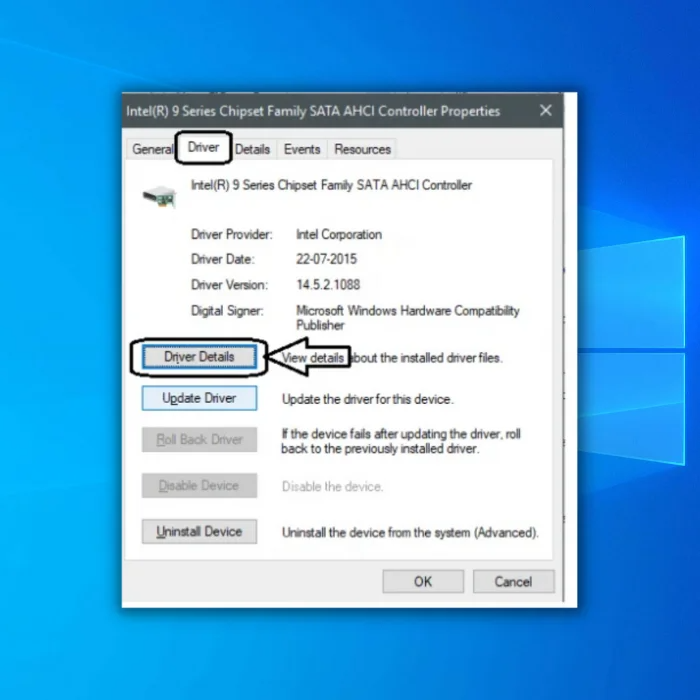
အဆင့် 6 :
နောက်တစ်ခု၊ဒရိုင်ဘာဆော့ဖ်ဝဲရွေးချယ်မှုအတွက် ကျွန်ုပ်၏ကွန်ပျူတာကို Browse ကိုရွေးချယ်ပါ။

အဆင့် 7 :
ယခုရွေးချယ်ပါ၊ 'ကျွန်ုပ်၏ကွန်ပျူတာရှိ စက်ပစ္စည်းဒရိုင်ဘာများစာရင်းမှ ကျွန်ုပ်ကို ရွေးခွင့်ပြုပါ .'

အဆင့် 8 :
“ကျွန်ုပ်၏ကွန်ပြူတာတွင်ရရှိနိုင်သောဒရိုက်ဗာများစာရင်းမှ ကျွန်ုပ်ကိုရွေးချယ်ခွင့်ပြုပါ” ကိုရွေးချယ်ပြီးနောက် 'SATA AHCI Standard Controller' ကိုရွေးချယ်ပါ ယာဉ်မောင်းဆော့ဖ်ဝဲကို အပ်ဒိတ်လုပ်ရန် 'Next' ခလုတ်ကို ရွေးပါ။ မျက်နှာပြင်ပေါ်ရှိ လုပ်ငန်းစဉ်ကို အပြီးသတ်ပါ။

အဆင့် 9 -
သင့်စနစ်ကို ပြန်လည်စတင်ပါ။ အမှားထပ်မံမဖြစ်ပွားစေရန် ရှောင်ရှားရန်၊ အကောင်းဆုံးဖြစ်သည် Windows အပ်ဒိတ်တစ်ခုရှိတိုင်း ဤလုပ်ငန်းစဉ်ကို ပြန်လုပ်ရန်။

Fix 2- သင်၏ဒရိုက်ဗာများကို အပ်ဒိတ်လုပ်ပါ
သင်၏ Solid State Drive (SSD) တွင် ဖိုင်းဝဲဗားရှင်းဟောင်းတစ်ခုရှိနေပါက၊ သင်၏ Windows 10 ကို မပံ့ပိုးပါ၊ DPC စောင့်ကြည့်ရေးအမှားကို ရှောင်ရှားရန် SSD firmware ဗားရှင်းကို အပ်ဒိတ်လုပ်ရပါမည်။ ဤသည်မှာ အဆင့်များဖြစ်သည်-
အဆင့် 1 :
File Explorer ကိုဖွင့်ရန် တပြိုင်နက်တည်း Windows ခလုတ်နှင့် E ကို နှိပ်ပါ သို့မဟုတ် ကွန်ပျူတာ/My/This PC ကို desktop မှ ရွေးချယ်ပါ။
အဆင့် 2 :
အကန့်၏ဘယ်ဘက်ခြမ်းမှ ကွန်ပျူတာကိုရှာပြီး ၎င်းကိုဖွင့်ရန် ညာကလစ်နှိပ်ပါ။ စီမံခန့်ခွဲရန် ရွေးချယ်မှုကို ရွေးချယ်ပါ။
အဆင့် 3 :
ပေါ်လာသည့် ပေါ့ပ်အပ်ဝင်းဒိုးတွင်၊ ဘယ်ဘက်ခြမ်းရှိ 'စက်ပစ္စည်းမန်နေဂျာ' ရွေးချယ်မှုကို ရွေးချယ်ပါ။
အဆင့် 4 :
Device Manager အောက်တွင်ဖွင့်ထားသောစာရင်းတွင် SSD ကိုရွေးချယ်ပါ။ မော်ဒယ်နံပါတ်နှင့် ဆက်စပ်အချက်အလက်များအပါအဝင် အရေးကြီးသောအသေးစိတ်အချက်အလက်များကို မှတ်သားထားပါ။
အဆင့် 5 -
သို့ သွားရောက်ကြည့်ရှုပါ။ထုတ်လုပ်သူ၏ဝဘ်ဆိုက်နှင့် SSD ဒရိုက်ဗာအတွက် လိုအပ်သောအပ်ဒိတ်များကို ဒေါင်းလုဒ်လုပ်ပါ။
Fix 3- Event Viewer ကိုဖွင့်ပါ
Event Viewer သည် အပြာရောင်မျက်နှာပြင်ကိုပြသသည့် DPC ချိုးဖောက်မှုအမှား၏အကြောင်းရင်းကို ဖော်ထုတ်ရန် သင့်အား ကူညီပေးနိုင်သည် သေခြင်း။
အဆင့် 1 :
R နှင့် Windows Key ကို တပြိုင်နက်တည်း နှိပ်ပြီး Run box တွင် 'eventvwr.msc' ဟု ရိုက်ထည့်ပါ။ Event Viewer ကိုဖွင့်ရန် 'OK' ကိုနှိပ်ပါ။
အဆင့် 2 :
အကန့်၏ဘယ်ဘက်ခြမ်းမှ Windows Logs ကိုရှာပါ။ 'စနစ်' ရွေးချယ်မှုကို ရွေးပါ။
အဆင့် 3 :
အကန့်၏ အလယ်ပိုင်းတွင် အမှတ်အသားပြုထားသော အမှားများ သို့မဟုတ် သတိပေးချက်များ ပါရှိသည့် မှတ်တမ်းများကို သင်တွေ့နိုင်သည်။ ထို့နောက် ချိုးဖောက်မှုအမှားနောက်ကွယ်ရှိ အကြောင်းရင်းကို အဖြေရှာနိုင်မည်ဖြစ်သည်။
၎င်းသည် dpc စောင့်ကြည့်စစ်ဆေးရေးချိုးဖောက်မှုဆိုင်ရာ အမှားကို ပြင်ဆင်ရန် သင့်လျော်သောပြဿနာဖြေရှင်းရေးနည်းလမ်းကို ရှာဖွေဖော်ထုတ်ပြီး ရွေးချယ်ရာတွင် ကူညီပေးပါမည်။
ပြင်ဆင်ခြင်း 4- သင်၏ Hard Drive ကို စကင်န်ဖတ်ပါ။ Disk Errors
ပျက်စီးနေသောစနစ်ဖိုင်များသည် Windows 10 ရှိ DPC စောင့်ကြည့်စစ်ဆေးမှု ချိုးဖောက်မှုအများစု၏ အဓိကအကြောင်းရင်းဖြစ်သည်။ ထို့ကြောင့် DPC Watchdog Violation error ကို ပြုပြင်ရန် သင့်ကွန်ပြူတာကို စစ်ဆေးရန် လိုအပ်ပါသည်။ သင်ပြုလုပ်ပုံမှာ ဤအရာဖြစ်သည်-
အဆင့် 1 :
Command Prompt အင်္ဂါရပ်ကိုဖွင့်ရန် သင့်ကီးဘုတ်ပေါ်ရှိ Windows + R ကိုနှိပ်ပြီး အောက်ပါတို့ကို ထည့်သွင်းပါ-
CHKDSK C: /F /R
ယခု 'Enter' ရွေးချယ်မှုကို နှိပ်ပါ။

အဆင့် 2 :
စနစ်က သင့်ကွန်ပြူတာကို ပြန်လည်စတင်ရန် သို့မဟုတ် ပြန်လည်စတင်ရန်အတွက် အဆင်ပြေသည့်အချိန်ကို အချိန်ဇယားဆွဲပါ။ စိတ်ကြိုက်ရွေးချယ်ပြီး နှိပ်ပါ။ထည့်သွင်းပါ။
အဆင့် 3 :
ဤလုပ်ငန်းစဉ်ကို သင်ပထမဆုံးအကြိမ်ပြုလုပ်သောအခါ ပြီးမြောက်ရန် အချိန်အနည်းငယ်ကြာနိုင်ပါသည်။ သို့သော်၊ သင့်ကွန်ပြူတာကို ပြန်လည်စတင်သောအခါတွင်၊ ဖိုင်များကိုစစ်ဆေးခြင်းနှင့် ပျက်စီးနေသည့်အရာများကို ခွဲခြားသတ်မှတ်ခြင်းသည် လွယ်ကူပါလိမ့်မည်။
ပြင်ဆင်ရန် 5- ဆော့ဖ်ဝဲလ်နှင့် ဟာ့ဒ်ဝဲ လိုက်ဖက်ညီမှုကို စစ်ဆေးပါ
ပြင်ပစက်ပစ္စည်းတစ်ခု အလုပ်လုပ်ရန် မျှော်လင့်နိုင်သော်လည်း၊ သင်စတင်အသုံးပြုသည့်အချိန်မှစ၍ ချောမွေ့စွာ၊ ဤသည်မှာ မဟုတ်ပါ။ သင်သည် ချိုးဖောက်မှုအမှားတစ်ခု ကြုံတွေ့ရနိုင်ပြီး drive သည် သင့်စက်တွင်ရှိသော ဟာ့ဒ်ဝဲ သို့မဟုတ် ဆော့ဖ်ဝဲလ်နှင့် တွဲဖက်အသုံးပြုနိုင်မည်မဟုတ်ပေ။ ဤသည်မှာ ဤပြဿနာကိုဖြေရှင်းရန် ရိုးရှင်းသောနည်းလမ်းဖြစ်သည်။
Hardware Compatibility – သင်သည် စက်ပစ္စည်းများစွာကို အသုံးပြုနေပါက၊ သင်သည် စက်ပစ္စည်းကို တစ်ခုပြီးတစ်ခု ပလပ်ထိုးထားရမည်ဖြစ်ပြီး ယာဉ်မောင်းသူကို ခွဲခြားသတ်မှတ်ရန် ၎င်းတို့၏ လိုက်ဖက်ညီမှုကို စစ်ဆေးပါ။ အမှားအယွင်း။
သင် သီးခြားစက်ပစ္စည်းကို ခွဲခြားသတ်မှတ်လိုက်သောအခါတွင်၊ သင်သည် ၎င်း၏ specs များကို စစ်ဆေးနိုင်ပြီး၊ သင့်စနစ်နှင့် လိုက်ဖက်ညီမှုအကြောင်း ရှာတွေ့နိုင်ပြီး ၎င်းကို အခြား တွဲဖက်အသုံးပြုနိုင်သည့် စက်နှင့် လဲလှယ်နိုင်ပါသည်။
ဆော့ဖ်ဝဲ လိုက်ဖက်ညီမှု – ချိုးဖောက်မှု error ဖြစ်စေသော software ပဋိပက္ခများအတွက်၊ သင်သည် ဟာ့ဒ်ဝဲ လိုက်ဖက်ညီမှု စမ်းသပ်ခြင်းတွင်ကဲ့သို့ အစမ်းသုံးခြင်းနှင့် အမှားနည်းလမ်းကို အသုံးပြုပါ။ ဆော့ဖ်ဝဲလ်ကို သင်သိရှိပြီးသည်နှင့် အမှားအယွင်း ဆက်လက်ရှိနေခြင်း ရှိမရှိ ဆုံးဖြတ်ရန် သင့်စနစ်ကို ဖြုတ်ပြီး ပြန်လည်စတင်ပါ။ ၎င်းသည် အဆင်မပြေပါက၊ အောက်ပါအဆင့်များကို လိုက်နာပါ-
အဆင့် 1 :
Windows Run အင်္ဂါရပ်ကိုဖွင့်ပြီးနောက် Windows Key နှင့် R ခလုတ်များကို တပြိုင်တည်းနှိပ်ပါ။
အဆင့် 2 :
၎င်းကိုထည့်သွင်းခြင်းဖြင့် 'Control Panel' သို့သွားပါဒိုင်ယာလော့ဂ်ဘောက်စ်ကို နှိပ်ပြီး 'Enter' ကိုနှိပ်ပါ။
အဆင့် 3 :
ထိန်းချုပ်မှုဘောင်မှ ပရိုဂရမ်တစ်ခုကို ဖယ်ရှားရန် ရွေးချယ်မှုကို ရွေးပါ

အဆင့် 4 :
အပလီကေးရှင်းများစာရင်းတွင်၊ 'ပရိုဂရမ်တစ်ခုအား Uninstall' အင်္ဂါရပ်အောက်တွင်၊ ဇယား၏ထိပ်ပိုင်းအပိုင်းရှိ တပ်ဆင်ရက်စွဲနှင့် အချိန်ကို စစ်ဆေးခြင်းဖြင့် အစောပိုင်းတွင် ထည့်သွင်းထားသည့် ဆော့ဖ်ဝဲကို ရှာပါ။

အဆင့် 5 -
သင်ထည့်သွင်းသည့်အချိန်နှင့် မည်သည့်အချိန်တွင် ပြဿနာဖြစ်စေသည်ဟု သင်သံသယဖြစ်စေသည့် ပရိုဂရမ်များကို ဖြုတ်နိုင်သည်။
အဆင့် 6 :
ပရိုဂရမ်ကို ဖြုတ်ပြီးသည်နှင့် ပြဿနာကို ပြုပြင်ပြီးကြောင်း ဆုံးဖြတ်ရန် စနစ်အား ပြန်လည်စတင်ပါ။
အထက်အဆင့်ငါးဆင့်သည် DPC Watchdog ချိုးဖောက်မှုကို ဂရုစိုက်လိမ့်မည် အဲဒါက မင်းကို စိတ်ပျက်စေတယ်။ အထက်ဖော်ပြပါ အဆင့်များသည် ထိရောက်မှုမရှိပါက၊ PC error ပြုပြင်ခြင်းအတွက် ပရော်ဖက်ရှင်နယ် ပြုပြင်ရေးကိရိယာကို အသုံးပြုနိုင်သည်။ သို့သော် အထက်ဖော်ပြပါ အဆင့်များသည် ရိုးရှင်းပြီး အမှားကို ထိရောက်စွာ ပြုပြင်ရန် လုပ်ဆောင်နိုင်ပါသည်။
အမေးများသော မေးခွန်းများ
DPC မှ ကြိုးပမ်းထားသော ခလုတ်ကို မည်ကဲ့သို့ ဖြေရှင်းရမည်နည်း။
“ကြိုးစားထားသော ခလုတ် DPC” မှ Windows 10 ဦးဆောင်သော အရေးကြီးသော ကနဦးစတင်ခြင်း လုပ်ငန်းစဉ်များအတွင်း ကွန်ပျူတာ ပိတ်သွားသောအခါတွင် အပြာရောင်စခရင် အမှားသည် မကြာခဏ ဖြစ်ပေါ်တတ်ပါသည်။
DPC လုပ်ရိုးလုပ်စဉ်တစ်ခုသည် တားမြစ်ထားသော လုပ်ဆောင်ချက်ကို လုပ်ဆောင်ပြီး ပျက်စီးမှုကို ဖြစ်စေပါသည်။ ပြုပြင်မှုသည် အများအားဖြင့် ရိုးရှင်းသည်-
၁။ သင့်ယာဉ်မောင်းအားလုံးကို အပ်ဒိတ်လုပ်ပါ။
၂။ McAfee Antivirus နှင့် ကိရိယာများကို ခက်ခက်ခဲခဲ ဖြုတ်ထုတ်ပါ။
၃။ နောက်ဆုံးထွက် Windows 10 အပ်ဒိတ်ကို ပြန်လည်ထည့်သွင်းပါ
မည်ကဲ့သို့ ပြင်ဆင်ရမည်နည်း။ကုဒ်နာရီ စောင့်ကြည့်စစ်ဆေးမှု အချိန်ကုန်နေခြင်းကို ရပ်တန့်မလား။
ဤအမှားသည် အများအားဖြင့် buggy ပြင်ပအဖွဲ့အစည်း အပလီကေးရှင်း သို့မဟုတ် ပရိုဂရမ်ကြောင့် ဖြစ်လေ့ရှိပြီး ဂိမ်းကစားသူများသည် ၎င်းတို့၏ စိတ်ကြိုက်ဂိမ်းများတွင် မွမ်းမံမှုများ သို့မဟုတ် အပိုပရိုဂရမ်များကို ထည့်သွင်းသည့်အခါတွင် ဖြစ်တတ်ပါသည်။
ထပ်မံပြင်ဆင်မှု အတော်လေးရိုးရှင်းသင့်ပါတယ်-
အဆင့် 1- ရရှိနိုင်သော Windows Update ကို ထည့်သွင်းပါ။
အဆင့် 2- စက်ပစ္စည်းဒရိုက်ဗာများကို အပ်ဒိတ်လုပ်ပါ။
အဆင့် 3- မည်သည့်ပြင်ပကုမ္ပဏီ ဆန့်ကျင်ဗိုင်းရပ်စ်ကိုမဆို ဖယ်ရှားပါ။ ပရိုဂရမ်။
အဆင့် 4- BIOS ဆက်တင်များကို မူရင်းအဆင့်သို့ သတ်မှတ်ပါ။
DPC စောင့်ကြည့်စစ်ဆေးမှု ချိုးဖောက်မှုမှာ အဘယ်နည်း။
Windows 10 ရှိ DPC စောင့်ကြည့်ရေးဆိုင်ရာ အမှားအယွင်းသည် သာမန်ပြဿနာတစ်ခုဖြစ်သည်။ မကြာခဏဆိုသလို ပံ့ပိုးမထားသော စက်ပစ္စည်းများ၊ ဟာ့ဒ်ဝဲပြဿနာများ၊ ပံ့ပိုးမထားသော SSD ဖိုင်းဝဲ သို့မဟုတ် ပျက်စီးနေသည့် Windows တပ်ဆင်မှုဖိုင်ကြောင့် ဖြစ်တတ်ပါသည်။
DPC စောင့်ကြည့်စစ်ဆေးမှုချိုးဖောက်မှုကို မည်သို့ဖြေရှင်းရမည်နည်း။
ဤအဖြစ်များသော ပြဿနာသည် Windows 10 တွင် ဖြစ်နိုင်သည်။ သင့်စက်ပစ္စည်းများအတွက် သင့်လျော်သော ဒရိုက်ဗာများကို တပ်ဆင်ခြင်း၊ ယာဉ်မောင်းအမှားအယွင်းများကို စစ်ဆေးခြင်းနှင့် ပျက်စီးနေသော စနစ်ဖိုင်များကို ဖယ်ရှားပစ်ရန် System File Checker တူးလ်ကို လုပ်ဆောင်ခြင်းဖြင့် ပြင်ဆင်သည်။

