မာတိကာ
စက်ဝိုင်းအတွင်း ရိုက်ထည့်ခြင်းသည် အနည်းငယ် ကျယ်ပြန့်သည် ၊ သင်အတိအကျ ဘာကိုရှာနေသနည်း။ စာသားအရ၊ စက်ဝိုင်းအတွင်း စာသားထည့်ပါ၊ အတွင်းစက်ဝိုင်းရှိ လမ်းကြောင်းတစ်ခုပေါ်တွင် ရိုက်ထည့်ပါ သို့မဟုတ် စက်ဝိုင်းအတွင်းရှိ စာသားကို ပုံပျက်စေရန် ရည်ရွယ်ပါသလား။

ဤဆောင်းပါးတွင်၊ Type Tool နှင့် Envelope Distort ကို အသုံးပြု၍ စက်ဝိုင်းအတွင်း စာရိုက်ရန် နည်းလမ်းသုံးမျိုး ဖော်ပြပါမည်။
မှတ်ချက်- ဤသင်ခန်းစာမှ ဖန်သားပြင်ဓာတ်ပုံအားလုံးကို Adobe Illustrator CC 2022 Mac ဗားရှင်းမှ ယူပါသည်။ Windows သို့မဟုတ် အခြားဗားရှင်းများ ကွဲပြားနိုင်သည်။
နည်းလမ်း 1- စက်ဝိုင်းအတွင်း စာသားထည့်ပါ
ဤနည်းလမ်းတွင် သင်လုပ်ရန်မှာ စက်ဝိုင်းတစ်ခုဖန်တီးပြီး စက်ဝိုင်းအတွင်း စာသားထည့်ရန်ဖြစ်သည်။ . ကြီးမားသော ကွာခြားချက်မှာ စာသားထည့်သည့်အခါ ကလစ်နှိပ်သည့်နေရာတွင် ဖြစ်သည်။ အောက်ပါအဆင့်များတွင် အသေးစိတ်ရှင်းပြပေးပါမည်။
အဆင့် 1: toolbar မှ Ellipse Tool (L) ကို ရွေးပါ၊ Shift သော့ကို ဖိထားပြီး artboard ပေါ်တွင် နှိပ်ပြီး ဆွဲယူပါ။ စက်ဝိုင်းဖန်တီးရန်။


အဆင့် 2: toolbar မှ Type Tool (T) ကို ရွေးပါ။

သင်၏ mouse သည် စက်ဝိုင်း၏လမ်းကြောင်းပေါ်တွင် ရွေ့လျားနေသည့်အခါတွင်၊ သင့်အလွှာအရောင် (ရွေးချယ်မှု၏အရောင်) ဖြင့် မီးမောင်းထိုးပြထားသည့် လမ်းကြောင်းကို ကျွန်ုပ်၏အခြေအနေတွင်၊ ၎င်းသည် အပြာရောင်ဖြစ်သည်။
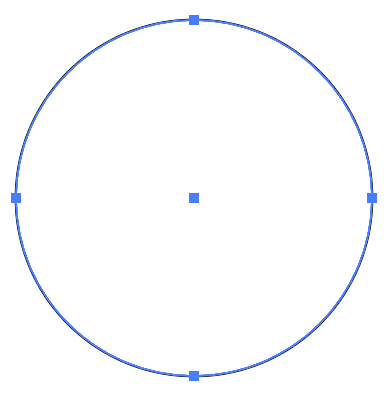
အဆင့် 3- စက်ဝိုင်းလမ်းကြောင်းအနီးကို နှိပ်ပါ lorem ipsum ဖြင့် ပြည့်နေသော စက်ဝိုင်းကို သင်တွေ့ရပါမည်။

သင်သည် အက္ခရာ နှင့် စာပိုဒ် အကန့်များပေါ်တွင် စာသားကို တည်းဖြတ်နိုင်ပါသည်။

ဥပမာ၊ ကျွန်ုပ်ဖောင့်ကို ပြောင်းပြီး ရွေးချယ်ခဲ့သည် ညှိစင်တာ။

သင်မြင်သည့်အတိုင်းစာသားထည့်လိုက်သောအခါ စက်ဝိုင်းပျောက်သွားသည်။ သင်သည် အခြားစက်ဝိုင်းတစ်ခုကို ဖန်တီးပြီး ၎င်းကို စာသားနောက်ခံအဖြစ် ပြန်လည်ပေးပို့နိုင်သည်။

မှတ်ချက်- စက်ဝိုင်းကို စာသားဖြည့်လိုပါက လမ်းကြောင်းတစ်လျှောက် နှိပ်ရပါမည်။ စက်ဝိုင်းအတွင်းကို နှိပ်ပါက၊ သင်နှိပ်သော ဧရိယာတွင် စာသားထည့်ပါမည်။

Method 2- On A Path ကိုရိုက်ပါ
သင်သည် Adobe Illustrator တွင် သင်ကြိုက်နှစ်သက်သည့်လမ်းကြောင်းအတိုင်း စာသားကိုပြုလုပ်နိုင်ပြီး စက်ဝိုင်းအတွင်း စာရိုက်ရန်အတွက်လည်း ဤနည်းစနစ်ကို အသုံးပြုနိုင်သည်။ .
အဆင့် 1: စက်ဝိုင်းဖန်တီးရန် Ellipse Tool ကို အသုံးပြုပါ။
အကြံပြုချက်- သင် စက်ဝိုင်းကို နောက်ပိုင်းတွင် ရိုက်ထည့်လိုက်သောအခါ စက်ဝိုင်းလမ်းကြောင်း ပျောက်သွားမည်ဖြစ်သည်၊ ထို့ကြောင့် စက်ဝိုင်းကို ပြလိုပါက ပွားပြီး ၎င်းကို တူညီသော အနေအထားတွင် ထားလိုက်ပါ။
အဆင့် 2: Type Tool ကဲ့သို့တူညီသောမီနူးမှ လမ်းကြောင်းတူးလ်ကိုရိုက်ပါ ကိုရွေးချယ်ပါ။

အထက်ပါနည်းလမ်းအတိုင်းပါပဲ၊ အကယ်၍ သင်သည် စက်ဝိုင်းလမ်းကြောင်းကို ကျော်သွားပါက၊ လမ်းကြောင်းကို မီးမောင်းထိုးပြသင့်သည်။
အဆင့် 3: စက်ဝိုင်းလမ်းကြောင်းကို နှိပ်ပြီး စက်ဝိုင်းတစ်လျှောက်တွင် ထိုစာသားကို သင်တွေ့ရပါမည်။

အဆင့် 4: Selection Tool (V) ကိုရွေးချယ်ပြီး လက်ကိုင်အချို့ကို သင်တွေ့မြင်နိုင်ပါသည်။ လက်ကိုင်တစ်ခုတည်းကို နှိပ်ပြီး စက်ဝိုင်းအတွင်း စာသားပြုလုပ်ရန် စက်ဝိုင်းဗဟိုသို့ ဆွဲယူပါ။
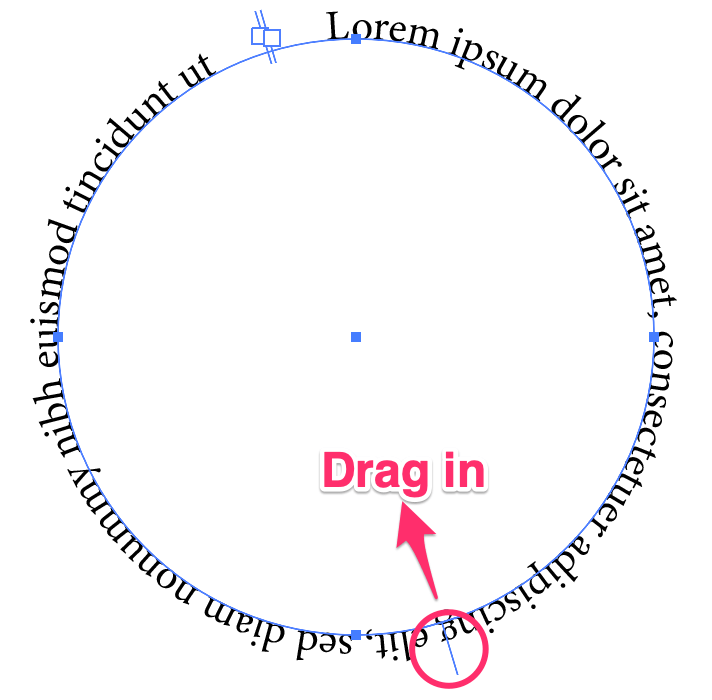
ယခု စာသားသည် စက်ဝိုင်းအတွင်း ဖြစ်သင့်သည်။ စာသားအနေအထားကို ချိန်ညှိရန် တူညီသောလက်ကိုင်ကို အသုံးပြုနိုင်သည်။
သင်တိကျသောစာသားကိုထည့်သောအခါတွင် ၎င်းသည် ပုံမှန်အတိုင်းမည်ကဲ့သို့မြင်ရသည်ကိုကြည့်ရန် စာသားကိုပြောင်းကြပါစို့။

သင်လုပ်နိုင်သည်။နောက်ခံအရောင်ထည့်ခြင်း သို့မဟုတ် စာသားပတ်ပတ်လည်ကို ရွှေ့ခြင်းကဲ့သို့ သင်လုပ်ဆောင်နိုင်သည်များကို လှည့်ပတ်ကြည့်ရှုပါ။

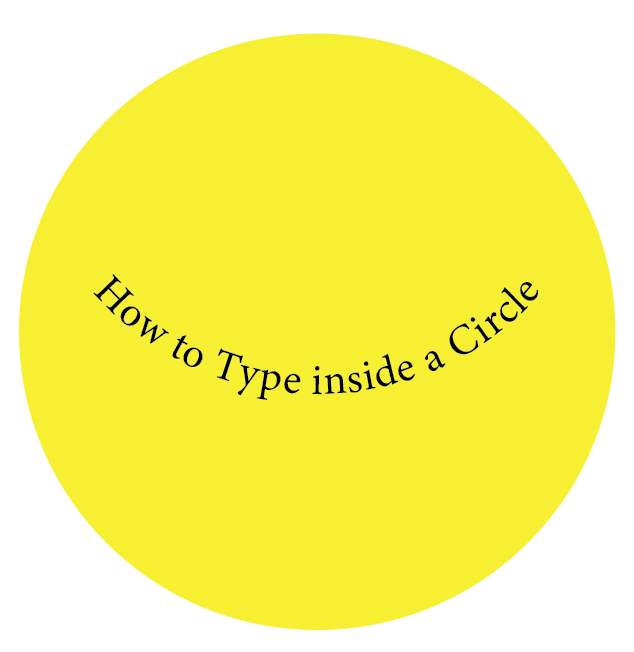
နည်းလမ်း 3- စာအိတ်ပုံမမှန်
စာအိတ်ပုံပြောင်းကို သင်သုံးနိုင်သည်။ စက်ဝိုင်းအတွင်းရှိ စာသားများအပါအဝင် အံ့သြဖွယ်ကောင်းသော စာသားအကျိုးသက်ရောက်မှုများကို ဖန်တီးပါ။ အောက်ဖော်ပြပါ အဆင့်များကို လိုက်နာပြီး ဤမှော်ပညာ မည်သို့ လုပ်ဆောင်သည်ကို ကြည့်ရှုပါ။
အဆင့် 1: စာသားထည့်ရန် Type Tool ကို အသုံးပြုပါ။ ပိုကောင်းတဲ့ရလဒ်တွေအတွက် ပိုထူတဲ့ဖောင့်ကိုသုံးဖို့ အကြံပြုလိုပါတယ်။

အဆင့် 2: စာသား၏ထိပ်တွင် စက်ဝိုင်းတစ်ခုဖန်တီးပါ။
အဆင့် 3: စက်ဝိုင်းနှင့် စာသားနှစ်ခုလုံးကို ရွေးပါ။

အပေါ်ပိုင်းမီနူးသို့သွားကာ အရာဝတ္ထု > စာအိတ်ပုံမမှန် > ထိပ်တန်းအရာဝတ္ထုဖြင့် ပြုလုပ်ပါ ကိုရွေးချယ်ပါ။
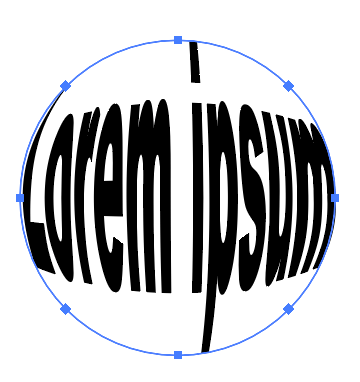
စာသားနောက်ကွယ်တွင် ခိုင်မာသောစက်ဝိုင်းတစ်ခုကို သင်ထည့်နိုင်သည်။

အကျဉ်းချုပ်
စက်ဝိုင်းအတွင်း အမျိုးအစားကို လိုဂိုဒီဇိုင်းနှင့် စာစီစာရိုက်ပိုစတာများတွင် အသုံးများသည်။ Adobe Illustrator တွင် စက်ဝိုင်းအတွင်း စာရိုက်ရန် အထက်ဖော်ပြပါ နည်းလမ်းများကို အသုံးပြုနိုင်ပြီး မတူညီသော စာသားအကျိုးသက်ရောက်မှုများကို သင်ရရှိနိုင်ပါသည်။ စာအိတ်ပုံမမှန်ခြင်းကို သင်အသုံးပြုပါက၊ စက်ဝိုင်းသည် စာသား၏ထိပ်တွင်ရှိရမည်ကို သတိရပါ။

