မာတိကာ
သင်သည် အလားတူအကြောင်းအရာများဖြင့် ဒီဇိုင်းအတွဲလိုက်ဖန်တီးနေပါက၊ Illustrator တွင် artboard တစ်ခုကို ကူးယူနည်းကို သိရှိရန် လိုအပ်ပါသည်။ ချဲ့ကားခြင်း လုံးဝမဟုတ်ပါ၊ ကော်ပီများတွင် "ပုံစံ" ကို တည်းဖြတ်နိုင်သောကြောင့် သင့်အား အချိန်များစွာ သက်သာစေပါမည်။
ပြက္ခဒိန်များ၊ နေ့စဉ် အထူးမီနူးများ စသည်တို့ကို ဒီဇိုင်းဆွဲသည့်အခါတွင် ဤအရာသည် စမတ်ကျသောလှည့်ကွက်တစ်ခုဖြစ်သည်။ ပုံစံပလိတ်တစ်ခုဖန်တီးကာ ပုံစံပလိတ်အများအပြား (Artboard) ၏ မိတ္တူများစွာကို ပြုလုပ်ပြီး မတူညီသောနေ့ရက်များ (လများအထိ စာသားကို ပြောင်းလဲသည့်အခါ၊ / နှစ်)။
ဥပမာအားဖြင့်၊ Monday Special အတွက် ရိုးရှင်းသော ဒီဇိုင်းကို ကျွန်တော် ဖန်တီးခဲ့ပြီး၊ ထို့နောက် artboard ကို ကူးယူပြီး ဖောင့်ကို ရွေးရန် သို့မဟုတ် အပြင်အဆင်ကို ထပ်ပြီး ရေးဆွဲရန် မလိုဘဲ ကျန်အတွက် စာသားအကြောင်းအရာနှင့် အရောင်ကို ပြောင်းလဲလိုက်ပါသည်။

လှည့်ကွက်ကို လေ့လာလိုပါသလား။ ဤဆောင်းပါးတွင်၊ Illustrator တွင် artboard ကိုကူးယူရန် မတူညီသောနည်းလမ်းသုံးမျိုးနှင့် သင်မသိနိုင်သော အပိုလှည့်ကွက်တစ်ခုကို မျှဝေပါမည်။
ဆက်လက်ဖတ်ရှုပါရန် 🙂
Adobe Illustrator တွင် Artboard ကိုကူးယူရန် နည်းလမ်း 3 ခု
ကျွန်ုပ်သည် နေ့စဥ်အထူးနေ့စဉ်ဥပမာကို အသုံးပြု၍ အဆင့်များကို သင့်အားပြသပါမည် (အထက်မှ)။
သင်ရွေးချယ်ထားသော Artboard Tool ဖြင့် သို့မဟုတ် မပါဘဲ Artboard တွင် artboard တစ်ခုကို ကူးယူနိုင်သည်။ Method 1 & 2၊ သင်သည် Artboard Tool နှင့် ကီးဘုတ်ဖြတ်လမ်းများကို အသုံးပြုနေလိမ့်မည်။ သို့မဟုတ် Artboards panel မှ Artboard ကို ကူးယူနိုင်သည်။
မှတ်ချက်- ဖန်သားပြင်ဓာတ်ပုံများကို Adobe Illustrator CC 2021 Mac ဗားရှင်းမှ ရယူထားသည်။ Windows သို့မဟုတ် အခြားဗားရှင်းများသည် ကွဲပြားစွာ ကြည့်ရှုနိုင်သည်။ ပြတင်းပေါက်အသုံးပြုသူများသည် Command ကီးကို Ctrl၊ Option ကီးသို့ <သို့ပြောင်းသည်။ 7> Alt ။
1. Command + C
အဆင့် 1: Artboard Tool ကို ရွေးပါ ( Shift + O ) ကိရိယာဘားမှ ။

Artboard Tool ကိုရွေးချယ်သောအခါ၊ သင်သည် artboard ပတ်လည်တွင် dash မျဉ်းများကိုတွေ့ရပါမည်။

အဆင့် 2: artboard ကိုကူးယူရန် ကီးဘုတ်ဖြတ်လမ်း Command + C ကိုအသုံးပြုပါ။
အဆင့် 3: သင့်ကီးဘုတ်ပေါ်တွင် Command + V ကိုနှိပ်ခြင်းဖြင့် artboard ကို ကူးထည့်ပါ။

ယခု ကျွန်ုပ်တို့သည် စာသားအကြောင်းအရာကို ပြောင်းလဲခြင်းဖြင့် Tuesday Special ကို ဖန်တီးနိုင်ပါပြီ။ Half-Off ဘာဂါသည် အင်္ဂါနေ့အတွက် စျေးကောင်းတစ်ခုလို ထင်မြင်မိပါသလား။
နေ့စဥ်တစ်ရောင်တည်းကို မကြိုက်ပါက အရောင်ပြောင်းနိုင်ပါသည်။

မှတ်ချက်- သင်၏ artboard ကို ပွားထားသော်လည်း နာမည်မပြောင်းပါ။ စိတ်ရှုပ်ထွေးမှုကို ရှောင်ရှားလိုပါက နာမည်ပြောင်းရန် အကြံမဆိုးပါ။

အဘယ်ကြောင့် နာမည်မပြောင်းသနည်း သို့မဟုတ် အနည်းဆုံး မိတ္တူအဖြစ် အမှတ်အသားပြုထားခြင်းသည် စိတ်ဝင်စားစရာကောင်းလှပါသည်။ အမှန်တော့၊ အခြားနည်းဖြင့် ကူးယူပါက၊ ၎င်းကို ကော်ပီအဖြစ် ပြသနိုင်သည်။ ဘယ်လိုလဲ? စိတ်ဝင်စားရင် ဆက်ဖတ်ပါ။
2. မိတ္တူကူးပြီးရွှေ့
ကျွန်ုပ်တို့သည် ဤနည်းလမ်းအတွက် Artboard Tool ကို ဆက်လက်အသုံးပြုသွားပါမည်။
အဆင့် 1- သင်ကူးယူလိုသော artboard ကို ရွေးပါ။ ဥပမာအားဖြင့်၊ ယခု ကျွန်ုပ်သည် ဗုဒ္ဓဟူးနေ့ အထူးပြုလုပ်ရန် အင်္ဂါနေ့ အထူးကို ကူးယူတော့မည်၊ ထို့ကြောင့် ကျွန်ုပ်သည် အင်္ဂါနေ့ အထူးအနုပညာဘုတ်ကို ရွေးနေပါသည်။
အဆင့် 2: Option ခလုတ်ကို ကိုင်ထားပြီး artboard ကို နှိပ်ပြီး လွတ်နေသော ဧရိယာသို့ ဆွဲယူပါ။ ပန်းချီဘုတ်ကို ဆွဲယူစဉ်တွင် ၎င်းသည် အသွင်အပြင်ဖြစ်သည်။

ဤကိစ္စတွင်၊ အနုပညာဘုတ်အသစ်သည် မိတ္တူအဖြစ်ပြသပါမည် (Artboard 1 မိတ္တူ)။ Artboards panel တွင် သို့မဟုတ် Artboard Tool ကို အသုံးပြု၍ Artboard ကိုရွေးချယ်သည့်အခါ ၎င်းကိုသင်မြင်နိုင်သည်။
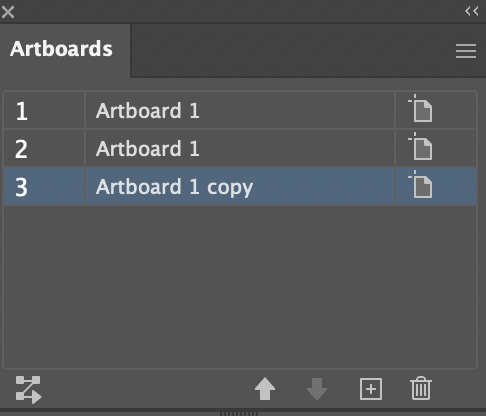
အတူတူပါပဲ၊ ဒီဇိုင်းအသစ်ဖန်တီးရန် နမူနာပုံစံကို တည်းဖြတ်ပါ။ ဗုဒ္ဓဟူးနေ့အတွက် ပီဇာတစ်ဝက်လောက်က ဘယ်လိုလဲ။
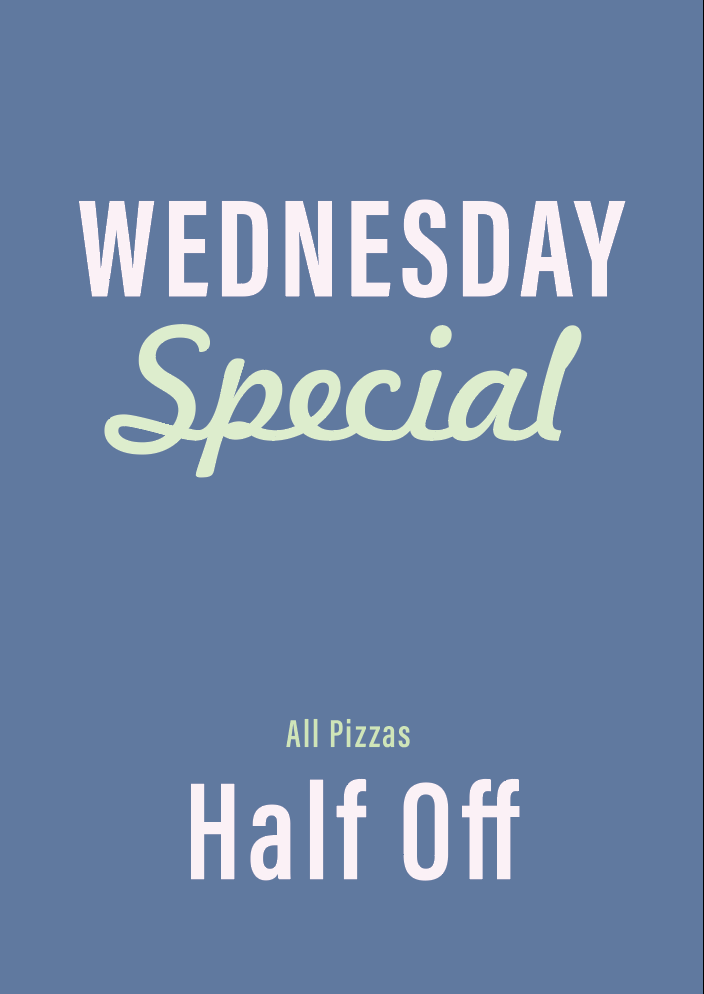
3. Artboards panel
Artboards panel ကို ရှာမတွေ့ပါက၊ overhead menu Window > Artboards နှင့် ၎င်းသည် သင့်လုပ်ငန်းခွင်တွင် ပြသမည်ဖြစ်သည်။ ထို့နောက် artboard တစ်ခုကို ကူးယူရန် အောက်ပါ အဆင့်နှစ်ဆင့်အတိုင်း လုပ်ဆောင်နိုင်ပါသည်။
အဆင့် 1: Artboards panel တွင် သင်ကူးယူလိုသော artboard ကို ရွေးပါ။
အဆင့် 2: အပေါ်ညာဘက်ထောင့်ရှိ လျှို့ဝှက်မီနူးကို နှိပ်ပြီး Duplicate Artboards ကို ရွေးပါ။

ဤကိစ္စတွင်၊ အနုပညာဘုတ်အသစ်သည် မိတ္တူအဖြစ်လည်း ပြပါမည်။

သင်သိပါသလား။
သင်သည် artboard ကို ကူးယူပြီး အခြားစာရွက်စာတမ်းတစ်ခုသို့ ကူးထည့်နိုင်သည်။ နည်းလမ်း 1 ကဲ့သို့ အလားတူအဆင့်များ၊ ကွာခြားချက်မှာ သင်သည် artboard ကို အခြားစာရွက်စာတမ်းတစ်ခုသို့ ကူးထည့်မည်ဖြစ်သည်။
သင်ကူးယူလိုသော artboard ကိုရွေးချယ်ရန် Artboard Tool ကိုအသုံးပြုပါ၊ ၎င်းကိုကူးယူရန်ကီးဘုတ်ဖြတ်လမ်း Command + C ကိုနှိပ်ပါ၊ သင်ပြုလုပ်လိုသည့်စာရွက်စာတမ်းသို့သွားပါ။ အဲဒီ artboard ကိုရထားပြီး၊ အဲဒါကို paste လုပ်ဖို့ Command + V ကိုနှိပ်ပါ။
တော်တော်အဆင်ပြေတယ်။
လည်းဖတ်ရန်-
- Adobe Illustrator တွင် Artboard အရွယ်အစားကိုပြောင်းနည်း
- Adobe Illustrator ရှိ Artboard ကိုဖျက်နည်း
နောက်ဆုံးစကားလုံး
သင် တူညီသော သို့မဟုတ် မတူညီသောစာရွက်စာတမ်းတွင် artboard ကိုပွားရန် အထက်ဖော်ပြပါနည်းလမ်းများကို ရွေးချယ်နိုင်သည်။ လုပ်ငန်းစဉ်နှင့် ပတ်သက်၍ ဘာမှ မရှုပ်ထွေးသော်လည်း သင် ကော်ပီကူးသောအခါတွင် ပန်းချီကား၏ အမည်ကို ရှုပ်သွားစေမည့် တစ်ခုတည်းသောအရာ ဖြစ်သည်။
ဒါကြောင့် နောက်တစ်ကြိမ်၊ မင်းအလုပ်လုပ်ရင်းနဲ့ artboard နာမည်တွေကို ပြောင်းဖို့ ငါတိုက်တွန်းတယ်၊ အဲဒါက ဘယ်တော့မှ မကောင်းတဲ့အကြံမဟုတ်ဘူး🙂

