မာတိကာ
Premiere Pro သည် သင့်ဗီဒီယိုနှင့် အသံအပိုင်းများကို မြှင့်တင်ရန်အတွက် သင်အသုံးပြုနိုင်သည့် သက်ရောက်မှုများစွာကို ပေးဆောင်ထားပြီး လက်တွေ့အကျဆုံးအရာများထဲတွင် သင့်အကြောင်းအရာ၏အရည်အသွေးကို သိသိသာသာမြှင့်တင်ပေးနိုင်သည့် အကူးအပြောင်းအကျိုးသက်ရောက်မှုဖြစ်သည်။
ဒါကတော့ အဆင့်တစ်ဆင့်ပါ။ Adobe Premiere Pro တွင် သင့်ကလစ်များဆီသို့ ကူးပြောင်းမှုများကို ထည့်သွင်းရန် အဆင့်တစ်ဆင့်လမ်းညွှန်။ Premiere Pro တွင် အသံကို မည်ကဲ့သို့ ဖျောက်ရမည်ကို လေ့လာခြင်းကဲ့သို့ အရေးကြီးသကဲ့သို့၊ ဗီဒီယို အသွင်ကူးပြောင်းမှုများသည် သင့်အကြောင်းအရာကို ပိုမိုကျွမ်းကျင်ပြီး ချောမွေ့စွာကြည့်ရှုနိုင်သည်၊ ထို့ကြောင့် သင့်ဗီဒီယိုများ၏ အရည်အသွေးကို မြှင့်တင်လိုပါက ဤအကျိုးသက်ရောက်မှုကို ကျွမ်းကျင်အောင်ပြုလုပ်ရန် အရေးကြီးပါသည်။
စဥ်းစားကြပါစို့။ in!
Premiere Pro တွင် အသွင်ကူးပြောင်းမှုများသည် အဘယ်နည်း။

အပြောင်းအရွှေ့များသည် အပိုင်းတစ်ခု၏အစ သို့မဟုတ် အဆုံးတွင် ထည့်သွင်းရန် Premiere Pro မှ ပံ့ပိုးပေးထားသည့် အကျိုးသက်ရောက်မှုများ၊ မှိန်ဖျော့ခြင်း သို့မဟုတ် မှိန်ဖျော့သောအကျိုးသက်ရောက်မှုကို ဖန်တီးပါ၊ သို့မဟုတ် မြင်ကွင်းတစ်ခုမှ အခြားတစ်ခုသို့ တဖြည်းဖြည်းပြောင်းရန်အတွက် ကလစ်နှစ်ခုကြားတွင် နေရာချရန်။ Premier Pro တွင် ရရှိနိုင်သော အကူးအပြောင်းအကျိုးသက်ရောက်မှုများ ပမာဏသည် မူရင်းအကူးအပြောင်းအကျိုးသက်ရောက်မှုမှ Zoom၊ 3D အသွင်ကူးပြောင်းမှုများနှင့် အခြားအရာများကဲ့သို့ ဇာတ်ဝင်ခန်းအကူးအပြောင်းများအထိဖြစ်သည်။
အပြောင်းအရွှေ့များသည် ကလစ်များကြားတွင် ချောမွေ့စွာပြောင်းလဲခြင်းကို ကူညီပေးသည်၊ အထူးသဖြင့် သင်၏တည်းဖြတ်မှုတွင် ဖြတ်တောက်မှုများများလွန်းပါက၊ ပိုမိုသာယာသော အမြင်အာရုံခံစားမှုကို ပေးစွမ်းသည်။ ဂီတဗီဒီယိုများ၊ မှတ်တမ်းရုပ်ရှင်များ၊ vlogs၊ ရုပ်ရှင်များနှင့် ကြော်ငြာများတွင် နေရာတိုင်းအကူးအပြောင်းများကို သင်တွေ့မြင်ဖူးကြောင်း သေချာပါသည်။
အကူးအပြောင်းသည် ကလစ်နှစ်ခုကြားရှိသောအခါ၊ ၎င်းသည် ပထမအပိုင်း၏အဆုံးကို အစနှင့် ပေါင်းစပ်သွားမည်ဖြစ်ပါသည်။ ဒုတိယအပိုင်း၏ ပြီးပြည့်စုံသော ပေါင်းစပ်မှုကို ဖန်တီးသည်။နှစ်ခု။
Premiere Pro တွင် အသွင်ကူးပြောင်းမှု အမျိုးအစားများ
Adobe Premiere Pro တွင် အသွင်ကူးပြောင်းမှု အမျိုးအစား သုံးမျိုးရှိသည်။
- အသံ ကူးပြောင်းခြင်း- အသံဖိုင်များကြားတွင် မှိန်ဖျော့သွားခြင်း သို့မဟုတ် အသံဖိုင်အပိုင်းတစ်ခုထဲတွင် မှိန်ဖျော့သွားခြင်းကြားမှ မှိန်ဖျော့သွားခြင်းကို ဖန်တီးရန် အထူးပြုလုပ်ချက်များ။
- ဗီဒီယိုအကူးအပြောင်းများ- ဗီဒီယိုအပိုင်းအတွက် ကူးပြောင်းမှုများ။ Premiere Pro တွင်၊ သင့်တွင် Cross Dissolve အကူးအပြောင်း၊ Iris၊ Page Peel၊ Slide၊ Wipe နှင့် 3D Motion အကူးအပြောင်းများကဲ့သို့ အကျိုးသက်ရောက်မှုများရှိသည်။ အခြေခံအားဖြင့်၊ ဗီဒီယိုသည် အပိုင်းတစ်ခုမှ နောက်အပိုင်းတစ်ခုသို့ ကူးပြောင်းသွားပါသည်။
- နှစ်မြှုပ်ထားသော ဗီဒီယိုများအတွက် အသွင်ကူးပြောင်းမှုများ- သင်သည် VR နှင့် နစ်မြုပ်နေသော အကြောင်းအရာများဖြင့် လုပ်ဆောင်နေပါက၊ ဤပရောဂျက်များအတွက် သီးခြားအကူးအပြောင်းများကို သင်လည်း ရှာဖွေနိုင်ပါသည် Iris Wipe၊ Zoom၊ Spherical Blur၊ Gradient Wipe နှင့် အခြားများစွာရှိသည်။
ပုံသေအသံအကူးအပြောင်းနှင့် ပုံသေဗီဒီယိုအကူးအပြောင်းများသည် သင့်ဗီဒီယိုကို ပိုမိုပရော်ဖက်ရှင်နယ်ဖြစ်စေမည့် အကူးအပြောင်းများကို ထည့်သွင်းရန် ရိုးရှင်းသောနည်းပညာနှစ်ခုဖြစ်သည်။ အချိန်မရှိ။ အကျိုးသက်ရောက်မှုနှင့် သင်ကိုယ်တိုင်ရင်းနှီးပြီးနောက်၊ တစ်ဖက်သတ်အကူးအပြောင်းများ သို့မဟုတ် တစ်ဖက်သတ်အကူးအပြောင်းများကို အကျိုးသက်ရောက်မှု ထိန်းချုပ်မှုအကန့်မှ တိုက်ရိုက်အသုံးပြုနိုင်ပါသည်။
တစ်ဖက်သတ်အကူးအပြောင်းများ။
၎င်းကို တစ်ခုတည်း-ဟုခေါ်ဆိုပါသည်။ ကလစ်တစ်ခုတည်းတွင် အသုံးပြုသောအခါ ဘေးထွက်ပြောင်းခြင်း။ ၎င်းသည် Timeline တွင် ထောင့်ဖြတ်နှစ်ပိုင်းခွဲထားသည်- အမှောင်တစ်ခုနှင့် အလင်းတစ်ခုအား ပြသသည်။
နှစ်ဘက်အကူးအပြောင်းများ
ဤအရာများသည် ကလစ်နှစ်ခုကြားရှိ မူရင်းဗီဒီယိုအကူးအပြောင်းများဖြစ်သည်။ နှစ်ဘက် အသွင်ကူးပြောင်းမှု နေရာတွင် ရှိနေသောအခါ၊ သင်သည် အမှောင်ကို တွေ့ရလိမ့်မည်။Timeline ရှိ ထောင့်ဖြတ်မျဉ်း။
ကလစ်တစ်ခုအတွက် အကူးအပြောင်းများထည့်နည်း
အကျိုးသက်ရောက်မှုထိန်းချုပ်မှုဘောင်မှ ဗီဒီယိုတစ်ခုသို့ အသံအကူးအပြောင်းတစ်ခုသို့ ဗီဒီယိုတစ်ခု သို့မဟုတ် အသံအကူးအပြောင်းကို ထည့်ရန် ဤအဆင့်များကို လိုက်နာပါ။
အဆင့် 1။ အပိုင်းတစ်ခုကို တင်သွင်းပါ
သင်အသုံးပြုလိုသော မီဒီယာအားလုံးကို ယူဆောင်လာပြီး သင်၏ Premiere Pro ပရောဂျက်များသို့ ကူးပြောင်းမှုများကို ထည့်သွင်းပါ။
၁။ ပရောဂျက်ကိုဖွင့်ပါ သို့မဟုတ် အသစ်တစ်ခုဖန်တီးပါ။
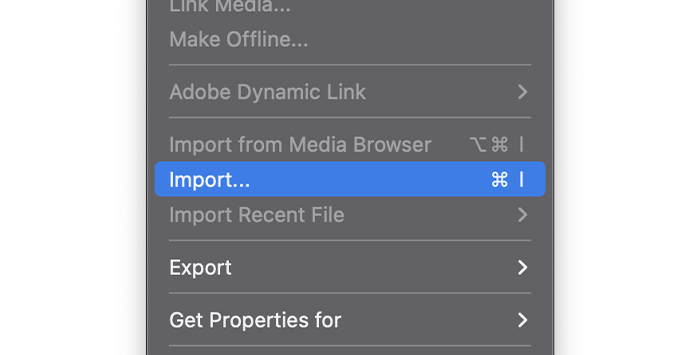
၂။ မီနူးဘားတွင်၊ ဖိုင်ကိုရွေးချယ်ပါ၊ ထို့နောက် ဗီဒီယိုများကို တင်သွင်းပါ၊ သို့မဟုတ် တင်သွင်းမှုဝင်းဒိုးကိုဖွင့်ရန် သင့်ကီးဘုတ်ပေါ်ရှိ CTRL + I သို့မဟုတ် CMD + I ကိုနှိပ်ပါ။
၃။ သင်တည်းဖြတ်လိုသောကလစ်များကို ရှာဖွေပြီး open ကိုနှိပ်ပါ။
အဆင့် 2။ Timeline Panel တွင် တစ်ဆက်တည်းဖန်တီးပါ
Premiere Pro တွင်တည်းဖြတ်မှုစတင်ရန် အတွဲတစ်ခုဖန်တီးရန် လိုအပ်ပါသည်။ မီဒီယာအားလုံးကို Premiere Pro သို့ တင်သွင်းပြီးသည်နှင့် တစ်ခုဖန်တီးခြင်းသည် လွယ်ကူပါသည်။
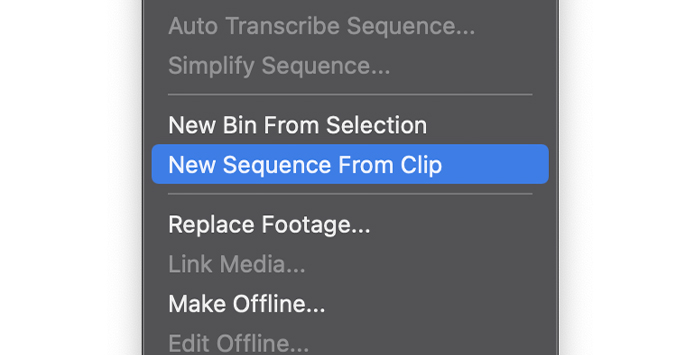
၁။ ပရောဂျက်ဘောင်မှ အပိုင်းတစ်ခုကို ရွေးပါ၊ ၎င်းကို ညာကလစ်နှိပ်ပြီး အပိုင်းမှ အသစ်တစ်ခု ဖန်တီးမည်ကို ရွေးပါ၊ ထို့နောက် သင်လုပ်ဆောင်မည့် ကလစ်အားလုံးကို ဆွဲယူပါ။
၂။ အစီအစဥ်ကို မဖန်တီးထားပါက၊ Timeline သို့ ဆွဲယူလိုက်ခြင်းဖြင့် အပိုင်းတစ်ခု ပြုလုပ်ပါမည်။
အဆင့် 3။ Effects Panel ကိုရှာပါ
Effects panel တွင်၊ built-in effect အားလုံးကို ကြိုတင်ရှာဖွေနိုင်ပါသည်။ - Premiere Pro တွင်ထည့်သွင်းထားသည်။ Effects panel ကိုရနိုင်စေရန်၊ သင်သည် ၎င်းကို ဦးစွာ စတင်အသုံးပြုရပါမည်။
၁။ မီနူးဘားရှိ Window ကို ရွေးပါ။
၂။ အမှတ်အသားမပါပါက အောက်သို့ဆင်းပြီး Effects ကိုနှိပ်ပါ။
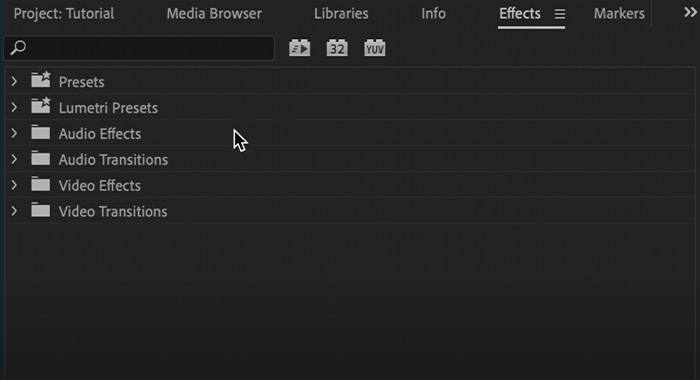
၃။ Project panel တွင် Effects Tab ကိုတွေ့ရပါမည်။ အဲဒါကိုနှိပ်ပါ။Adobe Premiere Pro ရှိ အကျိုးသက်ရောက်မှုများအားလုံးကို ဝင်ရောက်ကြည့်ရှုရန်။
၄။ Timeline တွင် သင့်တွင်ရှိသည့် ဗီဒီယိုအပိုင်းအမျိုးအစားပေါ်မူတည်၍ ဗီဒီယိုအကူးအပြောင်းများ သို့မဟုတ် အသံအကူးအပြောင်းများကို နှိပ်ပါ။
၅။ နောက်ထပ်ရရှိနိုင်သောရွေးချယ်စရာများကိုပြသရန် အမျိုးအစားတစ်ခုစီ၏ဘေးရှိ မြှားကိုနှိပ်ပါ။
အဆင့် 3။ အသွင်ကူးပြောင်းမှုအကျိုးသက်ရောက်မှုကိုသုံးပါ
၁။ Effects panel သို့ သွားပါ > အသံဖိုင်များဖြင့် လုပ်ဆောင်နေပါက ဗီဒီယိုအပြောင်းအရွှေ့များ သို့မဟုတ် အသံအကူးအပြောင်းများ။
၂။ အမျိုးအစားများကို ချဲ့ပြီး သင်နှစ်သက်သည့်တစ်ခုကို ရွေးပါ။
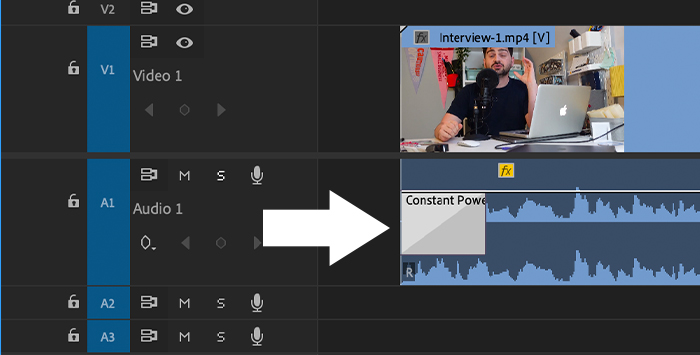
၃။ သင်၏ Timeline တွင် အကူးအပြောင်းများကို အသုံးချရန် အလိုရှိသော အသွင်ကူးပြောင်းမှုကို ရိုးရှင်းစွာ ဆွဲယူပြီး ကလစ်၏ အစ သို့မဟုတ် အဆုံးတွင် ၎င်းကို ချလိုက်ပါ။
၄။ အကူးအပြောင်းကို အစမ်းကြည့်ရန် အတွဲလိုက်ကိုဖွင့်ပါ။
ကလစ်များစွာတွင် အသွင်ကူးပြောင်းမှုများကို ပေါင်းထည့်နည်း
ကလစ်အများအပြားသို့ တစ်ဖက်သတ်အကူးအပြောင်းများကို ထည့်နိုင်သည် သို့မဟုတ် ကလစ်နှစ်ခုကြားတွင် တစ်ဖက်သတ်ကူးပြောင်းမှုများကို ထည့်နိုင်သည်။
အဆင့် ၁။ အပိုင်းများကို တင်သွင်းပြီး ဆက်တိုက်တစ်ခု ဖန်တီးပါ
၁။ ဖိုင် > ကလစ်များအားလုံးကို သင့်ပရောဂျက်သို့ တင်သွင်းပြီး ယူဆောင်လာပါ။
၂။ ဖိုင်များကို Timeline သို့ ဆွဲယူကာ ၎င်းတို့အားလုံး နေရာလွတ်မရှိဘဲ လမ်းကြောင်းတစ်ခုတည်းတွင် ရှိနေကြောင်း သေချာပါစေ။
၃။ အစီအစဥ်ကို အစမ်းကြည့်ရှုပြီး လိုအပ်သလို တည်းဖြတ်ပါ။
အဆင့် 2။ အပြောင်းအရွှေ့များကို ဒေသစံသတ်မှတ်ပြီး အသုံးပြုပါ
၁။ သက်ရောက်မှုအကန့်သို့သွားပြီး အသံ သို့မဟုတ် ဗီဒီယိုအပြောင်းအရွှေ့များကို ရွေးချယ်ပါ။
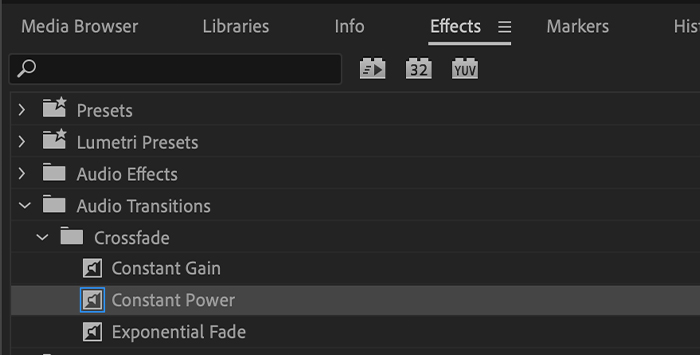
၂။ အမျိုးအစားများကို ချဲ့ပြီး တစ်ခုကို ရွေးပါ။
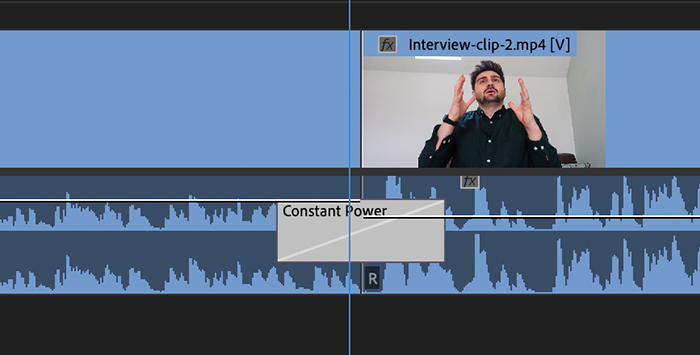
၃။ ကလစ်နှစ်ခုကြားရှိ အကူးအပြောင်းများကို ဖြတ်မျဉ်းအတွင်း ညာဘက်သို့ ဆွဲချပါ။
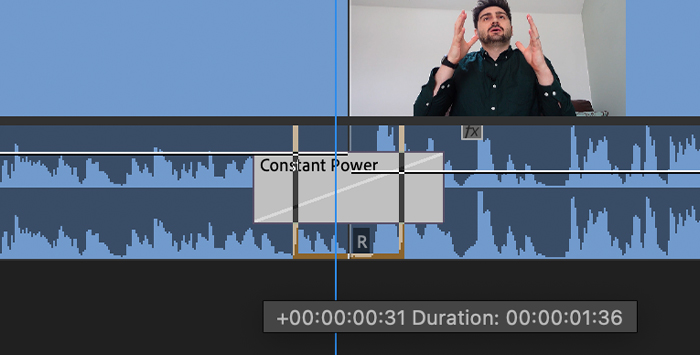
အကူးအပြောင်းကို သင်ပြောင်းနိုင်ပါသည်။Timeline ရှိ အကူးအပြောင်းအစွန်းများကို ဆွဲယူခြင်းဖြင့် ကလစ်များကြား အရှည်။
အဆင့် 3။ Timeline ရှိ ရွေးချယ်ထားသော ကလစ်များအားလုံးသို့ ကူးပြောင်းမှုများကို အသုံးပြုပါ
သင်သည် ကူးပြောင်းမှုများကို ကလစ်များစွာသို့ တစ်ပြိုင်နက်တည်း ထည့်သွင်းနိုင်သည်။ ကလစ်များအားလုံးတွင် အသုံးပြုထားသည့် ကူးပြောင်းမှုများသည် မူရင်းအကူးအပြောင်းဖြစ်ပါမည်။
၁။ ကလစ်များပတ်ပတ်လည်တွင် လေးကိုဆွဲရန် မောက်စ်ကို အသုံးပြု၍ Timeline ရှိကလစ်များကို ရွေးပါ သို့မဟုတ် Shift+Click ဖြင့် ၎င်းတို့ကို ရွေးချယ်ပါ။
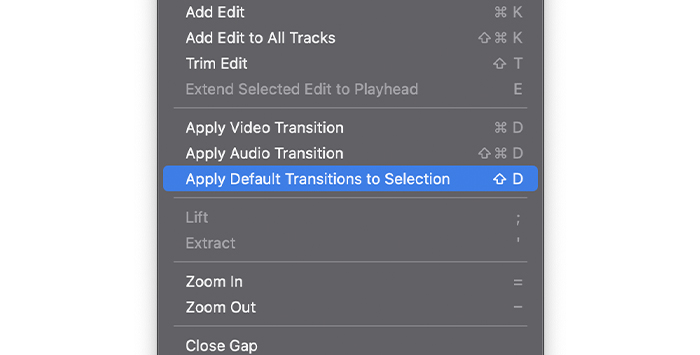
၂။ မီနူးဘားသို့ ဆက်တိုက်သွားကာ ရွေးချယ်မှုသို့ ပုံသေအကူးအပြောင်းများကို အသုံးပြုမည်ကို ရွေးချယ်ပါ။
၃။ ကလစ်နှစ်ခုတွဲပါရှိသည့် အကူးအပြောင်းများသည် သက်ရောက်မှုရှိပါမည်။
၄။ အစီအစဥ်ကို အစမ်းကြည့်ရှုပါ။
မူရင်းအကူးအပြောင်းများ
တူညီသောအကူးအပြောင်းအကျိုးသက်ရောက်မှုကို ထပ်ခါတလဲလဲအသုံးပြုသောအခါတွင် သီးခြားအကူးအပြောင်းတစ်ခုကို ပုံသေအဖြစ် သတ်မှတ်နိုင်ပါသည်။
၁။ အကျိုးသက်ရောက်မှုအကန့်ရှိ အသွင်ကူးပြောင်းမှုအကျိုးသက်ရောက်မှုများကို ဖွင့်ပါ။
၂။ ကူးပြောင်းမှုကို ညာကလစ်နှိပ်ပါ။
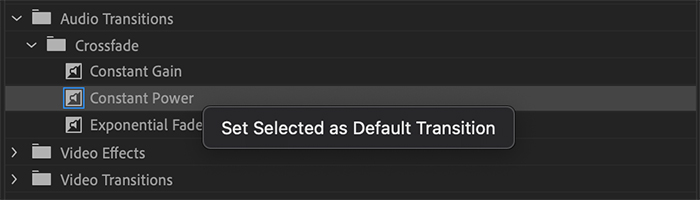
၃။ Set Selected As Default Transition ကို နှိပ်ပါ။
၄။ အကူးအပြောင်းတွင် အပြာရောင်မီးမောင်းထိုးပြသည်ကို သင်တွေ့ရပါမည်။ ၎င်းသည် ကျွန်ုပ်တို့၏ ပုံသေအကူးအပြောင်းအသစ်ဟု ဆိုလိုပါသည်။
သင်အကူးအပြောင်းတစ်ခုအသုံးပြုလိုပါက နောက်တစ်ကြိမ်တွင်၊ သင်သည် ဗီဒီယိုဖိုင်ကို ရွေးချယ်ပြီး ဗီဒီယိုအကူးအပြောင်းအတွက် ကီးဘုတ်ဖြတ်လမ်း CTRL+D သို့မဟုတ် CMD+D ကို အသုံးပြုနိုင်ပြီး shift+CTRL+D သို့မဟုတ် အသံအကူးအပြောင်းများအတွက် Shift+CMD+D သို့မဟုတ် ပုံသေအသံနှင့် ဗီဒီယိုအကူးအပြောင်းတစ်ခုထည့်ရန် Shift+D။
ပုံသေအကူးအပြောင်း၏ကြာချိန်ကို ပြောင်းပါ
စံအကူးအပြောင်းကြာချိန်သည် 1 စက္ကန့်၊ သို့သော် ကျွန်ုပ်တို့၏ ပရောဂျက်များနှင့် ကိုက်ညီအောင် ချိန်ညှိနိုင်သည်။ နှစ်ခုရှိတယ်ပြုလုပ်ရန်နည်းလမ်းများ-
မီနူးမှ-
၁။ PC ရှိ တည်းဖြတ်ခြင်း သို့မဟုတ် Mac ရှိ Adobe Premiere Pro မီနူးသို့ သွားပါ။
၂။ Preferences သို့ ဆင်းပြီး Timeline ကို ရွေးပါ။

၃။ နှစ်သက်ရာဝင်းဒိုးတွင်၊ ဗီဒီယို သို့မဟုတ် အသံအကူးအပြောင်းများကို ပုံသေကြာချိန်ကို စက္ကန့်ဖြင့် ချိန်ညှိပါ။
၄။ OK ကိုနှိပ်ပါ။
Timeline မှ-
၁။ ပုံသေအသွင်ကူးပြောင်းမှုကို အသုံးပြုပြီးနောက်၊ Timeline တွင် ၎င်းကို ညာဖက်ကလစ်နှိပ်ပါ
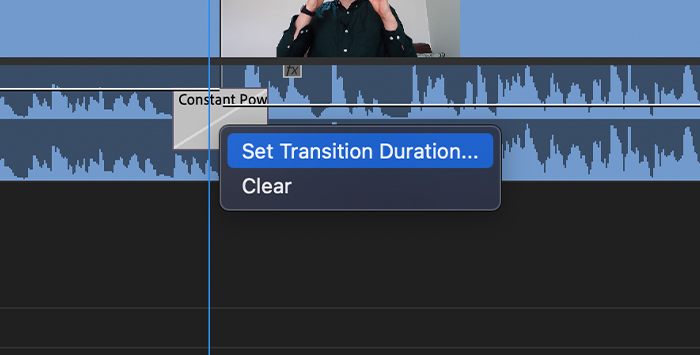
2။ အကူးအပြောင်းကာလကို သတ်မှတ်ပါ။
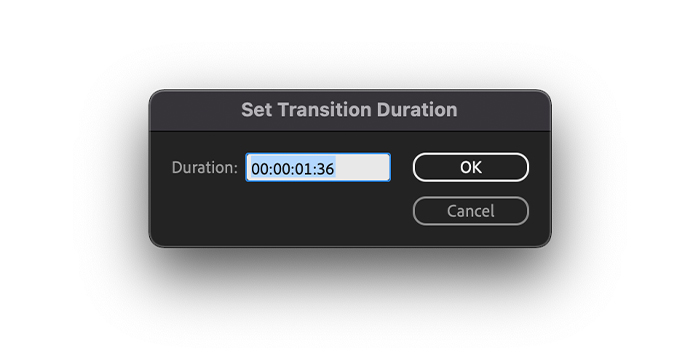
၃။ ပေါ့ပ်အပ်ဝင်းဒိုးတွင် သင်လိုချင်သောကြာချိန်ကို ရိုက်ထည့်ပြီး OK ကိုနှိပ်ပါ။
အပြောင်းအရွှေ့များကို ဖယ်ရှားနည်း
Premiere Pro တွင် အသွင်ကူးပြောင်းမှုများကို ဖယ်ရှားခြင်းသည် အလွန်ရိုးရှင်းပါသည်။ Timeline ရှိ အကူးအပြောင်းများကို ရွေးပြီး backspace ကို နှိပ်ပါ သို့မဟုတ် ဖျက်ရန် သော့ကို နှိပ်ပါ။
အကူးအပြောင်းကို အစားထိုးခြင်းဖြင့် ၎င်းကို ဖယ်ရှားနိုင်သည်။
၁။ Effects သို့သွားပါ > ဗီဒီယိုအပြောင်းအရွှေ့/အသံအကူးအပြောင်း။
၂။ သင်အလိုရှိသောအကျိုးသက်ရောက်မှုကို ရွေးပါ။
၃။ အသွင်ကူးပြောင်းမှုအသစ်ကို အဟောင်းသို့ ဆွဲယူချလိုက်ပါ။
၄။ အသွင်ကူးပြောင်းမှုအသစ်သည် ယခင်တစ်ခု၏ကြာချိန်ကို ထင်ဟပ်စေမည်ဖြစ်သည်။
၅။ ၎င်းကို အစမ်းကြည့်ရန် အတွဲလိုက်ကိုဖွင့်ပါ။
Premiere Pro တွင် အကူးအပြောင်းများကို ထည့်သွင်းနည်းဆိုင်ရာ အကြံပြုချက်များ
ဤသည်မှာ Premiere Pro တွင် အကောင်းဆုံးအကူးအပြောင်းများရရှိရန် အကြံပြုချက်စာရင်းအကျဉ်းဖြစ်သည်။
- အကူးအပြောင်းများစွာကို ရှောင်ကြဉ်ပါ။ အရေးကြီးသောအရာတစ်ခုခုဖြစ်လာတော့မည့် ပရောဂျက်နှင့် ကိုက်ညီသည့် သီးခြားမြင်ကွင်းများကို အသုံးပြုပါ။
- ကလစ်၏အရှည်ကို သေချာပါစေ။ အကူးအပြောင်းထက် ပိုရှည်သည်။ ၎င်းကို သင်ဖြေရှင်းနိုင်သည်။အကူးအပြောင်း၏ကြာချိန် သို့မဟုတ် ကလစ်၏ကြာချိန်ကို ပြောင်းလဲခြင်း။
- မူလအကူးအပြောင်းများအဖြစ် သတ်မှတ်ပါ အချိန်ကုန်သက်သာရန် ပရောဂျက်အတွင်း သင်ပိုမိုအသုံးပြုပါမည်။
နောက်ဆုံးအတွေးများ
Premiere Pro တွင် အကူးအပြောင်းများကို ထည့်သွင်းနည်းကို လေ့လာခြင်းသည် မြင်ကွင်းတစ်ခုမှ နောက်တစ်ခုသို့ ရွှေ့သည့်အခါ သင့်ရုပ်ပုံများစီးဆင်းမှုကို ပိုမိုကောင်းမွန်စေသောကြောင့် ပရောဂျက်တိုင်းကို အလှဆင်နိုင်သည်။ သင့်အတွက် အသင့်တော်ဆုံးကို ရှာတွေ့သည်အထိ ရနိုင်သော အကူးအပြောင်းအကျိုးသက်ရောက်မှုများအားလုံးကို စမ်းသုံးကြည့်ပါ။
ကံကောင်းပါစေ၊ တီထွင်ကြံဆနေပါ။

