မာတိကာ
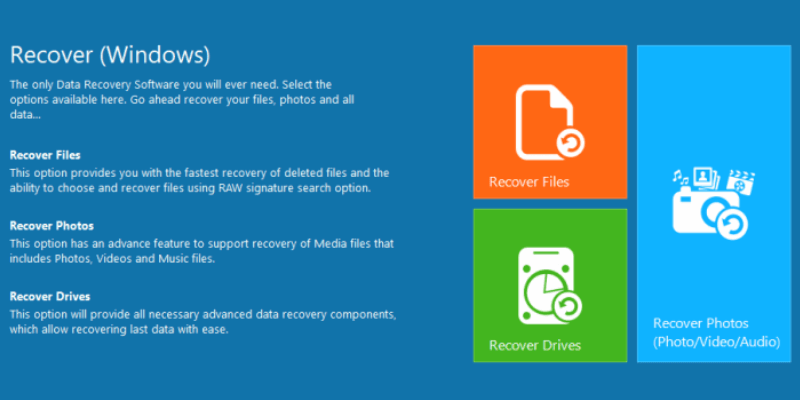
Remo Recover
ထိရောက်မှု- ဖျက်လိုက်သောဖိုင်အများအပြားကို ပြန်လည်ရယူနိုင်သည် စျေးနှုန်း- $39.97 မှစတင်သည့် ဗားရှင်းသုံးမျိုး ပေးစွမ်းသည် အသုံးပြုရလွယ်ကူခြင်း- အဆင့်ဆင့် ညွှန်ကြားချက်များ ပံ့ပိုးကူညီမှုဖြင့် အသုံးပြုရ အလွန်လွယ်ကူပါသည်- နာရီအနည်းငယ်အတွင်း ကျွန်ုပ်၏မေးမြန်းချက်များကို အီးမေးလ်မှတစ်ဆင့်အကျဉ်းချုပ်
Remo ပြန်လည်ရယူခြင်း သည် Windows၊ Mac နှင့် Android အတွက်ဒေတာပြန်လည်ရယူရေးပရိုဂရမ်။ ကျွန်ုပ်တို့သည် ဗားရှင်းသုံးမျိုးလုံးကို စမ်းကြည့်သော်လည်း အရှည်အတွက်ကြောင့်၊ ဤသုံးသပ်ချက်သည် Windows ဗားရှင်းကို အာရုံစိုက်မည်ဖြစ်သည်။ ကျွန်ုပ်တို့အများစုသည် PC လောကတွင်နေထိုင်ပြီး Windows လည်ပတ်မှုစနစ်ကို အသုံးပြုဆဲဖြစ်သည်။
Windows အတွက်၊ အခြေခံ၊ Media နှင့် Pro ဗားရှင်းတို့ကို ရရှိနိုင်ပါသည်။ Basic ဗားရှင်းသည် သိုလှောင်ကိရိယာကို အမြန်စကင်န်ဖတ်ပြီး ဖိုင်များကို ပြန်လည်ရယူရန် ကြိုးစားသည်။ ဝမ်းနည်းစရာမှာ၊ စမ်းသပ်မှုအတွက် ကျွန်ုပ်ဖျက်လိုက်သော သီးခြားဖိုင်များကို ရှာမတွေ့နိုင်ခဲ့ပါ။
မီဒီယာနှင့် Pro ဗားရှင်းများသည် အလုပ်ပိုကောင်းလာခဲ့သည်။ Media ဗားရှင်းသည် 30 GBs ခန့်ရှိသော ဓာတ်ပုံများကို ရှာဖွေနိုင်ခဲ့ပြီး ဖျက်လိုက်သည့်ဖိုင်များ၏ 85% ခန့်သည် အသုံးမပြုနိုင်သေးပေ။ Pro ဗားရှင်းသည် 1TB ဟာ့ဒ်ဒရိုက်ကို စကင်န်ဖတ်ရန် အချိန်ကြာမြင့်ခဲ့ပြီး ဖိုင်ပေါင်း 200,000 ကျော်ကို တွေ့ရှိခဲ့သည်။ ဖိုင်အများစုသည် ၎င်းတို့၏ ဖိုင်အမည်များ ဆုံးရှုံးခဲ့ပြီး ဖိုင်နံပါတ်ဖြင့် အမည်ပြောင်းခဲ့သည်။ ၎င်းသည် ကျွန်ုပ်ရှာဖွေနေသည့် သီးခြားဖိုင်များကို ရှာဖွေရန် မဖြစ်နိုင်လုနီးပါး ဖြစ်စေခဲ့သည်။
သို့သော် Remo Recover သည် SD ကတ်မှ ဖိုင်များကို ပြန်လည်ရယူခြင်း၏ အံ့ဖွယ်အလုပ်တစ်ခုဖြစ်ကြောင်း ကျွန်ုပ်တို့ တွေ့ရှိခဲ့သည်။ ထို့ကြောင့် ပရိုဂရမ်သည် သေးငယ်သော volume drive မှ ဒေတာကို ရယူရာတွင် ပိုကောင်းသည်ဟု ကျွန်ုပ်တို့ ယုံကြည်ပါသည်။ ထို့အပြင်၊ ကျော်သွားပါရန် အကြံပြုအပ်ပါသည်။၎င်းတို့အားလုံးကို ရွေးချယ်ပါ။
ပြန်လည်ရယူခြင်းသည် ဘယ်ဘက်ခြမ်းတွင် မည်မျှကြာမည်ကို ခန့်မှန်းချက်ရှိပါသည်။ ဖိုင်အမျိုးအစားများများရွေးလေ၊ ကြာလေ ကြာလေဖြစ်သည်။

၃ နာရီနီးပါးကြာပြီးနောက်၊ Remo Recover သည် ဒေတာ 15.7 GBs ကို ရှာတွေ့နိုင်ခဲ့သည်။ ဤသည်မှာ သတင်းကောင်းတစ်ခုဟုထင်ရသော်လည်း ဝမ်းနည်းစရာမှာ ၎င်းသည် ဤစမ်းသပ်မှုအတွက်မဟုတ်ပေ။
ဒေတာ 15.7GBs ကိုရှာဖွေနိုင်သော်လည်း၊ ကျွန်ုပ်တို့ရှာဖွေနေသော စမ်းသပ်ဖိုင်များကို ရှာတွေ့ရန်မှာ မဖြစ်နိုင်သလောက်ပင်။ ဖိုင်ပေါင်း 270,000 ကျော်ရှိပြီး ၎င်းတို့အားလုံးနီးပါးသည် ၎င်းတို့၏အမည်များ ဆုံးရှုံးခဲ့ကြသည်။ ထို့အတွက်ကြောင့် ရှာဖွေမှုလုပ်ဆောင်ချက်သည် အသုံးမဝင်လုနီးပါးဖြစ်သည်။ Remo Recover ရိုးရှင်းစွာဤဖိုင်များကိုနံပါတ်များ။ ဖိုင်တစ်ခုစီကို ဖွင့်ကြည့်ရန် လိုအပ်ပါသည်။
၎င်းသည် ပုံများကိုကြည့်ရန် ပုံသေးများစာရင်းမှတစ်ဆင့် အလွယ်တကူ စကင်န်ဖတ်နိုင်သည့် .jpeg နှင့် .gif ဖိုင်အချို့နှင့် သက်ဆိုင်ခြင်းမရှိပါ။ ဒါပေမယ့် ဖိုင်ပေါင်း 8,000 ကျော်နဲ့ လည်ပတ်ဖို့က အတော်လေး အလုပ်ဖြစ်နေတုန်းပါပဲ။
ပရိုဂရမ်က မထိန်းချုပ်နိုင်တဲ့ ဒေတာပြန်လည်ရယူခြင်းမှာ ကိန်းရှင်တွေအများကြီးရှိတာကြောင့် Remo Recover မအောင်မြင်ဘူးလို့ မပြောလိုပါဘူး။ . ၎င်းသည် တန်ပေါင်းများစွာသောဖိုင်များကို ပြန်လည်ရယူနိုင်ခဲ့သည်—ကျွန်ုပ်တို့ရှာဖွေနေသော သီးခြားဖိုင်များကို ပြန်လည်ရယူခြင်းရှိ၊ မရှိ မသေချာပါ။
Remo Recover Mac ပြန်လည်သုံးသပ်ခြင်း

စတင်ခြင်း Mac အတွက် Remo Recover ၏ စာမျက်နှာသည် Windows ဗားရှင်း၏ ကြွေပြားပုံသဏ္ဍာန်နှင့် နှိုင်းယှဉ်ပါက အတော်လေး ကွာခြားပါသည်။ သူတို့က တော်တော် ခေတ်နောက်ကျနေပြီ။ ဒီဇိုင်းကလွဲရင် သူ့ရဲ့လုပ်ဆောင်ချက်တွေက အတူတူပါပဲ။ ဖျက်လိုက်နှင့် ပြန်လည်ရယူရန် ရွေးချယ်စရာများ ရှိပါသည်။Windows ဗားရှင်းကဲ့သို့ အလုပ်လုပ်သော ပျောက်ဆုံးသွားသော ဓာတ်ပုံများ။

ထို့နောက်၊ ဝင်းဒိုးတစ်ခုသည် သင့်အား လက်ရှိကွန်ပျူတာနှင့် ချိတ်ဆက်ထားသော disk များကို ပြသပေးမည်ဖြစ်သည်။ ဤစမ်းသပ်မှုအတွက်၊ ကျွန်ုပ်တို့သည် Windows အတွက် စမ်းသပ်မှုမှ တူညီသော အကြောင်းအရာများပါရှိသော 32GB SD ကတ်ကို အသုံးပြုပါမည်။
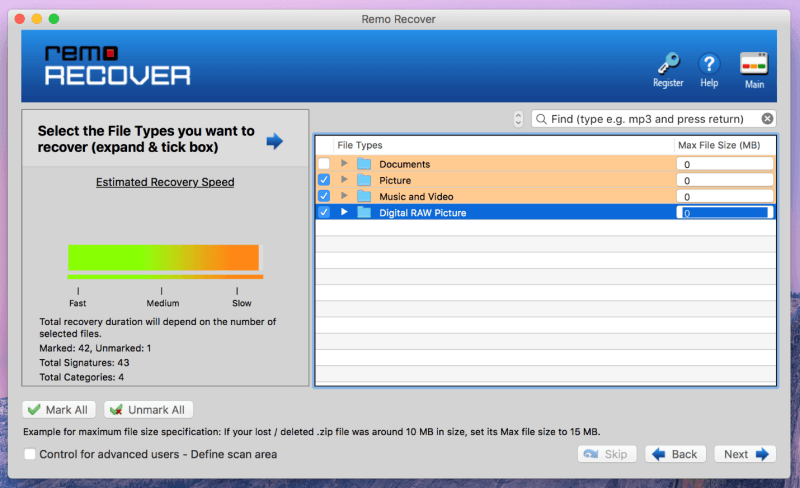
နောက်ထပ် Window တွင် Remo မည်ကဲ့သို့သော ဖိုင်အမျိုးအစားကို ရွေးချယ်ရန် ရွေးချယ်ခွင့် ပေးပါမည်။ ရွေးချယ်ထားသော သိုလှောင်ကိရိယာအတွက်။ ဖိုင်တွဲဘေးရှိ မြှားလေးကို နှိပ်ပါက၊ သင်ရွေးချယ်နိုင်သော ဖိုင်အမျိုးအစားတစ်ခုချင်းစီကို ပြသပါမည်။ ပရိုဂရမ်၏ ညာဘက်ခြမ်းတွင် စကင်န်ဖတ်မည့် ဖိုင်များ၏ အရွယ်အစားကိုလည်း ကန့်သတ်နိုင်သည်။ ဖိုင်အသေးနှင့် ရွေးချယ်ထားသော ဖိုင်အမျိုးအစားနည်းလေ၊ စကင်န်ဖတ်ခြင်း ပိုမြန်လေဖြစ်သည်။
ဤစမ်းသပ်မှုအတွက်၊ ရုပ်ပုံများ၊ ဂီတနှင့် ဗီဒီယို၊ နှင့် ဒစ်ဂျစ်တယ် RAW ရုပ်ပုံဖိုင်တွဲများမှ အမျိုးအစားအားလုံးကို ရွေးချယ်လိုက်ပါသည်။—ထို့နောက်၊ “Next” ကိုနှိပ်ပါ။

ထို့နောက် စကင်န်သည် စတင်ပြီး ဖိုင်များနှင့် ဖိုင်တွဲများ၊ ဒေတာပမာဏနှင့် ကုန်ဆုံးသွားသောအချိန်ကဲ့သို့သော အသေးစိတ်အချက်အလတ်အချို့ကို သင့်အား ပြသပါမည်။ တိုးတက်မှုဘား၏ ညာဘက်ခြမ်းတွင် စကင်ဖတ်ခြင်းကို ရပ်တန့်ရန် ရွေးချယ်ခွင့်လည်း ရှိပါသည်။
အမှန်တကယ်စကင်ဖတ်စစ်ဆေးမှုသည် ပြီးဆုံးရန် 3 နာရီခန့် ကြာသော်လည်း ကျန်အချိန်၏ ခန့်မှန်းခြေမှာ 2 နာရီဖြစ်သည်။

ရလဒ်သည် ဖျက်ထားသောဖိုင်များနှင့် မဖျက်ရသေးသော ဖိုင်များနှင့် ဖိုင်တွဲများကို ပေါင်းစပ်သည်။ တွေ့ရှိထားသည့် ဖျက်လိုက်သောဖိုင်များကိုသာ ပြသရန်၊ "Show Deleted" ခလုတ်ကို နှိပ်လိုက်ရုံပါပဲ။ ရှာဖွေမှုကို ပိုမိုသန့်စင်ရန်၊ သင်သည် ဖိုင်များ၏ သီးခြားအမည်များကို ရှာဖွေနိုင်သည်။ ၂၉ လောက်နဲ့ရှာတွေ့ခဲ့သော ဖိုင်များ GBs၊ တွေ့ရှိထားသည့် ဖိုင်အားလုံးကို ပြန်လည်ရယူရန် ဆုံးဖြတ်ခဲ့သည်။
ဤနေရာတွင် အခမဲ့ဗားရှင်း ရပ်တန့်သွားပါသည်။ သင်တွေ့ရှိထားသည့်ဖိုင်များကို ပြန်လည်ရယူရန်၊ ပရိုဂရမ်ကို ဝယ်ယူရန် လိုအပ်မည်ဖြစ်သည်။ ပြီးသောစကင်န်ဖတ်ချိန်ကို ကျော်ရန်၊ ဆော့ဖ်ဝဲကို သင်ဝယ်ယူပြီးသည်နှင့် ပြန်လည်ရယူသည့်အချိန်ကို ပြန်လည်စတင်နိုင်မည်ဖြစ်သည်။

ဖိုင်များကို ပြန်လည်ရယူခြင်းသည် နှစ်နာရီခန့်ကြာမြင့်ပြီး ဖိုင်များကို စုစည်းထားခြင်းဖြစ်သည်။ ၎င်းတို့၏ တည်နေရာကို သိမ်းဆည်းသည့် စက်ပစ္စည်းပေါ်တွင် သို့မဟုတ် ၎င်းတို့၏ ဖိုင်အမျိုးအစားအလိုက်။ ပြန်လည်ရယူထားသော ဖိုင်အများစုသည် ပြီးပြည့်စုံရန် နီးစပ်ပါသည်။ အရည်အသွေးနှင့် အရွယ်အစားသည် မဖျက်မီက ပုံနှင့် အတိအကျတူညီပါသည်။ ပြန်လည်ရယူရန် အလွန်ပျက်စီးသွားသော ဖိုင်များစွာရှိပါသည်။ မူရင်းပုံ၏ ပုံငယ်သာ ကျန်ရှိတော့သော အခြားသူများလည်း ရှိသေးသည်။

ပြန်လည်ရရှိသည့် ဓာတ်ပုံများသည် လွန်ခဲ့သော ရက်သတ္တပတ်အနည်းငယ်က ရိုက်ကူးထားသော ဓာတ်ပုံများမှ လွန်ခဲ့သော လအနည်းငယ်အထိ လွန်ခဲ့သည့် လအနည်းငယ်က ဖြစ်သည်။ တူညီသော SD ကတ်ကို အသုံးပြုသည့် ကင်မရာအမျိုးမျိုးမှ ဓာတ်ပုံများကိုပင် ပြန်လည်ရရှိခဲ့သည်။ ပြန်လည်ရယူ၍မရသောဓာတ်ပုံများရှိနေသော်လည်း၊ ၎င်းတို့အများစုကို ပြန်လည်ရယူနိုင်သည်ဟူသောအချက်က Remo Recover သည် ၎င်း၏အလုပ်ကို ကောင်းစွာလုပ်ဆောင်နိုင်သည်ဟု ဆိုလိုပါသည်။
Remo Recover for Android Review
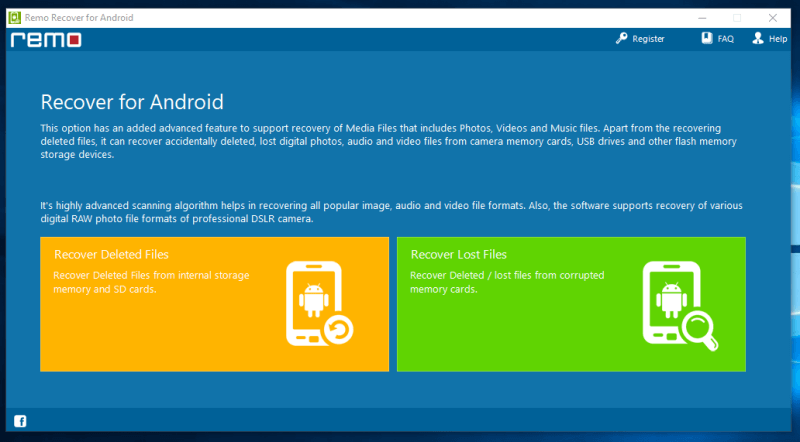
Remo Recover Android စက်ပစ္စည်းများအတွက် ဗားရှင်းလည်း ရှိသည်။ သင်သည် သင်၏ Android စမတ်ဖုန်းမှ ဖျက်လိုက်သော၊ ပျောက်ဆုံးသွားသော ဖိုင်များကို ပြန်လည်ရယူနိုင်ပါသည်။ ပင်မစာမျက်နှာ၏ ဒီဇိုင်းသည် Windows ဗားရှင်း၏ ခြေရာအတိုင်း လိုက်နေသည်။ လမ်းညွှန်ရန်နှင့် နားလည်ရန် အလွန်ရိုးရှင်းပါသည်။

IRemo Recover ၏ Android လိုက်ဖက်မှုစာရင်းအရ သဟဇာတဖြစ်နိုင်သော Samsung Galaxy S3 ကိုအသုံးပြုခဲ့သည်။ Xiaomi Mi3 ကိုလည်း စမ်းသုံးကြည့်တော့ ဘာမှမရခဲ့ဘူး။ ကိန်းရှင်တွေ အများကြီးရှိလို့ ပြဿနာက ဘယ်မှာလဲဆိုတာ အတိအကျ အတိအကျ မပြောနိုင်ပါဘူး။ ဖုန်း၊ ကေဘယ်လ်၊ ကွန်ပြူတာ၊ ယာဉ်မောင်းများ သို့မဟုတ် ပရိုဂရမ်ကိုယ်တိုင် ဖြစ်နိုင်သည်။ လောလောဆယ်တွင်၊ ပရိုဂရမ်ကို ကျွန်ုပ်တစ်ယောက်တည်း အပြစ်မတင်နိုင်ပါ၊ ထို့ကြောင့် ပရိုဂရမ်က အလုပ်ဖြစ်၊ မရှိ၊ မဆုံးဖြတ်နိုင်ပါ။
ကျွန်ုပ်၏ သုံးသပ်ချက်အဆင့်သတ်မှတ်ချက်များ နောက်ကွယ်မှ အကြောင်းရင်းများ
ထိရောက်မှု- 4/5
ကျွန်ုပ်သည် ကွဲပြားသော ထိရောက်မှုဖြင့် Remo Recover ဗားရှင်းသုံးမျိုးကို ပြန်လည်သုံးသပ်ပါသည်။ Windows နှင့် Mac ဗားရှင်းများသည် ၎င်းတို့ လုပ်သင့်လုပ်ထိုက်သည့်အတိုင်း လုပ်ဆောင်ခဲ့သော်လည်း Android ဗားရှင်းကို နှိုက်နှိုက်ချွတ်ချွတ် မစမ်းသပ်နိုင်ခဲ့ပါ။ လိုအပ်နေတဲ့ ဖိုင်တွေကို ရှာတွေ့ဖို့ အနည်းငယ်ခက်ခဲပေမယ့် ဖိုင်တန်ပေါင်းများစွာကို ပြန်လည်ရယူနိုင်ခဲ့ပါတယ်။ သို့သော်၊ ပြန်လည်ရယူထားသော ဖိုင်အများစုသည် ပရိုဂရမ်အလုပ်လုပ်ကြောင်း ပြသနေသည်။
စျေးနှုန်း- 4/5
Remo Recover ကို သင်ဝယ်ယူနေပါက၊ Pro သို့မဟုတ် Media ဗားရှင်းကိုသာ ရယူရန် အကြံပြုပါသည်။ ၎င်းတွင် ဖျက်လိုက်သောဖိုင်များကို ရှာဖွေရန် လိုအပ်သည့် နက်နဲသောစကင်န်အင်္ဂါရပ်နှင့်အတူ အခြေခံဗားရှင်း၏ အင်္ဂါရပ်အားလုံးပါရှိသည်။ Android ဗားရှင်းကို $30 ဖြင့်ရရှိနိုင်သော်လည်း Pro စျေးနှုန်းများသည် Windows နှင့် Mac အတွက် $80 နှင့် $95 အသီးသီးရှိသည်။
အသုံးပြုရလွယ်ကူသည်- 4.5/5
Remo Recover သည် အလွန်ကောင်းမွန်ပါသည်။ မည်သည့်ရွေးချယ်မှုများနှင့် သင်လုပ်ဆောင်သင့်သည်ကို ရွေးချယ်ရန် အဆင့်ဆင့် ညွှန်ကြားချက်များကို ရှင်းလင်းပါ။ ပေးသည်။၎င်းတို့ အကြံပြုထားသည်များကို အကြောင်းကြားပြီး သင်၏သိုလှောင်မှုကိရိယာများကို နောက်ထပ်မထိခိုက်စေရန် သင့်အား ကာကွယ်ပေးပါသည်။
ပံ့ပိုးမှု- 5/5
Remo Recover ပံ့ပိုးမှုအဖွဲ့သည် အလွန်ကောင်းမွန်ပါသည်။ အလုပ်မလုပ်သော Remo Recover ၏ Android ဗားရှင်းအတွက် ၎င်းတို့၏ ဒေါင်းလုဒ်လင့်ခ်အကြောင်း မေးမြန်းရန် သူတို့ကို အီးမေးလ်တစ်စောင် ပေးပို့ခဲ့သည်။ ညနေ ၅ နာရီမှာ အီးမေးလ်ပို့ပြီး ည ၇ နာရီ ၄၀ မှာ ကိုယ်ရေးကိုယ်တာ အီးမေးလ်တစ်စောင် ရခဲ့ပါတယ်။ ၎င်းတို့သည် များသောအားဖြင့် တစ်ရက် သို့မဟုတ် ထို့ထက်ပို၍ကြာမည့် အခြားသူများနှင့် နှိုင်းယှဉ်ပါက 3 နာရီထက်နည်းသော တုံ့ပြန်နိုင်သည်!

Remo ပြန်လည်ရယူရန် အခြားနည်းလမ်းများ
Time Machine : Mac အသုံးပြုသူများအတွက်၊ သင်အသုံးပြုနိုင်သည့် built-in အရန်သိမ်းခြင်းနှင့် ပြန်လည်ရယူရေးပရိုဂရမ်တစ်ခုရှိသည်။ Time Machine သည် သင်၏ဖိုင်များကို အရန်ကူးယူထားသည့် drive ပြည့်သွားသည်အထိ အလိုအလျောက် မိတ္တူကူးပေးပါသည်။ ထို့နောက် အသစ်သောဖိုင်များကို သိမ်းဆည်းရန် အဟောင်းဆုံးဖိုင်များကို ထပ်ရေးပါမည်။ ၎င်းသည် သင်ပျောက်ဆုံးသွားသောဖိုင်များကို ပြန်လည်ရယူရန်အတွက် ပထမဆုံးရွေးချယ်မှုဖြစ်သင့်သည်။ ၎င်းသည် အလုပ်မလုပ်ပါက သို့မဟုတ် မသက်ဆိုင်ပါက၊ သင်သည် အခြားအခြားရွေးချယ်စရာကို ရွေးချယ်နိုင်ပါသည်။
Recuva - အခမဲ့ဒေတာပြန်လည်ရယူရေးပရိုဂရမ်ကို ဦးစွာစမ်းသုံးလိုပါက၊ ကျွန်ုပ်နှင့်အတူ သွားပါရန် အကြံပြုလိုပါသည်။ Recuva ၎င်းသည် Windows အတွက် 100% အခမဲ့ဖြစ်ပြီး ဖျက်ထားသောဖိုင်များကို ရှာဖွေရာတွင် ကောင်းမွန်သောအလုပ်ဖြစ်သည်။
EaseUS Data Recovery Wizard - သင် Windows အခြားရွေးချယ်စရာတစ်ခုရှာနေပါက အခမဲ့အရာများကို မတတ်နိုင်ပါ။ အလုပ်ကို ကိုင်တွယ်ပါ၊ EaseUS မှ ဤဒေတာပြန်လည်ရယူရေးပရိုဂရမ်သည် သင်၏ဘေးအကင်းဆုံးကစားနည်းများထဲမှ တစ်ခုဖြစ်နိုင်သည်။ ၎င်းသည် ကျွန်ုပ်တို့၏စမ်းသပ်မှုများတွင် ကောင်းမွန်စွာလုပ်ဆောင်ခဲ့ပြီး ကျွန်ုပ်၏ကိုယ်ပိုင်အချို့ကို ပြန်လည်ရယူရန် ၎င်းကို ကျွန်ုပ်ကိုယ်တိုင်အသုံးပြုခဲ့သည်။ဖိုင်များ။
Disk Drill Mac - Mac အတွက် ပြန်လည်ရယူရေး အက်ပ်တစ်ခု လိုအပ်ပါက၊ Disk Drill သည် သင့်အား ချေးငှားနိုင်သည်။ ၎င်းသည်အသုံးပြုရန်အလွန်လွယ်ကူပြီး၎င်းသည်အလွန်ကောင်းမွန်သည်။ ၎င်းသည် Mac အတွက် Remo Recover Pro ထက် $5 လောက်စျေးသက်သာပါသည်။
Android အတွက် Dr.Fone - Android ဒေတာပြန်လည်ရယူရန်အတွက်၊ Dr.Fone ဟုခေါ်သော ဤပရိုဂရမ်ကို စမ်းသုံးကြည့်နိုင်ပါသည်။ ၎င်းသည် အသုံးပြုရလွယ်ကူပြီး Android စက်တွင်သိမ်းဆည်းထားသော အဆက်အသွယ်များ၊ ဓာတ်ပုံများ၊ မက်ဆေ့ချ်များနှင့် အခြားဖိုင်များကဲ့သို့သော ဖိုင်များကို ပြန်လည်ရယူနိုင်ပါသည်။
ကျွန်ုပ်တို့၏ စုစည်းသုံးသပ်ချက်များကိုလည်း ဖတ်နိုင်သည်-
- အကောင်းဆုံး Windows Data Recovery Software
- အကောင်းဆုံး Mac Data Recovery Software
- အကောင်းဆုံး iPhone Data Recovery Software
- အကောင်းဆုံး Android Data Recovery Software
နိဂုံး
ယေဘုယျအားဖြင့်၊ Remo Recover သည် ဖျက်ထားသောဖိုင်များကို ပြန်လည်ရယူခြင်း၏ အလုပ်ဖြစ်သည်။ ပြန်လည်ရယူထားသော ဖိုင်ပေါင်း ထောင်ပေါင်းများစွာကို ဖြတ်ကျော်ရန် အလွန်ခက်ခဲပြီး ထိုနေရာမှ သင်လိုအပ်သော ဖိုင်အနည်းငယ်ကို ရှာတွေ့ရန်မှာ မဖြစ်နိုင်ပေ။ သို့သော် SD ကတ်များနှင့် flash drive များကဲ့သို့ 50 GB ထက်နည်းသော သိုလှောင်ကိရိယာများအတွက် Remo Recover သည် ကောင်းမွန်ပါသည်။ SD ကတ်မှ ဖျက်လိုက်သော ဓာတ်ပုံအများစုကို ပြဿနာမရှိဘဲ ပြန်လည်ရယူခဲ့သည်။
သေးငယ်သော သိုလှောင်ကိရိယာများမှ ဖိုင်များကို ပြန်လည်ရယူရန်အတွက် Remo Recover ကို အကြံပြုလိုပါသည်။ SD ကတ်မှ ဓါတ်ပုံများကို ပြန်လည်ရယူခြင်းသည် ကောင်းမွန်သော အလုပ်ဖြစ်ပြီး ၎င်းသည် flash drive များတွင်လည်း ကောင်းမွန်စွာ လုပ်ဆောင်နိုင်မည်ဟု ယုံကြည်ပါသည်။ သူတို့ရဲ့ Basic ဗားရှင်းကို ကျော်ပြီး Remo Recover ရဲ့ Media သို့မဟုတ် Pro ဗားရှင်းတွေကို တိုက်ရိုက်သွားချင်ပါတယ်။ သင်ဘယ်ဗားရှင်းနဲ့လဲ အပေါ်မှာ မူတည်ပါတယ်။ရွေးပါ။
Remo Recover ရယူပါဒါကြောင့် ဒီ Remo Recover ပြန်လည်သုံးသပ်ခြင်းက အသုံးဝင်တယ်လို့ ထင်ပါသလား။ သင့်အကြံပြုချက်ကို အောက်တွင်မျှဝေပါ။
အခြေခံဗားရှင်းနှင့် Media သို့မဟုတ် Pro ဗားရှင်းအတွက် တိုက်ရိုက်သွားပါ။ကျွန်ုပ်နှစ်သက်သောအရာ - အစမှအဆုံး လိုက်နာရလွယ်ကူသော ညွှန်ကြားချက်များစွာ။ သင့်ပြန်လည်ရယူရေးလိုအပ်ချက်ပေါ်မူတည်၍ ဆော့ဖ်ဝဲလ်ဗားရှင်း ကွဲပြားသည်။ မြန်ဆန်သောဖောက်သည်ပံ့ပိုးမှု။ ဖျက်လိုက်သော ဖိုင်အများအပြားကို အသုံးပြု၍ရနိုင်သော အခြေအနေသို့ ထုတ်ယူနိုင်ခဲ့သည်။ သင်သည် အခြားရက်စွဲတစ်ခုတွင် တင်ရန် ပြန်လည်ရယူခြင်းဆိုင်ရာ ဆက်ရှင်များကို သိမ်းဆည်းနိုင်ပါသည်။
ကျွန်ုပ်မကြိုက်သောအရာ - စကင်ဖတ်ချိန်အလွန်ကြာပါသည်။ Android ဗားရှင်းသည် ကျွန်ုပ်အတွက် အလုပ်မဖြစ်ပါ။ စကင်န်ဖတ်ပြီးနောက် ဖျက်လိုက်သော ထောင်ပေါင်းများစွာသော ဖိုင်များကြားတွင် သီးခြားဖိုင်များကို ရှာဖွေရန် ခက်ခဲသည်။
4.4 Remo Recover ရယူပါRemo Recover ဆိုသည်မှာ ဘာလဲ?
Remo Recover ဆိုသည်မှာ Windows၊ Mac နှင့် Android စက်ပစ္စည်းများအတွက် ရရှိနိုင်သော ဒေတာပြန်လည်ရယူရေးပရိုဂရမ်။ ပရိုဂရမ်သည် ထိုစက်ပစ္စည်းမှ ဖျက်လိုက်သော ဖိုင်များအတွက် သင်နှစ်သက်ရာ သိုလှောင်မှုကိရိယာကို စကန်ဖတ်သည်။ ၎င်းသည် ပြန်လည်ရယူ၍ မရနိုင်သော ဖိုင်များနှင့် ပျက်စီးနေသော ကဏ္ဍများ ရှိနိုင်သည့် ပျက်စီးနေသော ဒရိုက်ဗ်များတွင်လည်း လုပ်ဆောင်ပါသည်။
Remo Recover ကို အသုံးပြုရန် လုံခြုံပါသလား။
Avast Antivirus နှင့် Malwarebytes တို့ကို အသုံးပြု၍ Remo Recover ကို စကင်န်ဖတ်ခဲ့သည် Remo Recover ကို အသုံးပြုရန် ဘေးကင်းသည်ဟု ခွဲခြားသတ်မှတ်ထားသည့် Anti-malware ပရိုဂရမ်တွင် ဗိုင်းရပ်စ် သို့မဟုတ် malware မတွေ့ပါ။ တပ်ဆင်မှုတွင် စပမ်း သို့မဟုတ် လျှို့ဝှက်ထည့်သွင်းမှုများ လုံးဝမရှိပေ။
Remo Recover သည် အင်တာနက်သို့ ချိတ်ဆက်ရန် မလိုအပ်ဘဲ၊ သင်၏ဖိုင်များကို အင်တာနက်သို့ ပို့လိုက်ခြင်း ဖြစ်နိုင်ချေကို ဖယ်ရှားပေးသည်။ မဟုတ်ပါက ပရိုဂရမ်တွင် ကြော်ငြာများ ပေါ်လာသည့် “ယခုဝယ်” ဝင်းဒိုးမှလွဲ၍ မည်သည့်ကြော်ငြာမျှ မရှိပါ။စာရင်းသွင်းထားခြင်းမရှိသေးပါ။
Remo Recover သည် သင်၏ဖျက်လိုက်သောဖိုင်များကိုသာ အသုံးပြုနိုင်သည်။ ထို့ကြောင့်၊ drive တွင်ရှိနေဆဲဖြစ်သောဖိုင်များသည် နဂိုအတိုင်းရှိနေမည်ဖြစ်ပြီး ပြုပြင်မွမ်းမံထားသည်။ သို့သော် ဖြစ်ပေါ်လာနိုင်သည့် ပြဿနာများကို ရှောင်ရှားရန်၊ သင့်ဖိုင်များကို အရန်ကူးထားပါ။
Remo Recover အခမဲ့လား။
မဟုတ်ပါ၊ မဟုတ်ပါ။ Remo Recover သည် သင့်အား စကင်ဖတ်ခြင်း၏ ရလဒ်များကို ပေးသည့် အစမ်းဗားရှင်းကိုသာ ပေးပါသည်။ မည်သည့်ဒေတာကိုမဆို ပြန်လည်ရယူရန်၊ ပရိုဂရမ်ကို ဝယ်ယူရန် လိုအပ်ပါမည်။
Remo Recover မည်မျှရှိသနည်း။
Remo Recover တွင် သင်ရွေးချယ်နိုင်သော ဗားရှင်းများစွာကို ပေးဆောင်ပါသည်။ မတူညီသောစျေးနှုန်းအချက်များ။ ဤစာရေးသားချိန်အတွင်း ရရှိနိုင်သောဗားရှင်းများနှင့် စျေးနှုန်းများစာရင်း-
Windows အတွက် Remo Recover-
- အခြေခံ- $39.97
- မီဒီယာ- $49.97
- Pro- $79.97
Mac အတွက် Remo ပြန်လည်ရယူခြင်း-
- အခြေခံ- $59.97
- Pro- $94.97
Remo Recover Android အတွက်-
- တစ်သက်တာလိုင်စင်- $29.97
Remo Recover ၏ Android ဗားရှင်းသည် Windows အတွက်သာ ရနိုင်သည်ကို သတိပြုပါ။ ဤစျေးနှုန်းများသည် အချိန်အကန့်အသတ်အတွင်း လျှော့စျေးဟု ယူဆရသည်။ သို့သော်၊ ၎င်းသည် အချိန်အတော်ကြာ တူညီသောစျေးနှုန်းဖြစ်ပြီး လျှော့စျေးသည် မည်သည့်အချိန်တွင် ကြာရှည်မည်ကို မဖော်ပြထားပါ။
ဤသုံးသပ်ချက်အတွက် ကျွန်ုပ်ကို အဘယ်ကြောင့် ယုံကြည်ပါသနည်း။
ကျွန်တော့်နာမည် Victor Corda ပါ။ ကျွန်တော်က နည်းပညာနဲ့ ပက်သက်ပြီး ကြိုက်တဲ့လူ အမျိုးအစားပါ။ ဟာ့ဒ်ဝဲနှင့် ဆော့ဖ်ဝဲလ်အတွက် ကျွန်ုပ်၏ စူးစမ်းလိုစိတ်က ထုတ်ကုန်များ၏ အဓိကအချက်ဆီသို့ ပို့ဆောင်ပေးပါသည်။ ငါ့ရဲ့ စူးစမ်းချင်စိတ်က အကောင်းဆုံးဖြစ်လာပြီး အရာတွေကို ငါအဆုံးသတ်တဲ့ အခါတွေရှိတယ်။အရင်ကထက် ပိုဆိုးတယ်။ ကျွန်ုပ်သည် ဟာ့ဒ်ဒရိုက်များကို ပျက်စီးစေပြီး ဖိုင်အများအပြား ဆုံးရှုံးသွားခဲ့သည်။
အရေးကြီးသည်မှာ ကျွန်ုပ်သည် ဒေတာပြန်လည်ရယူရေးကိရိယာများစွာကို စမ်းသုံးနိုင်ခဲ့ပြီး ၎င်းတို့ထံမှ ကျွန်ုပ်လိုချင်သည့်အရာများကို ဗဟုသုတများစွာရနိုင်ခြင်းကြောင့်ဖြစ်သည်။ Windows၊ Mac နှင့် Android အတွက် Remo Recover ပရိုဂရမ်မှ သင်ယူခဲ့ရာများကို မျှဝေရန်နှင့် ၎င်းသည် ကြော်ငြာထားသည့်အတိုင်း အလုပ်လုပ်မည်ဆိုပါက မျှဝေရန် ရက်အနည်းငယ်ကြာအောင် စမ်းသုံးထားပါသည်။
ကျွန်ုပ်သည် ဤနေရာတွင် အလုပ်လုပ်သည်များကို မျှဝေရန် အခြားအလားတူ ထုတ်ကုန်များနှင့် ကျွန်ုပ်၏ အတွေ့အကြုံအပေါ် အခြေခံ၍ အဆင်မပြေသောအရာများနှင့် မည်ကဲ့သို့ တိုးတက်နိုင်မည်နည်း။ မတော်တဆ ဖျက်လိုက်မိသော Remo Recover ကို အသုံးပြု၍ အရေးကြီးသောဖိုင်များကို ပြန်လည်ရယူနည်းကို လမ်းညွှန်ပေးပါမည်။ ပြန်လည်သုံးသပ်နေစဉ်အတွင်း ကျွန်ုပ်ကြုံတွေ့ခဲ့ရသော ပြဿနာများအကြောင်း အီးမေးလ်တစ်စောင်ပေးပို့ခြင်းဖြင့် ၎င်းတို့၏ပံ့ပိုးကူညီရေးအဖွဲ့ကိုပင် စမ်းသပ်ခဲ့ပါသည်။
မသက်ဆိုင်ကြောင်းရှင်းလင်းချက်- Remo Recover သည် ၎င်းတို့၏ဆော့ဖ်ဝဲလ်ဗားရှင်းအမျိုးမျိုးကို စမ်းသပ်ရန် NFR ကုဒ်များကို ပေးထားပါသည်။ ကျွန်ုပ်တို့၏ သုံးသပ်ချက်သည်ပင် ဘက်မလိုက်ဘဲ ရှိနေကြောင်း စိတ်ချပါ။ ၎င်းတို့သည် ဤသုံးသပ်ချက်၏ အကြောင်းအရာတွင် အယ်ဒီတာ့အာဘော် ထည့်သွင်းမှု မရှိခဲ့ပါ။ ပရိုဂရမ်သည် ဆိုးရွားစွာ အလုပ်လုပ်ပါက၊ ၎င်းသည် ပြန်လည်သုံးသပ်ခြင်း၏ တစ်စိတ်တစ်ပိုင်းဖြစ်လာမည်ဖြစ်သည်။
စမ်းသပ်ခြင်းတွင် Remo ပြန်လည်ရယူခြင်း
Remo Recover Windows ပြန်လည်သုံးသပ်ခြင်း

၎င်းအတွက်၊ စမ်းသပ်ပါ၊ Remo Recover ၏အင်္ဂါရပ်တစ်ခုစီကိုစမ်းသပ်ပြီးမည်မျှအလုပ်လုပ်သည်ကိုကြည့်ပါ။ ဖိုင်များကို ပြန်လည်ရယူရန်၊ ဓာတ်ပုံများကို ပြန်လည်ရယူရန်နှင့် ပြန်လည်ရယူသည့် drives များကို ရွေးချယ်ရန် ရွေးချယ်စရာ 3 ခုရှိသည်။ ၎င်းတို့အားလုံးကို ၎င်းတို့၏ သီးခြားအခြေအနေများဖြင့် ကိုင်တွယ်ဖြေရှင်းပါမည်။
ပရိုဂရမ်ကို အသက်ဝင်စေရန်၊ မှတ်ပုံတင်ရန် နှိပ်ပါ။ညာဘက်အပေါ်ရှိ လိုင်စင်သော့ကို ရိုက်ထည့်ပါ သို့မဟုတ် သင်၏ RemoONE အကောင့်ကို ဝင်သုံးပါ။ Basic၊ Media နှင့် Pro ဗားရှင်းများအတွက် လိုင်စင်သော့များကို ကျွန်ုပ်တို့အား ပေးထားပါသည်။
အခြေခံဗားရှင်းသည် သင့်အား သင်၏ဒရိုက်ကို အမြန်စကင်န်ဖတ်စေပြီး တွေ့ရှိသမျှဖိုင်များကို ပြန်လည်ရယူပေးသည့် Recover Files ရွေးချယ်မှုသို့ အပြည့်အဝဝင်ရောက်ခွင့်ပေးသည်။ Media ဗားရှင်းသည် ဓာတ်ပုံများ၊ ဗီဒီယိုများနှင့် အသံများကို ပြန်လည်ရယူရန်အတွက် အကောင်းဆုံးဖြစ်သည်။ Pro ဗားရှင်းသည် သင့်အား သင်၏ drives များကို နက်ရှိုင်းစွာ စကင်န်လုပ်ရန် ဝင်ရောက်ခွင့်ပေးသော်လည်း၊ ဗားရှင်းတစ်ခုစီတွင် ၎င်းမတိုင်မီဗားရှင်း၏အင်္ဂါရပ်များရှိသည်။

ထို့နောက် ဖျက်ပစ်မည့် မတူညီသောဖိုင်များစွာကို ကျွန်ုပ်ရွေးချယ်ခဲ့သည်။ ဤဖိုင်များကို ပထမဆုံးနှင့် နောက်ဆုံးလုပ်ဆောင်ချက်အတွက် အသုံးပြုပါမည်။ Media ဗားရှင်းအတွက်၊ ဓာတ်ပုံ 1000+ ကျော်နှင့် .mov ဗီဒီယိုဖိုင်များ 10GB ခန့်တန်ဖိုးရှိသော Sandisk 32GB SD ကတ်ကို အသုံးပြုပါမည်။ Remo Recover သည် ကျွန်ုပ်တို့၏စမ်းသပ်မှုများကို ကျော်ဖြတ်နိုင်ခြေရှိမရှိ ကြည့်ကြပါစို့။
စမ်းသပ်ချက် 1- hard drive (Recover Files ကိုအသုံးပြု၍)

Recover Files ရွေးချယ်မှုသည် အလားတူဖြစ်သည် အခြားဒေတာပြန်လည်ရယူရေးပရိုဂရမ်များတွင် အမြန်စကင်ဖတ်ရန်။ Remo Recover သည် "Recover Files" option ကို အသုံးပြု၍ ဒေတာပြန်လည်ရယူရန်နည်းလမ်းနှစ်ခုကိုပေးသည်။ ပထမတစ်ခုက သင့်အား မည်သည့် drive သို့မဟုတ် သိုလှောင်ခန်းမှ ဖျက်လိုက်သောဖိုင်များကို ပြန်လည်ရယူနိုင်စေပါသည်။ ဒုတိယတစ်ခုသည် အလားတူလုပ်ဆောင်သည်၊ သို့သော် ရှာဖွေတွေ့ရှိခြင်းမရှိသော သို့မဟုတ် ပျက်စီးသွားနိုင်သည့်အပိုင်းများကို သင်စကင်န်ဖတ်နိုင်သည်။ ဤစမ်းသပ်မှုအတွက်၊ ကျွန်ုပ်တို့သည် တူညီသောဖိုင်များကို ရှာဖွေပြီး ၎င်းတို့နှစ်ခုကြားရှိ ကွာခြားချက်ကို ရှာဖွေရန် ကြိုးပမ်းခဲ့သည်။

နောက်ထပ်ဝင်းဒိုးသည် သင့်အား ချိတ်ဆက်ထားသည့်စာရင်းကို ပြသပေးမည်ဖြစ်သည်။သိုလှောင်မှုမီဒီယာကိရိယာများ။ ဤစမ်းသပ်မှုအတွက်၊ ကျွန်ုပ်သည် Disk C- ကိုရွေးချယ်ပြီးနောက် ညာဘက်အောက်ခြေရှိ မြှားကိုနှိပ်လိုက်သည်။

စကင်န်သည် အလိုအလျောက်စတင်ခဲ့သည်။ အံ့သြစရာကောင်းတာက စကင်န်ဖတ်တာ အချိန်အများကြီးမယူပါဘူး။ ပြီးရန် ငါးမိနစ်ခန့်သာ ကြာပါသည်။

ထို့နောက် Remo မှ တွေ့ရှိသော ဖိုင်တွဲများနှင့် ဖိုင်များစာရင်းကို ပြသခဲ့သည်။ ကျွန်ုပ်တို့၏စကင်န်ဖတ်ခြင်းဖြင့် ဖိုင်စုစုပေါင်း 53.6GB ကိုတွေ့ရှိခဲ့သည်။ ဖိုင်များစာရင်းကို ကိုယ်တိုင်ရှာဖွေရန် နည်းလမ်းနှစ်ခုရှိသည်- ဖိုင်တွဲများကို မြင်နိုင်သည့် ပုံမှန်နည်းလမ်းဖြစ်သည့် ဒေတာမြင်ကွင်းနှင့် ဖိုင်အမျိုးအစားအလိုက် ဖိုင်များကို စုစည်းပေးသည့် မြင်ကွင်း။
ဖိုင်ပေါင်း 200,000 ကျော်ဖြင့်၊ ကျွန်ုပ်တို့၏ စမ်းသပ်ဖိုင်များအတွက် ဖိုင်တွဲများကို ဖြတ်၍ မကူးနိုင်ပါ။ ၎င်းအစား ညာဘက်အပေါ်ရှိ ရှာဖွေမှုအင်္ဂါရပ်ကို အသုံးပြုပြီး စမ်းသပ်ဖိုင်များ၏ အမည်အားလုံးတွင် ပါရှိသည့် “စမ်းသပ်မှု” ဟူသော စကားလုံးကို ရှာဖွေခဲ့သည်။

ဤရှာဖွေမှုသည် အနည်းငယ်ကြာသော်လည်း မကြာပါ ဇဝေဇဝါဖြစ်လောက်အောင်ပါပဲ။ ကျွန်တော် 10 မိနစ်လောက်စောင့်ရုံနဲ့ ရှာဖွေမှုပြီးသွားတယ်။ ဝမ်းနည်းစရာမှာ၊ Remo Recover သည် အခြေခံအင်္ဂါရပ်များကို အသုံးပြု၍ ကျွန်ုပ်တို့၏ စမ်းသပ်ဖိုင်များကို ရှာမတွေ့ပါ။ Media နှင့် Pro အင်္ဂါရပ်များက ပိုကောင်းလာမည်ဟု မျှော်လင့်ပါသည်။
စမ်းသပ်မှု 2- ဒစ်ဂျစ်တယ်ကင်မရာ (မန်မိုရီကတ်) မှ ဒေတာကို ပြန်လည်ရယူပါ
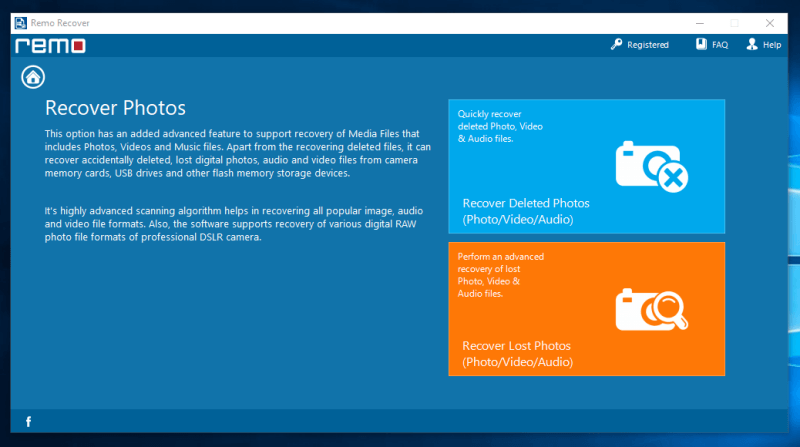
မီဒီယာ အင်္ဂါရပ်များတွင် တစ်ခုအပါအဝင်ဖြစ်သည်။ အလားတူ အပြင်အဆင်နှင့် အလွန်ဆင်တူသော အင်္ဂါရပ်များ။ ဖျက်လိုက်သော ဓာတ်ပုံများကို ပြန်လည်ရယူခြင်း အင်္ဂါရပ်သည် ဓာတ်ပုံ၊ ဗီဒီယိုနှင့် အသံဖိုင်များအတွက် သင့်သိုလှောင်ခန်းကိရိယာကို လျင်မြန်စွာ စကင်န်ဖတ်သည်။ သို့သော်၊ ၎င်းသည် များသောအားဖြင့် ပရော်ဖက်ရှင်နယ် ကင်မရာများမှ ပြုလုပ်ထားသည့် RAW ဖိုင်များကို ပြန်လည်ရယူခြင်း မဟုတ်ပါ။
ပျောက်ဆုံးသွားသော ပြန်လည်ရယူခြင်းPhotos option သည် RAW ဖိုင်ဖော်မတ်များကို ပံ့ပိုးပေးသည့် သင်၏သိုလှောင်ကိရိယာ၏ ပိုမိုတိကျပြီး အဆင့်မြင့်သောစကင်န်ကို ပြုလုပ်ပေးပါသည်။ ဤစမ်းသပ်မှုအတွက် ကျွန်ုပ်တို့သည် ဓာတ်ပုံ 1,000 ကျော်နှင့် 10GB တန်ဖိုးရှိသော ဗီဒီယိုများပါရှိသော 32GB SanDisk SD ကတ်ကို အသုံးပြုပါသည်။ ၎င်းသည် SD ကတ်တွင် နေရာလွတ် 25GB ခန့်ယူခဲ့သည်။
ကျွန်ုပ်သည် SD ကတ်ရှိ ဖိုင်တိုင်းကို ဖျက်လိုက်ပြီး အဆင့်မြင့်စကင်န်ဖြင့် ဆက်လက်လုပ်ဆောင်ခဲ့သည်။
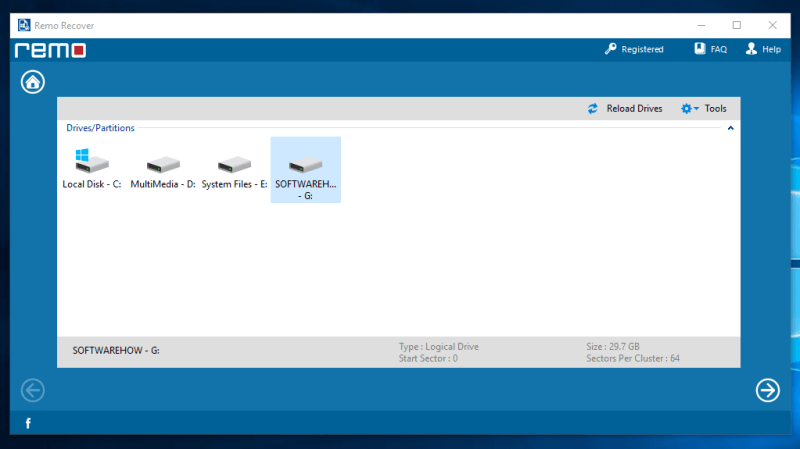
“ပျောက်ဆုံးသွားသော ဓာတ်ပုံများကို ပြန်လည်ရယူရန်” ကိုနှိပ်ပြီးနောက်၊ ” option၊ သင်စကင်န်ဖတ်လိုသော drive ကိုရွေးချယ်ရပါမည်။ Drive ကို နှိပ်ပြီး ညာဘက်အောက်ခြေထောင့်ရှိ မြှားကို နှိပ်ပါ။

စကင်န်ဖတ်ရန် နာရီဝက်ခန့် ကြာပါသည်။ ကျွန်ုပ်၏အံ့အားသင့်စရာအတွက်၊ Remo Recover သည် ကျွန်ုပ်၏ SD ကတ်၏ သိုလှောင်မှုပမာဏထက် ပိုမိုများပြားသော ဒေတာ 37.7GBs ကို တွေ့ရှိခဲ့သည်။ ၎င်းသည် ယခုအချိန်အထိ အလွန်အလားအလာကောင်းပုံပေါ်သည်။

တွေ့ရှိခဲ့သော ဖိုင်အားလုံးကို Remo Recover ပြန်ရယူရန် ဆုံးဖြတ်ခဲ့သည်။ ဖိုင်အားလုံးကို ရွေးချယ်ရန် ဖိုင်တွဲတစ်ခုစီကို အမှတ်အသားပြုပြီး နောက်မြှားကို နှိပ်လိုက်ပါသည်။ သင်အလိုရှိသော ဖိုင်များအားလုံးကို အမှတ်အသားပြုထားပါက ဖိုင်များစာရင်း၏အောက်ခြေတွင် စစ်ဆေးပါ။ ဖိုင်များကို ပြန်လည်ရယူခြင်းသည် အများအားဖြင့် ပြီးဆုံးရန် နာရီပေါင်းများစွာကြာမြင့်ပြီး အချိန်အကြာကြီးစောင့်ဆိုင်းပြီးနောက် ဖိုင်တစ်ခုပျောက်ဆုံးသွားခြင်းအား သင်အဆုံးမသတ်ချင်တော့ပါ။
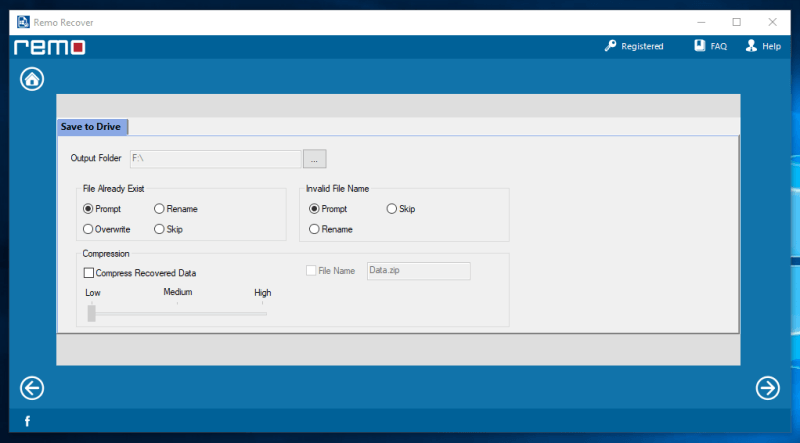
သင်ပြန်လည်ရယူလိုသောဖိုင်များကို ရွေးချယ်ပြီးပါက လိုအပ်သည်များ အဲဒီဖိုင်တွေ ဘယ်ကိုသွားမလဲဆိုတာကို ရွေးပါ။ သင့်ဖိုင်များကို ၎င်းမှလာသော တူညီသော drive သို့ ပြန်လည်ရယူ၍မရကြောင်း မှတ်သားထားပါ။ တူညီသော drive တွင်ရှိနှင့်ပြီးသားဖိုင်များ သို့မဟုတ် ၎င်းတို့တွင်ရှိလျှင် မည်သို့တုံ့ပြန်ရမည်နည်းကိုလည်း သင့်အား ရွေးချယ်ခွင့်များပေးထားသည်။မမှန်ကန်သောအမည်။
ပြန်လည်ရယူထားသောဖိုင်များကို ချုံ့ရန်ရွေးချယ်ခွင့်ရှိခြင်းသည် ရှိရန်ကောင်းမွန်သောအင်္ဂါရပ်တစ်ခုဖြစ်သည်။ အချိန်ပိုကြာသော်လည်း၊ ၎င်းသည် သင့် hard drive တွင် GB နှစ်ခုကို သိမ်းဆည်းမည်ဖြစ်သည်။

ပြန်လည်ရယူခြင်းသည် 37.7GB မီဒီယာဖိုင်များအတွက် ၂ နာရီခန့်ကြာသည်။ ပြန်လည်ရယူထားသောဖိုင်များကို မည်သို့စီစဉ်ထားသည်ကိုပြသရန် အမှာစာတစ်ခုပေါ်လာပါမည်။
Remo Recover သည် မီဒီယာဖိုင်များဖြင့် ကောင်းမွန်စွာလုပ်ဆောင်နိုင်ခဲ့သည်။ အများစုမဟုတ်ပါက ဓာတ်ပုံများကို ကောင်းစွာဖွင့်နိုင်သည်။ ဗီဒီယိုဖိုင်အချို့တွင် ပြဿနာအနည်းငယ်ရှိသော်လည်း ၎င်းတို့၏ ကြီးမားသောဖိုင်အရွယ်အစားကြောင့် ဖြစ်မည်ကို သံသယဖြစ်မိသည်။ ပြန်လည်ရယူထားသော အသံဖိုင်များသည် ကြို့ထိုးမှုအနည်းဆုံးဖြင့် ကောင်းစွာအလုပ်လုပ်သည်။ ပြန်လည်ရယူထားသော ဖိုင်များ၏ 85% မှ 90% ဝန်းကျင်သည် အသုံးပြုနိုင်ဆဲဖြစ်ကြောင်း ခန့်မှန်းရပါသည်။ အထူးသဖြင့် မီဒီယာဖိုင်များကို ပြန်လည်ရယူရန် လိုအပ်ပါက Remo Recover ကို အကြံပြုပါသည်။
စမ်းသပ်မှု 3- PC hard drive မှ ဒေတာများကို ပြန်လည်ရယူပါ
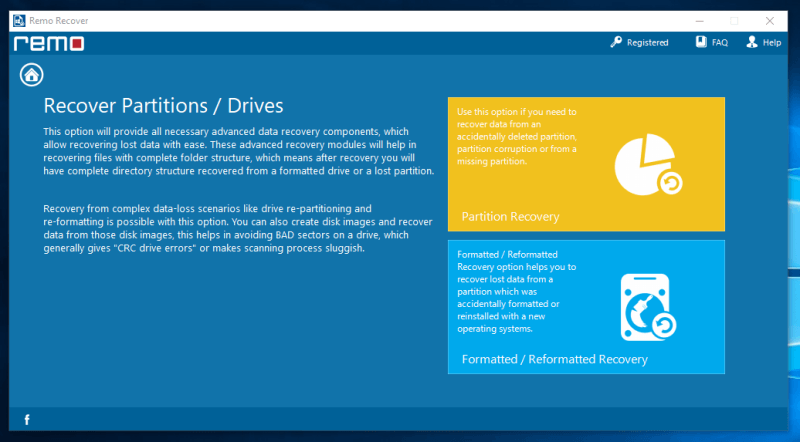
Remo Recover ၏ Pro ဗားရှင်းသည် အလားတူ ဖျက်လိုက်သောဖိုင်များကို ပြန်လည်ရယူခြင်း သို့မဟုတ် ပြုပြင်မွမ်းမံခြင်း သို့မဟုတ် ပျက်စီးသွားခြင်းကြောင့် ဆုံးရှုံးသွားသောဖိုင်များကို ပြန်လည်ရယူခြင်းကြားတွင် သင်ရွေးချယ်နိုင်ပါသည်။ Remo Recover သည် မကောင်းသောကဏ္ဍများရှိနိုင်သော drives များအတွက် disk ပုံများပြုလုပ်ရန်လည်း အကြံပြုပါသည်။ ၎င်းသည် အမှားအယွင်းများဖြစ်နိုင်ခြေကို လျော့နည်းစေပြီး ဒရိုက်ကို သူ့အလိုလို ပျက်စီးစေမည်ဖြစ်သည်။
ဤစမ်းသပ်မှုအတွက်၊ ကျွန်ုပ်တို့သည် ဒရိုက်ကို ပြုပြင်ပြောင်းလဲပြီးကတည်းက ဒုတိယရွေးချယ်မှုကို အသုံးပြုမည်ဖြစ်သည်။

စမ်းသပ်ဖိုင်များပါရှိသော ကျွန်ုပ်၏ 1TB WD Elements ပြင်ပဟာ့ဒ်ဒရိုက်ကို စကင်န်ဖတ်ရန် ဆုံးဖြတ်ခဲ့သည်။ အခြားစမ်းသပ်မှုများကဲ့သို့ပင်၊ ကျွန်ုပ်သည် drive ကိုရိုးရှင်းစွာနှိပ်ပြီးနောက်နှိပ်ပါ။“နောက်တစ်ခု။”

စကင်န်ဖတ်ရန် ဤမျှကြီးမားသော drive ဖြင့်၊ ၎င်းကို ညတွင်းချင်း ပြုလုပ်ရန် အကြံပြုလိုပါသည်။ ပြီးရန် နာရီအနည်းငယ်ကြာနိုင်ပြီး စကင်န်ဖတ်နေစဉ်အတွင်း ကွန်ပျူတာကို အသုံးမပြုရန် အကြံပြုလိုပါသည်။ ၎င်းသည် ပရိုဂရမ်အား လိုအပ်သော ဖိုင်များကို ပြန်လည်ရယူရန် ဖြစ်နိုင်ခြေ ပိုများစေမည်ဖြစ်သောကြောင့် ဒေတာနည်းပါးသော နေရာအနှံ့သို့ ပြောင်းရွှေ့နေပါသည်။
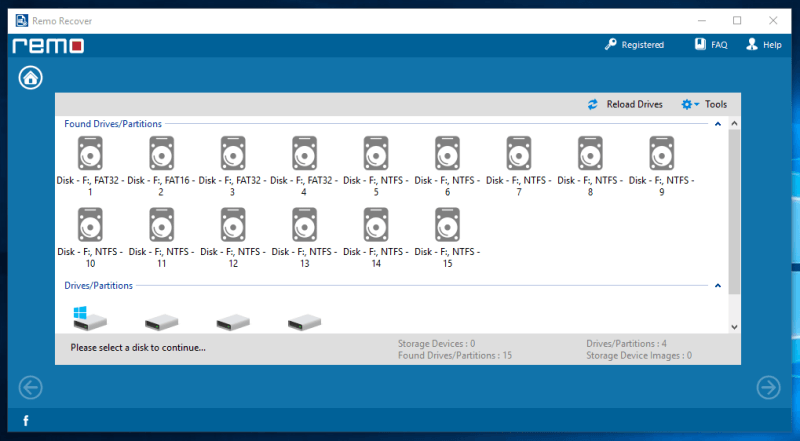
စကင်န်ကို အပြီးသတ်ရန် 10 နာရီခန့် ကြာပါသည်။ စကင်န်ဖတ်ပြီးနောက်၊ ၎င်းသည် hard drive တွင်တွေ့သော partition အများအပြားကိုပြသခဲ့သည်။ ကျွန်ုပ်၏ဖိုင်များကို မည်သည့်အပိုင်းခွဲတွင် သိမ်းဆည်းထားသည်ကို ကျွန်ုပ်အတိအကျမသိခဲ့ပါ။ ကျွန်ုပ်၏ဖိုင်များပါ၀င်မည်ဟု ထင်ထားသည့် အကြီးဆုံးအခန်းကန့်ကို ရွေးချယ်လိုက်ပါသည်။

နောက်ထပ်ဝင်းဒိုးသည် သင့်အား စကင်န်ဖတ်ရန် ရွေးချယ်ခွင့်ကို ပေးပါသည်။ စာရွက်စာတမ်းများ၊ ဗီဒီယိုများနှင့် အခြားဖိုင်အမျိုးအစားများကဲ့သို့သော သီးခြားဖိုင်အမျိုးအစားများ။ ၎င်းသည် သင်ရှာဖွေနေသော ဖိုင်အမျိုးအစားများကို လျစ်လျူရှုခြင်းဖြင့် စကန်ဖတ်ချိန်ကို တိုစေမည်ဖြစ်သည်။ ရွေးချယ်ရန် ဖိုင်အမျိုးအစားများစွာရှိသည်။
ကျွန်ုပ်၏စမ်းသပ်မှုအတွင်း၊ ဖိုင်အမျိုးအစားများမှတစ်ဆင့် စကင်န်ဖတ်ခြင်းက ပရိုဂရမ်ကို ပျက်စီးသွားသည်အထိ နောက်ကျသွားစေခဲ့သည်။ ဆိုလိုတာက ကျွန်တော် စကင်န်ပြန်လုပ်ရတော့မယ်ဆိုတော့ တော်တော်ဒုက္ခရောက်တယ်။ ကျွန်ုပ်၏ကွန်ပြူတာ သို့မဟုတ် ပရိုဂရမ်ကိုယ်တိုင်ကြောင့် ပြဿနာဖြစ်ခြင်း ရှိ၊ မရှိ မသေချာပါ။ သို့သော် ဒုတိယအကြိမ်တွင် ပြဿနာ ပျောက်သွားပုံရသည်။

စမ်းသပ်ဖိုင်အားလုံးကို ကာမိစေရန် ဖိုင်အမျိုးအစား ၂၇ ခုကို ကျွန်ုပ်ရွေးချယ်ခဲ့သည်။ အချို့သော ဖိုင်အမျိုးအစားများသည် ၎င်းတို့တွင် မတူညီသော ဖော်ပြချက်များရှိသောကြောင့် ထပ်ခါတလဲလဲ ပြုလုပ်ထားပါသည်။ စာမေးပွဲဖိုင်တွေမှာ ဘယ်ဟာက ဘယ်ဟာကို အသုံးချလဲဆိုတာ မသေချာတဲ့အတွက် ပြီးသွားတယ်။

