सामग्री सारणी

स्नॅपील
प्रभावीता: काढून टाकणे & संपादन प्रक्रिया ही एक ब्रीझ आहे किंमत: थोडी महाग आहे परंतु तुम्हाला जे मिळते त्यासाठी ते फायदेशीर आहे वापरण्याची सोय: स्वच्छ, साध्या इंटरफेससह वापरण्यास अतिशय सोपे सपोर्ट: तारकीय ईमेल समर्थन आणि भरपूर संसाधनेसारांश
Snapheal हे एक अप्रतिम साधन आहे जे तुम्हाला अवांछित लोक आणि वस्तू काढून तुमचे फोटो ठीक करू देते. प्रक्रिया अत्यंत वेगवान आहे, बहुतेक कार्यांसाठी 30 सेकंदांपेक्षा जास्त वेळ लागत नाही. चांगले रंग आणि इतर घटक बाहेर आणण्यासाठी तुम्ही रिटचिंग आणि अॅडजस्टमेंट टूल्ससह तुमच्या इमेज आणखी साफ करू शकता. तुमची तयार झालेली इमेज विविध फॉरमॅटमध्ये एक्सपोर्ट केली जाऊ शकते किंवा दुसर्या प्रोग्राममध्ये सहजतेने काम करता येते.
तुम्ही पोर्ट्रेट फोटोग्राफर असाल किंवा Instagram स्टार, तुम्हाला Snapheal CK च्या फोटो रिटचिंग सॉफ्टवेअरचा फायदा होईल. अॅप पूर्ण फोटो संपादक नसताना, आणि तुम्हाला क्लिष्ट आणि वैविध्यपूर्ण प्रतिमांसह समस्या असू शकतात, हा प्रोग्राम त्याच्या कामात खूप प्रभावी आहे आणि वापरण्यासाठी एक ब्रीझ आहे. तुमच्या फोटो रीटचिंगच्या गरजांसाठी मी एक प्रत खरेदी करण्याची शिफारस करेन.
मला काय आवडते : स्वच्छ, नेव्हिगेट करण्यास सोपे इंटरफेस. मिटवण्यासाठी एकाधिक निवड मोड. प्रतिमेचा भाग समायोजित करण्यासाठी ब्रश रीटच करा. मानक फोटो संपादन समायोजन. भरपूर फाइल शेअरिंग पर्याय आणि निर्यात प्रकार.
मला काय आवडत नाही : जटिल पार्श्वभूमी असलेल्या चित्रांवर कमी प्रभावी.
4.4 मिळवाजेव्हा निर्यात करण्याचा विचार येतो तेव्हा आधार असतो, त्यामुळे तुम्ही निरुपयोगी स्वरूपातील उत्कृष्ट प्रतिमेसह अडकणार नाही.माझ्या रेटिंगच्या मागे कारणे
प्रभावीता: 4/5
स्नॅफिल प्रतिमांमधून अवांछित वस्तू काढून टाकण्यासाठी अत्यंत प्रभावी आहे. एकाधिक निवड मोड आणि सामग्री भरण्याच्या मोडसह, ते सहसा अशा प्रकारे सामग्री पुनर्स्थित करते की प्रथम स्थानावर काहीतरी आहे हे तुम्हाला कधीच कळणार नाही. प्रक्रिया देखील खूप वेगवान आहे. तथापि, तुमची प्रतिमा जितकी गुंतागुंतीची असेल तितका तुम्हाला त्रास होईल. एखादी वस्तू ज्या पार्श्वभूमीच्या विरूद्ध सेट केली जाते तितके जास्त विरोधाभास असेल, बदलणे तितके सोपे होईल. तथापि, काही प्रकरणांमध्ये, तुम्हाला स्वयंचलित वैशिष्ट्ये वापरणे कठीण जाईल आणि उत्पादनक्षमता कमी करून क्लोन स्टॅम्पचा जास्त वापर करावा लागेल.
किंमत: 3.5/5
फोटो एडिटिंगच्या एका विशिष्ट उद्देशाच्या कार्यक्रमासाठी अनेकजण $49 चा थोडासा विचार करतील, परंतु Snapheal CK त्याच्या दाव्यांनुसार जगते आणि सॉफ्टवेअरचा उत्कृष्ट भाग प्रदान करते. याव्यतिरिक्त, डिस्काउंट लिंक वापरल्याने तुम्हाला किमतीत लक्षणीय कपात होईल आणि प्रोग्रामला अधिक स्पर्धात्मक किंमत मिळेल. हे सध्या उपलब्ध असलेल्या सर्वात प्रगत आणि स्वच्छ पर्यायांपैकी एक आहे, त्यामुळे तुम्हाला फोटो वस्तू काढून टाकण्यासाठी सातत्याने उपाय हवे असल्यास, Snapheal हा तुमचा सर्वोत्तम पर्याय असेल.
वापरण्याची सोपी: 5/5
अयशस्वी न होता, स्कायलम स्वच्छ आणि वापरण्यास सुलभ तयार करतेAurora HDR आणि Luminar सारखी उत्पादने. त्यांच्या सर्व उत्पादनांमध्ये एक सुसंगत लेआउट प्रोग्रॅममध्ये संक्रमण करणे किंवा नवीन शिकणे सोपे करते. Snapheal अपवाद नाही, एक प्रमुख टूलबार आणि साधे संपादन पॅनेल वैशिष्ट्यीकृत. सर्व काही अत्यंत अंतर्ज्ञानी आहे आणि कोणीही ट्यूटोरियल सामग्री न वाचता प्रोग्रामसह प्रारंभ करू शकतो. मी विशेषत: इंटरफेस विभाजित करण्याचा आनंद घेतला. तुम्हाला फक्त ते टूलबार दिसतात जे विशिष्ट क्रियेसाठी संबंधित आहेत. पुसून टाकणे, रीटचिंग आणि ऍडजस्टमेंटमधील विभागणी अशा प्रकारे केली जाते की तुम्हाला एकाच वेळी अनेक पॅनेलमधील टूल्सची आवश्यकता नाही, जे दफन केलेल्या आणि लपविलेल्या साधनांना प्रतिबंधित करते.
समर्थन: 5/5<4
स्कायलमच्या उत्पादनांसाठी समर्थन संसाधने मुबलक आहेत आणि Snapheal CK कडे वापरकर्त्यांसाठी विविध प्रकारचे समर्थन पर्याय उपलब्ध आहेत. उत्पादनासाठी FAQ विभाग वर्णनात्मक आणि चांगले लिहिलेला आहे, ज्यामुळे तुमची समस्या शोधणे आणि सोडवणे सोपे होते. तुम्हाला उत्तर सापडत नसल्यास, तुम्ही नेहमी ईमेलद्वारे ग्राहक समर्थनाशी संपर्क साधू शकता, जे जलद आणि वर्णनात्मक प्रतिसाद देते. उदाहरणार्थ, मी खालील क्वेरी पाठवली आणि 24 तासांपेक्षा कमी वेळेत प्रतिसाद मिळाला:


प्रतिसाद केवळ तपशीलवार आणि स्पष्टीकरणात्मक नव्हता, तर त्यांच्या समर्थन कार्यसंघाने पुढील काही ट्युटोरियल व्हिडिओंचे दुवे दिले. संदर्भ तसेच लिखित FAQ सामग्रीच्या प्रवेशावरील तपशील. मला हे अत्यंत उपयुक्त वाटले आणि खूप समाधानी झालोत्यांच्या प्रतिसादासह. एकंदरीत, तुम्हाला प्रोग्रामसह योग्य मार्गावर ठेवण्यासाठी Snapheal CK कडे भरपूर समर्थन आहे.
Snapheal Alternatives
Adobe Photoshop CC (Mac आणि Windows) <2
फोटोशॉपच्या नवीन आवृत्त्यांनी “कंटेंट अवेअर फिल” ची भर घालून काही चर्चा निर्माण केल्या आहेत, हे वैशिष्ट्य जे स्नॅफिलच्या काढण्याच्या कार्यक्षमतेप्रमाणेच कार्य करते. या फंक्शनसाठी फोटोशॉप खरेदी करण्यासाठी महिन्याला $20 ची किंमत नसली तरी, तुमच्याकडे आधीपासून प्रोग्राम असल्यास ते प्रयोग करण्यासारखे असू शकते. आमचे संपूर्ण फोटोशॉप पुनरावलोकन येथे वाचा.
Movavi Picverse Photo Editor (Mac & Windows)
एक कमी प्रसिद्ध ब्रँड, परंतु तरीही एक स्वच्छ डिझाइन आणि क्षमता वैशिष्ट्यीकृत फोटोंमधून अवांछित वस्तू काढून टाकण्यासाठी, Movavi Picverse Photo Editor तुम्हाला फोटो लवकर साफ करण्यात मदत करेल. तुम्ही ते विनामूल्य डाउनलोड करू शकता, परंतु सशुल्क आवृत्तीची किंमत सुमारे $40 आहे.
इनपेंट (मॅक, विंडोज, वेब)
फक्त फोटोमधील वस्तू काढण्यासाठी कार्य करते, इनपेंट $19.99 मध्ये एकाधिक प्लॅटफॉर्मवर उपलब्ध आहे. तुम्हाला खात्री नसल्यास तुम्ही प्रथम प्रोग्राम डेमो करू शकता. एकाधिक-फोटो कार्यक्षमतेसाठी आणि बॅच संपादनासाठी अनेक भिन्न पॅकेजेस देखील आहेत.
हे देखील वाचा: Mac साठी सर्वोत्तम फोटो संपादन सॉफ्टवेअर
निष्कर्ष
तुम्ही कधीही फोटोबॉम्ब केले असल्यास — जरी अनावधानाने, मानव, प्राणी किंवा लँडस्केपचा भाग असो - एक अवांछित घटक अन्यथा परिपूर्ण नाश करू शकतोचित्र बाकीच्या प्रतिमेशी जुळण्यासाठी आजूबाजूच्या भागातील पिक्सेलसह अवांछित सामग्री पुनर्स्थित करून तुम्ही काढण्याचा प्रयत्न करत असलेले चित्र स्नॅफिल तुम्हाला पुनर्संचयित करण्याची अनुमती देते.
प्रवास ब्लॉगर्सचे सौंदर्य कॅप्चर करणार्या प्रत्येकासाठी हे एक उत्तम अॅप आहे. एखाद्या व्यक्तीच्या चेहऱ्यावरील त्वचेच्या खुणा पुसून टाकणाऱ्या छायाचित्रकारांना प्रतिमेवरून वैयक्तिक वस्तू काढून टाकणाऱ्या रिअल इस्टेट एजंटचे गंतव्यस्थान. Snapheal त्याचे कार्य प्रभावीपणे करते आणि ते अत्यंत जलद आणि वापरण्यास सोपे आहे. तुम्ही सर्व अवांछित वैशिष्ट्ये काढून टाकल्यानंतर रंग आणि टोन अॅडजस्ट करण्यासाठी अॅप काही अतिरिक्त साधने देखील पुरवतो. मी याची शिफारस करतो.
Snapheal मिळवातर, तुम्हाला हे Snapheal पुनरावलोकन उपयुक्त वाटले का? खाली एक टिप्पणी द्या.
SnaphealSnapheal म्हणजे काय?
हे एक मॅक अॅप आहे जे मूळ पार्श्वभूमी दिसत असलेल्या प्रतिमेतील अवांछित सामग्री पुनर्स्थित करण्यासाठी जवळपासचे पिक्सेल वापरते. तुम्ही फोटो क्रॉप न करता तुमच्या फोटोंमधून अनोळखी व्यक्ती किंवा वस्तू काढून टाकण्यासाठी त्याचा वापर करू शकता.
क्रॉप करण्याऐवजी, तुम्ही त्यांचा व्हिज्युअल डेटा फोटोच्या इतर भागांतील सामग्रीसह बदलून त्यांना “मिटवता” शकता. Snapheal हे स्कायलम नावाच्या कंपनीने बनवले आहे आणि क्रिएटिव्ह किट पॅकेजचा एक भाग म्हणून येतो, ज्यामध्ये काही इतर उपयुक्त युटिलिटीजचा समावेश आहे.
स्नॅफिल मोफत आहे का?
स्नॅपील सीके विनामूल्य कार्यक्रम नाही. हे स्कायलम क्रिएटिव्ह किटचा भाग म्हणून खरेदी केले जाऊ शकते, जे $99 पासून सुरू होते. कृपया लक्षात ठेवा: Snapheal ची App Store आवृत्ती Snapheal CK सारखी नाही आणि त्याची किंमत वेगळी आहे.
Snapheal Windows साठी आहे का?
Snapheal आणि Snapheal CK केवळ Mac वर उपलब्ध आहेत. असे दिसते की लवकरच विंडोज आवृत्ती रिलीज करण्याची कोणतीही योजना नाही. हे दुर्दैवी असले तरी, खालील “पर्याय” विभाग तुम्हाला तत्सम काहीतरी शोधण्यात मदत करू शकतो.
स्नॅफिल वि स्नॅफिल सीके
यासाठी प्रोग्रामच्या दोन आवृत्त्या उपलब्ध आहेत खरेदी.
Snapheal CK क्रिएटिव्ह किटमध्ये समाविष्ट केले आहे, आणि विशेष सोयीशिवाय स्वतंत्रपणे खरेदी केले जाऊ शकत नाही. हे Adobe Photoshop, Lightroom, Apple Aperture आणि Luminar यासह इतर अनेक फोटो प्रोग्रामसाठी प्लगइन म्हणून वापरले जाऊ शकते.इरेजिंग फंक्शन व्यतिरिक्त संपादन साधनांची विस्तृत श्रेणी समाविष्ट करते. त्याचे मूल्य अंदाजे $50 आहे.
Snapheal Mac App Store वर उपलब्ध आहे आणि हा एक स्वतंत्र कार्यक्रम आहे. हे प्लगइन म्हणून वापरले जाऊ शकत नाही आणि इरेज फंक्शनच्या पलीकडे संपादन साधनांची संकुचित श्रेणी आहे. हे सामान्यत: $8.99 मध्ये विकले जाते.
तुम्हाला App Store आवृत्ती आणि CK आवृत्तीमधून अपग्रेड करायचे असल्यास, तुम्हाला Macphun सपोर्ट टीमशी संपर्क साधावा लागेल, जो तुम्हाला एक विशेष कोड पाठवेल जेणेकरून तुम्ही फक्त पैसे द्याल. पूर्ण किंमतीपेक्षा दोन प्रोग्राममधील फरक.
या पुनरावलोकनासाठी माझ्यावर विश्वास का ठेवा
हाय, माझे नाव निकोल पाव आहे. मी लहानपणी संगणकावर पहिल्यांदा हात घातला तेव्हापासून मी तंत्रज्ञानाचा प्रेमी आहे आणि ते सोडवू शकणार्या सर्व समस्यांचे कौतुक करते. एखादा चांगला नवीन प्रोग्राम शोधणे नेहमीच मजेदार असते, परंतु काहीवेळा एखादा प्रोग्राम खरेदी करणे किंवा डाउनलोड करणे योग्य आहे की नाही हे सांगणे कठीण असते.
तुमच्याप्रमाणे माझ्याकडे अंतहीन निधी नाही. मी बॉक्स उघडण्यासाठी पैसे देण्यापूर्वी त्यामध्ये काय आहे हे मला माहीत आहे आणि चमकदार वेब पृष्ठे मला नेहमी माझ्या निर्णयात सुरक्षित वाटत नाहीत. हे पुनरावलोकन, मी लिहिलेल्या इतर प्रत्येकासह, उत्पादन वर्णन आणि उत्पादन वितरण यांच्यातील अंतर कमी करण्यासाठी कार्य करते. एखादा प्रोग्राम तुमच्या गरजा पूर्ण करेल की नाही हे तुम्ही शोधू शकता आणि तो स्वतः विकत घेण्याचा निर्णय घेण्यापूर्वी एकदा डाउनलोड केल्यावर तो कसा दिसतो ते पाहू शकता.
मी व्यावसायिक छायाचित्रकार नसतानाही, मी माझा योग्य वाटा अनुभवला आहेअवांछित फोटोबॉम्ब. एखाद्या अनोळखी व्यक्तीचा चेहरा अनावधानाने एखाद्या विषयाच्या खांद्यावरून दिसणे असो, किंवा तुमच्या फोटोची रचना बिघडवणारी महत्त्वाची खूण असो, निरुपयोगी फोटोची निराशा ही नेहमीची भावना असते. माझ्या प्रतिमेची गुणवत्ता पुनर्संचयित करण्यासाठी ते किती प्रभावी ठरेल हे पाहण्यासाठी मी माझ्या काही विविध फोटोंसह Snapheal ची चाचणी केली. या व्यतिरिक्त, कार्यक्रमाचे संपूर्ण दृश्य मिळविण्यासाठी मी Snapheal च्या सपोर्ट टीमला ईमेल केले.
अस्वीकरण: Snapheal CK ची चाचणी करण्यासाठी आम्हाला एकच NFR कोड प्राप्त झाला. याचा अर्थ प्रोग्रामची चाचणी घेण्यासाठी आम्हाला पैसे द्यावे लागले नाहीत, तरीही ते या पुनरावलोकनाच्या सामग्रीवर कोणत्याही प्रकारे प्रभाव पाडत नाही. येथील सर्व सामग्री माझ्या अॅपवरील वैयक्तिक अनुभवाचा परिणाम आहे आणि मी कोणत्याही प्रकारे Skylum द्वारे प्रायोजित नाही.
Snapheal चे तपशीलवार पुनरावलोकन
सेटअप & इंटरफेस
Snapheal डाउनलोड केल्यानंतर, तुम्हाला काळ्या "सक्रिय करा" बटणावर क्लिक करून प्रोग्राम सक्रिय करणे आवश्यक आहे.

तुम्ही एकदा हे केल्यावर, उघडणारी स्क्रीन बदलेल आणि तुम्हाला परवानगी देईल Snapheal मध्ये संपादित करण्यासाठी फाइल्स उघडण्यासाठी.

तुम्ही या स्प्लॅश स्क्रीनच्या वर एक इमेज ड्रॅग करू शकता किंवा "लोड इमेज" सह तुमच्या फाइल्स शोधू शकता. तुम्ही पहिल्यांदा इमेज उघडता तेव्हा, तुम्हाला Snapheal CK ची प्लगइन कार्यक्षमता सेट करण्यासाठी सूचित केले जाईल.

हे करण्यासाठी, तुम्हाला प्रथम इतर प्रोग्राम स्थापित करणे आवश्यक आहे, नंतर कोणते निवडा तुम्हाला प्लगइन जोडायचे आहे. या मेआपल्या संगणकासाठी प्रशासक संकेतशब्द आवश्यक आहे. प्रक्रिया जलद आणि स्वयंचलित आहे. तुम्ही हे वगळू शकता आणि पॉप-अपच्या वरच्या डाव्या कोपर्यातील “X” वर क्लिक करून नंतर त्यावर परत येऊ शकता.
तुम्ही जे काही निवडता ते शेवटी तुम्हाला मुख्य इंटरफेसवर मिळेल.

लेआउट अतिशय सोपे आणि अंतर्ज्ञानी आहे. शीर्ष पट्टीमध्ये तुमची सर्व मानक प्रोग्राम साधने आहेत: पूर्ववत करा, पुन्हा करा, जतन करा, उघडा, झूम करा आणि इतर दृश्य पर्याय. मुख्य विभाग कॅनव्हास आहे आणि त्यात तुम्ही काम करत असलेली प्रतिमा आहे. उजव्या बाजूच्या पॅनेलमध्ये तीन मोड आहेत (मिटवणे, पुन्हा स्पर्श करणे, समायोजित करणे), आणि ते इमेजमध्ये संपादन करण्यासाठी वापरले जाऊ शकते.
तुम्ही कधीही एखादे संपादन कराल ज्यासाठी प्रक्रियेसाठी वेळ लागतो, जसे की मोठा विभाग मिटवणे, तुम्हाला एक मजेदार पॉप-अप विंडो दिली जाईल जी प्रोग्राम लोड होत असताना यादृच्छिक वस्तुस्थिती दर्शवते.

तथापि, प्रक्रियेचा वेग खूप वेगवान आहे (संदर्भासाठी, माझ्याकडे 2012 च्या मध्यात 8GB RAM MacBook आहे ) आणि लोडिंग पूर्ण होण्याआधी वस्तुस्थिती वाचण्यासाठी तुमच्याकडे वेळच नसतो.
मिटवा
मिटवणे हे स्नॅपीलचे मुख्य कार्य आहे. हे तुम्हाला ऑब्जेक्ट्स निवडण्याची आणि त्यांना जवळपासच्या क्षेत्रातील सामग्रीसह बदलण्याची परवानगी देते. इरेज टूल पॅनलचा स्नॅपशॉट येथे आहे. यात अनेक निवड मोड, अचूकता आणि बदली पर्याय आहेत.

पहिले साधन ब्रश आहे. ते वापरण्यासाठी, तुम्हाला मिटवण्याच्या भागात फक्त डावे-क्लिक करा आणि तुमचा माउस ड्रॅग करा.
लॅसो टूल सर्वात दूर आहे.बरोबर हे तुम्हाला मिटवायचे असलेले क्षेत्र काढू देते. लॅसो लाइनच्या टोकांना जोडल्याने समाविष्ट क्षेत्र निवडले जाईल.
मध्यम साधन निवड इरेजर आहे. हे साधन तुम्हाला तुमची निवड बारीक-ट्यून करण्यास अनुमती देते. जेव्हा तुम्ही एखादी गोष्ट निवडता, तेव्हा ते काढून टाकण्यापूर्वी बाकीच्या प्रतिमेपासून वेगळे करण्यासाठी ते लाल मास्कमध्ये हायलाइट केले जाईल.
तुम्हाला काय काढायचे आहे ते निवडल्यानंतर, मोठ्या "मिटवा" बटणावर क्लिक करा. तुम्ही निवडलेल्या बदली आणि अचूक पर्यायांमुळे परिणाम प्रभावित होतात.

ग्लोबल मोड संपूर्ण प्रतिमेतील सामग्री वापरून सामग्री बदलतो, तर निवडलेल्या ऑब्जेक्टजवळील पिक्सेलवर स्थानिक ड्रॉ काढतो. डायनॅमिक दोन्हीचे मिश्रण वापरते. अचूकता पातळी निवड काढून टाकण्यासाठी किती विशिष्टतेची आवश्यकता आहे याचा संदर्भ देते (ते पार्श्वभूमीपासून स्पष्टपणे कॉन्ट्रास्ट करते किंवा ते मिसळते?).
एकदा तुम्ही मिटवले की, तुम्हाला काही सेकंद थांबावे लागेल. तुमचा निकाल पाहण्यासाठी. मी थीम पार्कमधील माझ्या प्रतिमेच्या काही भागातून एका बाईस्टँडरला काढले तेव्हा ते कसे दिसले ते येथे आहे.

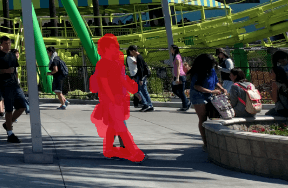

तुम्ही पाहू शकता की, अंतिम निकाल अगदी व्यवस्थित होता. त्याचे पाय जिथे असतील ती सावली काहीशी विस्कळीत झाली आहे, पण इथे पुन्हा मिटवल्याने ते ठीक होईल. तुम्ही बारकाईने पाहिल्यास, पार्श्वभूमीतील एका व्यक्तीचे पाय डुप्लिकेट होते, परंतु त्यांचे धड नाही- हे स्थानिक सॅम्पलिंग मोडमुळे होते. तथापि, जेव्हा एखादी व्यक्ती त्याचा भाग आहे असे मानते तेव्हा हे खूपच कमी लक्षात येतेखूप मोठी प्रतिमा.
प्रोग्राम अधिक एकसमान असलेल्या पार्श्वभूमीसाठी सर्वात प्रभावी आहे, परंतु जर तुम्हाला समस्या येत असतील, तर तुम्ही मिटवण्यासाठी पॅनेलच्या उजव्या कोपर्यात क्लोन स्टॅम्प टूल मॅन्युअली वापरू शकता. क्षेत्र.
हे इतर कोणत्याही फोटो संपादन प्रोग्राममधील क्लोनिंग टूलसारखे कार्य करते. तुम्ही स्रोत क्षेत्र निवडा, त्यानंतर तुमच्या पसंतीच्या नवीन स्थानावर सामग्री कॉपी करा.
पुन्हा स्पर्श करा
तुम्ही तुम्हाला नको असलेले सर्व काही काढून टाकल्यावर, तुम्हाला तुमचा फोटो पुन्हा स्पर्श करावा लागेल. कलात्मक प्रभाव तयार करण्यासाठी किंवा विशिष्ट विभाग संपादित करण्यासाठी. फोटोशॉपमध्ये लेयर मास्क करण्यासारखेच जेणेकरून बदल केवळ इमेजच्या काही भागावर परिणाम करतात, रिटचिंग वैशिष्ट्यासाठी तुम्ही बदल करण्यापूर्वी इमेजचा काही भाग निवडणे आवश्यक आहे.

मास्क लाल आहे, जसे की निवडीसाठी सामग्री काढून टाकताना, परंतु आपण आपल्या बदलांचे स्पष्ट दृश्य अनुमती देण्यासाठी दृश्यमानता बंद करू शकता. स्लाइडरचा वापर करून, तुम्ही संपूर्ण रचना न बदलता प्रतिमेच्या काही भागामध्ये मानक रंग आणि टोन दुरुस्त्या करू शकता.
रंग बदलांपासून सावल्यांपर्यंत सर्व गोष्टींसह, तुम्ही कोणताही इच्छित प्रभाव निर्माण करण्यास सक्षम असाल. उदाहरणार्थ, मी हे वैशिष्ट्य पामच्या झाडाचा भाग निवडण्यासाठी आणि त्यास चमकदार किरमिजी रंगात बदलण्यासाठी वापरले. प्रतिमेच्या वास्तविक संपादनामध्ये हे स्पष्टपणे उपयुक्त नसले तरी, हे वैशिष्ट्य केवळ एका क्षेत्रावर कसा प्रभाव टाकते याची कल्पना द्यावी.

समायोजित करा
तुम्ही इच्छित असताना करासमर्पित साधनांसह दुसर्या प्रोग्राममध्ये तुमचे अंतिम समायोजन, Snapheal CK तुमच्या संपूर्ण प्रतिमेच्या रचना आणि रंगांमध्ये बदल करण्यासाठी एक प्राथमिक समायोजन पॅनेल ऑफर करते.

त्यामध्ये वक्र किंवा स्तर कार्यक्षमता नाही , परंतु तुम्ही कॉन्ट्रास्ट, शॅडोज आणि शार्पनेस यासारखी काही फोटो संपादन मानके बदलण्यास सक्षम असाल. इतर साधनांसह एकत्रित केल्याने, हे तुमच्या प्रतिमेला एक उत्कृष्ट अंतिम स्पर्श तयार करू शकते.
जसे तुम्ही येथे पाहू शकता, माझ्याकडे माझी मूळ प्रतिमा आहे, भरपूर अनोळखी व्यक्ती आणि अवांछित पार्श्वभूमी घटकांसह पूर्ण आहे. दृश्याचा हिरवा आणि आकाशाचा निळा यांच्यातील ब्राइटनेस आणि कॉन्ट्रास्टमुळे हे डोळ्यांवर थोडे कठोर आहे.

इरेजर आणि समायोजन वापरून, मी खाली दर्शविलेली ही प्रतिमा तयार केली आहे. रंग किंचित अधिक वास्तववादी आणि उबदार आहेत. मी पर्यटकांचे काही मोठे गट तसेच उजव्या बाजूला पार्श्वभूमीतील एक रोलर कोस्टर काढून टाकला आहे.

अंतिम निकालाला सुरुवातीपासून शेवटपर्यंत तयार होण्यासाठी सुमारे 30 मिनिटे लागली. मी नेमके काय शोधत आहे हे मला ठाऊक असते तर कदाचित हे अधिक लवकर केले गेले असते. काही अपूर्णता असताना, विशेषत: मुख्य रोलर कोस्टरच्या उजव्या काठाच्या जवळ, एकूण प्रतिमा स्वच्छ आणि सोपी आहे.
निर्यात आणि सामायिक करा
जेव्हा तुमची प्रतिमा पूर्ण होईल, तेव्हा तुम्हाला हवे असेल प्रोग्रामच्या वरच्या डावीकडील चिन्हावर क्लिक करून ते निर्यात करण्यासाठी. हे आणेलनिर्यात आणि सामायिकरण पर्यायांसह एक लहान विंडो वर करा.

तुमच्याकडे तीन मुख्य पर्याय आहेत:
- तुमची प्रतिमा शेअर करण्यायोग्य फाइल म्हणून जतन करा जी पुन्हा वापरली जाऊ शकते (उदा. jpeg, PSD ).
- तुमची प्रतिमा दुसर्या प्रोग्राममध्ये उघडा (तुम्हाला इतर Skylum अॅप्स पूर्व-स्थापित करणे आवश्यक आहे).
- ते थेट मेल किंवा संदेश सारख्या सामाजिक प्लॅटफॉर्मवर सामायिक करा.
तुम्ही जे काही निवडता, तुम्हाला कदाचित "प्रतिमा म्हणून जतन करा" वापरून बॅकअप म्हणून फाइल कॉपी तयार करायची असेल. तुम्ही हा पर्याय निवडता तेव्हा, तुम्हाला तुमच्या फाईलला नाव देण्यास आणि सेव्ह लोकेशन निवडण्यास सांगितले जाईल.

तुमच्याकडे फाइल प्रकारांसाठी भरपूर पर्याय देखील असतील. तुम्हाला इमेज पुन्हा वापरायची असेल आणि ती नंतर पुन्हा संपादित करायची असेल तर अधिक प्रगत PSD सोबत क्लासिक JPEG, PNG आणि TIFF पर्याय उपलब्ध आहेत. तुम्ही PDF म्हणून सेव्ह देखील करू शकता.

तुम्ही काहीही निवडले तरी तुमची फाईल लगेच सेव्ह होईल आणि तुम्ही एकतर संपादन सुरू ठेवू शकता किंवा पुढील कामावर जाऊ शकता.
तुम्हाला हवे असल्यास स्कायलम क्रिएटिव्ह किट प्रोग्रामसह काम करत राहण्यासाठी, तुम्ही दुसरा पर्याय वापरू शकता आणि तुम्हाला कोणता पर्याय निवडायचा आहे. हे फाईल पाठवेल आणि निवडलेला प्रोग्राम लगेच उघडेल, तुमचा वेळ आणि त्रास वाचेल.
तुम्ही थेट मेल, संदेश किंवा SmugMug वर देखील निर्यात करू शकता. तुम्ही तुमच्या प्रतिमेची कायमस्वरूपी आवृत्ती तयार न करता फीडबॅक शोधत असल्यास हे उत्तम आहे. तथापि, तुम्हाला कदाचित एक प्रत जतन करावीशी वाटेल.
स्नॅफिल सर्व

