सामग्री सारणी
पृष्ठ आकार हा कोणत्याही InDesign दस्तऐवजातील सर्वात मूलभूत डिझाइन घटक आहे कारण आपण पृष्ठाशिवाय दुसरे काहीही करू शकत नाही!
नवीन दस्तऐवज निर्मिती प्रक्रियेदरम्यान तुम्ही नेहमी पेजचा आकार सेट करू शकता, परंतु काहीवेळा डिझाईन प्रक्रिया सुरू झाल्यानंतर प्रोजेक्ट ब्रीफ बदलू शकतो आणि तुम्हाला तुमच्या पेजचा आकार बदलावा लागेल. काही प्रकल्पांसाठी, तुम्हाला एकाच दस्तऐवजात अनेक भिन्न पृष्ठ आकार देखील हवे असतील.
तुम्ही हे सर्व कसे घडवून आणू शकता यावर एक नजर टाकूया!
पद्धत 1: पृष्ठ आकार बदलण्यासाठी द्रुत मार्गदर्शक
तुम्ही फक्त नवीन तयार केले असल्यास दस्तऐवज आणि आपण चुकून चुकीचा पृष्ठ आकार वापरला आहे, ते बदलणे अत्यंत सोपे आहे. ही पद्धत तुमच्या InDesign दस्तऐवजातील प्रत्येक पृष्ठाचा आकार बदलेल.

फाइल मेनू उघडा आणि दस्तऐवज सेटअप क्लिक करा. . तुम्ही कीबोर्ड शॉर्टकट कमांड + पर्याय + पी ( Ctrl + Alt + <4 वापरा>P तुम्ही PC वर InDesign वापरत असल्यास).

InDesign दस्तऐवज सेटअप संवाद विंडो उघडेल, आणि तुम्ही रुंदी आणि उंची फील्डमध्ये नवीन पृष्ठ परिमाणे प्रविष्ट करू शकता. आपण प्रीसेट पृष्ठ आकारांच्या श्रेणीमधून देखील निवडू शकता किंवा आवश्यक असल्यास पृष्ठ अभिमुखता बदलू शकता.
ओके बटण क्लिक करा आणि InDesign तुमच्या दस्तऐवजातील प्रत्येक पृष्ठाचा आकार समायोजित करेल.
पद्धत 2: पृष्ठे पॅनेल वापरून पृष्ठांचा आकार बदला
<0 ही पद्धत तुम्हाला अनुमती देतेवैयक्तिक पृष्ठासाठी किंवा पृष्ठांच्या गटासाठी पृष्ठ आकार बदला,जे तुमचा दस्तऐवज आकार देताना तुम्हाला अधिक लवचिकता देते. जटिल छपाई प्रक्रियेसाठी कधीकधी अनन्य पृष्ठ संरचनांची आवश्यकता असते आणि डायनॅमिक स्क्रीन-आधारित प्रकल्पांना सामान्य व्यावसायिक दस्तऐवजांपेक्षा अधिक फ्रीफॉर्म स्ट्रक्चर्सचा फायदा होऊ शकतो.प्रथम, विंडो मेनू उघडून आणि पृष्ठे क्लिक करून तुमच्या कार्यक्षेत्रात पृष्ठे पॅनल दृश्यमान असल्याची खात्री करा. पॅनेलला फोकसमध्ये आणण्यासाठी तुम्ही कीबोर्ड शॉर्टकट कमांड + F12 (फक्त F12 स्वतः दाबा) वापरू शकता.

पृष्ठे पॅनल प्रदर्शित करतो – तुम्ही त्याचा अंदाज लावला होता – तुमच्या दस्तऐवजातील प्रत्येक पृष्ठ, तसेच दस्तऐवजात वापरलेले कोणतेही मूळ पृष्ठ टेम्पलेट.
तुम्ही योग्य लघुप्रतिमा क्लिक करून समायोजित करू इच्छित असलेले पृष्ठ निवडा किंवा तुम्ही कमांड / Ctrl की दाबून ठेवून आणि अतिरिक्त लघुप्रतिमांवर क्लिक करून अनेक पृष्ठे निवडू शकता. . सलग पृष्ठांची श्रेणी निवडण्यासाठी तुम्ही Shift की दाबून ठेवू शकता.
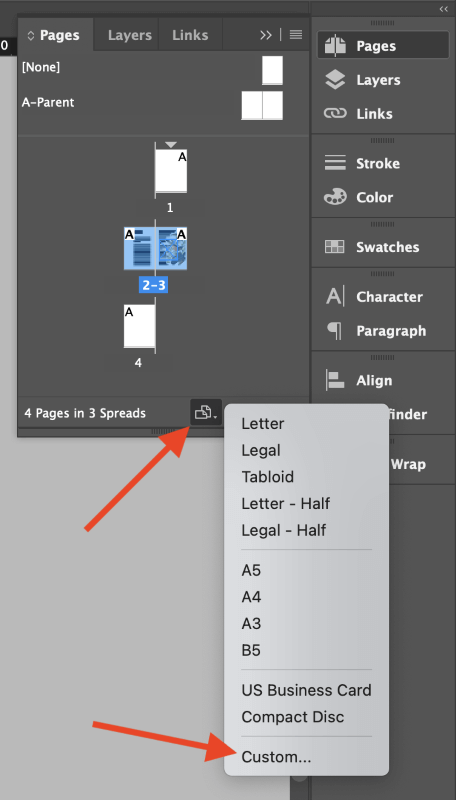
पुढे, पृष्ठ पॅनेलच्या तळाशी असलेल्या पृष्ठ आकार संपादित करा बटणावर क्लिक करा (वर हायलाइट केलेले) आणि प्रीसेट पृष्ठ आकारांपैकी एक निवडा किंवा निवडा. सानुकूल पर्याय आणि सानुकूल पृष्ठ परिमाणे प्रविष्ट करा.
पद्धत 3: विद्यमान मांडणीसह पृष्ठाचा आकार बदलणे
आपल्याला नंतर पृष्ठ आकार बदलण्याची आवश्यकता असल्यास प्रक्रिया थोडी अधिक क्लिष्ट आहेतुम्ही तुमच्या लेआउटवर काम सुरू केले आहे. तुम्ही फक्त वर सूचीबद्ध केलेल्या पद्धतींपैकी एका पद्धतीचे अनुसरण करू शकता आणि नंतर तुमचे सर्व लेआउट घटक व्यक्तिचलितपणे पुनर्स्थित करू शकता, परंतु यास बराच वेळ लागू शकतो, आणि ते करण्याचा आणखी एक मार्ग आहे: Adjust Layout कमांड वापरा .
फाइल मेनू उघडा आणि लेआउट समायोजित करा क्लिक करा. तुम्ही कीबोर्ड शॉर्टकट वापरण्यास प्राधान्य दिल्यास, Option + Shift + P ( Alt + Shift + वापरा. P तुम्ही PC वर असल्यास). InDesign Adjust Layout डायलॉग विंडो उघडेल, जी डॉक्युमेंट सेटअप विंडोसारखीच आहे परंतु काही अतिरिक्त पर्यायांसह, जसे तुम्ही खाली पाहू शकता.

अॅडजस्ट करण्यासाठी दस्तऐवजातील प्रत्येक पृष्ठाच्या पृष्ठाचा आकार, रुंदी आणि उंची फील्डमध्ये नवीन पृष्ठ परिमाणे प्रविष्ट करा.
तुम्ही तुमच्या दस्तऐवजातील मूळ समास-ते-पृष्ठ गुणोत्तरावर समाधानी असल्यास, तुम्ही हे करू शकता पृष्ठ आकारातील बदलांमध्ये समास स्वयं-समायोजित करा, असे लेबल असलेल्या चौकटीत खूण करा आणि तुमच्या मार्जिनचे प्रमाण तुमच्या नवीन पृष्ठ आकाराच्या प्रमाणात होईल.
वैकल्पिकपणे, तुम्ही तुमच्या मजकूर फ्रेमचा फॉन्ट आकार डायनॅमिकपणे समायोजित करू शकता आणि तुमच्या उर्वरित दस्तऐवज सामग्रीसह लॉक केलेल्या वस्तू मोजल्या जातील की नाही हे निवडू शकता.
तुम्ही तुमच्या सेटिंग्जवर समाधानी झाल्यावर, ओके बटणावर क्लिक करा. तुमच्या पृष्ठांचा आकार बदलला जाईल, आणि नवीन लेआउटमध्ये बसण्यासाठी पृष्ठ सामग्री प्रमाणानुसार मोजली जाईल - जरी चेतावणी द्या, यामुळे काही अनपेक्षित परिणाम मिळू शकतात!
पद्धत 4: पृष्ठ आकार बदलण्यासाठी पृष्ठ टूल वापरणे
पृष्ठ टूल सुद्धा तुम्हाला InDesign मध्ये तुमच्या पृष्ठाचा आकार बदलण्याची अनुमती देते, जरी त्यात थोडे वेगळे पर्याय असले तरी इतर पद्धतींपेक्षा.
तुम्ही रिक्त दस्तऐवजासह काम करत असल्यास ते वापरणे सोपे आहे, परंतु ते आकार बदलण्याच्या प्रक्रियेदरम्यान तुमच्या विद्यमान डिझाइन लेआउटला रीफ्लो करण्यासाठी विशेष पर्याय देखील देते, वरील आणि त्यापलीकडे तुम्ही समायोजित करा. लेआउट कमांड.
तुम्हाला पृष्ठे पॅनेलमध्ये बदलायचे असलेले पृष्ठ (किंवा पृष्ठे) निवडून प्रारंभ करा, नंतर साधने <5 वापरून पृष्ठ टूल वर स्विच करा>पॅनेल किंवा कीबोर्ड शॉर्टकट शिफ्ट + पी. एकदा टूल सक्रिय झाल्यानंतर, तुम्हाला मुख्य दस्तऐवज विंडोच्या शीर्षस्थानी नियंत्रण पॅनेलमध्ये प्रदर्शित पृष्ठ साधन पर्याय दिसतील.
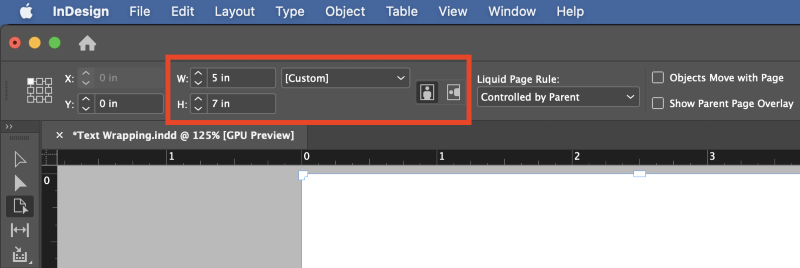
तुम्ही फक्त रिक्त दस्तऐवजात पृष्ठ आकार बदलत असल्यास, तुम्ही फक्त W आणि H (रुंदी आणि उंची) फील्डमध्ये नवीन पृष्ठ परिमाणे प्रविष्ट करू शकता, परंतु जर तुम्ही तुमच्याकडे आधीच लेआउट आहे, तुम्ही उर्वरित उपलब्ध पर्यायांचे परीक्षण केले पाहिजे.
लिक्विड पेज नियम ड्रॉपडाउन मेनू तुम्हाला नवीन-आकारित पृष्ठांमध्ये तुमचे डिझाइन घटक कसे रिफ्लो केले जातील हे निवडण्याची परवानगी देतो.
तुम्ही स्केल निवडू शकता, जरी ते आधी वर्णन केलेल्या समायोजित लेआउट पद्धतीसारखे परिणाम देईल. री-सेंटर , ऑब्जेक्ट-आधारित , आणि ग्रिड-आधारितसेटिंग्ज अधिक सानुकूल परिणाम प्रदान करतात.
या सेटिंग्जचा तुमच्या दस्तऐवजावर कसा परिणाम होईल हे जाणून घेण्यासाठी, पृष्ठ साधन तुम्हाला मुख्य दस्तऐवज विंडोमध्ये थेट पृष्ठांचा आकार बदलून त्यांच्यासह अधिक अंतर्ज्ञानाने कार्य करण्यास अनुमती देते.
तुमच्या निवडी कंट्रोल पॅनेलमध्ये करा, त्यानंतर तुमच्या दस्तऐवजाच्या काठावर असलेल्या एका हँडलवर क्लिक करा आणि ड्रॅग करा जेणेकरून पेज घटक नवीन पेज आकारात कसे रिफ्लो होतील.<1 
आपल्या लगेच लक्षात येईल की पृष्ठ टूल सह पृष्ठांचा कायमचा आकार बदलणे अशा प्रकारे अशक्य दिसते कारण एकदा आपण माउस बटण सोडल्यानंतर पृष्ठ स्वयंचलितपणे त्याच्या मूळ आकारात परत येते.
हे विचित्र वाटते, पण प्रत्यक्षात ते हेतुपुरस्सर आहे! हे तुम्हाला पूर्ववत/पुन्हा करा आदेशांमध्ये गोंधळ न घालता दृष्यदृष्ट्या भिन्न पृष्ठ आकार पर्यायांसह द्रुतपणे प्रयोग करण्यास अनुमती देते.
पृष्ठ टूल वापरून आपल्या पृष्ठाच्या आकारात कायमस्वरूपी बदल करण्यासाठी, पर्याय दाबून ठेवा / मुख्य दस्तऐवज विंडोमध्ये पृष्ठाचा आकार बदलण्यासाठी तुम्ही क्लिक करा आणि ड्रॅग करा म्हणून Alt की. तथापि, बहुतेक परिस्थितींमध्ये, चुका टाळण्यासाठी थेट कंट्रोल पॅनेलमध्ये रुंदी आणि उंची फील्डमध्ये अचूक मूल्य प्रविष्ट करणे चांगले आहे.
तुम्ही लिक्विड पेज नियम ऑब्जेक्ट-आधारित वर सेट केल्यास, तुम्ही तुमच्या पेजवरील वैयक्तिक घटक निवडण्यासाठी पेज टूल देखील वापरू शकता. (जसे की प्रतिमा आणि मजकूर फ्रेम) आणि यासाठी सानुकूल नियम प्रदान करारिफ्लोइंग प्रक्रियेदरम्यान अंतर आणि आकारमान.
पूर्णपणे लवचिक लेआउट डिझाइन करणे हे एक जटिल कार्य आहे जे या ट्यूटोरियलच्या कक्षेबाहेर आहे, कारण ते स्वतःचे समर्पित एक पात्र आहे.
अंतिम शब्द
InDesign मध्ये पृष्ठाचा आकार कसा बदलायचा याविषयी तुम्हाला माहित असलेल्या सर्व गोष्टींचा यात समावेश आहे! वाटेत, तुम्हाला कदाचित अस्तित्वात माहीत नसलेले एक्सप्लोर करण्यासाठी संपूर्ण नवीन क्षेत्र सापडले असेल: लवचिक मांडणी.
प्रत्येक दस्तऐवजासाठी लवचिक मांडणी आवश्यक नसते, परंतु अधिक विशिष्ट डिझाइनमध्ये वापरण्यासाठी ते नक्कीच शिकण्यासारखे आहेत. यादरम्यान, तुमच्या पुढील InDesign प्रकल्पादरम्यान तुम्ही येथे शिकलेल्या पद्धतींचा सराव करा – आणि आनंदी आकार बदला!

