सामग्री सारणी
शॉर्टकट वापरल्याने तुमच्या वर्कफ्लोला गती मिळू शकते आणि काहीवेळा निवडण्यासाठी मागे-पुढे जाण्याची घाई टाळता येते. जर तुम्ही शॉर्टकट वापरू शकत असाल, तर एखादी क्रिया साध्य करण्यासाठी तुम्ही अनेक वेळा क्लिक का कराल?
सुदैवाने, Adobe Illustrator मध्ये बरेच प्रीसेट शॉर्टकट आहेत जे तुम्ही तुमची उत्पादकता वाढवण्यासाठी वापरू शकता. बर्याच टूल्समध्ये आधीपासूनच सक्रिय करण्यासाठी एक की असते आणि तुम्ही ती टूलच्या नावापुढे पाहू शकता.
उदाहरणार्थ, तुम्ही पेन टूलच्या पुढे (P) पाहू शकता, त्यामुळे तुम्ही ते निवडण्यासाठी टूलबारवर जाण्याऐवजी फक्त P की दाबून पेन टूल निवडू शकता.

टूल शॉर्टकट व्यतिरिक्त, इतर शॉर्टकट आहेत जे तुम्ही Adobe Illustrator मध्ये तयार करताना खूप वापरत असाल आणि मी तुमच्यासोबत Windows आणि Mac साठी काही उपयुक्त Illustrator शॉर्टकट शेअर करणार आहे. वापरकर्ते.
10 उपयुक्त Adobe Illustrator कीबोर्ड शॉर्टकट
हे काही सामान्य आणि मूलभूत शॉर्टकट आहेत जे प्रत्येक ग्राफिक डिझायनर डिझाइन प्रक्रियेला गती देण्यासाठी वापरतो.
1. पूर्ववत करा
कमांड + Z मॅकसाठी आणि नियंत्रण + Z साठी खिडक्या.
तुम्ही इलस्ट्रेटरवर काम करताना प्रत्येक वेळी हा शॉर्टकट वापराल याची मी जवळजवळ हमी देतो. चुकीचे पाऊल उचलले? फक्त ते पूर्ववत करा आणि पुन्हा प्रयत्न करा. जेव्हा आपण चुका करतो तेव्हा आयुष्यात हा पर्याय आपल्याला मिळावा अशी माझी इच्छा आहे.
2. गट/समूह रद्द करा
गट: मॅकसाठी कमांड + G आणि नियंत्रण + G Windows साठी.
समूह रद्द करा: कमांड + Shift + G Mac साठी, आणि Control + Shift + G Windows साठी.
तुम्ही वस्तू एकत्र करून नवीन आकार बनवू शकता आणि ते गट संपादने सोपे करते. दुसरीकडे, तुम्ही गटबद्ध केलेल्या वस्तूंमधून तुम्हाला काही विशिष्ट बदलायचे असल्यास, तुम्हाला वस्तूंचे गट रद्द करावे लागतील आणि नंतर संपादने करावी लागतील.
3. कॉपी आणि पेस्ट करा
कॉपी: कमांड + C Mac साठी, आणि नियंत्रण + C Windows साठी.
पेस्ट करा: Command + V Mac साठी आणि Control + V Windows साठी .
मी असे गृहीत धरतो की तुम्हा सर्वांना हा मूलभूत शॉर्टकट माहित आहे जो जवळजवळ सर्व संगणक सॉफ्टवेअरमध्ये समान कार्य करतो, परंतु तरीही, मी त्याचा उल्लेख करू इच्छितो कारण तो खरोखर उपयुक्त आहे विशेषतः जेव्हा तुम्ही इलस्ट्रेटरमध्ये मजकूरासह कार्य करता.
4. Mac साठी सर्व
Command + A निवडा आणि Control + A विंडोजसाठी.
कधीकधी तुमची कलाकृती सीमेच्या अगदी जवळ असते, तेव्हा हा शॉर्टकट उपयोगी येतो. तुम्ही सर्व वस्तू निवडू शकता आणि समान प्रमाणात ठेवण्यासाठी त्यांना एकत्र स्केल करू शकता.
5. लॉक/अनलॉक
लॉक: मॅकसाठी कमांड + 2 आणि नियंत्रण + 2 Windows साठी.
अनलॉक: Command + Option + 2 Mac साठी, आणि Control + विंडोजसाठी पर्याय + 2 .
ऑब्जेक्ट लॉक केल्यावर, तुम्ही ते संपादित करू शकणार नाही. तुम्ही कलाकृतीचा काही भाग पूर्ण केल्यावर करण्यासाठी हे एक उत्तम पाऊल आहेआणि अपघाताने ते संपादित करू इच्छित नाही. तुम्ही त्या लेयरवरील वस्तू थेट लॉक करून स्तर लॉक करू शकता.
6. डुप्लिकेट
होल्ड पर्याय की, क्लिक करा आणि मॅकसाठी ऑब्जेक्ट ड्रॅग करा, <धरून ठेवा 2>Alt आणि Windows साठी ड्रॅग करा. तुम्हाला क्षैतिज संरेखित डुप्लिकेट करायचे असल्यास, तुम्ही डावीकडे किंवा उजवीकडे ड्रॅग करत असताना शिफ्ट की दाबून ठेवा, अनुलंब संरेखित करा ड्रॅग वर किंवा खाली.
7. शिफ्ट की
एक चौरस बनवणे, एक परिपूर्ण वर्तुळ बनवणे, सरळ रेषा काढणे, प्रमाणानुसार स्केलिंग करणे इ. शिफ्ट की बरेच काही करू शकते!
उदाहरणार्थ, तुम्हाला वर्तुळ बनवायचे असल्यास, एलिप्स टूल निवडा, शिफ्ट की दाबून ठेवा, वर्तुळ बनवण्यासाठी क्लिक करा आणि ड्रॅग करा. तुम्हाला इमेज प्रमाणानुसार मोजायची असल्यास, इमेजिन निवडा आणि बाउंडिंग बॉक्सच्या कोपऱ्यांपैकी एक ड्रॅग करताना Shift धरून ठेवा.
8. कंस
जेव्हा तुम्ही ब्रश टूल किंवा इरेज टूल वापरता आणि ब्रशचा आकार समायोजित करू इच्छित असाल तेव्हा डावे आणि उजवे कंस अतिशय उपयुक्त आहेत. आकार कमी करण्यासाठी डावा कंस दाबा आणि आकार वाढवण्यासाठी उजवा कंस दाबा.
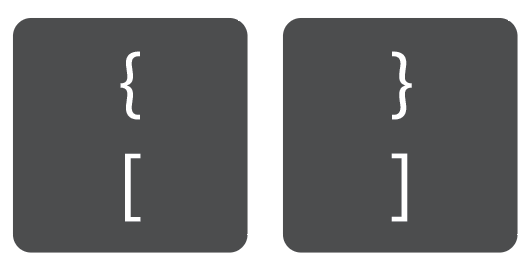
9. झूम इन/आउट
झूम इन: कमांड + + मॅकसाठी आणि नियंत्रण Windows साठी + + .
झूम आउट: कमांड + – Mac साठी, आणि नियंत्रण + – Windows साठी.
हे आधीच खूप सोपे आहे पण आणखी एक युक्ती आहे. तुम्ही माऊस वापरत असल्यास, तुम्ही पर्याय / Alt की दाबून ठेवू शकता आणि झूम इन आणि आउट करण्यासाठी तुमचा माउस वर आणि खाली स्क्रोल करू शकता 😉
10. सेव्ह करा /जतन कराMac साठी
Command + S आणि Windows साठी Control + S म्हणून.
तुमच्या कोणत्याही महत्त्वाच्या पायऱ्यांमध्ये कमांड / नियंत्रण + S दाबा, कारण ते चांगले वाटत नाही तेव्हा इलस्ट्रेटर क्रॅश झाल्यामुळे किंवा तुमच्या लॅपटॉपची बॅटरी संपल्यामुळे तुम्ही तयार केलेली मेहनत तुम्ही गमावली आहे.
रॅपिंग अप
तुमच्या सर्जनशील प्रक्रियेदरम्यान टूल्स आणि मूलभूत गोष्टींसाठी शॉर्टकट जाणून घेतल्याने उत्पादकता वाढण्यास मदत होते कारण तुम्ही कमी वेळात अधिक कमवू शकता! सर्वात महत्त्वाचे म्हणजे, तुम्ही विचलित होणार नाही कारण तुम्ही इकडे-तिकडे क्लिक करण्याची घाई वगळा जी तुमचा फोकस बदलू शकते.

