सामग्री सारणी
आम्ही डिझाईन तयार करतो तेव्हा आम्ही सर्वजण कृष्णधवल आवृत्तीने सुरुवात करतो. जेव्हा रंग देण्याची वेळ येते, तेव्हा काहींना मूलभूत साधनांच्या ज्ञानाच्या अभावामुळे किंवा रंग संयोजनांसह ज्ञान नसल्यामुळे ताण येऊ शकतो.
मी विद्यार्थी असताना पूर्वीचा प्रसंग होतो. माझ्या मनात नेहमी रंग असायचे पण जेव्हा अंमलबजावणीचा प्रश्न येतो तेव्हा कोणते साधन वापरायचे आणि ते कसे घडवायचे याची मला कल्पना नव्हती.
काही संघर्षांनंतर, मी भिन्न साधने आणि पर्याय शोधण्यासाठी खरोखर प्रयत्न केले, म्हणून मी काही उपयुक्त टिपा नोंदवल्या आहेत आणि Adobe Illustrator मध्ये कलरिंगसह कार्य करण्यास मदत करण्यासाठी मला तुमच्याशी शेअर करायला आवडेल. .
या ट्युटोरियलमध्ये, मी तुम्हाला काही उदाहरणांसह Adobe Illustrator मध्ये रंग भरण्याचे पाच मार्ग दाखवीन. तुम्ही आकार, मजकूर किंवा रेखाचित्रे रंगवत असाल तरीही, तुम्हाला एक उपाय सापडेल. , सर्वात जलद मार्ग म्हणजे कलर हेक्स कोड इनपुट करणे. रंगांबद्दल खात्री नाही? नंतर नमुना रंग शोधण्यासाठी रंग मार्गदर्शक किंवा आयड्रॉपर वापरून पहा. पेंटब्रश टूल चित्रांसाठी चांगले आहे.
तरीही, तुम्ही तयार केलेल्या कोणत्याही डिझाइनसाठी रंग भरण्याचा मार्ग तुम्हाला मिळेल. एक पद्धत निवडा आणि चरणांचे अनुसरण करा.
टीप: तुम्हाला साधने कुठे शोधायची याची खात्री नसल्यास, मी आधी लिहिलेला हा लेख वाचा.
<0 टीप: यावरील स्क्रीनशॉटट्यूटोरियल Adobe Illustrator CC 2021 Mac आवृत्तीवरून घेतले आहेत. विंडोज आणि इतर आवृत्त्या वेगळ्या दिसू शकतात.पद्धत 1: भरा आणि स्ट्रोक
तुम्ही टूलबारच्या तळाशी भरा आणि स्ट्रोक पर्याय पाहू शकता. जसे आपण पाहू शकता की फिल पांढरा आहे आणि स्ट्रोक काळा आहे.

तुम्ही वापरत असलेल्या साधनांवर अवलंबून रंग बदलतात. जेव्हा तुम्ही आकार तयार करता, तेव्हा भराव आणि स्ट्रोक रंग समान राहतात. उदाहरणार्थ, जर तुम्ही मजकूर जोडण्यासाठी टाइप टूल वापरत असाल, तर स्ट्रोकचा रंग आपोआप None वर बदलेल आणि Fill काळामध्ये बदलेल.

त्याला दुसरा रंग भरायचा आहे? आपण ते दोन चरणांमध्ये करू शकता.
चरण 1: मजकूर निवडा आणि भरा बॉक्सवर डबल-क्लिक करा.
चरण 2: कलर पिकरमधून एक रंग निवडा. आधारभूत रंग शोधण्यासाठी रंग बारवरील स्लाइडर हलवा आणि रंग निवडण्यासाठी तुम्ही रंग निवडा क्षेत्रावर क्लिक करू शकता.

तुमच्या मनात आधीच विशिष्ट रंग असल्यास आणि रंग हेक्स कोड असल्यास, तुम्हाला समोर # चिन्ह असलेला बॉक्स दिसेल तेथे थेट इनपुट करा.

तुम्ही कलर स्वॅच वर क्लिक करू शकता आणि तिथून एक रंग निवडू शकता.

ठीक आहे क्लिक करा आणि तुमचा मजकूर तुम्ही नुकत्याच निवडलेल्या रंगाने भरला जाईल.

आता जर तुम्ही चित्र काढण्यासाठी पेन्सिल किंवा पेंटब्रश वापरत असाल तर ते तुम्ही काढलेल्या मार्गावर आपोआप स्ट्रोक रंग जोडेल.

तुम्हाला फक्त स्ट्रोक हवा असेल आणि फिल नको असेल तर फिल वर क्लिक कराबॉक्स आणि क्लिक करा काहीही नाही (याचा अर्थ रंग भरा: काहीही नाही). आता तुम्हाला फक्त स्ट्रोकचा रंग दिसला पाहिजे.

पद्धत 2: आयड्रॉपर टूल
तुम्हाला इमेजमधून काही रंग वापरायचे असल्यास, तुम्ही आयड्रॉपर टूल वापरून रंगांचा नमुना घेऊ शकता.
चरण 1: नमुना प्रतिमा Adobe Illustrator मध्ये ठेवा. उदाहरणार्थ, या कपकेक प्रतिमेच्या रंगांचा नमुना घेऊ आणि त्यातील काही रंगांनी आकार भरा.

स्टेप 2: तुम्हाला भरायचा असलेला ऑब्जेक्ट निवडा. चला वर्तुळापासून सुरुवात करूया.
चरण 3: टूलबारमधून आयड्रॉपर टूल (I) निवडा आणि इमेजवर तुम्हाला आवडणाऱ्या रंगावर क्लिक करा.

इतर रंग भरण्यासाठी त्याच चरणांची पुनरावृत्ती करा.

पद्धत 3: कलर पॅनेल/स्वॉच
रंग पॅनेल फिल आणि अॅम्प; स्ट्रोक पर्याय. तुम्ही कलर पॅलेटमधून रंग निवडत आहात किंवा CMYK किंवा RGB व्हॅल्यूज इनपुट करत आहात. ओव्हरहेड मेनू विंडो > रंग मधून रंग पॅनेल उघडा.
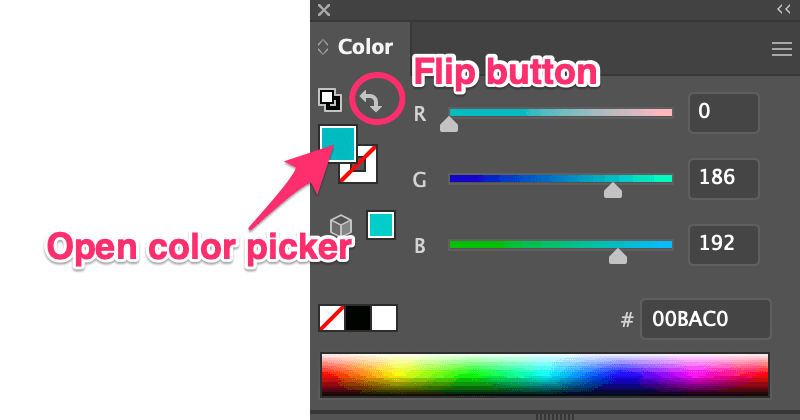
फिल कलर निवडण्यासाठी फक्त ऑब्जेक्ट निवडा आणि स्लाइडर हलवा किंवा कलर हेक्स कोड इनपुट करा. तुम्ही कलर बॉक्सवर डबल-क्लिक करून कलर पिकर देखील उघडू शकता. तुम्हाला स्ट्रोक रंग जोडायचा असल्यास, फ्लिप बटणावर क्लिक करा.
प्रीसेट रंग भरायचा आहे का? तुम्ही विंडो > Swatches वरून Swatches पॅनेल उघडू शकता, तुमचा ऑब्जेक्ट निवडा आणि तेथून एक रंग निवडा.

टीप: सर्वोत्कृष्ट रंग संयोजन कोणते आहे याची खात्री नाही, तुम्ही वापरून पाहू शकतारंग मार्गदर्शक. विंडो > रंग मार्गदर्शक वरून कलर गाइड पॅनेल उघडा आणि ते दिसेल रंग टोन आणि संभाव्य संयोजन.


पद्धत 4: लाइव्ह पेंट बकेट
हे साधन मूलभूत टूलबारवर दिसणार नाही परंतु तुम्ही ते त्वरीत उघडू शकता. टूलबार मेनू संपादित करा किंवा सक्रिय करण्यासाठी K की दाबा.

स्टेप 1: तुम्हाला रंग भरायचा असलेला ऑब्जेक्ट निवडा.
चरण 2: लाइव्ह पेंट बकेट सक्रिय करण्यासाठी K की दाबा. तुम्ही निवडलेल्या ऑब्जेक्टवर पॉइंटर फिरवता तेव्हा तुम्हाला "लाइव्ह पेंट ग्रुप बनवण्यासाठी क्लिक करा" दिसेल.

स्टेप 3: रंग पिकर मधून फिल कलर निवडा आणि तुम्ही निवडलेल्या ऑब्जेक्टवर क्लिक करा. उदाहरणार्थ, मी जांभळा रंग निवडला म्हणून मी जांभळा आकार भरतो.

पद्धत 5: पेंटब्रश टूल
तुम्ही आउटलाइनमध्ये रंग भरण्यासाठी कलर पेन्सिल वापरायला शिकलात तेव्हा तुमच्या पहिल्या ड्रॉईंग क्लासपैकी एकात असताना लक्षात ठेवा? तीच कल्पना. Adobe Illustrator मध्ये, तुम्ही पेंटब्रश टूलसह रंग भरत असाल. तुम्ही खुल्या मार्गांना रंग देत असताना ही पद्धत उत्तम काम करते.
फ्रीहँड ड्रॉइंगचे उदाहरण पाहू.

तुम्ही पाहू शकता की तेथे अनेक खुले मार्ग आहेत, त्यामुळे तुम्ही रंग भरता तेव्हा ते संपूर्ण आकार भरणार नाही. ते त्याऐवजी मार्ग (स्ट्रोक) भरते.

मी असे म्हणत नाही की ते वाईट दिसते, मला ही यादृच्छिक शैली देखील आवडते, परंतु जर तुम्हाला ती रंगवायची असेल तरबाह्यरेखा अनुसरण करून, पेंटब्रश टूल अधिक चांगले कार्य करू शकते. कारण तुम्हाला ज्या भागात रंग द्यायचा आहे त्यावर तुम्ही तंतोतंत रेखाटू शकता.
टूलबारमधून फक्त पेंटब्रश टूल (B) निवडा, स्ट्रोक रंग आणि ब्रश शैली निवडा आणि रंग सुरू करा. पहा, आणखी एक फायदा म्हणजे तुम्ही ब्रशची शैली निवडू शकता. उदाहरणार्थ, मी ब्रश लायब्ररीमधून कलात्मक ड्रॉइंग ब्रश निवडला आहे.

तुम्हाला त्याच आकारात सर्जनशील मिश्रित रंग देखील मिळू शकतात. मला ही पद्धत रंगीत चित्रांसाठी वापरणे आवडते.
तुम्हाला हे समजले!
आम्ही साधारणपणे Fill & रंग भरण्यासाठी टूलबारमधून स्ट्रोक करा, परंतु तुम्हाला रंग संयोजनांबद्दल खात्री नाही, नमुना रंग वापरणे आणि रंग मार्गदर्शक प्रारंभ करण्यासाठी उपयुक्त ठरू शकतो. पेंटब्रश टूल ड्रॉइंगचे रंग भरण्यासाठी चांगले आहे.
परंतु कोणतेही निश्चित नियम नाहीत आणि तुम्ही काहीतरी अप्रतिम बनवण्यासाठी सर्व पद्धती एकत्र देखील करू शकता!

