सामग्री सारणी
काॅलेजमध्ये आठवा, माझे प्रोफेसर नेहमी वर्गात सादर करण्यासाठी आमचे काम PDF म्हणून जतन करण्यास सांगत. सुरुवातीला, फॉन्ट गहाळ होणे, चुकीचे प्रमाण, वैयक्तिक कलाकृतीऐवजी पृष्ठे म्हणून सेव्ह करणे इत्यादी सर्व प्रकारच्या त्रुटी होत्या.
हे खरोखर इतके क्लिष्ट आहे का? खरंच नाही. तुम्हाला फक्त विशिष्ट गरजेसाठी योग्य पर्याय निवडावा लागेल. उदाहरणार्थ, जेव्हा तुम्ही तुमचे काम सादर करता, तेव्हा तुम्हाला कदाचित तुमच्या मसुदा फाइल्स दाखवायच्या नसतात, तुम्ही पीडीएफमध्ये दाखवण्यासाठी निवडकपणे पेज (म्हणजे आर्टबोर्ड) निवडू शकता.
ते कसे कार्य करते?<1
या ट्युटोरियलमध्ये, मी तुम्हाला Adobe Illustrator फाइल्स PDF म्हणून सेव्ह करण्याचे तीन मार्ग दाखवेन, ज्यामध्ये निवडलेली पाने आणि वैयक्तिक आर्टबोर्ड कसे सेव्ह करायचे यासह.
इलस्ट्रेटर फाइल पीडीएफ म्हणून सेव्ह करण्याचे ३ मार्ग
तुम्ही जतन करा , एक प्रत जतन करा मधून इलस्ट्रेटर फाइल पीडीएफ म्हणून सेव्ह करू शकता , किंवा स्क्रीनसाठी निर्यात पर्याय.
टीप: या ट्युटोरियलमधील सर्व स्क्रीनशॉट Adobe Illustrator CC 2021 Mac आवृत्तीवरून घेतले आहेत. विंडोज किंवा इतर आवृत्त्या वेगळ्या दिसू शकतात.
म्हणून जतन करा
जतन करा आणि कॉपी जतन करा सारखाच आवाज आहे, परंतु एक मोठा फरक आहे. मी त्यात प्रवेश घेईन.
स्टेप 1: ओव्हरहेड मेनूवर जा आणि फाइल > म्हणून सेव्ह करा निवडा. तुमच्याकडे फाइल क्लाउड डॉक्युमेंट म्हणून सेव्ह करण्याचा किंवा तुमच्या कॉम्प्युटरवर सेव्ह करण्याचा पर्याय आहे.
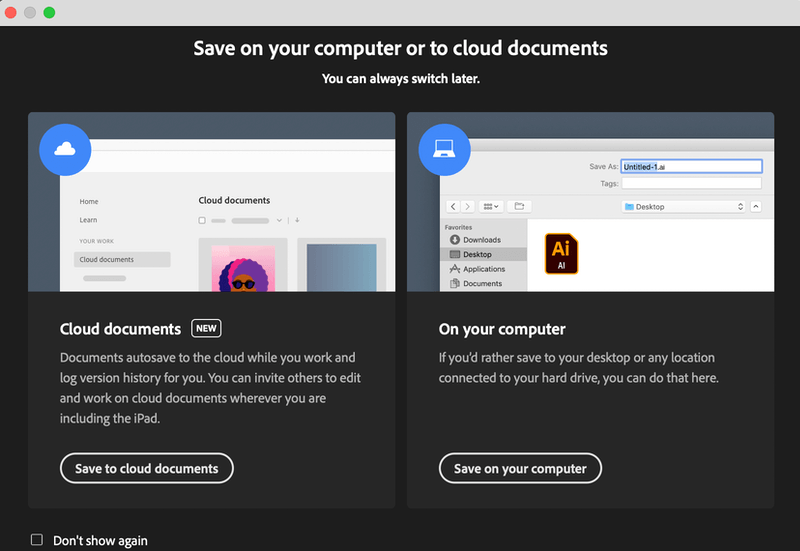
चरण 2: तुम्ही तुमच्या संगणकावर सेव्ह करा क्लिक करता तेव्हा तुम्हाला हे दिसेलबॉक्स. फॉरमॅट पर्यायातून Adobe PDF (pdf) निवडा. तुम्हाला फाइल कुठे सेव्ह करायची आहे ते तुम्ही निवडू शकता आणि तिचे नाव बदलू शकता.
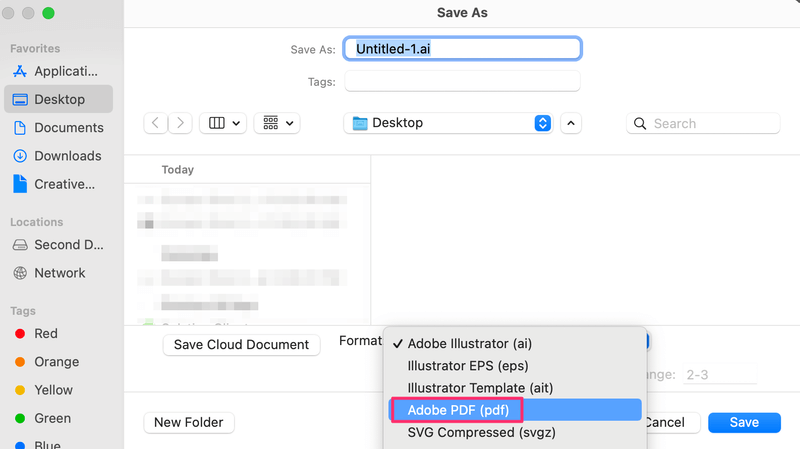
तुम्हाला पृष्ठांची श्रेणी सेव्ह करायची असल्यास, तुम्ही श्रेणी इनपुट करू शकता. उदाहरणार्थ, जर तुम्हाला पृष्ठ २ आणि ३ सेव्ह करायचे असतील तर श्रेणी पर्यायामध्ये २-३ इनपुट करा. आणि तुम्हाला संपूर्ण फाईल सेव्ह करायची असल्यास, सर्व निवडा.
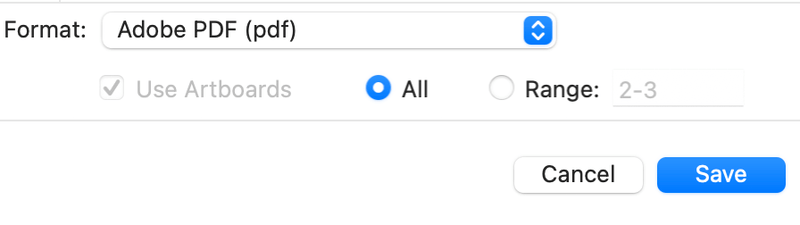
चरण 3: सेव्ह वर क्लिक करा आणि ते सेव्ह अॅडोब पीडीएफ सेटिंग्ज विंडो उघडेल. येथे तुम्ही विविध PDF प्रीसेट पर्याय निवडू शकता.
टीप: तुम्हाला फाइल प्रिंट करायची असल्यास, उच्च दर्जाची प्रिंट निवडा. जेव्हा तुम्ही त्यांना प्रिंट करण्यासाठी पाठवता तेव्हा ब्लीड्स जोडणे ही नेहमीच चांगली कल्पना असते.
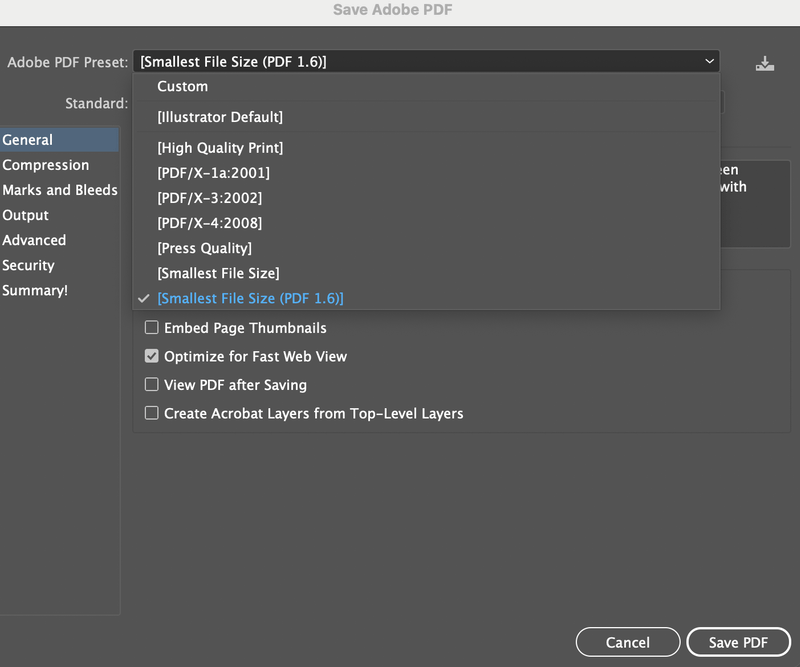
PDF जतन करा क्लिक करा आणि तुमचा इलस्ट्रेटर दस्तऐवज स्वतः PDF फाइल म्हणून जतन केला जाईल. Save As आणि Save a Copy यात हा फरक आहे. तुम्ही प्रत सेव्ह करता तेव्हा ते .ai आणि .pdf फॉरमॅट दोन्ही सेव्ह करेल.
एक प्रत जतन करा
वरील पद्धतीप्रमाणे तत्सम पायऱ्या, त्याऐवजी, फाइल > एक प्रत जतन करा वर जा.
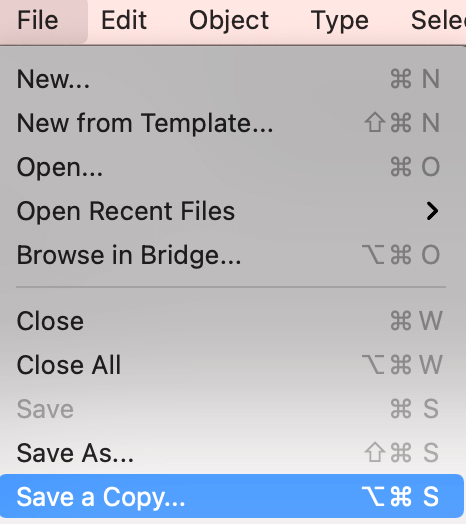
ते सेव्ह अ कॉपी विंडो उघडेल, Adobe PDF (pdf) फॉरमॅट निवडा आणि तुम्हाला फाइलचे नाव xxx copy.pdf दिसेल.
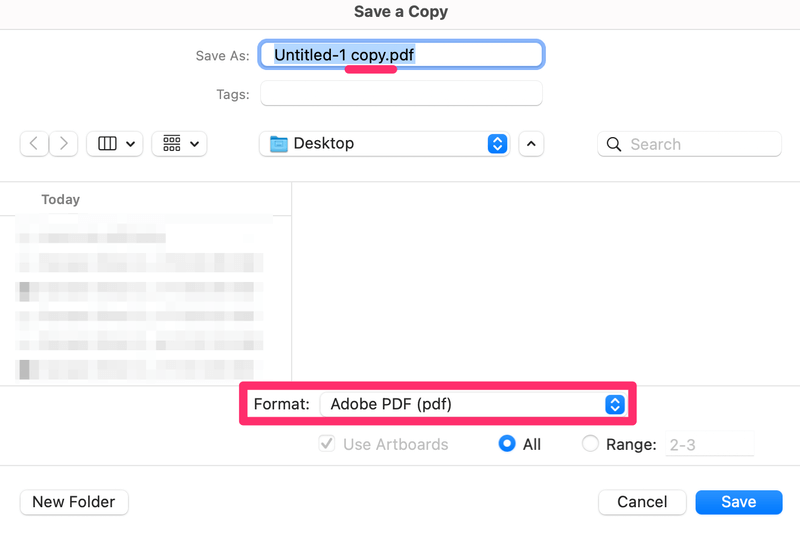
जेव्हा तुम्ही सेव्ह करा क्लिक कराल, तेव्हा तीच PDF सेटिंग्ज विंडो दिसेल आणि तुमची .ai फाइल .pdf म्हणून सेव्ह करण्यासाठी तुम्ही वरील पद्धतीप्रमाणेच स्टेप्स फॉलो करू शकता.
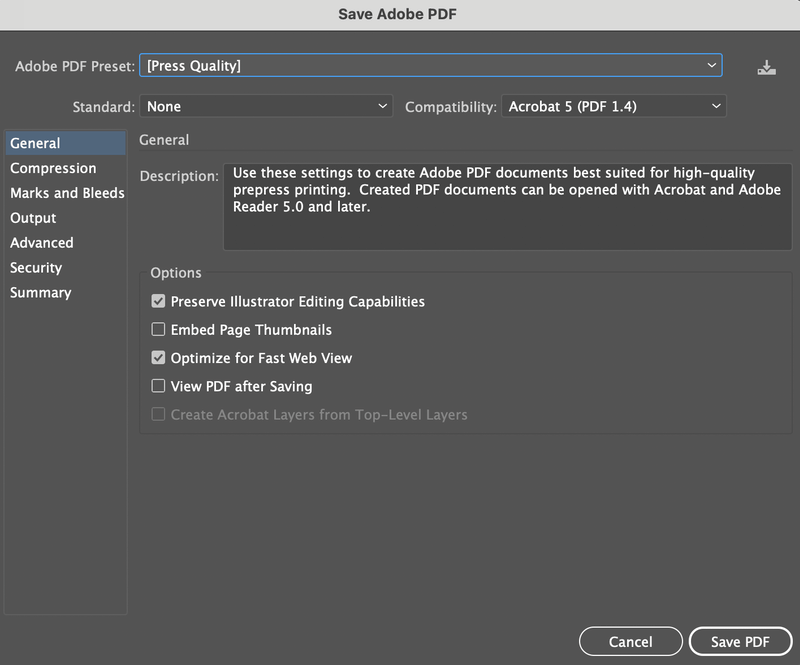
स्क्रीनसाठी एक्सपोर्ट करा
तुम्ही आर्टवर्क सेव्ह करताना एक्सपोर्ट म्हणून पर्याय आधीच वापरला असेलjpeg आणि png म्हणून पण तिथून PDF पर्याय दिसले नाहीत, बरोबर?
चुकीचे ठिकाण! स्क्रीन्ससाठी एक्सपोर्ट म्हणजे तुम्ही तुमची कलाकृती PDF म्हणून सेव्ह करू शकता.

हा पर्याय तुम्हाला वैयक्तिक आर्टबोर्ड PDF म्हणून सेव्ह करण्याची परवानगी देतो. तुम्ही सर्व निवडले तरीही, प्रत्येक आर्टबोर्ड स्वतंत्र .pdf फाइल म्हणून सेव्ह केला जाईल.
स्टेप 1: ओव्हरहेड मेनूवर जा आणि फाइल ><निवडा. 4>निर्यात > स्क्रीनसाठी निर्यात करा .
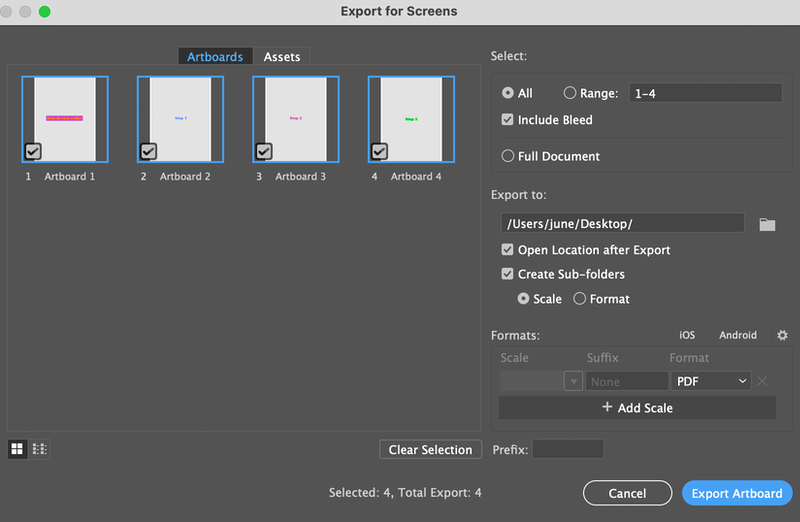
चरण 2: तुम्हाला निर्यात करायचे असलेले आर्टबोर्ड निवडा, उदाहरणार्थ, मी आर्टबोर्ड 2, 3, 4 निवडणार आहे. जेव्हा मी आर्टबोर्ड 1 वर अनचेक करतो डाव्या पॅनेलवर, श्रेणी आपोआप 2-4 मध्ये बदलते.
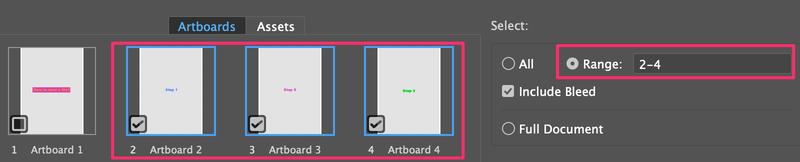
स्टेप 3: फॉरमॅट्स पर्यायामध्ये पीडीएफ निवडा.
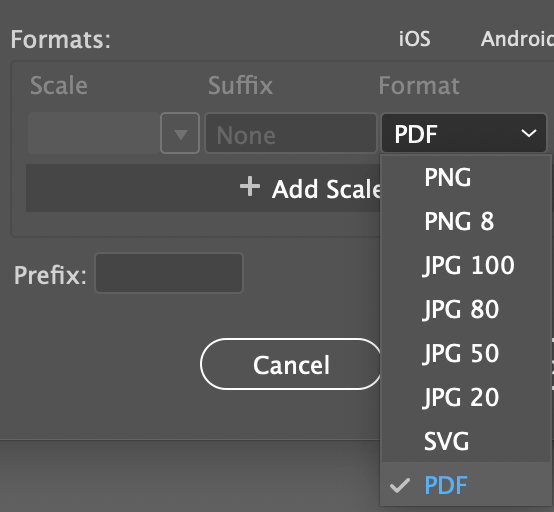
चरण 4: तुम्हाला फाइल कुठे सेव्ह करायची आहे ते निवडा आणि आर्टबोर्ड एक्सपोर्ट करा क्लिक करा.
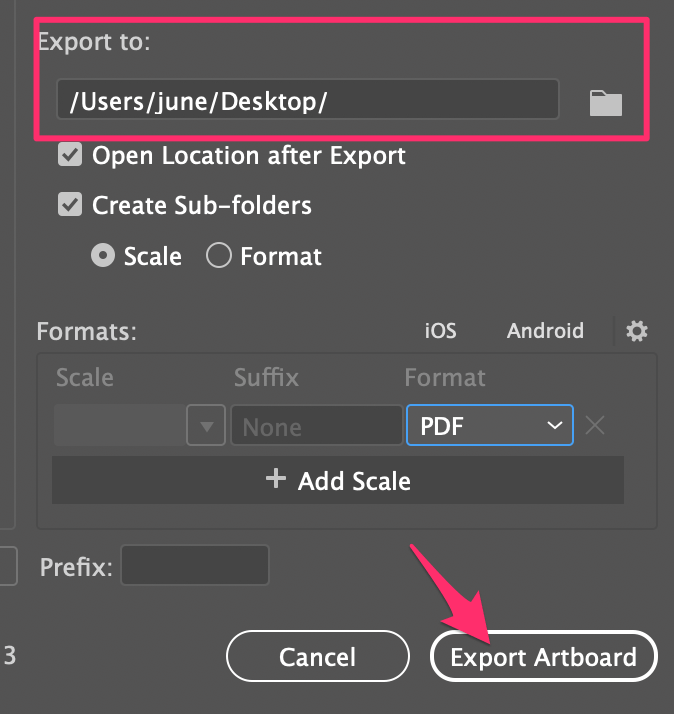
तुम्ही निवडलेले आर्टबोर्ड PDF फोल्डरमध्ये जतन केले जाईल. तुम्ही फोल्डर उघडता तेव्हा, तुम्ही निवडलेल्या प्रत्येक आर्टबोर्डच्या वैयक्तिक .pdf फाइल्स तुम्हाला दिसतील.
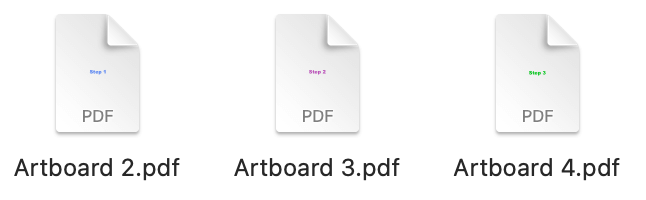
म्हणून जर तुम्हाला कामाची पाने दाखवायची नसतील तर ही पद्धत वाईट पर्याय नाही.
रॅपिंग अप
मला वाटते पर्याय सुंदर आहेत समजण्यास सोपे. जेव्हा तुम्ही सेव्ह असे निवडता, तेव्हा दस्तऐवज स्वतः PDF स्वरूपात जतन केला जाईल. एक प्रत जतन करा, तुमच्या इलस्ट्रेटर दस्तऐवजाची एक प्रत पीडीएफ म्हणून अक्षरशः जतन करते, त्यामुळे तुमच्याकडे मूळ .ai फाइल आणि .pdf ची प्रत दोन्ही असेल. जेव्हा तुम्हाला (आर्टबोर्ड) पृष्ठे जतन करायची असतील तेव्हा स्क्रीनसाठी निर्यात पर्याय चांगला आहेस्वतंत्रपणे .pdf म्हणून.
आता तुम्हाला पद्धती माहित आहेत, तुम्हाला कशाची आवश्यकता आहे त्यानुसार, त्यानुसार निवडा.

