सामग्री सारणी
तुमच्या Mac ने तुम्हाला “तुमची स्टार्टअप डिस्क जवळजवळ भरली आहे” असा एरर मेसेज दिल्यास, तुम्ही ते लगेच दुरुस्त करावे. तुमची जागा संपली तर, तुम्ही फाइल सेव्ह करू शकणार नाही आणि तुमचा Mac खराब चालेल. तर, तुम्ही तुमची स्टार्टअप डिस्क कशी साफ करू शकता आणि स्टोरेज स्पेस परत कशी मिळवू शकता?
माझे नाव टायलर आहे आणि मी 10 वर्षांपेक्षा जास्त अनुभव असलेला Apple संगणक तज्ञ आहे. मी Macs वर असंख्य समस्या पाहिल्या आणि त्या सोडवल्या आहेत. मॅक मालकांना त्यांच्या समस्यांसह मदत करणे आणि त्यांच्या संगणकाचा अधिकाधिक फायदा मिळवणे हा माझ्या कामाचा एक उत्तम भाग आहे.
आजच्या लेखात, आम्ही स्टार्टअप डिस्क आणि मुक्त करण्याचे काही जलद आणि सोपे मार्ग सांगू. जागा वर. या लेखाच्या शेवटी, तुमच्याकडे भयानक “ तुमची स्टार्टअप डिस्क जवळजवळ भरली आहे ” त्रुटी संदेश दुरुस्त करण्यासाठी आवश्यक असलेले सर्वकाही असेल.
चला सुरुवात करूया!
की टेकवेज
- स्टार्टअप डिस्क जिथे तुमची ऑपरेटिंग सिस्टम आणि फाइल्स साठवल्या जातात. कालांतराने, तुमची स्टार्टअप डिस्क अनावश्यक जंक आणि फाइल्स ने भरू शकते. जागा काय घेत आहे हे निर्धारित करण्यासाठी तुम्ही तुमची स्टार्टअप डिस्क तपासली पाहिजे किंवा iCloud .
- कचरा खूप जागा घेऊ शकतो, म्हणून तुम्ही ते वारंवार रिकामे केल्याचे सुनिश्चित करा. नको असलेले प्रोग्राम आणि अॅप्स देखील मौल्यवान जागा वापरू शकतात, त्यामुळे तुम्ही काढून टाकून जागा मोकळी करू शकताते.
- सिस्टम कॅशे फोल्डर जागा घेऊ शकतात. त्यांना हटवणे सोपे आहे, किंवा तुम्ही CleanMyMac X सारखा तृतीय-पक्ष प्रोग्राम वापरू शकता.
- याशिवाय, तुम्ही तुमचे डाउनलोड फोल्डर वारंवार रिकामे केले पाहिजे आणि जुने टाइम मशीन स्नॅपशॉट<2 हटवावे>.
Mac वर स्टार्टअप डिस्क म्हणजे काय?
अनेक मॅक वापरकर्त्यांना स्टार्टअप डिस्कची जागा संपत असलेली अतिशय सामान्य परिस्थिती आहे. एके दिवशी तुमचे MacBook वापरत असताना, तुम्हाला एक चेतावणी दिली जाते: “ तुमची स्टार्टअप डिस्क जवळजवळ भरलेली आहे .”
सामान्यपणे, तुमची स्टार्टअप डिस्क हे तुमचे ऑपरेटिंग ठेवण्यासाठी प्राथमिक स्टोरेज डिव्हाइस आहे सिस्टम आणि तुमच्या सर्व फाइल्स. तुमच्या MacBook साठी ऑपरेटिंग सॉफ्टवेअर या डिव्हाइसमध्ये समाविष्ट असल्याने, ते स्टार्टअप डिस्क म्हणून ओळखले जाते.
जेव्हा स्टार्टअप डिस्क जागा संपते आणि भरते, यामुळे अनेक समस्या उद्भवू शकतात. सर्वात संबंधित समस्या अशी आहे की जागेच्या कमतरतेमुळे तुमचा Mac खराब कामगिरी करू शकतो. तुमच्या वैयक्तिक फाइल्ससाठी तुमच्याकडे कोणतेही मोफत स्टोरेज नसेल.
Mac वर स्टार्टअप डिस्कचा वापर कसा तपासायचा
तुमच्या स्टार्टअप डिस्कवर किती जागा शिल्लक आहे यावर तुम्ही टॅब ठेवावे तुमची धावपळ होणार नाही याची खात्री करण्यासाठी. सुदैवाने, तुमची स्टार्टअप डिस्क वापर तपासणे अगदी सोपे आहे.
सुरू करण्यासाठी, स्क्रीनच्या वरच्या डाव्या कोपर्यात Apple चिन्ह वर क्लिक करा आणि <1 निवडा>या Mac बद्दल .

पुढे, वर क्लिक करा स्टोरेज टॅब. या पृष्ठामध्ये, तुम्हाला तुमच्या स्टार्टअप डिस्कवर स्टोरेज वापर चे ब्रेकडाउन दिसेल.

कोणत्या फाइल प्रकार सर्वाधिक जागा घेत आहेत ते पहा. जर तुम्हाला तुमच्या स्टार्टअप डिस्कवर बरेच दस्तऐवज, चित्रे आणि संगीत दिसत असेल, तर या फाइल्स बाह्य स्टोरेज स्थानावर किंवा क्लाउड बॅकअपवर हलवणे हा सर्वोत्तम पर्याय आहे.
पद्धत 1: तुमच्या वैयक्तिक फाइल्स iCloud वर हलवा
अनेक क्लाउड स्टोरेज सेवा उपलब्ध आहेत, परंतु साधेपणासाठी, iCloud हा सर्वात सोपा उपाय आहे. ते अगदी macOS मध्ये तयार केलेले असल्याने, तुम्ही ते तुमच्या प्राधान्ये द्वारे त्वरीत चालू करू शकता.
हे करण्यासाठी, डॉकमधील सिस्टम प्राधान्ये चिन्हावर क्लिक करा.
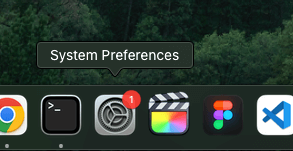
Apple आयडी क्लिक करा आणि iCloud निवडा साइडबारमधील पर्यायांमधून. पुढे, iCloud ड्राइव्ह पर्याय मेनू उघडा आणि खात्री करा डेस्कटॉप & दस्तऐवज फोल्डर्स तपासले आहेत.

हे तुमच्या डेस्कटॉप आणि दस्तऐवज फोल्डर्स मधील सर्व फायली तुमच्या iCloud<वर स्वयंचलितपणे अपलोड करून तुमच्या स्टार्टअप डिस्कवरील जागा मोकळी करेल. 2>. तुम्ही तेथे असताना इतर पर्याय देखील तपासू शकता, जसे की तुमचे फोटो , पुस्तके किंवा इतर अनुप्रयोग.
तुमच्या स्टार्टअप डिस्क वापराचे पुनरावलोकन करताना, तुम्ही अवांछित फायली खूप जागा घेत आहेत, जसे की कचरा, सिस्टम फाइल्स किंवा "इतर" चिन्हांकित केलेल्या फाइल्स लक्षात येऊ शकतात. या फायलींपासून सुटका केल्याने तुमच्या Mac वर जागा मोकळी होईल आणि तुमचा संगणक अधिक चांगले कार्य करेल. तर आपण कसे करू शकताते?
पद्धत 2: कचरा रिकामा करा
जेव्हा तुम्ही एखादी वस्तू हटवता किंवा कचरा बिनमध्ये ड्रॅग करता तेव्हा ती लगेच हटवली जात नाही. खरं तर, कचरा सहजपणे विसरला जाऊ शकतो आणि खूप जागा घेऊ शकतो. सुदैवाने, ही सर्वात जलद समस्यांपैकी एक आहे . कचरा चिन्ह वर क्लिक करताना नियंत्रण की दाबून ठेवा आणि कचरा रिकामा करा निवडा.

जेव्हा तुमचा Mac तुम्हाला खात्री आहे का असे विचारेल. , होय, निवडा आणि कचरा रिकामा होईल. वैकल्पिकरित्या, तुम्ही स्टोरेज मॅनेजर द्वारे कचरा मध्ये प्रवेश करू शकता.
हे करण्यासाठी, तुम्ही स्टार्टअप डिस्क तपासण्यासाठी घेतलेल्या त्याच पायऱ्या फॉलो करा. वरच्या डाव्या कोपर्यात Apple चिन्ह क्लिक करा आणि, या Mac बद्दल निवडा, नंतर स्टोरेज टॅब निवडा. येथून, व्यवस्थापित करा वर क्लिक करा.

डावीकडील पर्यायांमधून, कचरा निवडा. येथून, तुम्ही वैयक्तिक कचरा आयटम निवडू शकता आणि ते काढू शकता किंवा संपूर्ण फोल्डर रिकामे करू शकता.

याव्यतिरिक्त, तुम्ही “ कचरा स्वयंचलितपणे रिकामा करा ” ते स्वयंचलितपणे <देखील सक्षम केले पाहिजे. 18>30 दिवसांपेक्षा जास्त काळ कचर्यामध्ये असलेले आयटम पुसून टाका.

पद्धत 3: अवांछित अनुप्रयोग काढा
अनुप्रयोगांना बरीच जागा लागू शकते आणि तुम्ही कदाचित तुमच्या गरजेपेक्षा जास्त अनुप्रयोग स्थापित केले आहेत. आपल्याकडे असे अनुप्रयोग देखील असू शकतात जे आपणबद्दल माहित देखील नाही. त्यामुळे तुमच्याकडे कोणतेही अनावश्यक अॅप्स नाहीत याची खात्री करण्यासाठी वेळोवेळी तपासणे महत्त्वाचे आहे.
स्टोरेजमध्ये प्रवेश करण्यासाठी आम्ही पहिल्या पद्धतीमध्ये केली होती त्याच पद्धतीचे अनुसरण करा. व्यवस्थापक . वरच्या डावीकडील Apple चिन्ह वर क्लिक करा, या Mac बद्दल निवडा, नंतर स्टोरेज टॅबवर क्लिक करा. पुढे, व्यवस्थापित करा वर क्लिक करा.
या विंडोच्या डावीकडे, उपलब्ध पर्यायांमधून अनुप्रयोग निवडा.
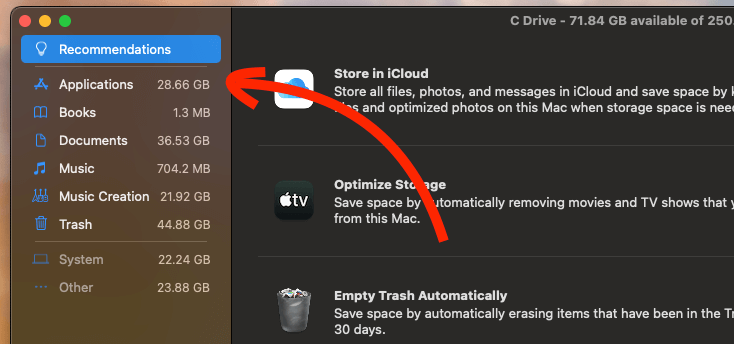
तुम्हाला दिसेल. आपल्या स्थापित केलेल्या सर्व अनुप्रयोगांची सूची. कोणते अॅप्स काढायचे हे ठरवण्यात मदत करण्यासाठी तुम्ही आकार आणि शेवटची अॅक्सेस केलेली तारीख यासारखी उपयुक्त आकडेवारी देखील पाहू शकता. तुम्हाला हटवायचे असलेले एखादे सापडल्यावर, फक्त ते निवडा आणि हटवा बटणावर क्लिक करा.

हे देखील वाचा: मॅकवरील अॅप्स कसे हटवायचे जे हटवले जाणार नाहीत<3
पद्धत 4: सिस्टम कॅशे फोल्डर्स साफ करा
कॅशे हा कोणत्याही प्रोग्रामचा आवश्यक भाग असतो, परंतु उरलेल्या कॅशे फाइल्स निरुपयोगी असतात आणि तुमच्या स्टार्टअप डिस्कवरील मौल्यवान जागा वापरतात. तुमच्या Mac वर जमा होणार्या तात्पुरत्या कॅशे फायलींची जागा संपुष्टात येऊ नये म्हणून हाताळली जाणे आवश्यक आहे.
कॅशे फाइल्स काढणे तुलनेने सोपे आहे आणि ते फक्त काही चरणांमध्ये केले जाऊ शकते. प्रारंभ करण्यासाठी, तुमच्या स्क्रीनच्या शीर्षस्थानी जा क्लिक करा आणि ड्रॉप-डाउन मेनूमधून फोल्डरवर जा निवडा.

टाइप करा ~/लायब्ररी /Caches आणि जा दाबा.

तुमची सर्व कॅशे फोल्डर दर्शविणारी एक निर्देशिका उघडेल. तुम्हाला जावे लागेलप्रत्येकामध्ये आणि आतल्या फायली हटवा.
तुमचे कॅशे फोल्डर साफ करण्याचा एक सोपा मार्ग म्हणजे CleanMyMac X सारख्या तृतीय-पक्ष प्रोग्रामसह. तुम्हाला फक्त अॅप डाउनलोड करून चालवायचे आहे. सिस्टम जंक क्लिक करा, त्यानंतर स्कॅन करा निवडा. एक द्रुत स्कॅन चालेल, आणि परिणाम प्रदर्शित केले जातील. फाइल्स काढून टाकण्यासाठी फक्त क्लीन दाबा.

क्लीनमायमॅक एक्स तुम्हाला ब्राउझर कॅशे फाइल्स आणि इतर जंक फाइल्स सारख्या इतर प्रकारच्या फाइल्स काढून टाकण्यास मदत करू शकते. हा सशुल्क प्रोग्राम असताना, काही उपयुक्त वैशिष्ट्यांसह एक विनामूल्य चाचणी आहे.
पद्धत 5: डाउनलोड फोल्डर रिकामे करा
डाउनलोड फोल्डर अनियंत्रित प्रमाणात वाढू शकते. तुम्ही त्यावर लक्ष ठेवू नका. जेव्हा तुम्ही वेबवरून इमेज, फाइल किंवा इंस्टॉलर डाउनलोड करता तेव्हा ते तुमच्या डाउनलोड्स फोल्डरमध्ये जाते. या फाइल्स तुमच्या स्टार्टअप डिस्कवर मौल्यवान जागा घेऊ शकतात.
डाउनलोड फोल्डर साफ करण्यासाठी, तुमच्या स्क्रीनच्या शीर्षस्थानी जा निवडा आणि डाउनलोड्स निवडा.

तुमच्या डाउनलोड केलेल्या सर्व फायली दर्शविणारी निर्देशिका दिसेल. तुम्ही वैयक्तिक आयटम कचरा मध्ये ड्रॅग आणि ड्रॉप करू शकता किंवा सर्व फायली निवडण्यासाठी कमांड आणि A की दाबून ठेवा.

फक्त तुम्ही पूर्ण केल्यावर कचरा रिकामा करा लक्षात ठेवा.
पद्धत 6: टाइम मशीन बॅकअप हटवा
टाइम मशीन हे सर्वात आवश्यक macOS पैकी एक आहे तुमच्या डेटाचा बॅकअप घेण्यासाठी प्रोग्राम. तथापि, जादा वेळमशीन स्नॅपशॉट्स तुमच्या स्टार्टअप डिस्कवर मौल्यवान जागा घेऊ शकतात.
सुरू करण्यासाठी, डॉकवरील चिन्ह निवडून सिस्टम प्राधान्ये उघडा. येथून, टाइम मशीन निवडा.
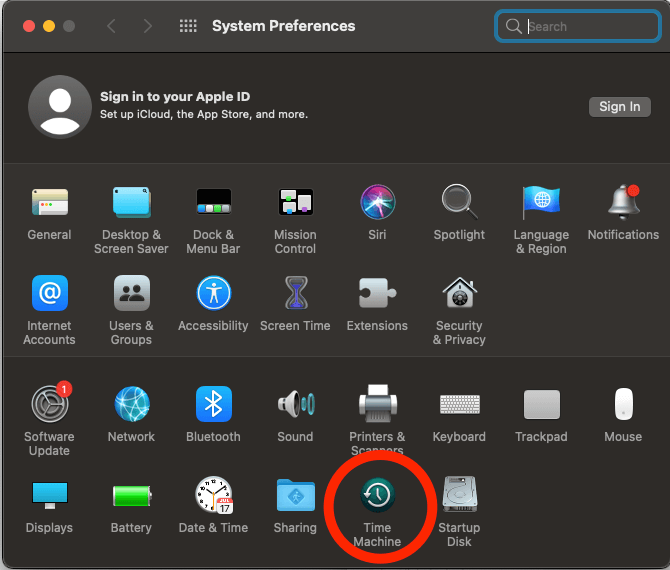
आता, फक्त “ बॅक अप स्वयंचलितपणे, ” आणि तुमचे जुने टाइम मशीन पुढील बॉक्स अनचेक करा. स्नॅपशॉट हटवले जातील. बदल प्रभावी होण्यासाठी तुमचा Mac रीस्टार्ट करा याची खात्री करा.
Mac रीस्टार्ट करा, नंतर स्टोरेज पुन्हा तपासा
नंतर तुम्हाला कोणतीही अतिरिक्त मोकळी जागा दिसली नाही तर या पद्धती वापरून, तुम्ही तुमचे MacBook रीस्टार्ट करा. तुम्ही कधीही कॅशे फोल्डर साफ कराल किंवा कचरा रिकामा कराल, बदल प्रभावी होण्यासाठी तुम्हाला रीस्टार्ट करावे लागेल.
याशिवाय, तुमचा Mac रीबूट केल्याने काहीवेळा तात्पुरत्या फाइल्स काढून आपोआप जागा मोकळी होऊ शकते, खासकरून जर तुम्ही काही वेळाने रीबूट केले नसेल तर.
अंतिम विचार
मॅकबुक वापरकर्त्यांना सामायिक समस्या येत आहे स्टार्टअप डिस्क. तुमचा Mac वापरताना तुम्हाला एक चेतावणी मिळते: "तुमची स्टार्टअप डिस्क जवळजवळ भरली आहे." तुमची जागा संपणार नाही याची खात्री करण्यासाठी, तुमचा स्टार्टअप डिस्क वापर तपासा आणि कोणत्याही अनावश्यक फाइल्स काढून टाका.
तुमच्या स्टार्टअप डिस्कवर जागा मोकळी करण्याचे काही मार्ग आहेत, जसे की कचरा , न वापरलेले प्रोग्राम काढून टाकणे, कॅशे फोल्डर साफ करणे, आणि अनावश्यक टाइम मशीन स्नॅपशॉट हटवणे.
आतापर्यंत, तुमच्याकडे असणे आवश्यक आहे. आपल्याला दुरुस्त करण्यासाठी आवश्यक असलेली प्रत्येक गोष्ट तुमची स्टार्टअप डिस्क जवळजवळ भरलेली आहे त्रुटी संदेश. तुम्हाला काही मदत हवी असल्यास, खाली टिप्पणी द्या!

