सामग्री सारणी
फॉन्ट डिझाईन करणे कठीण आणि क्लिष्ट प्रकल्पासारखे वाटते, विशेषत: जेव्हा तुम्हाला कुठून सुरुवात करावी हे कळत नाही. मी हे म्हणत आहे कारण दहा वर्षांपूर्वी जेव्हा मी पहिल्यांदा ग्राफिक डिझाइन सुरू केले तेव्हा मी पूर्णपणे तुमच्या शूजमध्ये होतो.
वर्षांच्या अनुभवानंतर, मला काही सोप्या युक्त्या सापडल्या ज्या विद्यमान स्त्रोतांमध्ये बदल करून फॉन्ट आणि आयकॉन द्रुतपणे तयार करण्यात मदत करतात आणि व्हेक्टर बनवण्यासाठी गोलाकार कोपरे बनवणे ही सर्वात उपयुक्त युक्त्यांपैकी एक आहे.
कोपरे बदलून काहीतरी वेगळे आणि अद्वितीय बनवण्यासाठी तुम्ही एक साधा आकार किंवा मानक फॉन्ट संपादित करू शकता.
ते कसे कार्य करते?
या ट्युटोरियलमध्ये, तुम्हाला Adobe Illustrator मध्ये आकार आणि मजकूरासाठी गोलाकार कोपरे बनवण्याचे दोन अतिशय सोपे मार्ग सापडतील.
चला आत जाऊया!
Adobe Illustrator मध्ये गोलाकार कोपरे बनवण्याचे 2 जलद मार्ग
तुम्ही गोलाकार आयत तयार करण्यासाठी पद्धत 1 वापरू शकता किंवा कोणतेही आयत-आधारित आकार तयार करण्यासाठी त्यात बदल करू शकता. पद्धत 2 मधील डायरेक्ट सिलेक्शन टूल अँकर पॉइंट्ससह कोणतेही ऑब्जेक्ट संपादित करण्यासाठी चांगले आहे.
टीप: स्क्रीनशॉट Adobe Illustrator CC 2021 Mac आवृत्तीवरून घेतले आहेत. विंडोज किंवा इतर आवृत्त्या वेगळ्या दिसू शकतात.
पद्धत 1: गोलाकार आयत टूल
तुम्हाला गोलाकार आयत बनवायचे असल्यास, त्यासाठी एक साधन आहे. तुम्ही अजून लक्षात न घेतल्यास, ते इतर काही आकार साधनांसह आयताकृती टूलच्या सबमेनूखाली आहे. गोलाकार सह आयत तयार करण्यासाठी खालील चरणांचे अनुसरण कराकोपरे
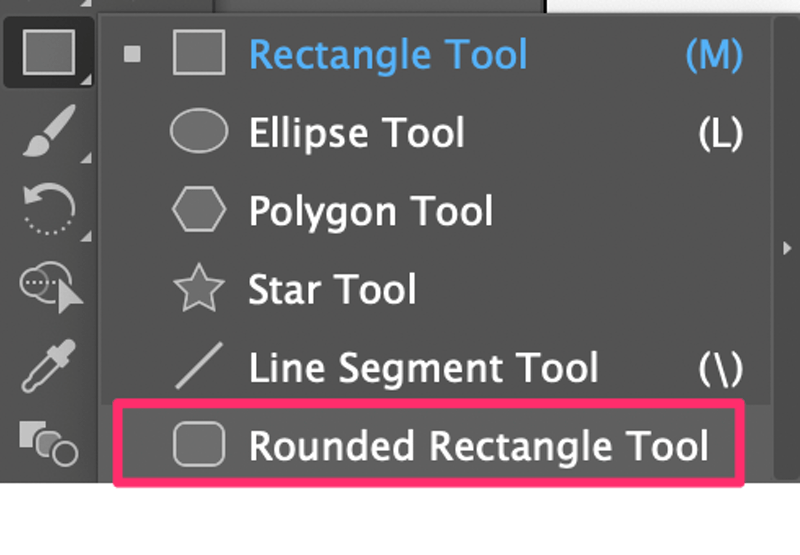
स्टेप 1: टूलबारमधून गोलाकार आयत टूल निवडा.
चरण 2: गोलाकार आयत तयार करण्यासाठी आर्टबोर्डवर क्लिक करा आणि ड्रॅग करा.
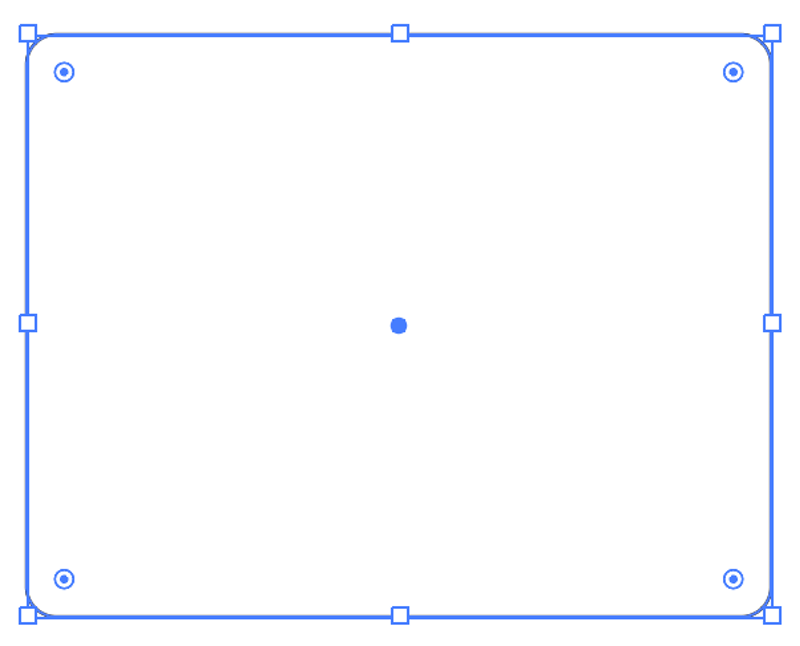
तुम्ही लाइव्ह कॉर्नर्स विजेट (कोपऱ्यांजवळ दिसणारी मंडळे) ड्रॅग करून कोपरा त्रिज्या बदलू शकता. गोलाकार कोपरे बनवण्यासाठी मध्यभागी ड्रॅग करा आणि त्रिज्या कमी करण्यासाठी कोपऱ्यांवर ड्रॅग करा. जर तुम्ही बाहेर ड्रॅग केले तर ते सरळ कोपरा नियमित आयत होईल.
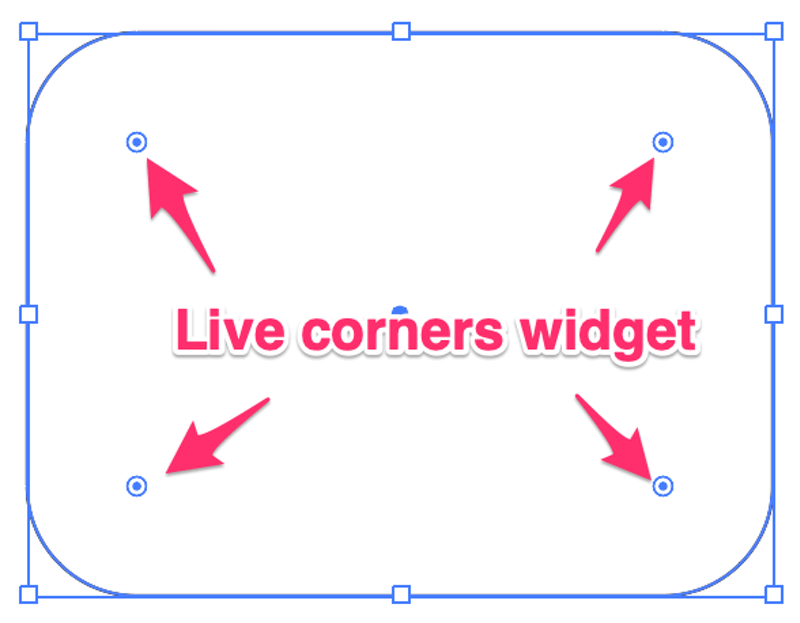
तुमच्याकडे विशिष्ट त्रिज्या मूल्य असल्यास, तुम्ही ते गुणधर्म पॅनेलवर देखील इनपुट करू शकता. गुणधर्मांवरील अधिक पर्याय बटणावर क्लिक करा > तुम्हाला कोपऱ्यांचे पर्याय दिसत नसल्यास आयत.
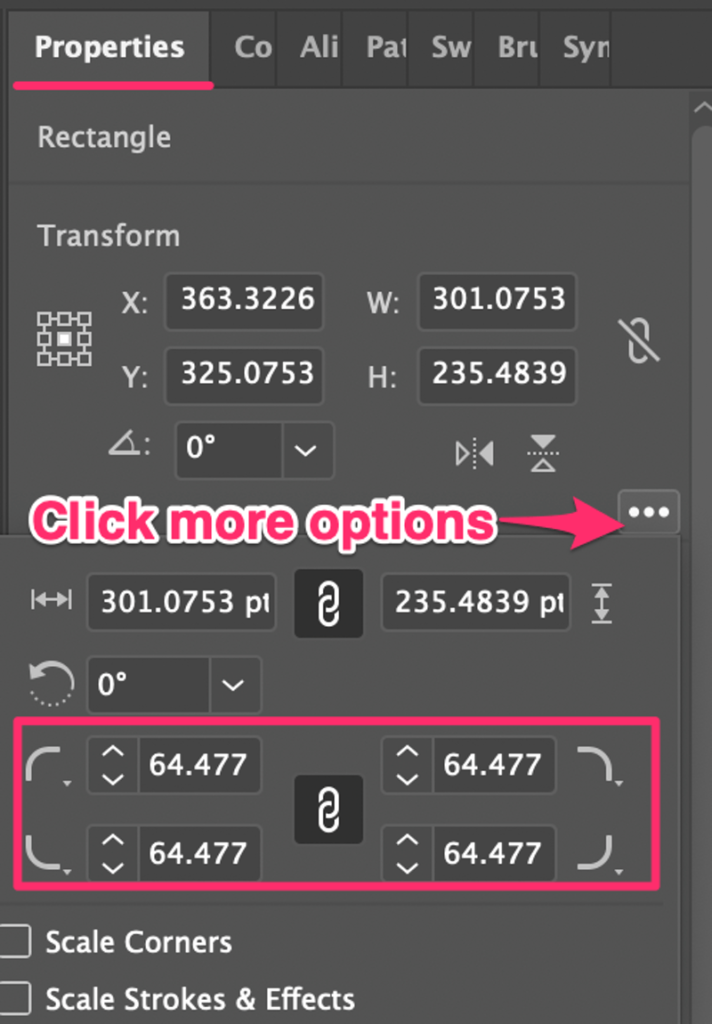
जेव्हा तुम्ही विजेट ड्रॅग कराल, तेव्हा तुम्हाला दिसेल की चारही कोपरे एकत्र बदलत आहेत. तुम्हाला फक्त एका कोपऱ्याची त्रिज्या बदलायची असल्यास, त्या कोपऱ्यावर पुन्हा क्लिक करा, तुम्हाला कोपरा हायलाइट केलेला दिसेल आणि ड्रॅग करा.
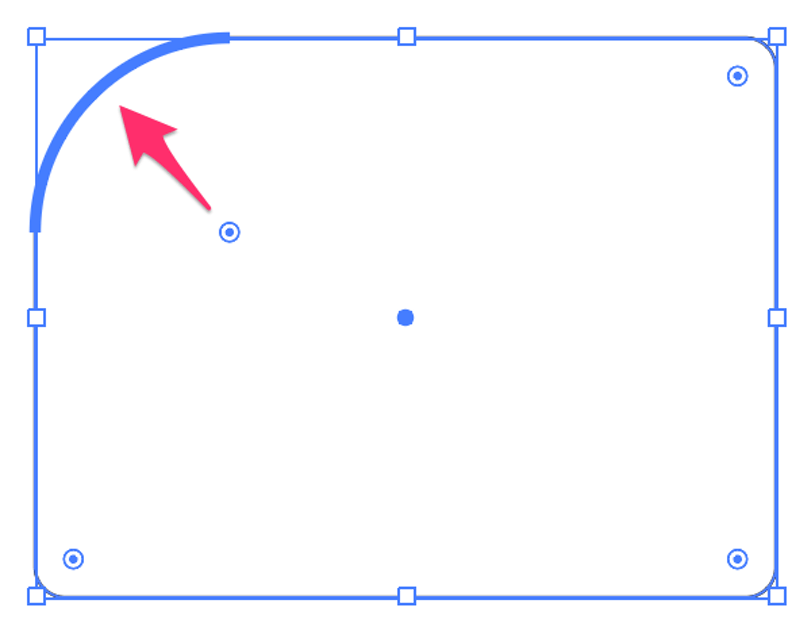
तुम्हाला अनेक कोपरे निवडायचे असल्यास, निवडण्यासाठी Shift की दाबून ठेवा.
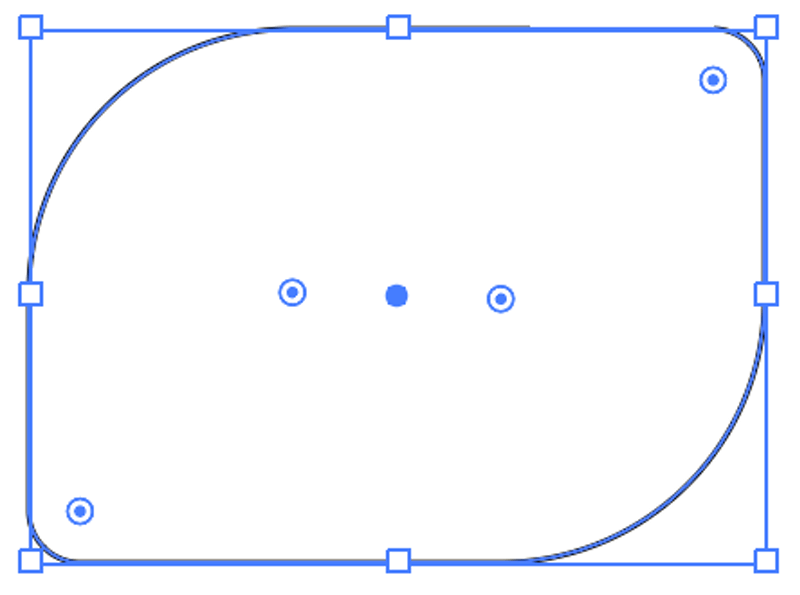
इतर आकारांचे काय? जर तुम्हाला फॉन्टसाठी गोलाकार कोपरे बनवायचे असतील तर?
चांगला प्रश्न, मी पद्धत 2 मध्ये नेमके तेच करत आहे.
पद्धत 2: थेट निवड साधन
कोपरा समायोजित करण्यासाठी तुम्ही थेट निवड साधन वापरू शकता मजकूरासह, अँकर पॉइंटसह इलस्ट्रेटरमध्ये तुम्ही तयार केलेल्या कोणत्याही आकारांची त्रिज्या. मी तुम्हाला बनवण्याच्या उदाहरणासह ते कसे करायचे ते दाखवणार आहेफॉन्टसाठी गोलाकार कोपरे.

कल्पना करा की मी H या अक्षरासाठी मानक फॉन्ट, एरियल ब्लॅक वापरतो, परंतु एक नितळ देखावा तयार करण्यासाठी मला सरळ कोपरे थोडेसे गोलाकार करायचे आहेत .
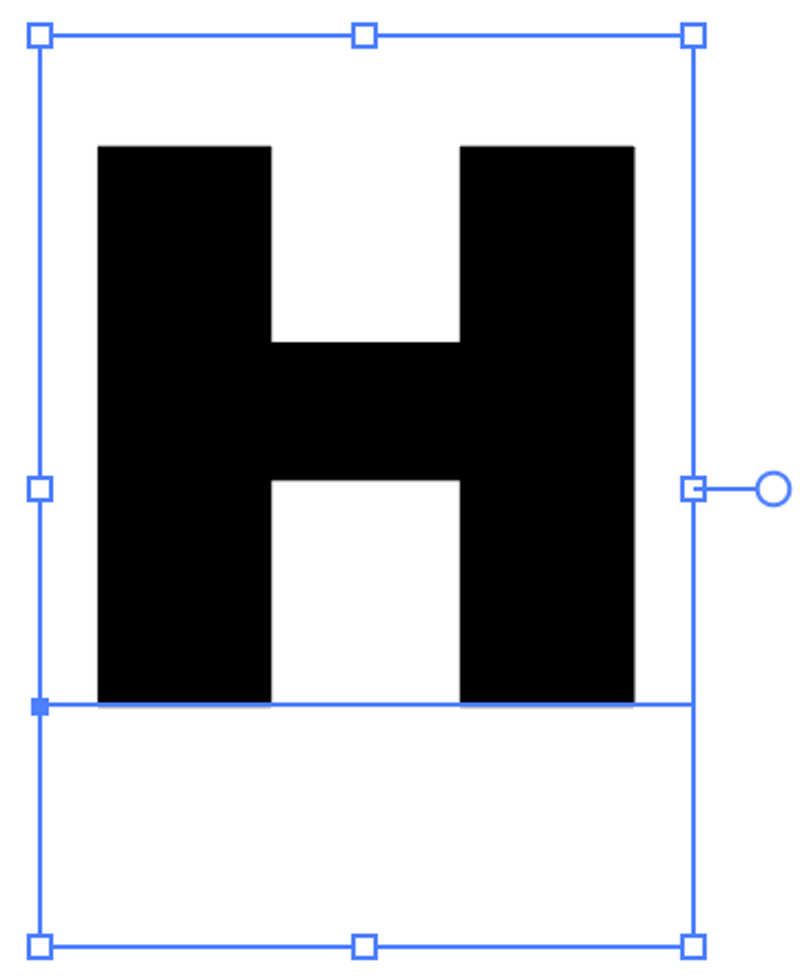
तुम्ही डायरेक्ट सिलेक्शन टूलसह प्रारंभ करण्यापूर्वी एक अत्यंत आवश्यक पायरी आहे.
स्टेप 1: मजकूर/फॉन्ट बाह्यरेखा तयार करा. तुमच्या लक्षात येईल की जेव्हा तुम्ही मजकूरावर फिरता तेव्हा तुम्हाला डायरेक्ट सिलेक्शन टूल निवडले असतानाही तुम्हाला कोणतेही लाइव्ह कॉर्नर्स विजेट दिसणार नाही, कारण थेट मजकुरावर कोणतेही अँकर पॉइंट नाहीत. म्हणूनच तुम्हाला प्रथम मजकूराची रूपरेषा तयार करावी लागेल.
चरण 2: थेट निवड साधन निवडा. आता तुम्हाला फॉन्टवर लाइव्ह कॉर्नर्स विजेट दिसेल.
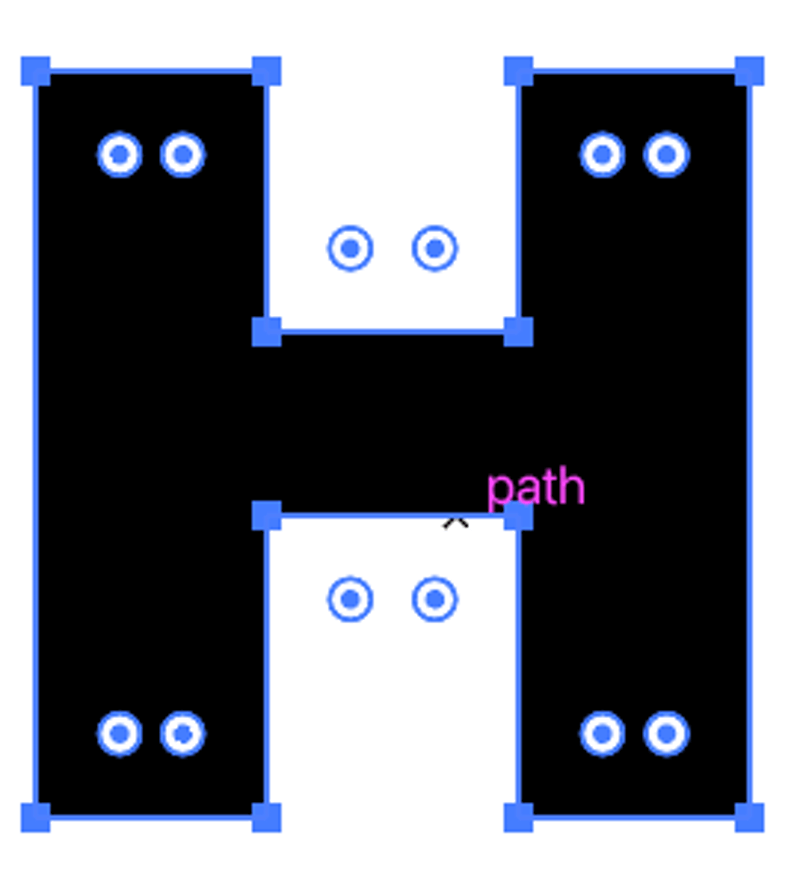
चरण 3: पद्धत 1 प्रमाणेच, गोलाकार कोपरे बनवण्यासाठी कोणत्याही विजेटवर क्लिक करा. तुम्हाला एकापेक्षा जास्त कोपरे गोल करायचे असल्यास, तुम्हाला गोल करायचे असलेले कोपरे निवडण्यासाठी Shift की दाबून ठेवा आणि ड्रॅग करा.
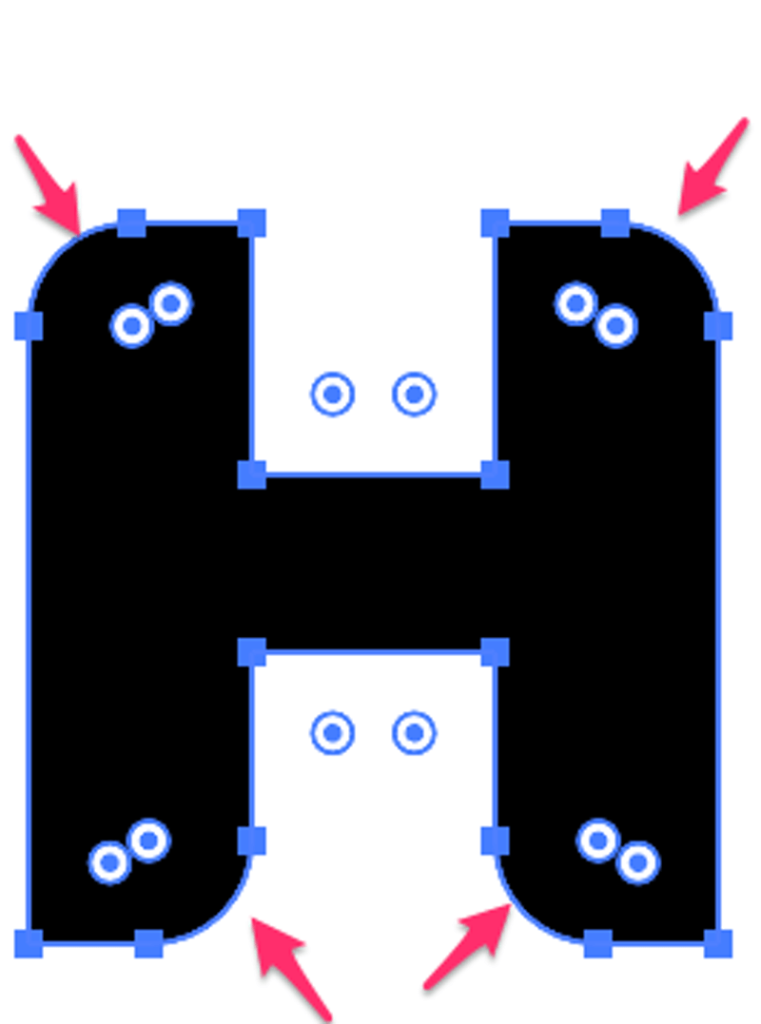
पहा, तुम्ही नुकतेच मानक एरियल ब्लॅक नवीन फॉन्टमध्ये बनवले आहे. पहा, नवीन फॉन्ट बनवणे इतके अवघड नाही.
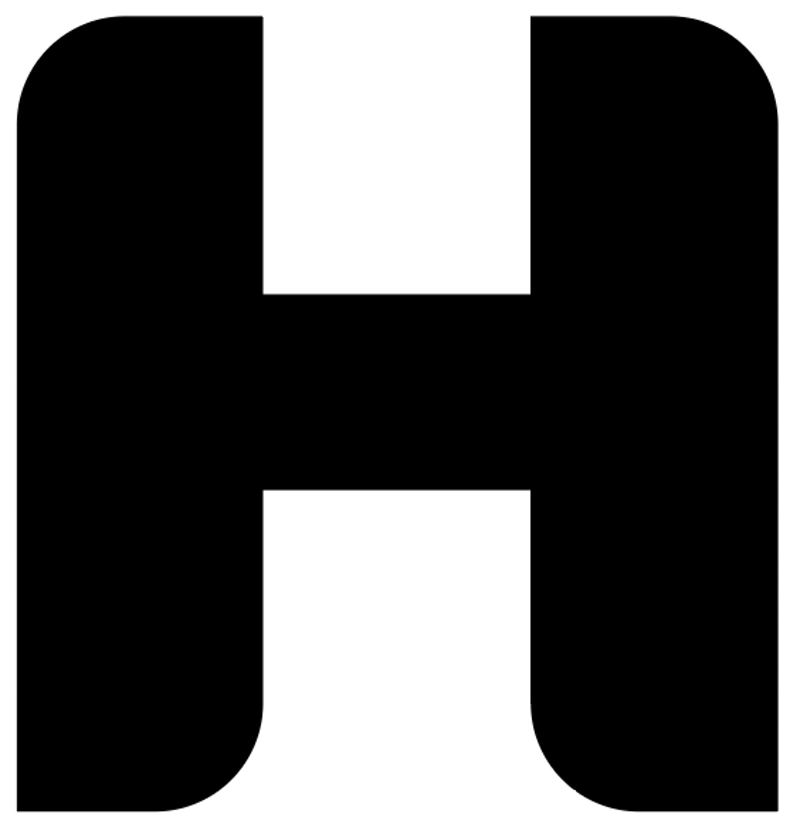
आणखी एक जादूची युक्ती जी प्रीसेट राउंडेड रेक्टँगल टूल करू शकत नाही ती म्हणजे जेव्हा तुम्ही डायरेक्ट सिलेक्शन टूल वापरून विजेटवर डबल क्लिक करता तेव्हा ते कॉर्नर्स विंडो समोर आणते.
तुम्ही कोणत्या प्रकारचे कोपरे बनवू इच्छिता ते निवडू शकता आणि त्रिज्या बदलू शकता. उदाहरणार्थ, उलटा गोल कोपरा असा दिसतो.
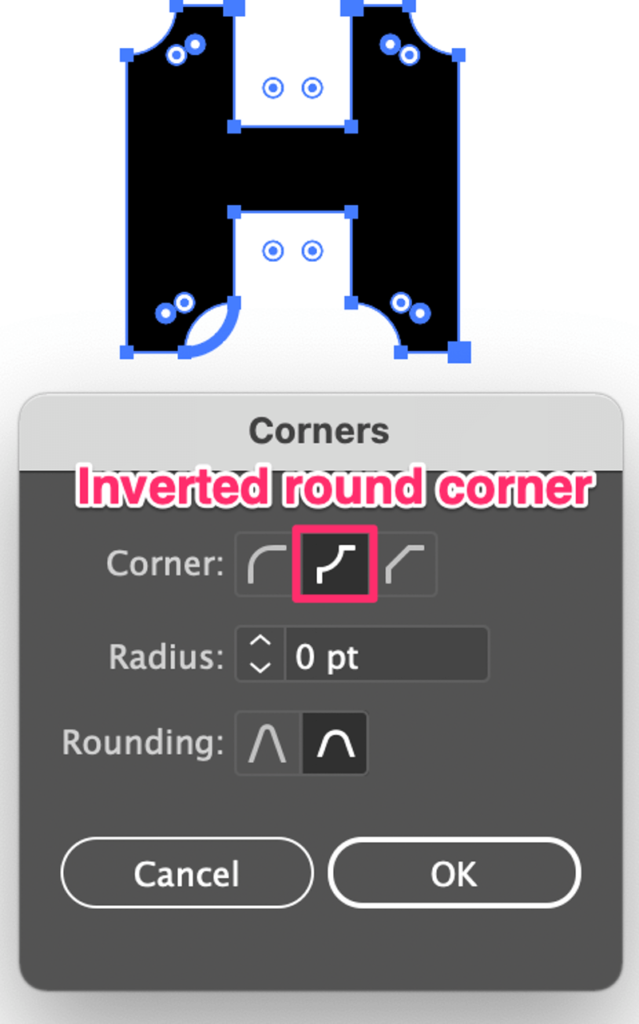
तुम्ही गोलाकार बदलण्यासाठी ही पद्धत वापरू शकताआयत कोपरा शैली तसेच. गोलाकार आयत तयार केल्यानंतर, डायरेक्ट सिलेक्शन टूल निवडा, लाइव्ह कॉर्नर्स विजेटवर डबल क्लिक करा आणि गोल कोपरा उलटा.
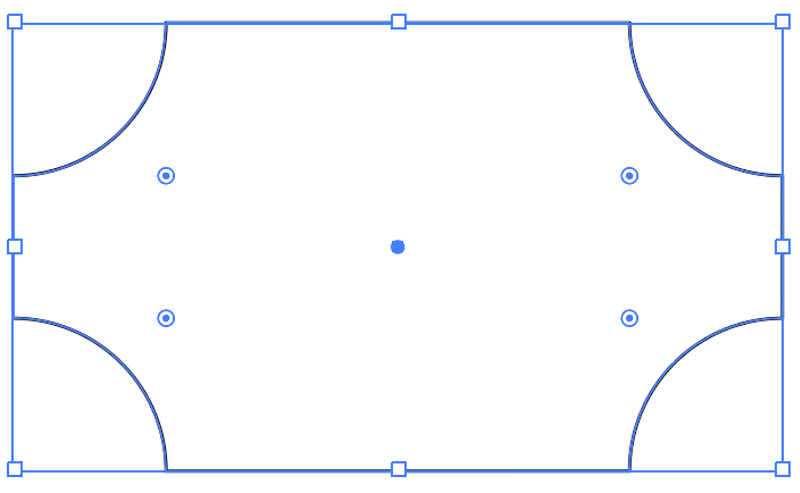
टीप: तुम्हाला कोपरे सरळ करायचे असल्यास, फक्त विजेट निवडा आणि ते कोपऱ्याच्या दिशेने ड्रॅग करा.
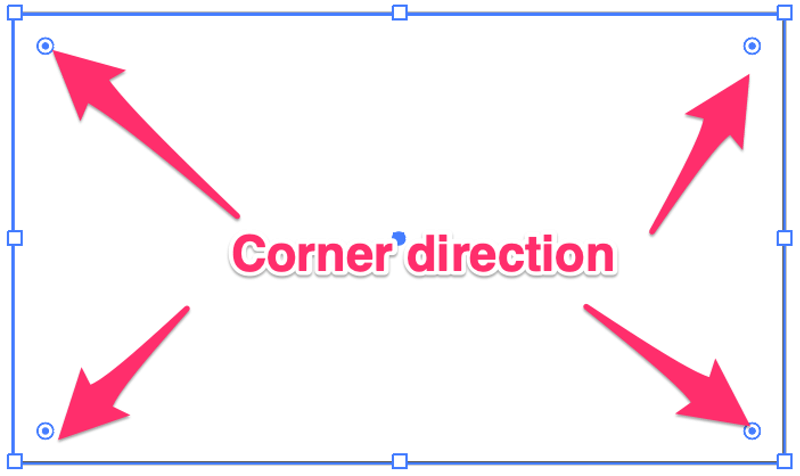
निष्कर्ष
नवीन आकार तयार करण्यासाठी अँकर पॉइंट्स संपादित करण्यासाठी डायरेक्ट सिलेक्शन टूल अप्रतिम आहे आणि गोलाकार कोपरे बनवणे हे तुम्ही करू शकणार्या सर्वात सोप्या संपादनांपैकी एक आहे. नवीन फॉन्ट आणि डिझाईन आयकॉन तयार करण्यासाठी मी हे साधन अनेकदा वापरतो.
तुम्ही एक साधा गोलाकार आयत आकार शोधत असाल तर, गोलाकार आयत साधन तुमच्यासाठी, जलद आणि सोयीस्कर आहे.

