सामग्री सारणी
प्रिव्ह्यू अॅप हे तुमच्या Mac वर इमेज पाहण्यासाठी एक उत्तम साधन आहे, परंतु त्यात मूलभूत संपादन साधनांचा एक सुलभ संच देखील आहे जो तुम्हाला फोटोशॉप सारखा अधिक शक्तिशाली संपादक लाँच न करता प्रतिमा बदलण्याची परवानगी देतो.
तुम्ही कदाचित तुमचा प्राथमिक इमेज एडिटर म्हणून ते वापरू इच्छित नसाल, परंतु इमेज क्रॉप करणे यासारख्या साध्या संपादन कार्यांसाठी पूर्वावलोकनाची साधने योग्य आहेत.
कसे ते पाहू या ते कार्य करते!
पूर्वावलोकनात प्रतिमा क्रॉप करण्यासाठी 3 सोप्या पायऱ्या
मी तीन सोप्या चरणांचे तपशीलवार वर्णन करणार आहे.
- स्टेप 1: तुमची इमेज पूर्वावलोकनामध्ये उघडा.
- स्टेप 2: तुम्ही ठेवू इच्छित असलेल्या क्षेत्राभोवती एक निवड करा.
- चरण 3: क्रॉप आदेश लागू करा.
या टप्प्यावर, तुम्ही तुमची क्रॉप केलेली प्रतिमा मुद्रित करू शकता, ती नवीन फाइल म्हणून निर्यात करू शकता किंवा कॉपी करू शकता आणि ते दुसऱ्या अॅपमध्ये पेस्ट करा. तुम्हाला प्रिव्ह्यूमध्ये इमेज कशी क्रॉप करायची, तसेच काही अनपेक्षित क्रॉप फॉरमॅट्स कसे लागू करायचे याबद्दल थोडे अधिक तपशील हवे असल्यास, पुढे वाचा!
पायरी 1: पूर्वावलोकनामध्ये तुमची इमेज उघडा
प्रिव्ह्यू अॅप इमेज आणि दस्तऐवज फॉरमॅटची विस्तृत श्रेणी वाचू शकतो आणि JPG सह उघडू शकणारी कोणतीही फाइल क्रॉप करू शकते. GIF, PNG आणि TIFF फायली. हे फोटोशॉप न वापरता फोटोशॉप PSD फायली देखील क्रॉप करू शकते!
पूर्वावलोकनमध्ये प्रतिमा उघडणे अत्यंत सोपे आहे.
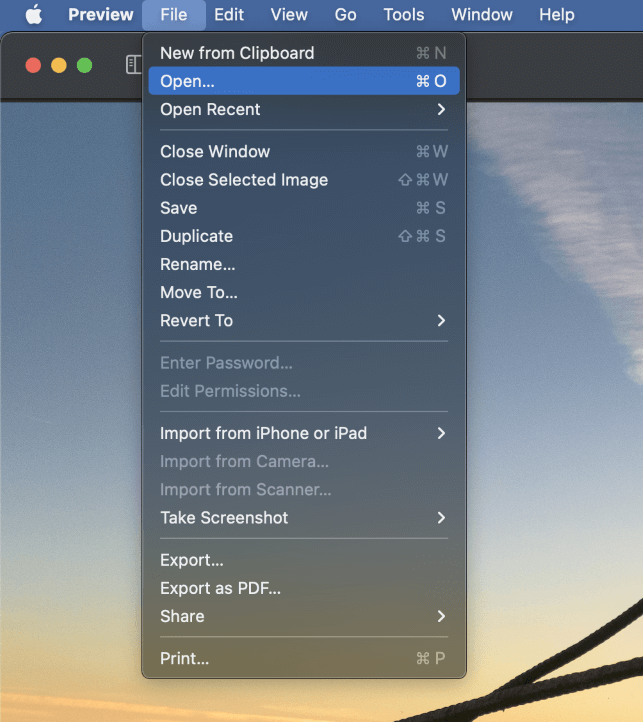
पूर्वावलोकन अॅप लाँच करा, नंतर फाइल मेनू उघडा आणि उघडा क्लिक करा.
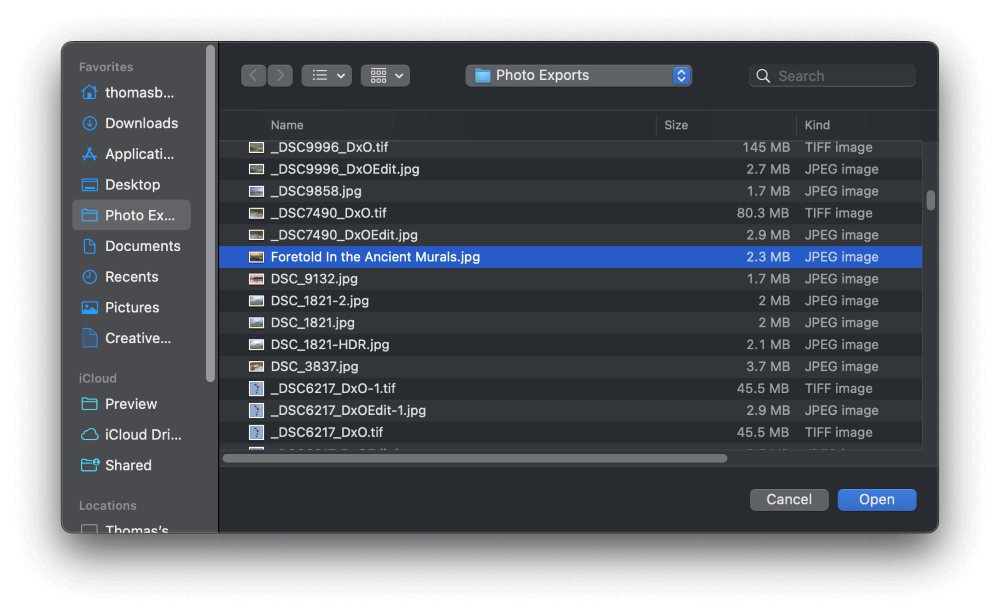
तुमच्या फाइल ब्राउझ करा आणि तुमची प्रतिमा निवडाक्रॉप करायचे आहे, नंतर उघडा बटण क्लिक करा.
पायरी 2: क्रॉप निवड तयार करा
प्रतिमा क्रॉप करण्याचा सर्वात मूलभूत भाग म्हणजे कोणते भाग निवडण्याची प्रक्रिया आपण ठेवू इच्छित असलेल्या प्रतिमेची. जर तुम्ही मुद्रित फोटो क्रॉप करत असाल, तर तुम्हाला याचा अंदाज घेण्यासाठी एखाद्या शासकावर अवलंबून राहावे लागेल, परंतु डिजिटल प्रतिमा क्रॉप करताना, निवड बाह्यरेखा अधिक चांगले काम करते.
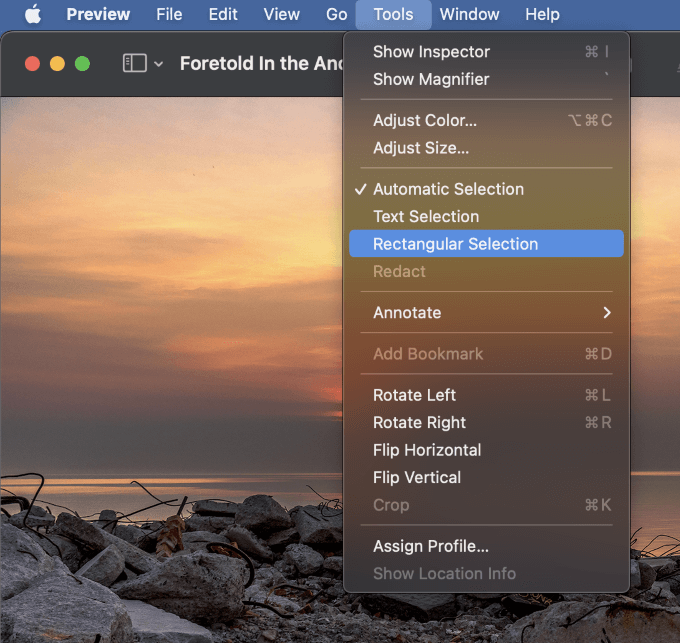
आयताकृती बनवण्यासाठी निवड, साधने मेनू उघडा आणि आयताकृती निवड निवडा.
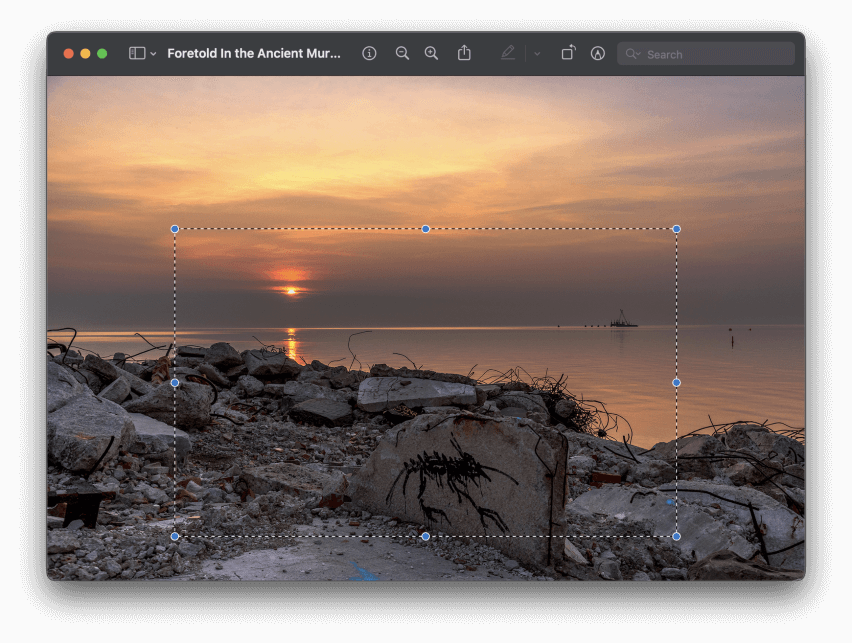
तुमची निवड तुम्हाला हव्या असलेल्या प्रतिमेच्या क्षेत्राभोवती ठेवण्यासाठी क्लिक करा आणि ड्रॅग करा ठेवण्यासाठी . तुम्ही क्लिक केलेले पहिले स्थान तुमच्या क्रॉप केलेल्या प्रतिमेचा नवीन वरचा डावा कोपरा बनेल, परंतु तुम्ही प्राधान्य दिल्यास तुम्ही तळाशी उजवीकडे देखील काम करू शकता.
सुदैवाने, हे सर्व डिजिटल असल्यामुळे, तुम्ही पीक पूर्ण करण्यापूर्वी तुम्हाला हवे तितक्या वेळा निवड क्षेत्र समायोजित करू शकता. हे तुम्हाला प्रत्येक वेळी तुमच्या पिकासाठी योग्य स्थान मिळवण्याची अनुमती देते!
तुमचे पीक निवड प्लेसमेंट समायोजित करण्यासाठी , निवड क्षेत्रामध्ये तुमचा माउस कर्सर ठेवा. कर्सर हातावर बदलेल, जे सूचित करते की तुम्ही संपूर्ण निवड क्षेत्र पुनर्स्थित करण्यासाठी क्लिक आणि ड्रॅग करू शकता.
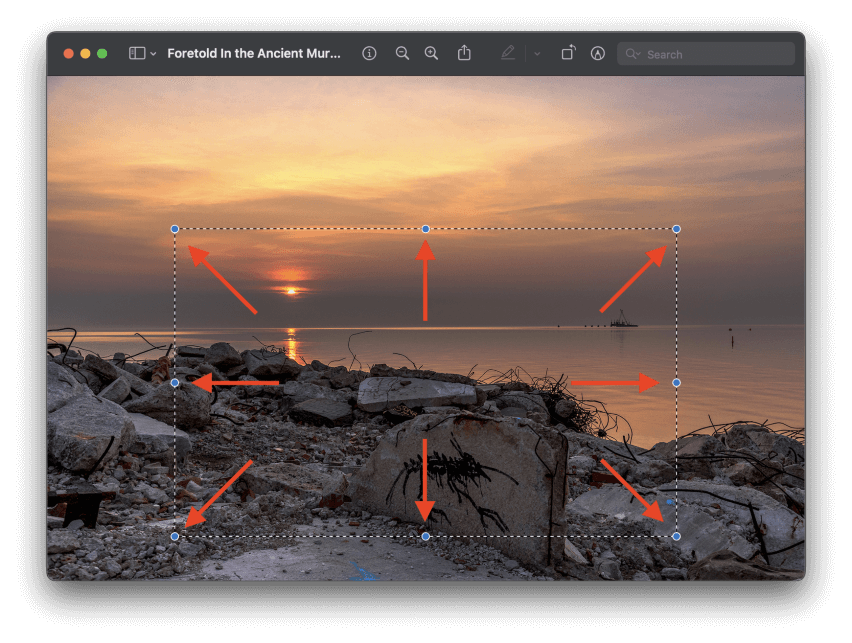
तुमच्या क्रॉप सिलेक्शनचा आकार बदलण्यासाठी , तुमच्या निवडीच्या किनारी (वर दाखवलेले) असलेल्या आठ गोलाकार निळ्या हँडलपैकी कोणतेही एक क्लिक करा आणि ड्रॅग करा. तुम्ही Shift की देखील दाबून ठेवू शकतातुमच्या निवडीचा आस्पेक्ट रेशो लॉक करण्यासाठी कोपरा हँडल क्लिक आणि ड्रॅग करताना.
आयताकृती निवडी व्यतिरिक्त, पूर्वावलोकन अॅप गोलाकार निवडी आणि अगदी सानुकूल निवड बाह्यरेखा तयार करू शकते जे तुम्ही रेखाटण्यास सक्षम आहात!
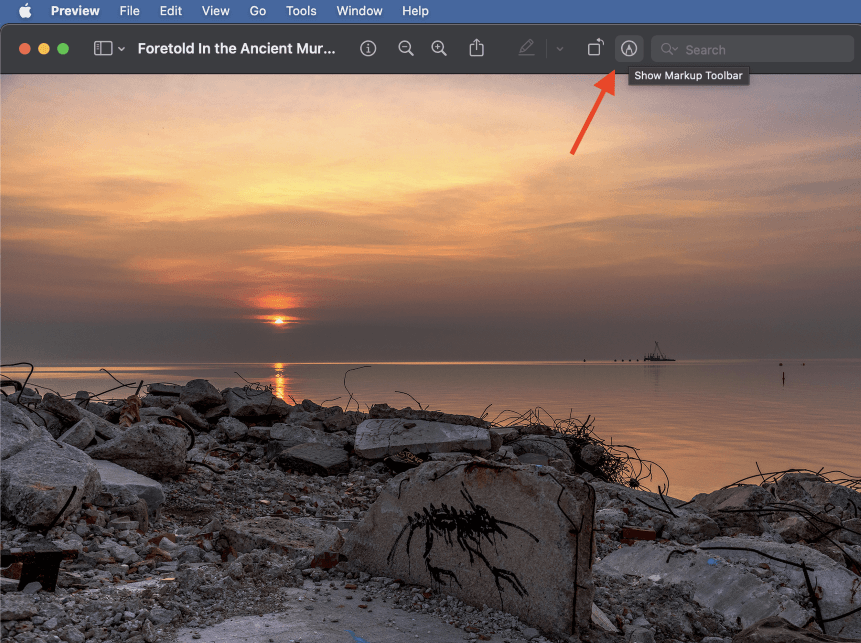
या विशेषांसह कार्य करण्यासाठी निवड प्रकार, तुम्हाला मार्कअप टूलबार वापरावे लागेल. पूर्वावलोकन अॅपमध्ये ते आधीपासून दृश्यमान नसल्यास, ते प्रदर्शित करण्यासाठी तुम्ही लहान पेन टिप चिन्ह (वर हायलाइट केलेले) क्लिक करू शकता किंवा तुम्ही पहा मेनू उघडू शकता आणि क्लिक करू शकता. मार्कअप टूलबार दर्शवा .
तुम्ही शॉर्टकट कमांड + शिफ्ट + ए देखील वापरू शकता, जरी मला आयकॉन वापरणे कीबोर्ड शॉर्टकटपेक्षा वेगवान वाटत आहे.
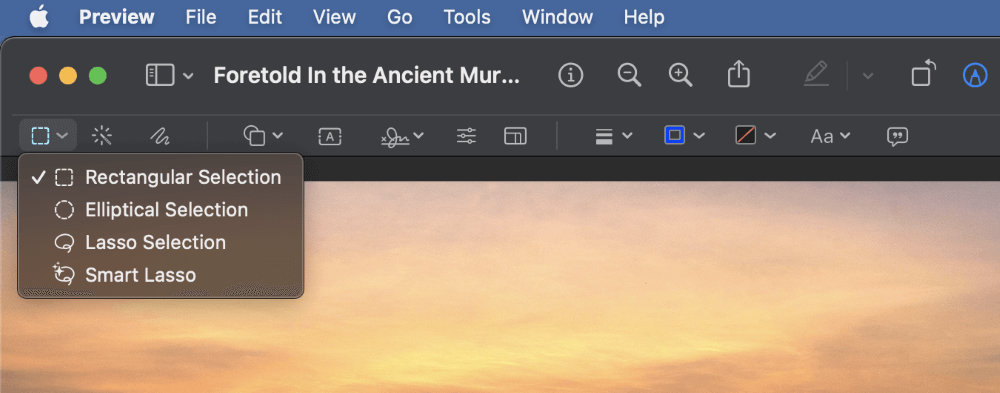
एकदा मार्कअप टूलबार दृश्यमान झाला की, टूलबारच्या डाव्या कोपऱ्यावरील निवड साधने चिन्हावर क्लिक करा. ड्रॉपडाउन मेनूमध्ये, तुम्हाला तीन अतिरिक्त पर्याय दिसतील: लंबवर्तुळाकार निवड , लॅसो निवड आणि स्मार्ट लॅसो .
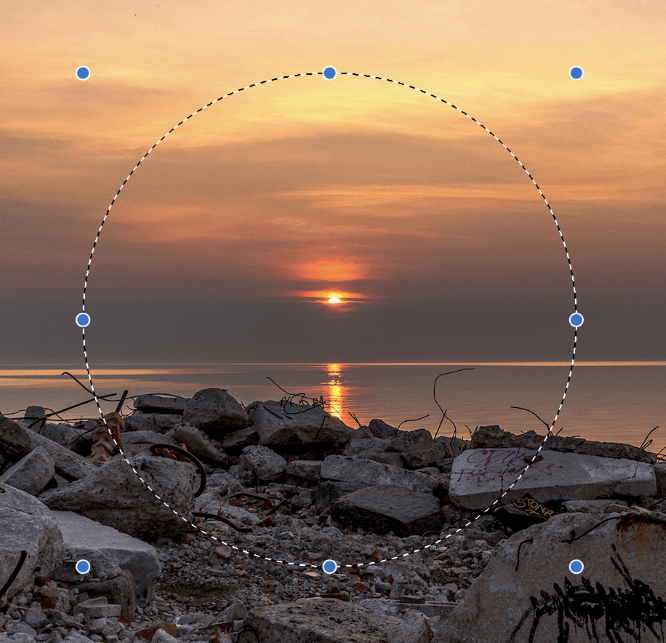
लंबवर्तुळाकार निवड आयताकृती निवडीप्रमाणे कार्य करते, त्याशिवाय तुम्ही चौकोन आणि आयतांऐवजी वर्तुळे आणि अंडाकृती तयार करू शकता.
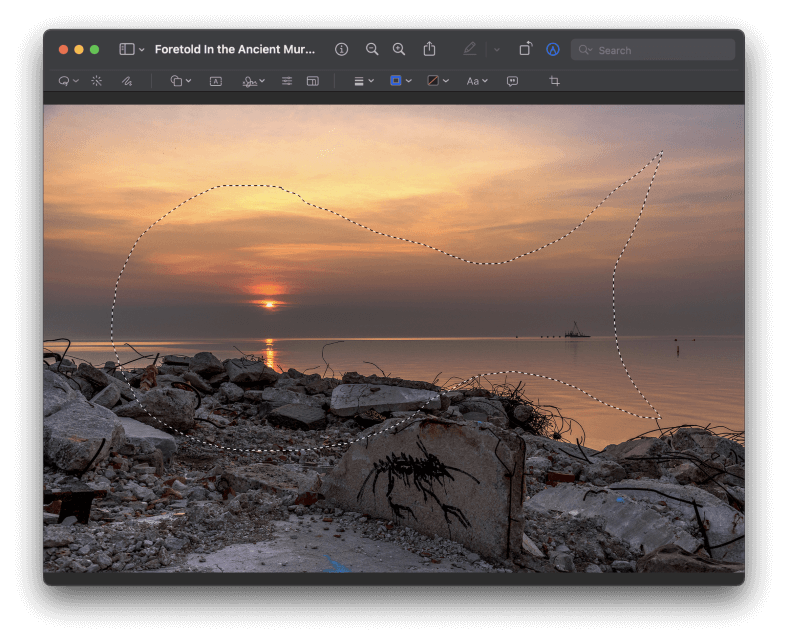
लॅसो सिलेक्शन हे पूर्णपणे फ्री-फॉर्म सिलेक्शन टूल आहे जे तुम्हाला कोणत्याही प्रकारची निवड तयार करण्यास अनुमती देते. फक्त माऊसचे डावे बटण क्लिक करा आणि धरून ठेवा आणि रेखाचित्र काढण्यास सुरुवात करा आणि तुमची निवड सीमा कर्सरच्या मार्गाचे अनुसरण करेल.
स्मार्ट लॅसो एक आहेथोडे अधिक क्लिष्ट साधन आहे आणि ते तांत्रिकदृष्ट्या कार्य करत असले तरी पीक निवडीसाठी सर्वोत्तम पर्याय नाही.
पायरी 3: क्रॉप करण्याची वेळ
एकदा तुमचे पीक क्षेत्र पूर्णपणे स्थित झाले की, तुम्हाला नको असलेले सर्व पिक्सेल कापून काढण्याची आणि तुमची नवीन उत्कृष्ट कृती प्रकट करण्याची ही वेळ आहे.
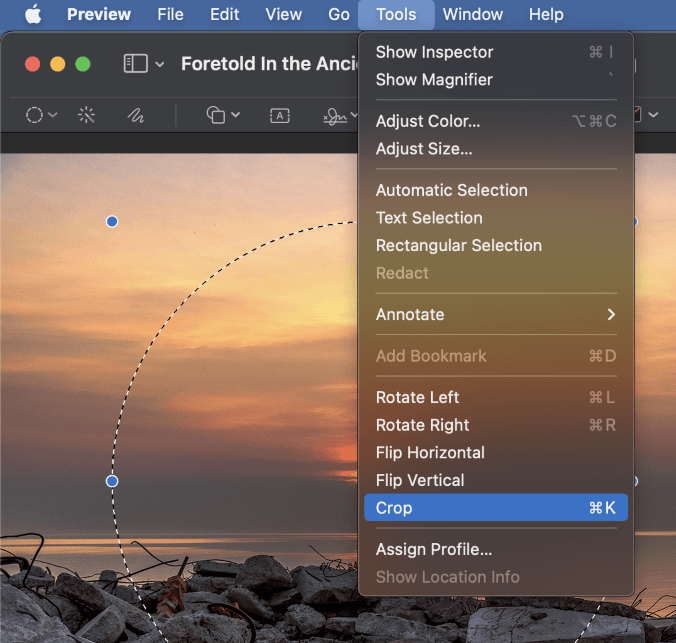
टूल्स मेनू उघडा आणि मेनूच्या तळाशी क्रॉप वर क्लिक करा. तुम्ही कीबोर्ड शॉर्टकट देखील वापरू शकता कमांड + के तुम्हाला काही सेकंद सेव्ह करायचे असल्यास.
तुमच्या निवड क्षेत्राबाहेरील सर्व काही हटवले जाईल!
तुम्ही तुमच्या क्रॉपसाठी एक साधी आयताकृती निवड वापरल्यास, तुमच्या क्रॉप सीमांशी जुळण्यासाठी इमेज विंडोचा आकार बदलेल.
तुम्ही अधिक जटिल आकार वापरत असल्यास, जसे की लंबवर्तुळाकार किंवा लॅसो सिलेक्शन, तुम्हाला तुमचा दस्तऐवज PNG मध्ये रूपांतरित करायचा आहे का, असे विचारणारा मेसेज तुम्हाला दिसेल. 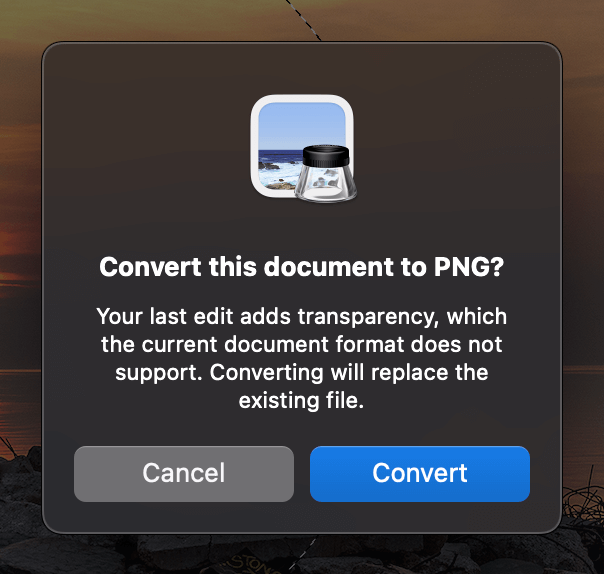
तुमच्या रिकाम्या इमेज क्षेत्रांची पारदर्शकता जपण्यासाठी, रूपांतरित करा, वर क्लिक करा आणि तुमची इमेज क्रॉप केली जाईल.
एक अंतिम शब्द
तुमच्या Mac वरील पूर्वावलोकनामध्ये प्रतिमा कशा क्रॉप करायच्या याबद्दल तुम्हाला हे माहित असणे आवश्यक आहे! तुम्हाला फोटोशॉप सारख्या समर्पित इमेज एडिटरसह काम करण्याची सवय असल्यास, तुम्हाला कदाचित क्रॉपिंग प्रक्रिया थोडी मूलभूत आहे असे आढळेल, परंतु तुम्हाला अधिक शक्तिशाली संपादक नको असेल किंवा आवश्यक नसेल तेव्हा झटपट क्रॉपिंग जॉबसाठी पूर्वावलोकन हे एक उत्तम साधन आहे.
पीक आनंदी!

