सामग्री सारणी
डिस्कॉर्ड म्हणजे काय?
डिस्कॉर्ड म्हणजे काय आणि जे ऍप्लिकेशनसाठी नवीन आहेत आणि आधीच या समस्येचा सामना करत आहेत त्यांच्यासाठी हे काय करते याचे हे थोडक्यात वर्णन आहे.
डिस्कॉर्ड तयार केले गेले. जेसन सिट्रॉन द्वारे, ज्याने मोबाईल उपकरणांसाठी एक सामाजिक गेमिंग नेटवर्क OpenFeint ची स्थापना केली. प्लॅटफॉर्म हे गेमरसाठी व्हॉइस आणि मजकूर चॅट अॅप आहे जे तुम्हाला त्वरीत मित्र शोधू देते, सामील होऊ देते आणि चॅट करू देते. हे विनामूल्य, सुरक्षित आहे आणि तुमच्या डेस्कटॉप आणि फोनवर काम करते. तुम्ही PC, Mac, iOS, Android आणि इतर अनेक प्लॅटफॉर्मवर लोकांशी कनेक्ट होऊ शकता.
डिस्कॉर्ड हा तुमच्या मित्रांशी आणि गेमिंग समुदायाशी कनेक्ट राहण्याचा सर्वोत्तम मार्ग आहे आणि ते वापरण्यास सोपे आणि नेहमी सुरक्षित आहे. .
डिस्कॉर्डमध्ये ओव्हरले सक्षम करा
समजा डिसकॉर्ड ओव्हरले फंक्शन योग्यरित्या कार्य करत नाही किंवा तुम्ही प्रत्येक वेळी अॅप्लिकेशन लाँच करता तेव्हा तुम्हाला एरर मेसेज मिळतो, म्हणजे, डिस्कॉर्ड ओव्हरले काम करत नाही. त्या बाबतीत, डिसकॉर्ड सेटिंग्जमध्ये संभाव्य विवाद आच्छादन अक्षम केले आहे. डिसॉर्ड कार्यान्वित करण्यासाठी, आणि इन-गेम आच्छादन सक्षम करण्यासाठी, नंतर त्याची डीफॉल्ट सेटिंग्ज सक्षम करणे हा सर्वोत्तम पर्याय आहे. खालील पायऱ्या फॉलो करा:
स्टेप 1: मुख्य मेनूमधील विंडोमधून डिस्कॉर्ड लाँच करा आणि मधील सेटिंग्ज चिन्हावर क्लिक करा. अनुप्रयोग.


चरण 2: सेटिंग्ज मेनूमध्ये, डाव्या उपखंडातून ओव्हरले निवडा आणि सक्षम<5 बटण टॉगल करा> इन-गेम सक्षम करण्याच्या पर्यायासाठीआच्छादित करा .

चरण 3: आता डाव्या पॅनेलमधून गेम्स विभागावर जा आणि गेम क्रियाकलापाच्या विभागाखाली जा , इन-गेम ओव्हरले हा पर्याय तपासा सक्षम .
डिस्कॉर्ड अॅडमिनिस्ट्रेटर म्हणून चालवा
डिस्कॉर्ड अॅप नसल्यास चालू आहे आणि तुम्हाला गेम डिस्कॉर्ड एरर येत आहे, उदा., डिस्कॉर्ड ओव्हरले काम करत नाही , नंतर सर्व विशेषाधिकारांसह डिसकॉर्ड प्रशासकीय म्हणून चालवण्याचा प्रयत्न करा. हे समस्याप्रधान डिसकॉर्ड अॅप त्रुटींचे निराकरण करण्यात मदत करू शकते आणि पुढे जाण्यासाठी पायऱ्या येथे आहेत.
स्टेप 1: टास्कबारच्या शोध बॉक्समधून डिस्कॉर्ड अॅप लाँच करा. अॅप चिन्हावर उजवे-क्लिक करा आणि ड्रॉप-डाउन मेनूमधून गुणधर्म पर्याय निवडा.
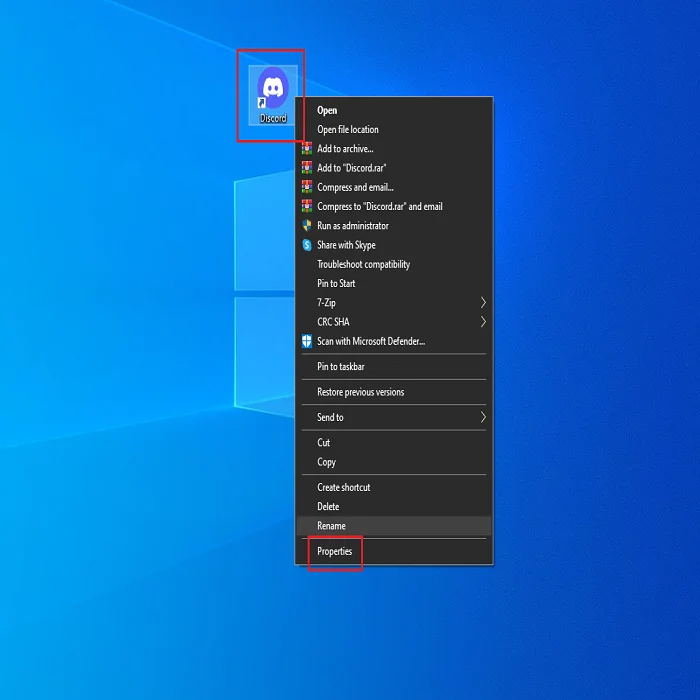
चरण 2: गुणधर्म विंडोमध्ये, संगतता टॅबवर जा, आणि प्रशासक म्हणून हा प्रोग्राम चालवा या पर्यायाखाली, बॉक्स चेक करा आणि सुरू ठेवण्यासाठी ठीक आहे क्लिक करा.

चरण 3 : डिव्हाइस रीस्टार्ट करा आणि त्रुटीचे निराकरण झाले आहे की नाही हे तपासण्यासाठी डिस्कॉर्ड अॅप लाँच करण्याचा प्रयत्न करा.
अँटीव्हायरस तात्पुरते अक्षम करा
तुम्ही डिव्हाइसवर कोणतेही तृतीय-पक्ष अँटीव्हायरस सॉफ्टवेअर वापरत असल्यास , नंतर डिस्कॉर्ड ओव्हरले कार्यरत त्रुटी मिळणे ही काही मोठी गोष्ट नाही. ही त्रुटी दोन तृतीय-पक्ष अनुप्रयोग सॉफ्टवेअरमधील सुसंगतता समस्यांमुळे उद्भवू शकते. म्हणून, डिव्हाइसच्या नियंत्रण पॅनेलद्वारे अँटीव्हायरस तात्पुरते अक्षम केल्याने समस्येचे निराकरण होऊ शकते. अनुसरण करण्यासाठी येथे पायऱ्या आहेत:
चरण1: विंडोजच्या मुख्य मेनूमधील टास्कबारच्या सर्च बॉक्समधून टास्क मॅनेजर लाँच करा.
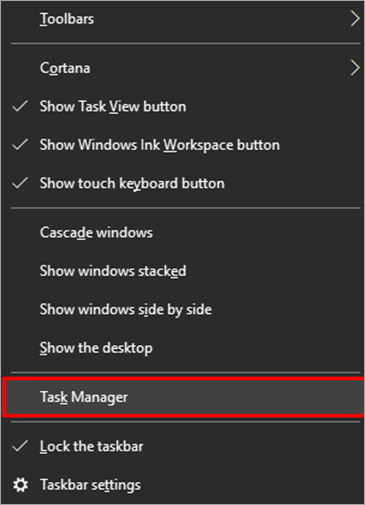
स्टेप 2: टास्क मॅनेजर विंडोमध्ये, स्टार्टअप टॅबवर नेव्हिगेट करा.
चरण 3: तुमच्या डिव्हाइसवर चालत असलेल्या अँटीव्हायरस सॉफ्टवेअरचा पर्याय निवडा. संदर्भ मेनूमधून अक्षम निवडण्यासाठी सॉफ्टवेअरवर उजवे-क्लिक करा. कृती पूर्ण करण्यासाठी अक्षम करा क्लिक करा.

डिस्कॉर्डमध्ये हार्डवेअर प्रवेग अक्षम करा
हार्डवेअर प्रवेग हे डिस्कॉर्ड अॅपमधील एक वैशिष्ट्य आहे जे GPU आणि साउंड कार्ड्स चालवण्यासाठी वापरते. सामान्यपणे आणि कार्यक्षमतेने मतभेद. परंतु काही प्रकरणांमध्ये, हार्डवेअर प्रवेग वैशिष्ट्यामुळे डिसॉर्ड आच्छादन कार्य करत नाही. या संदर्भात, डिस्कॉर्ड अॅपवरून हार्डवेअर प्रवेग अक्षम केल्याने गेमच्या आच्छादन वैशिष्ट्यातील त्रुटी दूर करण्यात मदत होऊ शकते. खालील पायऱ्या फॉलो करा:
स्टेप 1: विंडोच्या मुख्य मेनूमधून डिस्कॉर्ड लाँच करा. आयकॉनवर उजवे-क्लिक करा आणि संदर्भ मेनूमधून उघडा निवडा.
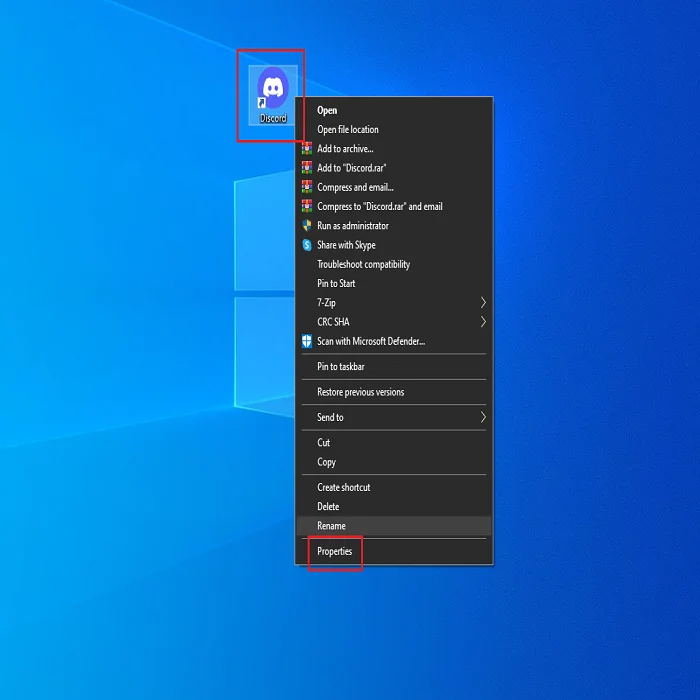
चरण 2: डिस्कॉर्ड अॅपमध्ये, सेटिंग्ज मेनूवर जा आणि डाव्या उपखंडातील प्रगत पर्यायावर क्लिक करा.

चरण 3: डावीकडील स्वरूप पर्याय निवडा प्रगत विंडोमध्ये उपखंड.
चरण 4: देखावा विभागात, हार्डवेअर प्रवेग साठी बटण बंद टॉगल करा. क्रिया पूर्ण करण्यासाठी ठीक आहे क्लिक करा. डिव्हाइस रीस्टार्ट करा आणि त्रुटी आहे का ते तपासण्यासाठी डिस्कॉर्ड अॅप रीलाँच करानिराकरण केले आहे.

GPUpdate आणि CHKDSK कमांड्स चालवा
कमांड प्रॉम्प्ट हा व्यवहार्य पर्यायांपैकी एक आहे आणि डिसॉर्ड अॅप त्रुटींचे निराकरण करण्यासाठी द्रुत निराकरण उपाय आहे. जर तुम्हाला एरर मेसेज मिळत असेल, उदा., डिस्कॉर्ड ओव्हरले काम करत नाही , तर GPUpdate आणि CHKDSK स्कॅन चालवल्याने त्रुटी दूर होऊ शकते. खालील पायऱ्या फॉलो करा:
स्टेप 1: लाँच करा रन द्वारे विंडोज की+ आर आणि कमांड बॉक्समध्ये, टाइप करा cmd आणि सुरू ठेवण्यासाठी ठीक आहे क्लिक करा.

स्टेप 2: कमांड प्रॉम्प्ट विंडोमध्ये, GPUpdate टाइप करा आणि क्लिक करा सुरू ठेवण्यासाठी एंटर करा .

चरण 3: आता windows key+ R सह रन कमांड बॉक्स पुन्हा लाँच करा आणि लाँच करण्यासाठी cmd टाइप करा. सुरू ठेवण्यासाठी ठीक आहे क्लिक करा.

चरण 4: प्रॉम्प्टमध्ये, टाइप करा CHKDSK C: /f , टाइप करा Y, आणि सुरू ठेवण्यासाठी एंटर क्लिक करा. आता डिव्हाइस रीस्टार्ट करा आणि त्रुटी कायम राहते की नाही हे तपासण्यासाठी डिस्कॉर्ड पुन्हा लाँच करा.
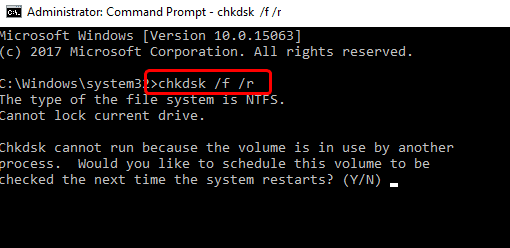
डिस्प्ले स्केलिंग 100% वर सेट करा
तुमच्या डिव्हाइस डिस्प्ले सेटिंग्ज, उदा., डिस्प्ले स्केलिंग 100% पेक्षा जास्त काहीतरी सेट केल्याने, डिसॉर्ड आच्छादन कार्य न करण्याची त्रुटी देखील होऊ शकते. डिव्हाइससाठी डिस्प्ले रिस्कल केल्याने डिस्कॉर्ड आच्छादन त्रुटी दूर होऊ शकते. तुम्ही कसे वागू शकता ते येथे आहे.
चरण 1: विंडोज की+ I, सह सेटिंग्ज लाँच करा आणि सेटिंग्ज मेनूमध्ये, पर्याय निवडा सिस्टम .

स्टेप 2: सिस्टम विंडोमध्ये, वर क्लिक करा डिस्प्ले पर्याय आणि स्केल पर्याय निवडा.
स्टेप 3: स्केल विभागात, स्केल आणि लेआउट या पर्यायाखाली , ड्रॉप-डाउन मेनूमधून 100% स्केलिंग टक्केवारी निवडा.

चरण 4: एकदा टाइप केल्यानंतर, कस्टम स्केलिंग बॉक्स तपासा बदल जतन करण्यासाठी आणि लागू करण्यासाठी. डिव्हाइस रीस्टार्ट करा आणि द्रुत पद्धत काम करते की नाही हे तपासण्यासाठी डिसकॉर्ड अॅप पुन्हा लाँच करा.
डिस्कॉर्ड अनइंस्टॉल करा आणि पुन्हा इंस्टॉल करा
विवाद सोडवण्यासाठी कोणतीही द्रुत-फिक्स पद्धत तुमच्यासाठी कार्य करत नसेल तर आच्छादन कार्य करत नाही त्रुटी, नंतर अनुप्रयोग अनइंस्टॉल करणे आणि ते आपल्या डिव्हाइसवर पुन्हा स्थापित करणे मदत करेल. खालील पायऱ्या फॉलो करा:
स्टेप 1 : टास्कबारच्या सर्च बॉक्समधून कंट्रोल पॅनल लाँच करा आणि पर्यायावर डबल-क्लिक करा ते लाँच करा.

चरण 2 : नियंत्रण पॅनेल मेनूमधील प्रोग्राम्स पर्याय निवडा.
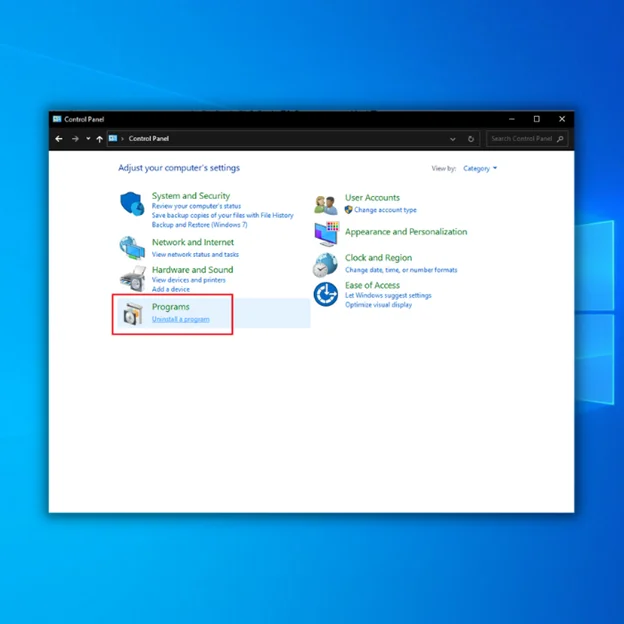
चरण 3 : पुढील विंडोमध्ये, प्रोग्राम आणि वैशिष्ट्ये पर्याय निवडा. नेव्हिगेट करा आणि सूचीमधून डिस्कॉर्ड शोधा आणि विस्थापित करा टॅबवर क्लिक करा.


चरण 4 : एकदा अनइंस्टॉल केल्यानंतर, तुमचे डिव्हाइस रीबूट करा आणि अधिकृत विवाद वेबसाइटवरून अनुप्रयोग पुन्हा स्थापित करा.
डिस्कॉर्ड फंक्शन्ससाठी तुमची ऑपरेटिंग सिस्टीम अपडेटेड ठेवा
तुमची ऑपरेटिंग सिस्टम (OS) अपडेट करणे हा डिसकॉर्ड ऍप्लिकेशनमधील त्रुटी टाळण्यासाठी सर्वोत्तम मार्गांपैकी एक आहे. तुमच्या डिव्हाइसच्या अपडेटमध्ये पॅच आणि निराकरणे आहेतजे अनुप्रयोगासह समस्यांचे निराकरण करू शकते. याव्यतिरिक्त, तुमची OS अद्ययावत ठेवून, तुम्ही नवीनतम वैशिष्ट्ये आणि सुरक्षा अद्यतनांचा लाभ घेत आहात.
डिस्कॉर्डमधील त्रुटींचे सर्वात सामान्य कारण म्हणजे अनुप्रयोग आणि तुमच्या ऑपरेटिंगमधील सुसंगतता समस्या प्रणाली कोणतीही सुसंगतता समस्या नाहीत याची खात्री करण्यासाठी डिसकॉर्ड अद्यतनित केले जाते आणि नवीनतम OS आवृत्तीवर चाचणी केली जाते. तुम्ही जुनी सिस्टीम आवृत्ती वापरत असल्यास, तुम्हाला Discord मध्ये त्रुटी येऊ शकतात ज्याचे निराकरण अद्यतने करू शकतात.
याशिवाय, कालबाह्य सॉफ्टवेअरमध्ये अनेकदा सुरक्षितता भेद्यता असू शकते ज्याचा हॅकर शोषण करू शकतात. तुमचे सॉफ्टवेअर अद्ययावत ठेवल्याने हॅकर्सना या भेद्यतेचे शोषण करणे आणि संभाव्यपणे तुमच्या वैयक्तिक डेटामध्ये प्रवेश करणे अधिक कठीण होते.
तुम्ही Discord साठी आच्छादन सेटिंग्ज कसे कॉन्फिगर करू शकता?
Discord क्लायंट वापरते - सर्व्हर मॉडेल. तुमचा क्लायंट हा तुमच्या संगणकावरील प्रोग्राम आहे जो तुम्ही Discord सर्व्हरशी बोलण्यासाठी वापरता. सर्व्हर हा इंटरनेटवरील एक संगणक आहे जो सर्व संभाषणे आणि वापरकर्ता डेटा व्यवस्थापित करतो. जेव्हा तुम्ही Discord शी कनेक्ट करता, तेव्हा तुमचा क्लायंट सर्व्हरला संभाषणात सामील होण्याची विनंती करतो. त्यानंतर सर्व्हर त्या संभाषणासाठी सर्व संदेश आणि वापरकर्ता डेटा परत पाठवतो जेणेकरून तुमचा क्लायंट तुम्हाला ते दाखवू शकेल.
डिस्कॉर्ड हा चॅट प्रोग्राम असल्यामुळे, तुमचा क्लायंट किती वेळ वाट पाहतो हे सर्वात महत्त्वाचे सेटिंग आहे. असे गृहीत धरते की प्रतिसाद न देणारा सर्व्हर क्रॅश झाला आहे आणि पाठवण्याचा प्रयत्न थांबवतोसंदेश याला "कालबाह्य" म्हणतात. तुम्ही हे सेटिंग तुमच्या डिस्कॉर्ड सेटिंग्जच्या "नेटवर्क" अंतर्गत "प्रगत" टॅबमध्ये शोधू शकता. डीफॉल्ट कालबाह्य 10 सेकंदांवर सेट केले आहे, परंतु आम्ही ते 30 सेकंद किंवा त्याहून अधिक वाढविण्याची शिफारस करतो.
डिस्कॉर्ड आच्छादन कार्य करत नाही याबद्दल वारंवार विचारले जाणारे प्रश्न
मी डिस्कॉर्ड आच्छादन वैशिष्ट्याचे निराकरण कसे करू?<25
तुम्ही काही मार्गांनी डिस्कॉर्ड आच्छादन वैशिष्ट्य निराकरण करण्याचा प्रयत्न करू शकता. तुमच्याकडे Discord आणि तुमच्या ग्राफिक्स कार्ड ड्रायव्हरसाठी नवीनतम अपडेट्स असल्याची खात्री करणे हा एक मार्ग आहे. तुम्ही चालत असलेले कोणतेही आच्छादन अक्षम करण्याचा प्रयत्न देखील करू शकता, जसे की स्टीम किंवा फ्रॅप्स. यापैकी कोणतेही उपाय काम करत नसल्यास, तुम्हाला डिस्कॉर्ड अॅपमध्ये तुमची सेटिंग्ज तपासण्याची आवश्यकता असू शकते.
मी डिस्कॉर्ड का उघडू शकत नाही?
डिस्कॉर्ड हा एक चॅट प्रोग्राम आहे जो वापरकर्त्याच्या आवाज आणि मजकूरासाठी अनुमती देतो . गेमिंगपासून ते मित्रांसह सोशल नेटवर्किंगपर्यंत विविध कारणांसाठी याचा वापर केला जाऊ शकतो. तथापि, ते सध्या सर्व देशांमध्ये उपलब्ध नाही. तुम्ही डिसकॉर्ड अनुपलब्ध असलेल्या देशात असल्यास, तुम्ही प्रोग्राम उघडू शकणार नाही.
मी इन-गेम आच्छादन वैशिष्ट्य कसे वापरावे?
इन-गेम आच्छादन Discord मधील वैशिष्ट्य गेम खेळत असताना गेमर्सना त्यांच्या मित्रांशी कनेक्ट होऊ देते. आच्छादन वापरकर्त्यांची डिस्कॉर्ड वापरकर्ता नावे दर्शवेल आणि त्यांना संदेश पाठविण्यास आणि प्राप्त करण्यास अनुमती देईल. इन-गेम आच्छादन वैशिष्ट्य वापरण्यासाठी, गेमरना खात्री करणे आवश्यक आहे की त्यांच्याकडे डिस्कॉर्डची नवीनतम आवृत्ती स्थापित आहे आणिते खेळत असलेला गेम देखील त्यांच्याकडे खुला असणे आवश्यक आहे.
डिस्कॉर्ड आच्छादन कार्य करत नाही याचे निराकरण करण्यासाठी वापरकर्ता सेटिंग्ज मदत करू शकतात का?
विशिष्ट वापरकर्ता सेटिंग्ज डिसकॉर्ड आच्छादन कार्य करत नाही याचे निराकरण करण्यात मदत करू शकतात. समस्येचे निराकरण करण्याचा प्रयत्न करण्यासाठी, Discord उघडा आणि तुमच्या वापरकर्ता सेटिंग्ज समायोजित करण्यासाठी विंडोच्या तळाशी डाव्या कोपर्यात असलेल्या वापरकर्ता सेटिंग्ज गियर चिन्हावर क्लिक करा. त्यानंतर, देखावा टॅब निवडा आणि EnableOverlay पर्याय तपासला असल्याचे सुनिश्चित करा. ते तपासले नसल्यास, ते तपासा आणि पुन्हा प्रयत्न करा. समस्या कायम राहिल्यास तुम्ही रिझोल्यूशन सेटिंग बदलण्याचा प्रयत्न देखील करू शकता.
जेव्हा ते काम करत नाही तेव्हा मी डिसकॉर्ड आच्छादनाला कसे सपोर्ट करू?
जेव्हा डिस्कॉर्ड आच्छादन काम करत नाही, ते एखाद्या विरोधामुळे असू शकते दुसर्या प्रोग्रामसह. समस्येचे निवारण करण्यासाठी:
- डिसकॉर्ड आणि त्याच्याशी विरोधाभास असणारे इतर प्रोग्राम बंद करा.
- डिसकॉर्ड पुन्हा उघडा आणि ओव्हरले काम करत आहे की नाही ते पाहण्यासाठी चाचणी करा.
- तरीही ते काम करत नसल्यास, तुमचा संगणक रीस्टार्ट करून पहा.
माझा पीसी डिस्कॉर्ड का डाउनलोड करत नाही?
तुम्हाला इंटरनेटशी कनेक्ट करण्यात समस्या येत असल्यास, तुमच्या केबल्स तपासण्याचा प्रयत्न करा. आणि तुमचा राउटर रीस्टार्ट करत आहे. जर ते काम करत नसेल तर तुम्हाला तुमच्या इंटरनेट सेवा प्रदात्याला मदतीसाठी कॉल करण्याची आवश्यकता असू शकते.
दुसरी शक्यता अशी आहे की स्वतः Discord मध्ये समस्या आहे. तुम्ही तुमचा काँप्युटर रीस्टार्ट करून Discord रीस्टार्ट करण्याचा प्रयत्न केला असेल आणि समस्या कायम राहिल्यास, तुम्ही Discord हटवण्याचा आणि पुन्हा इंस्टॉल करण्याचा प्रयत्न करू शकता. याची खात्री कराहे करण्यापूर्वी कोणत्याही महत्त्वाच्या फाइल्सचा बॅकअप घ्या!

