सामग्री सारणी
तुमच्या लाइटरूम कॅटलॉगमध्ये तुमच्याकडे किती फोटो आहेत? तुम्हाला सर्वकाही सहज सापडेल का?
अहो! मी कारा आहे आणि मला माहित आहे की ते कसे होते. जेव्हा तुम्ही पहिल्यांदा लाइटरूम वापरण्यास सुरुवात करता, तेव्हा तुम्ही प्रोग्रामच्या प्रभावी क्षमतांमुळे उत्साहित आणि चकित व्हाल. तुम्ही फक्त तुमचे फोटो तिथे टाकणे सुरू कराल तोपर्यंत, एके दिवशी तुमच्या लक्षात येईल की हा गोंधळ आहे आणि तुम्हाला काहीही सापडत नाही!
ठीक आहे, काळजी करू नका, लाइटरूम आणि संपादनासाठी आश्चर्यकारक आहे. तुमच्या प्रतिमा व्यवस्थित करण्यासाठी. जर तुमच्याकडे आधीच एक गरम गोंधळ चालू असेल, तर ते सोडवण्यासाठी थोडा वेळ लागू शकतो. पण एकदा का तुम्ही लाइटरूमची संस्थात्मक साधने वापरण्यास सुरुवात केली आणि सिस्टीम सुरू केली की, काहीही शोधणे कठीण होईल!
काय उपलब्ध आहे यावर एक नजर टाकूया.
टीप: the screenshots below are taken from the Windows version of Lightroom Classic. If you are using the Mac version, they will look slightly different.
Sample File Structure
The foundation आपल्या फाईल्स व्यवस्थापित करणे ही एक संघटित प्रणाली आहे. प्रत्येकाची स्वतःची प्रणाली असते, परंतु तुमच्याकडे या प्रस्तावित प्रणालीच्या धर्तीवर काहीतरी असले पाहिजे.
तुमच्याकडे Pictures किंवा Photos नावाचे एक फोल्डर असावे. पुढील स्तर वर्ष असू शकते. त्यानंतर योग्य वर्षात प्रत्येक इव्हेंट त्याच्या स्वतःच्या फोल्डरमध्ये आयोजित करा.
जे व्यावसायिक फोटोग्राफी करतात ते व्यावसायिक आणि वैयक्तिक अशी विभागणी करण्यासाठी वर्षभरात आणखी एक पातळी जोडू शकतात.घटना त्यांच्या स्वतःच्या फोल्डरमध्ये.
उदाहरणार्थ:
फोटो>2022>वैयक्तिक>7-4-2022IndepedenceDay Festivities
किंवा
फोटो> 2022>व्यावसायिक>6-12-2022Dani&MattEngagement
तुम्हाला या संरचनेचे तंतोतंत पालन करण्याची गरज नाही. परंतु आपल्याला आपल्यासाठी कार्य करणारी रचना निवडण्याची आवश्यकता आहे.
लाइटरूम फोटो लायब्ररी व्यवस्थापित करणे
तुमच्या फायली बेजबाबदारपणे संग्रहित केल्या गेल्या असल्यास, तुम्हाला प्रथम त्या स्पष्ट संरचनेत व्यवस्थित कराव्या लागतील. परंतु आपण हे चुकीचे केल्यास, आपण लाइटरूममधील कनेक्शन खंडित कराल.
मग लाइटरूमला तुमच्या प्रतिमा कुठे शोधायच्या याची कल्पना नसेल. तुम्ही त्यांना पुन्हा लिंक करू शकता, परंतु तुमच्याकडे भरपूर फाईल्स असल्यास ही एक मोठी वेदना आहे.
तर हे योग्यरितीने कसे करायचे ते समजून घेऊ.
तुम्हाला माहिती असेलच की, लाइटरूम तुमच्या प्रतिमा संचयित करत नाही. इमेज फाइल्स तुम्ही तुमच्या हार्ड ड्राइव्हवर सेव्ह केल्या आहेत त्या ठिकाणी साठवल्या जातात. जेव्हा तुम्ही लाइटरूमद्वारे फोल्डरमध्ये जाता, तेव्हा तुमची संपादने करण्यासाठी तुम्ही त्या फाइल्समध्ये प्रवेश करता.
हे लक्षात घेऊन, तुम्ही असे गृहीत धरू शकता की तुम्हाला तुमच्या हार्ड ड्राइव्हवर तुमच्या फाइल्स हलवण्याची गरज आहे. यामुळेच संपर्क तुटतील.
त्याऐवजी, तुम्हाला लाइटरूमच्या आत गोष्टी हलवाव्या लागतील. फाइल्स अजूनही तुमच्या हार्ड ड्राइव्हवर नवीन ठिकाणी हलवल्या जातील आणि लाइटरूमला कळेल की त्या कुठे गेल्या आहेत.
हे कसे कार्य करते ते पाहू.
मला या पौर्णिमेच्या प्रतिमा खाली हलवायच्या आहेत असे समजाफॅमिली फोटो 2020 वर.
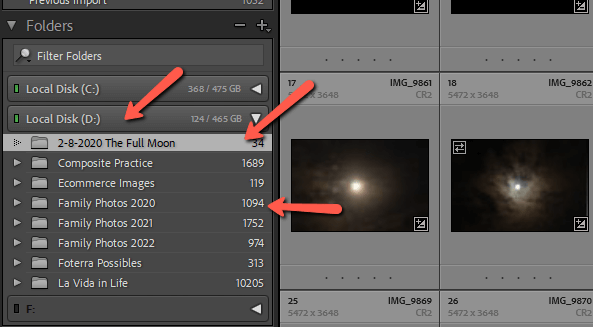
मी फॅमिली फोटो 2020 वर फिरवण्यासाठी फोल्डरवर क्लिक करून खाली ड्रॅग करेन. फोल्डर उघडेल आणि तुम्ही ते थेट तुम्हाला हवे असलेल्या फोल्डरमध्ये टाकण्याची काळजी घेतली पाहिजे. ते हलवा.
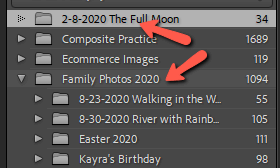
तुम्ही हे केल्यावर तुम्हाला अशी चेतावणी मिळू शकते. सुरू ठेवण्यासाठी हलवा दाबा.
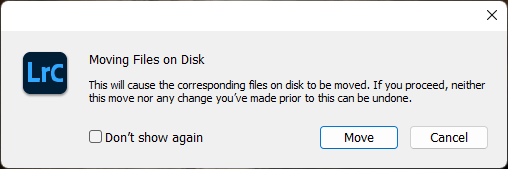
आता लाइटरूममध्ये आणि तुमच्या हार्ड डिस्कवर, फॅमिली फोटो 2020 फोल्डरमध्ये चंद्राची चित्रे दिसतात.
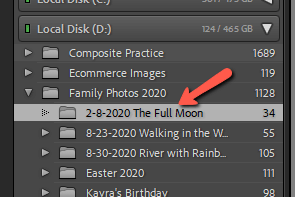
लाइटरूम कलेक्शन्स
मूलभूत रचनेसह, लाइटरूमची काही फाइल व्यवस्थापन वैशिष्ट्ये पाहू. संग्रह आणि स्मार्ट कलेक्शन ही अद्भुत वैशिष्ट्ये ज्यांचा अनेक लोक लाभ घेत नाहीत.
म्हणजे तुम्हाला काही प्रतिमा एकत्र गटबद्ध करायच्या आहेत, पण तुम्ही त्या त्यांच्या मूळ फोल्डरमध्येही ठेवू इच्छिता. तुम्ही एक प्रत बनवू शकता, परंतु नंतर तुम्ही तुमच्या हार्ड ड्राइव्हवर अतिरिक्त जागा घेत आहात. तसेच, तुम्ही एकतर कॉपी करण्यासाठी केलेले कोणतेही बदल दुसऱ्यावर परिणाम करणार नाहीत.
संग्रह तुम्हाला वेगवेगळ्या प्रती बनवल्याशिवाय प्रतिमा एकत्र गटबद्ध करू देतात. शिवाय, फक्त आहे एक फाइल, तुम्ही केलेले कोणतेही बदल इतर ठिकाणी आपोआप समक्रमित केले जातात.
गोंधळ झाला?
हे एक उदाहरण आहे. मी कोस्टा रिकाच्या आसपासच्या आमच्या साहसांवर घेतलेल्या प्रतिमांमधून मी डिझाइन तयार करतो. अशा प्रकारे, माझ्याकडे संभाव्य उत्पादन डिझाइन प्रतिमा नावाचा संग्रह आहे.
मी जिथे आहे त्यानुसार माझ्या सर्व प्रतिमा व्यवस्थापित करतोत्यांना घेतले. पण नंतर जसजसे मी पुढे जातो तसतसे, मी या संग्रहात उत्पादन डिझाइनमध्ये वापरू इच्छित असलेल्या प्रतिमा टाकू शकतो जेणेकरून मी त्याच ठिकाणी प्रती बनवल्याशिवाय सर्व संभाव्य प्रतिमांमध्ये सहज प्रवेश करू शकेन.
हे सेट करण्यासाठी, संग्रह क्षेत्रात राइट-क्लिक करा आणि संग्रह तयार करा निवडा. नंतर तुम्हाला वापरायच्या असलेल्या संग्रहावर राइट-क्लिक करा आणि लक्ष्य संग्रह म्हणून सेट करा निवडा.
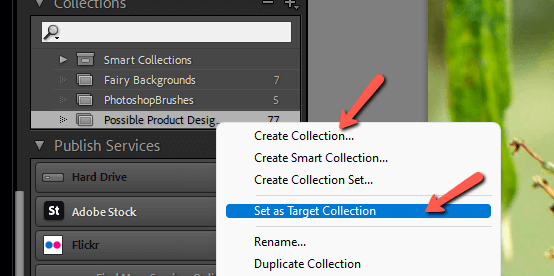
आता, तुम्ही लाइटरूममधून ब्राउझ करत असताना, तुम्ही कीबोर्डवर B दाबू शकता आणि निवडलेली प्रतिमा तुमच्या लक्ष्य संग्रहात पाठवली जाईल. संग्रहातून प्रतिमा काढण्यासाठी पुन्हा B दाबा.
स्मार्ट कलेक्शन
स्मार्ट कलेक्शन जरा जास्तच हँड्सऑफ आहेत, एकदा तुम्ही ते सेट केलेत. जेव्हा तुम्ही स्मार्ट कलेक्शन तयार करता, तेव्हा तुम्ही कलेक्शनसाठी पॅरामीटर्स निवडू शकता .
उदाहरणार्थ, ठराविक कीवर्ड असलेले फोटो, विशिष्ट तारीख श्रेणीतील फोटो, विशिष्ट रेटिंग असलेले फोटो (किंवा वरील सर्व!) लाइटरूम नंतर तुमच्या वैशिष्ट्यांशी जुळणाऱ्या सर्व प्रतिमा संग्रहात ठेवतील.
आम्ही येथे फारसा विचार करणार नाही, परंतु येथे एक द्रुत उदाहरण आहे. संग्रहांवर राइट-क्लिक करा आणि स्मार्ट कलेक्शन तयार करा निवडा.
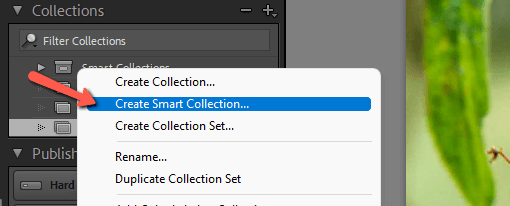
उघडणाऱ्या बॉक्समध्ये, तुम्हाला वापरायचे असलेले पॅरामीटर्स निवडा. मी येथे सेट केले आहे की कोस्टा रिकामध्ये घेतलेला प्रत्येक फोटो 3-स्टार किंवा उच्च रेटिंगसह आणि एक कीवर्ड आहेया संग्रहात "फ्लॉवर" जोडले जाईल.
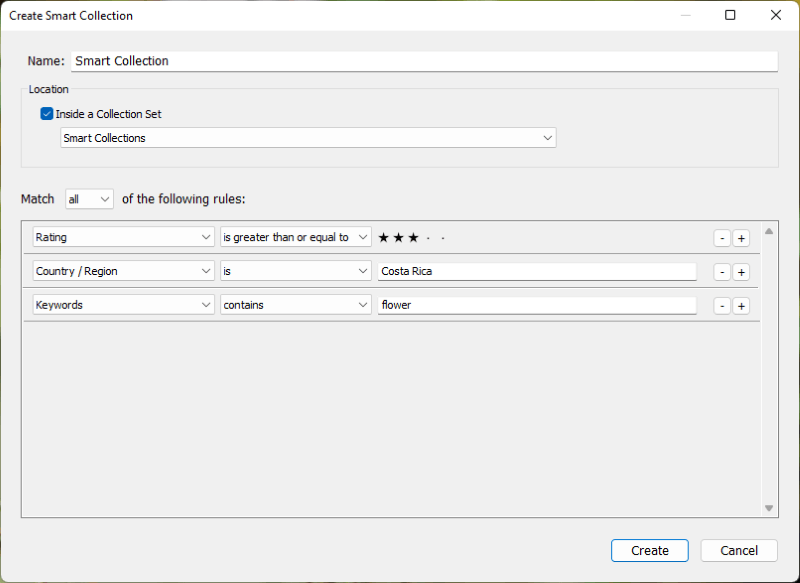
वैयक्तिक शूट आयोजित करणे
प्रत्येक वेळी तुम्ही लाइटरूममध्ये नवीन शूट आणता तेव्हा तुमच्याकडे काम करण्यासाठी अनेक फोटो असतील. लाइटरूम आम्हाला अनेक संस्थात्मक पर्याय देते जे तुम्हाला फोटो काढता आणि संपादित करता तेव्हा त्वरित चिन्हांकित आणि व्यवस्थापित करण्यास अनुमती देतात.
ध्वज
तुम्ही 3 फ्लॅगिंग पर्याय ठेवू शकता:
- प्रतिमा निवडण्यासाठी P दाबा
- प्रतिमा नाकारण्यासाठी X दाबा
- U दाबा सर्व ध्वज काढा
प्रतिमा नाकारलेल्या म्हणून ध्वजांकित केल्याने तुम्हाला त्या नंतर एकत्रितपणे हटवता येतात.
स्टार रेटिंग
इमेज 1, 2, 3 रेट करण्यासाठी कीबोर्डवरील 1, 2, 3, 4 , किंवा 5 दाबा. 4, किंवा 5 तारे.
कलर लेबल्स
तुम्ही इमेजला कलर लेबल देखील देऊ शकता. तुम्हाला हवा तो अर्थ तुम्ही नियुक्त करू शकता. उदाहरणार्थ, मी फोटोशॉपमध्ये ज्या प्रतिमांवर काम करू इच्छितो त्यावर लाल लेबल लावले आहे.
फिल्मस्ट्रिपच्या वरील बारमधील योग्य कलर स्वॅचवर क्लिक करून तुम्ही लेबल जोडू शकता. फिल्मस्ट्रिपमधील प्रतिमेभोवती थोडा लाल बॉक्स दिसेल.
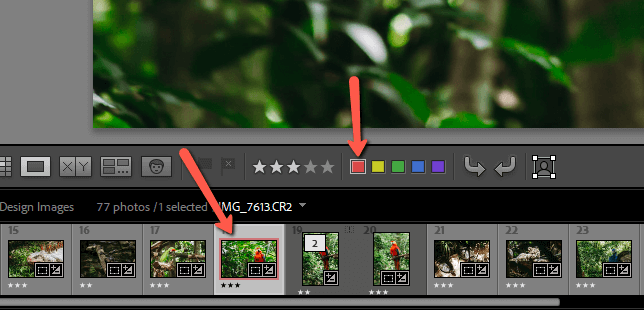
रंग स्वॅच नसल्यास, त्याच टूलबारच्या उजव्या बाजूला असलेल्या बाणावर क्लिक करा. त्यानंतर, रंग लेबल क्लिक करा जेणेकरून त्याच्या पुढे एक चेकमार्क दिसेल.
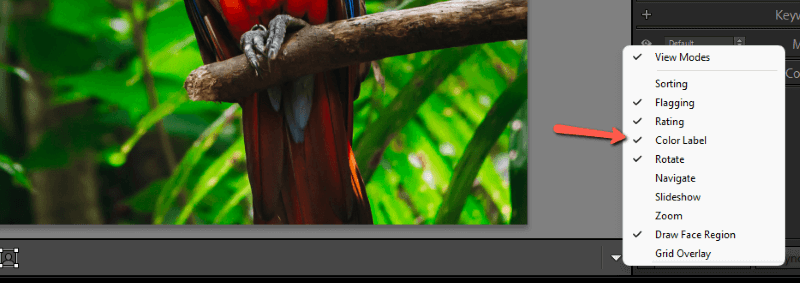
कीवर्ड
आपल्या प्रतिमा अचूकपणे चिन्हांकित करण्याचा कीवर्ड हा एक उत्कृष्ट मार्ग आहे. आपण आपल्या सर्व प्रतिमांमध्ये कीवर्ड जोडल्यास, आपल्याला फक्त शोधायचे आहेकीवर्ड आणि सर्व संबंधित प्रतिमा दिसतील. तथापि, तुमच्या सर्व प्रतिमांना कीवर्ड करणे कंटाळवाणे असू शकते आणि तुम्हाला ते चालू ठेवावे लागेल.
इमेजमध्ये कीवर्ड जोडण्यासाठी, लायब्ररी मॉड्युलवर जा. उजवीकडे कीवर्डिंग पॅनेल उघडा. नंतर खालील जागेत तुम्हाला वापरायचे असलेले कीवर्ड जोडा.
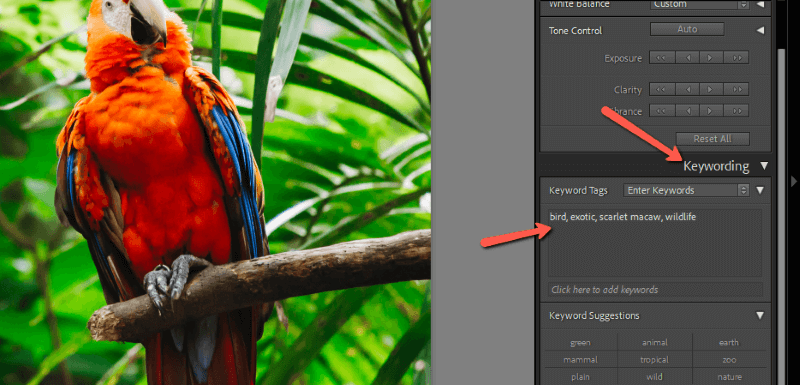
लाइटरूम पूर्वीच्या कीवर्डवर आधारित सूचना देखील देईल. तसेच, तुम्ही सानुकूल कीवर्ड सेट तयार करू शकता जेणेकरून तुम्ही एकाच वेळी अनेक कीवर्ड लागू करू शकता.
तुम्हाला एकाच वेळी अनेक प्रतिमांमध्ये समान कीवर्ड जोडायचे असल्यास, प्रथम सर्व प्रतिमा निवडा. नंतर कीवर्ड टाइप करा.
Final Words
Lightroom तुमचे फोटो व्यवस्थित करणे खूप सोपे करते. यास अजून थोडे काम लागेल कारण संगणक तुमचे मन वाचू शकत नाही...अद्याप.
तथापि, एकदा का तुम्ही सिस्टम डाउन केले की, तुम्हाला पुन्हा इमेज शोधण्यात कधीही अडचण येऊ नये! Lightroom बद्दल अधिक जाणून घेण्यासाठी उत्सुक आहात? Lightroom मध्ये बॅच संपादन कसे करायचे ते येथे पहा.

