सामग्री सारणी
जरी तुम्ही अशा लोकांपैकी एक असाल जे स्वेच्छेने सर्व डेस्कटॉपवर फाइल्स सोडतात, फोल्डर वापरण्यास नकार देतात (किंवा त्यांचा अतिवापर करतात) आणि प्रत्येक वेळी एक अब्ज वेगवेगळ्या विंडो उघडल्या असतात, तुमचा पीसी साफ करणे ही प्रत्येकाने करायला हवी. नियमितपणे.
आम्ही घरांची साफसफाई करणे असा नाही (जरी तुम्ही ते देखील केले पाहिजे) — आम्ही ते सर्व जुने प्रोग्राम साफ करण्याबद्दल बोलत आहोत जे तुमची डिस्क जुन्या फाइल्ससह बंद करतात आणि अधिक जागा घेतात. त्या कधीही किमतीच्या होत्या त्यापेक्षा.

दुर्दैवाने, तुम्ही त्या फाइल्स फक्त रीसायकल बिनमध्ये ड्रॅग आणि ड्रॉप करू शकत नाही, परंतु चांगल्यासाठी त्या सुरक्षितपणे आणि सुरक्षितपणे विस्थापित करण्याचे बरेच मार्ग आहेत. तुमच्याकडे काढण्यासाठी दोन अॅप्स असतील किंवा बावीस, तुमच्या पीसीला काही मिनिटांत ताजेतवाने करण्याचे अनेक मार्ग आहेत.
द्रुत सारांश
- तुम्हाला इंस्टॉल करायचे असल्यास विशिष्ट प्रोग्रामसाठी, विंडोज अनइन्स्टॉलर (पद्धत 1) वापरा. शक्य तितक्या सुव्यवस्थित पद्धतीसह सिस्टममधून एकल प्रोग्राम काढून टाकणे सर्वोत्तम आहे. दुसरीकडे, ते थोडे धीमे असू शकते किंवा तुम्ही काढू इच्छित असलेला प्रोग्राम सूचीमधून गहाळ होऊ शकतो.
- मोठ्या, बहु-भाग किंवा विशेष कार्यक्रमांसाठी, प्रोग्रामचे अनइन्स्टॉलर वापरा (पद्धत 2) आपण कोणत्याही लपविलेल्या फायली पकडू शकता याची खात्री करण्यासाठी. तुम्ही फक्त रीसायकल बिनमध्ये ड्रॅग केल्यास अनेक हाय-एंड प्रोग्राम्स डेटाचा मोठा भाग मागे ठेवतील. त्यामध्ये लपलेल्या फाइल्स देखील असू शकतात. अनइन्स्टॉलर वापरल्याने सर्व काढून टाकले जाईलडेटा पूर्णपणे. तथापि, प्रत्येक प्रोग्राम त्याच्या स्वत: च्या अनइन्स्टॉलरसह येत नाही.
- एकाच वेळी अनेक प्रोग्राम्सपासून मुक्त होऊ इच्छिता? तुम्हाला एक तृतीय-पक्ष अनइंस्टॉलर अॅप (पद्धत 3) आवश्यक असेल जो तुम्हाला विस्थापित करण्यासाठी मोठ्या प्रमाणात अॅप्लिकेशन्स निवडण्याची परवानगी देईल. ते अतिशय कार्यक्षम आहेत, परंतु सहसा वापरण्यास मोकळे नसतात.
- शेवटी, जर तुम्ही तुमच्या PC वर पूर्वस्थापित केलेले (पद्धत 4) अनुप्रयोग काढून टाकण्याचा प्रयत्न करत असाल, तर तुम्ही एक वापरू शकता. पद्धत 3 प्रमाणे बल्क रिमूव्हर अॅप किंवा अनइन्स्टॉल ब्लॉक्स ओव्हरराइड करण्यासाठी तृतीय-पक्ष साधन वापरा. हे प्रत्येक वेळी कार्य करू शकत नाही, आणि काही अनुप्रयोग कोणत्याही कायदेशीर मार्गाने काढले जाऊ शकत नाहीत.
पद्धत 1: विंडोज अनइंस्टॉलर वापरा
विंडोज अनइंस्टॉलर हा काढण्याचा सर्वात सोपा मार्ग आहे. कार्यक्रम हे कार्यक्षमतेने कार्य करते परंतु मोठ्या प्रोग्रामपासून मुक्त होण्यासाठी थोडा वेळ लागू शकतो. याव्यतिरिक्त, लहान डाउनलोड कदाचित दिसणार नाहीत किंवा शोधणे कठीण होऊ शकते.
अनइंस्टॉलर कसे वापरायचे ते येथे आहे. प्रथम, स्टार्ट आयकॉन आणि नंतर डावीकडील गीअर दाबून सेटिंग्ज मेनू उघडा.

सेटिंग्ज उघडल्यानंतर, “अॅप्स” वर जा.

हे होईल तुमच्या सर्व अर्जांची यादी उघडा. एक काढण्यासाठी, अनइन्स्टॉल पर्याय दर्शविण्यासाठी एकदा त्यावर क्लिक करा, नंतर "अनइंस्टॉल करा" बटणावर क्लिक करा. तुम्हाला कृतीची पुष्टी करण्यास सांगितले जाईल.

तुम्हाला अनइंस्टॉल करायचे आहे याची पुष्टी करा, नंतर Windows प्रोग्राम काढून टाकेपर्यंत थोडा वेळ थांबा.

तुम्ही खोदण्यास न जाण्यास प्राधान्य दिल्यास मध्ये सुमारेसेटिंग्ज, तुम्ही स्टार्ट मेनूमधून थेट विस्थापित देखील करू शकता. हे करण्यासाठी, आपल्या संगणकावरील विंडोज की दाबा किंवा खालच्या डाव्या कोपर्यात असलेल्या चिन्हावर क्लिक करा. तुम्हाला एक अर्जाची यादी आलेली दिसेल. कोणत्याही अॅप्लिकेशनवर उजवे-क्लिक करा आणि ड्रॉप-डाउन मेनूमधून "अनइंस्टॉल करा" निवडा.

तुम्हाला विस्थापित करण्याची पुष्टी करणे आवश्यक आहे, परंतु त्यानंतर, तुम्ही जाण्यासाठी चांगले असावे.
पद्धत 2: प्रोग्रामचे अनइंस्टॉलर वापरा
बरेच मोठे प्रोग्राम सानुकूल अनइंस्टॉलर्ससह येतात, विशेषत: ते खूप मोठे असल्यास किंवा बरेच भाग असल्यास. प्रोग्राममध्ये अनइन्स्टॉलर असल्यास, तुम्ही ते वापरावे. हे अनइन्स्टॉलर लपविलेल्या फायली पकडण्यासाठी आणि स्वतःला हटवण्यासाठी डिझाइन केलेले आहेत, त्यामुळे ते अतिशय प्रभावी आणि वापरण्यास सोपे आहेत.
स्टार्ट मेनू उघडून आणि त्या प्रोग्रामसाठी फोल्डर शोधून तुम्ही प्रोग्राममध्ये अनइन्स्टॉलर आहे का ते तपासू शकता ( जर ते अस्तित्वात असेल तर). सहसा, अनइंस्टॉलर हा फोल्डरमधील शेवटचा आयटम असेल, जसे की:

तुम्ही पाहू शकता, मुख्य फोल्डर “ऑटोडेस्क” मध्ये त्याच्या सर्व प्रोग्राम्ससाठी अनइन्स्टॉल टूलसह अनेक भिन्न प्रोग्राम्स असतात. .
एकदा तुम्हाला तुमचा अनइंस्टॉलर सापडला की, ते चालवण्यासाठी फक्त डबल-क्लिक करा आणि नंतर वॉकथ्रूचे अनुसरण करा. एकदा तुम्ही पूर्ण केल्यावर, अनइन्स्टॉलर देखील स्वतःला हटवेल आणि तुम्ही अवांछित प्रोग्राम यशस्वीरित्या काढून टाकाल.
पद्धत 3: थर्ड-पार्टी टूलसह मोठ्या प्रमाणात अनइंस्टॉल करा
तुम्हाला अनइंस्टॉल करायचे असल्यास एकाधिक प्रोग्राम, आपल्याला आवश्यक असेलCleanMyPC किंवा CCleaner सारखे तृतीय-पक्ष अॅप. दोन्ही पर्याय विनामूल्य आणि सशुल्क आवृत्त्या देतात. या लेखासाठी, आम्ही CleanMyPC प्रदर्शित करू. ही प्रक्रिया CCleaner सारखीच आहे.
प्रथम, अधिकृत वेबसाइटवरून डाउनलोड करून CleanMyPC स्थापित करा.

एकदा तुम्ही प्रोग्राम स्थापित केल्यानंतर, तो उघडा. . डावीकडील साइडबारमध्ये, “मल्टी अनइन्स्टॉलर” निवडा.

हे तुमच्या संगणकावरील सर्व प्रोग्राम्सची सूची दर्शवेल. तुम्हाला पाहिजे तितके चेकबॉक्स निवडा, त्यानंतर तळाशी असलेले हिरवे “अनइंस्टॉल करा” बटण दाबा.

त्यानंतर तुम्हाला असे पुष्टीकरण दाखवले जाईल:
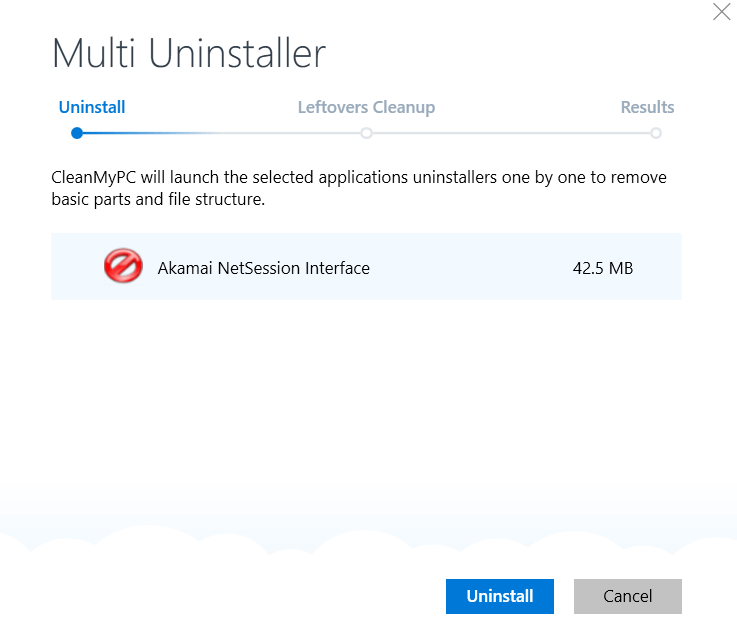
मी फक्त एक प्रोग्राम अनइंस्टॉल करण्याची निवड केली आहे. तुम्ही अधिक निवडल्यास, प्रत्येकाची स्वतंत्रपणे यादी केली जाईल. “अनइंस्टॉल करा” असे निळे बटण दाबा.
अनइंस्टॉलर असलेल्या प्रत्येक प्रोग्रामसाठी, तुम्हाला पॉप-अपसह निवडीची पुष्टी करण्यास भाग पाडले जाऊ शकते. हे पॉप-अप CleanMyPC चे नाहीत; ते तुम्ही काढण्याचा प्रयत्न करत असलेल्या प्रोग्रामद्वारे व्युत्पन्न केले जातात.
हे एक उदाहरण आहे:

सर्व प्रोग्राम्स अनइन्स्टॉल केल्यावर, CleanMyPC उरलेल्या फाइल्स शोधेल. हे करत असताना तुम्हाला प्रतीक्षा करावी लागेल. बाकी फायलींसाठी त्याचा शोध पूर्ण होईपर्यंत तुम्ही “फिनिश” किंवा “क्लीन” वर क्लिक करू शकणार नाही.

हे पूर्ण झाल्यावर, तुम्हाला काय अनइंस्टॉल केले आणि कसे केले याचा सारांश दिसेल. बरीच जागा मोकळी झाली.

तुम्ही तुम्हाला आवश्यक तितके प्रोग्राम यशस्वीरित्या अनइंस्टॉल केले आहेतएकाच वेळी.
पद्धत 4: प्री-इंस्टॉल केलेल्या अॅप्सपासून मुक्त व्हा
कधीकधी तुमचा संगणक Windows च्या नॉन-स्टॉक आवृत्तीसह येतो ज्यामध्ये तुम्हाला तुमच्या संगणकावर नको असलेले प्रोग्राम समाविष्ट असतात. उदाहरणार्थ, अनेक PCs XBox Live इन्स्टॉलसह येतात, परंतु तुम्ही ऍप्लिकेशनवर उजवे-क्लिक केल्यास, ते विस्थापित करण्याचा पर्याय दिसत नाही.

याशिवाय, तुम्ही सेटिंग्जमध्ये गेल्यास आणि तो तेथे काढण्याचा प्रयत्न केला, अनइंस्टॉल पर्याय अक्षम केला गेला आहे आणि "अनइंस्टॉल" बटण धूसर केलेले असे दिसते:

तुम्हाला तुमच्या संगणकावर प्रोग्राम नको असल्यास हे खूप त्रासदायक आहे . सुदैवाने, CleanMyPC टूल वापरून पारंपरिक अनइंस्टॉलर ऑफर न करणाऱ्या प्रोग्राम्सपासून तुम्ही अजूनही सुटका करू शकता.
तुम्ही येथे CleanMyPC मिळवू शकता . एकदा ते स्थापित झाल्यानंतर, प्रोग्राम उघडा आणि "मल्टी अनइन्स्टॉलर" निवडा. या सूचीमध्ये, Xbox अनुप्रयोग प्रत्यक्षात सूचीबद्ध आहे आणि आपण इच्छित असल्यास ते विस्थापित केले जाऊ शकते. फक्त बॉक्स चेक करा आणि नंतर हिरवे “अनइंस्टॉल” बटण दाबा.

कधीकधी, प्री-इंस्टॉल केलेले प्रोग्राम असतात जे वैयक्तिकरित्या अनइंस्टॉल केले जाऊ शकतात, परंतु तुम्हाला हटवण्याची आवश्यकता असलेल्या सामग्रीच्या प्रमाणामुळे, तुम्हाला ते सर्व एकाच वेळी काढायचे आहेत.
उदाहरणार्थ, माझा HP लॅपटॉप सुरू करण्यासाठी अनेक अंगभूत HP सॉफ्टवेअरसह आला होता – पण एकदा का कॉम्प्युटर सेट झाला की, हे प्रोग्राम अगदीच निरुपयोगी होते. CandyCrush आणि Mahjong सारख्या अवांछित खेळांचा समूह देखील आधीच होतास्थापित.
सुदैवाने, तुम्ही CleanMyPC आणि पद्धत 3 मधील मार्गदर्शक वापरून इतर कोणत्याही अॅप्लिकेशनप्रमाणेच हे मोठ्या प्रमाणात काढून टाकू शकता. हे अॅप्स सहसा येथे Xbox उदाहरणाप्रमाणे विस्थापित करण्यापासून प्रतिबंधित नाहीत, परंतु CleanMyPC म्हणजे तुम्हाला त्यांच्यापासून एक-एक करून सुटका करावी लागणार नाही.
प्रोग्राम अनइंस्टॉल करता आला नाही तर काय?
कधीकधी, प्रोग्राम अनइंस्टॉल केला जाऊ शकत नाही. आम्ही याचे उदाहरण पद्धत 4 मध्ये दाखवले आहे, आणि थर्ड-पार्टी पीसी क्लीनर टूल तुम्हाला या वैशिष्ट्यावर काम करण्यास कशी मदत करू शकते. परंतु प्रोग्राम अनइंस्टॉल पूर्ण करण्यात अयशस्वी झाल्यास किंवा तुमचा आयटम सूचीमध्ये दिसत नसल्यास, तुम्ही काही गोष्टी करू शकता.
प्रथम, पद्धत 2 प्रमाणे सानुकूल अनइन्स्टॉलर तपासा . काहीवेळा हे मानक विंडोज पद्धतींसह अॅप अनइंस्टॉल होण्यापासून प्रतिबंधित करतात.
कोणतेही कस्टम अनइंस्टॉलर नसल्यास, तो तुमच्या PC सोबत आलेला प्रोग्राम आहे का ते पहा. काही, जसे की एज किंवा कॉर्टाना, काढले जाऊ शकत नाहीत आणि करू नयेत. याचे कारण असे की सिस्टीम ते एकाधिक फंक्शन्ससाठी वापरते (उदाहरणार्थ, Windows 10 साठी एज डीफॉल्ट पीडीएफ रीडर आहे). तुम्हाला ते खरोखर पाहायचे नसल्यास, तुम्ही त्यांना स्टार्टमधून अनपिन करू शकता किंवा अक्षम करू शकता.
यापैकी काहीही नसेल, किंवा प्रोग्रॅम मालवेअर सारखा दिसत असेल, तर तुम्हाला विंडोज रिस्टोअर करावे लागेल. पूर्वीची आवृत्ती. ही क्रिया मूलत: टाईम मशीन म्हणून कार्य करेल, सर्व सिस्टीम प्रोग्राम दिसण्यापूर्वी त्या जशा होत्या त्याप्रमाणे परत करेल.
साहजिकच, हा सोपा उपाय नाही आणि जर नको असलेला प्रोग्राम खूप जुना असेल तर तो आदर्श नाही, परंतु तो कार्य करेल.
निष्कर्ष
प्रोग्राम नियमितपणे अनइन्स्टॉल करणे चांगले आहे Windows 10 चालवणाऱ्या तुमच्या PC चे आरोग्य आणि तुमच्या स्वतःच्या मन:शांतीसाठी. लपलेल्या फाइल्स, स्टोरेज फोल्डर्स आणि इतर डेटाच्या स्वरूपात सुप्त ऍप्लिकेशन किती जागा घेऊ शकते - तुम्हाला आश्चर्य वाटेल - जरी तुम्ही ती अनेक वर्षांपासून उघडली नसली तरीही.
मोकळी केलेली डिस्क जागा अधिक महत्त्वाच्या फायलींसाठी वापरली जाऊ शकते किंवा तुमचा संगणक अलीकडे चालत असलेल्या वेगापेक्षा अधिक वेगाने चालण्याची परवानगी देऊ शकते. या व्यतिरिक्त, तुमचे Windows 10 वरच्या स्थितीत चालत असल्याबद्दल तुम्हाला समाधान मिळते – जसे ते असावे!

