सामग्री सारणी
कॅनव्हामध्ये PDF फाइल अपलोड करण्यासाठी, तुम्ही नवीन डिझाइन तयार करू शकता आणि पीडीएफ आयात करा बटणावर क्लिक करू शकता जे तुमची फाइल तुमच्या कॅनव्हासमध्ये आयात करेल. तुम्ही तुमची PDF फाइल कॅनव्हा होमपेजवर ड्रॅग आणि ड्रॉप देखील करू शकता.
हॅलो! माझे नाव केरी आहे आणि मी तुमचा कॅनव्हा तज्ञ आहे ज्याला प्लॅटफॉर्मवर डिझाइन करताना सर्व टिपा, युक्त्या आणि शॉर्टकट सामायिक करणे आवडते. कॅनव्हा बद्दल मला सर्वात जास्त आवडत असलेली एक गोष्ट म्हणजे त्याची प्रवेशयोग्यता आणि इतर प्लॅटफॉर्मवर जाण्याची गरज कमी करणार्या टूल्ससाठी एक-स्टॉप शॉप.
या पोस्टमध्ये, मी तुम्हाला हे कसे करता येईल ते सांगेन. Canva वर PDF अपलोड करा जेणेकरून तुम्ही ते प्लॅटफॉर्मवर संपादित करू शकता. हे अत्यंत उपयुक्त आहे कारण इतर वेबसाइट आणि प्लॅटफॉर्म तुम्हाला पीडीएफ संपादित करण्यासाठी पैसे देतात आणि ते कॅनव्हावर कसे करायचे हे शिकून तुम्ही पैसे आणि वेळ दोन्ही वाचवू शकाल!
तुम्ही शिकण्यासाठी तयार आहात का? कॅनव्हा प्लॅटफॉर्मवर तुम्ही PDF कशी तयार आणि अपलोड करू शकता याबद्दल अधिक जाणून घेऊया?
चला पाहूया!
मुख्य टेकवे
- पीडीएफ अपलोड करण्याच्या दोन पद्धती आहेत कॅनव्हा वरील फाईल एक दुस-यापेक्षा चांगली नाही.
- तुम्ही तुमच्या डिव्हाइसमधून तुमच्या पीडीएफ फाइल कॅन्व्हा होम स्क्रीनवर ड्रॅग आणि ड्रॉप करू शकता आणि ती नवीन कॅन्व्हासवर अपलोड होईल. तुमच्या PDF सोबत नवीन प्रोजेक्टवर क्लिक करा आणि संपादित करा!
- तुमची PDF फाईल ड्रॅग आणि ड्रॉप करण्याची पर्यायी पद्धत म्हणजे नवीन कॅनव्हास उघडणे आणि ड्रॉप-मध्ये दिसणारे इंपोर्ट बटण वापरून फाइल इंपोर्ट करणे. खालीमेनू.
पीडीएफ अपलोड करण्यासाठी कॅनव्हा का वापरावे
तुम्हाला प्रकल्पासाठी वापरायची असलेली फाइल तुम्ही कधी पाहिली आहे का पण ती पीडीएफ फॉरमॅटमध्ये असल्याचे लक्षात आले आहे का? मला तुमच्याबद्दल माहिती नाही, पण गेल्या काही वर्षांत मला पीडीएफ संपादित करायचा असतो आणि ते संपादित करण्यासाठी वेगवेगळ्या प्लॅटफॉर्मवर जावे लागते असे अनुभव आले आहेत.
याहूनही वाईट म्हणजे यापैकी काही प्लॅटफॉर्मना सदस्यत्वाची आवश्यकता आहे. किंवा या PDF संपादित करण्यासाठी तुम्हाला प्रवेश मिळावा यासाठी पैसे मागा! (आणि होय असताना, कॅनव्हा त्याच्या प्रो वैशिष्ट्यांमध्ये प्रवेश करण्यासाठी सदस्यता सेवा देते, पीडीएफ फाइल्स अपलोड आणि संपादित करण्यासाठी त्याला अशा प्रकारच्या खात्याची आवश्यकता नाही.)
कॅनव्हा वर, तुम्ही सहजपणे पीडीएफ फाइल अपलोड करू शकता संपादित करा, दस्तऐवजांवर स्वाक्षरी करणे, फॉरमॅटिंग सुधारणे किंवा डिजिटल डाउनलोड विकताना वापरणे सोपे बनवणे!
Canva वर PDF फाइल अपलोड करण्याचे २ मार्ग
Canva वर PDF अपलोड करण्याच्या पायऱ्या योग्य आहेत अनुसरण करणे सोपे आहे आणि असे करताना आपल्याकडे प्रत्यक्षात दोन भिन्न पर्याय आहेत. आपण निवडलेली पद्धत आपल्यावर अवलंबून आहे, कारण ते दोन्ही चांगले कार्य करतात. मी पीडीएफ फाइल अपलोड करण्याच्या दोन्ही मार्गांवर जाईन जेणेकरून तुम्ही तुमची निवड करू शकता!
पद्धत 1: PDF ड्रॅग आणि ड्रॉप करा
कॅनव्हा होम स्क्रीनवर ड्रॅग करून आणि ड्रॉप करून पीडीएफ अपलोड कसा करायचा हे जाणून घेण्यासाठी या चरणांचे अनुसरण करा:
पायरी 1: प्रथम तुम्हाला तुमच्या खात्यात साइन इन करण्यासाठी नेहमी वापरत असलेली क्रेडेन्शियल्स वापरून कॅनव्हामध्ये लॉग इन करणे आवश्यक आहे. हे तुम्हाला होम स्क्रीनवर आणेल.
स्टेप 2: चालूतुमच्या डिव्हाइसमध्ये तुम्हाला तुमच्या फाइलमध्ये Canva वर अपलोड करण्याची PDF फाइल शोधा. (याचा अर्थ असा आहे की तुम्हाला तुमचा इंटरनेट ब्राउझर कॅनव्हा तसेच तुमच्या डिव्हाइसच्या फाइल फोल्डरसाठी उघडावा लागेल.)
स्टेप 3: पीडीएफ फाइलवर क्लिक करा जे तुम्हाला अपलोड करायचे आहे आणि कॅनव्हा होम स्क्रीनवर ड्रॅग आणि ड्रॉप करायचे आहे. तुम्हाला कळेल की हे यशस्वी झाले आहे कारण एक पारदर्शक संदेश थोड्या अधिक चिन्हासह पॉप अप होईल आणि तुम्ही अशा प्रकारे अपलोड करू शकता अशा फाइल्सच्या प्रकारांचे वर्णन येईल.

चरण 4: एकदा तुम्ही होम स्क्रीनवर फाइल टाकल्यावर, तुम्हाला एक मेसेज पॉप अप दिसेल ज्यामध्ये तुमची फाईल इंपोर्ट करत आहे असेल. काही सेकंदांनंतर, तुमचे प्रकल्प जेथे आहेत तेथे तुम्ही खाली स्क्रोल करण्यात सक्षम व्हाल आणि तुमची PDF फाइल नवीन कॅनव्हासवर असल्याचे पहा.

चरण 5: क्लिक करा ते उघडण्याच्या प्रकल्पावर आणि येथे तुम्ही लायब्ररीमध्ये आढळणारे कोणतेही कॅनव्हा घटक जोडण्यासह पीडीएफचे पैलू संपादित आणि सुधारणे दूर करू शकता.
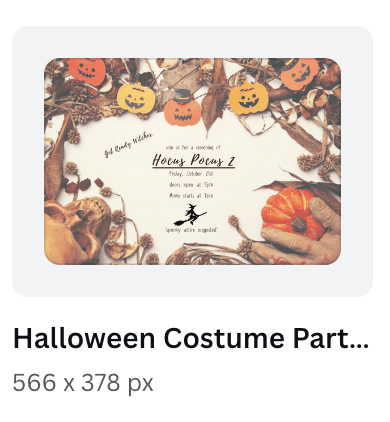
(फक्त लक्षात ठेवा की त्याच्या तळाशी मुकुट जोडलेले कोणतेही ग्राफिक्स किंवा घटक केवळ सशुल्क कॅनव्हा प्रो सदस्यत्व खात्याद्वारे वापरण्यासाठी उपलब्ध आहेत.)
स्टेप 6: जेव्हा तुम्ही तुमचे काम सेव्ह करण्यासाठी तयार असाल, तेव्हा शेअर करा बटणावर नेव्हिगेट करा आणि तुमची फाईल तुमच्या गरजांसाठी सर्वोत्तम काम करणाऱ्या फॉरमॅटमध्ये सेव्ह करण्यासाठी त्यावर क्लिक करा. त्यानंतर ते तुमच्या डिव्हाइसवर डाउनलोड होईल आणि तुमच्या फाइल फोल्डरमध्ये सेव्ह केले जाईल!
पद्धत 2:तुमचा PDF इंपोर्ट करण्यासाठी नवीन कॅनव्हास सुरू करणे
नवीन कॅनव्हास प्रोजेक्ट सुरू करून पीडीएफ कसा अपलोड करायचा हे जाणून घेण्यासाठी या पायऱ्या फॉलो करा:
स्टेप 1: कॅनव्हामध्ये लॉग इन करा आणि एक डिझाइन तयार करा बटणावर क्लिक करा. तुम्ही ज्या कॅनव्हासवर काम करू इच्छिता त्या आकारमान आणि कॅनव्हासच्या प्रकारावर आधारित एक नवीन कॅनव्हास उघडेल.

स्टेप 2: तुम्ही कॅनव्हा वापरत असाल तर हा भाग थोडा नवीन आहे. असताना! अधिक पर्यायावर नेव्हिगेट करण्याऐवजी, आता तुम्ही स्क्रीनच्या शीर्षस्थानी असलेल्या फाइल बटणावर क्लिक करून आणि नंतर अपलोडवर क्लिक करून तुमची PDF फाइल अपलोड करू शकता. files बटण.

चरण 3: एक पॉप-अप संदेश दिसेल जो फाइलपासून प्रारंभ करा वाचेल. येथे कॅनव्हा तुम्हाला तुमच्या डिव्हाइसच्या फाइल फोल्डर्समध्ये नेव्हिगेट करण्याची आणि तुम्हाला तुमच्या कॅनव्हासवर अपलोड करायची असलेली PDF फाइल निवडण्याची परवानगी देईल.

चरण 4: निवडलेल्या फाइलवर क्लिक करा आणि नंतर ते मुख्य टूलबॉक्समध्ये दिसेल. संपादन प्रक्रिया सुरू करण्यासाठी प्रकल्पावर ड्रॅग करा आणि ड्रॉप करा!

चरण 5: जसे तुम्ही तुमचे कार्य जतन करण्यासाठी तयार असता तेव्हा तुम्ही मागील पद्धतीसह केले होते, येथे नेव्हिगेट करा शेअर करा बटणावर क्लिक करा आणि तुमची फाईल तुमच्या गरजेनुसार सर्वोत्तम काम करणाऱ्या फॉरमॅटमध्ये सेव्ह करण्यासाठी त्यावर क्लिक करा. त्यानंतर ते तुमच्या डिव्हाइसवर डाउनलोड होईल आणि तुमच्या फाइल फोल्डरमध्ये सेव्ह केले जाईल!
अंतिम विचार
माझ्या आवडत्या प्लॅटफॉर्मपैकी एकावर PDF अपलोड करणे आणि त्यावर काम करणे ही खूप मोठी गोष्ट आहे कारण ते माझे ठेवतेएकत्र प्रकल्प आणि काही सोपे संपादन करण्यास अनुमती देते! विशेषत: तुम्ही व्यावसायिक हेतूंसाठी तयार करत असताना, हे कसे करायचे हे जाणून घेणे वेळ वाचवणारे ठरू शकते.
तुम्ही कधीही PDF फाइल अपलोड आणि संपादित करण्यासाठी कॅनव्हा वापरला आहे का? प्लॅटफॉर्मवर हे एक उपयुक्त वैशिष्ट्य आहे असे तुम्हाला आढळते किंवा तुमच्याकडे इतर वेबसाइट्स आणि पद्धती आहेत ज्या तुम्ही वापरण्यास प्राधान्य देता? आम्हाला तुमचे विचार ऐकायला आवडेल! तसेच, तुमच्याकडे प्लॅटफॉर्मवर PDF सह काम करण्यासाठी काही टिपा किंवा युक्त्या असल्यास, कृपया त्या खाली टिप्पणी विभागात शेअर करा!

