सामग्री सारणी
गेमर्स आणि विविध ऑनलाइन समुदायांसाठी प्राथमिक संप्रेषण प्लॅटफॉर्म म्हणून, Discord वापरकर्त्यांना मित्र आणि कार्यसंघ सदस्यांसह व्हॉइस आणि मजकूर चॅटमध्ये व्यस्त राहण्याचा एक अखंड मार्ग प्रदान करते. तथापि, इतर कोणत्याही अनुप्रयोगाप्रमाणे, डिसकॉर्डला कधीकधी समस्या येऊ शकतात, ज्यामुळे ते उघडत नाही किंवा योग्यरित्या कार्य करत नाही.
या सर्वसमावेशक मार्गदर्शकाचे उद्दिष्ट डिसकॉर्ड न उघडण्याच्या सामान्य कारणांचे निराकरण करणे आणि या समस्यांचे निवारण आणि निराकरण करण्यासाठी चरण-दर-चरण उपाय ऑफर करणे आहे. तुम्ही Discord मध्ये नवीन असलात किंवा अनुभवी वापरकर्त्याला समस्या येत असली तरीही, या मार्गदर्शकामध्ये तुम्हाला तुमच्या ऑनलाइन समुदायांशी पुन्हा कनेक्ट होण्यात आणि सहयोग करण्यात मदत करण्यासाठी मौल्यवान माहिती आहे.
तुमच्या डिव्हाइसवर प्रतिसाद न देणार्या डिसकॉर्ड अॅप्लिकेशनची संभाव्य कारणे आणि उपाय शोधूया.
मिसवू नका:
- डिस्कॉर्ड माइक काम करत नाही Windows 10
- डिस्कॉर्ड नो रूट एरर
डिस्कॉर्ड न उघडण्याची सामान्य कारणे
या विभागात, आम्ही काही सर्वात सामान्य कारणे शोधू. अनेक वापरकर्त्यांना भेडसावणाऱ्या डिस्कॉर्ड न उघडण्याच्या समस्यांमागे. ही कारणे जाणून घेतल्याने तुम्हाला मूळ कारण समजण्यास आणि त्रुटीचे कार्यक्षमतेने निवारण करण्यात मदत होऊ शकते.
- आऊटडेटेड सॉफ्टवेअर: डिसकॉर्ड न उघडण्याचे सर्वात प्रमुख कारण म्हणजे जुने सॉफ्टवेअर. Discord अॅप सतत विकसित होत आहे आणि डेव्हलपर इष्टतम सुनिश्चित करण्यासाठी अद्यतने जारी करताततुमच्या ऑपरेटिंग सिस्टीमवर डिस्कॉर्ड डाउनलोड करण्यासाठी तुम्हाला मदतीची आवश्यकता असू शकते याची काही कारणे आहेत. एक संभाव्य स्पष्टीकरण असे आहे की तुमची ऑपरेटिंग सिस्टम कदाचित Discord शी सुसंगत नसेल किंवा सॉफ्टवेअर चालवण्यासाठी किमान आवश्यकता पूर्ण करत नसेल.
तुमच्या इंटरनेट कनेक्शनमध्ये समस्या असू शकतात किंवा हार्डवेअर तुम्हाला Discord डाउनलोड आणि इंस्टॉल करण्यापासून प्रतिबंधित करते. या समस्यांचे निवारण करण्यासाठी ऑनलाइन संशोधन करा किंवा अधिक सल्ल्यासाठी आणि मदतीसाठी तांत्रिक तज्ञाचा सल्ला घ्या.
तुटलेल्या किंवा दूषित सिस्टम फायली डिस्कॉर्ड न उघडण्यावर परिणाम करू शकतात?
सिस्टम फाइल्स योग्य कार्यासाठी अविभाज्य आहेत ऑपरेटिंग सिस्टम. जर या फायली दूषित असतील, तर डिसॉर्ड न उघडणे यासह विविध समस्या उद्भवू शकतात. काहीवेळा, दूषित सिस्टम फायली SFC किंवा DISM स्कॅन चालवून दुरुस्त केल्या जाऊ शकतात. तथापि, इतर प्रकरणांमध्ये ऑपरेटिंग सिस्टम पुन्हा स्थापित करणे हा एकमेव उपाय असू शकतो.
मी Discord उघडत नाही याचे निराकरण कसे करू?
अनेक उपाय तुमच्या Discord बरोबर उघडत नसताना मदत करू शकतात. तपासण्यासाठी प्रथम गोष्टी म्हणजे तुमचे इंटरनेट कनेक्शन आणि OS अपडेट्स आणि यापैकी एकाचा थेट परिणाम तुमच्या Discord प्रक्रियेच्या वेगवान किंवा धीमेवर होऊ शकतो.
तसेच, तात्पुरत्या डिसकॉर्ड आउटेजसाठी तुम्ही Discord चे सर्व्हर तपासले असल्याची खात्री करा. हे पार्श्वभूमी डिस्कॉर्ड प्रक्रिया त्वरित थांबवू शकते आणि अॅप अद्यतनित करण्याचा प्रयत्न करत असताना दूषित किंवा खराब झालेल्या फायली होऊ शकतात. अपडेट असल्यासउपलब्ध आहे, ते लागू करा आणि Discord रीस्टार्ट करा.
Windows मध्ये Discord फोल्डर कुठे आहे?
Windows मधील Discord फोल्डर C:\Users[USERNAME]\AppData\Local\Discord वर स्थित आहे. येथेच डिसकॉर्ड त्याच्या सर्व फायली संचयित करेल.
मी डिसकॉर्ड CPU वापर कमी कसा करू?
डिस्कॉर्ड CPU वापर कमी करण्यासाठी तुम्ही काही गोष्टी करू शकता. एक म्हणजे तुमच्या संगणकाच्या परफॉर्मन्स मॉनिटरमध्ये डिस्कॉर्ड प्रक्रिया समाविष्ट करणे. CPU वापराचा मोठा भाग कुठून येतो हे पाहण्यात हे तुम्हाला मदत करेल.
तुम्ही करू शकणारी दुसरी गोष्ट म्हणजे पार्श्वभूमीत चालू असलेल्या अनावश्यक प्रोग्राम किंवा डिसॉर्ड प्रक्रिया बंद करणे. हे इतर कार्यांसाठी तुमच्या संगणकातील काही संसाधने मोकळे करेल. शेवटी, तुम्ही Discord साठी गुणवत्ता सेटिंग्ज कमी करण्याचा प्रयत्न करू शकता.
मी Discord पुन्हा कसे स्थापित करू?
तुम्हाला Discord पुन्हा इंस्टॉल करायचे असल्यास, तुम्ही प्रथम सर्व Discord प्रक्रिया बंद केल्या पाहिजेत. एकदा सर्व प्रक्रिया संपुष्टात आल्यावर, तुम्ही प्रतिष्ठापन प्रक्रियेसह पुढे जाऊ शकता. लक्षात ठेवा की डिस्कॉर्ड पुन्हा स्थापित केल्यावर कोणताही जतन न केलेला डेटा गमावला जाईल.
हे देखील पहा: 2022 मध्ये TunnelBear साठी 9 सर्वोत्तम पर्यायी VPNतुम्हाला तुमच्या संगणकावरून डिस्कॉर्ड अॅप अनइंस्टॉल करणे आवश्यक आहे. विंडोज पीसीवर हे करण्यासाठी, नियंत्रण पॅनेलवर जा आणि "प्रोग्राम जोडा किंवा काढा" निवडा. स्थापित प्रोग्रामच्या सूचीमध्ये डिस्कॉर्ड शोधा आणि "अनइंस्टॉल करा" क्लिक करा.
तुम्हाला Discord अनइंस्टॉल करायचे आहे याची पुष्टी करा आणि प्रक्रिया पूर्ण करण्यासाठी सूचनांचे अनुसरण करा. एकदा डिस्कॉर्ड अनइंस्टॉल झाल्यावर, तुम्ही पुढे जाऊ शकताते पुन्हा स्थापित करत आहे.
माझा डिस्कॉर्ड का उघडत नाही?
तुमचा डिस्कॉर्ड उघडत नसण्याची काही संभाव्य कारणे आहेत. ही तुमच्या इंटरनेट कनेक्शनमध्ये समस्या असू शकते, तुमच्या कॉंप्युटरवरील दुसर्या प्रोग्रामशी विरोधाभास असू शकते किंवा स्वतः Discord ऍप्लिकेशनमध्ये समस्या असू शकते.
तुम्हाला Discord कार्य करण्यास समस्या येत असल्यास, हे तपासणे योग्य आहे अधिक माहितीसाठी अधिकृत समर्थन साइट. वापरकर्त्यांना समस्या निर्माण करणारी एखादी ज्ञात समस्या असू शकते आणि समर्थन कार्यसंघाने आधीच निराकरण प्रकाशित केले असावे.
डिस्कॉर्ड 2022 का उघडत नाही?
डिस्कॉर्ड 2022 मध्ये उघडत नाही. विविध कारणे. सर्वात संभाव्य कारण म्हणजे विकसकांनी अद्याप गेम पूर्ण केलेला नाही आणि अद्याप त्यावर कार्य करत आहेत.
हे देखील पहा: Adobe Illustrator मध्ये लेयर कलर कसा बदलायचाआणखी एक शक्यता अशी आहे की गेम काही कारणास्तव होल्डवर ठेवला गेला आहे, जसे की आर्थिक अडचणी किंवा डेव्हलपरमधील सर्जनशील फरक. हे देखील शक्य आहे की आता प्रत्येकासाठी गेम उघडण्यासाठी Discord कडे मनुष्यबळ नाही.
मी Discord रीस्टार्ट केल्यास माझ्या Discord फायली गमावतील का?
Discord हा व्हॉइस आणि टेक्स्ट चॅट आहे गेमर्ससाठी अॅप जे तुम्हाला सहज शोधू देते, सामील होऊ देते आणि मित्रांसह चॅट करू देते. हे विनामूल्य, सुरक्षित आहे आणि तुमच्या डेस्कटॉप आणि फोनवर काम करते. तुम्ही Discord रीस्टार्ट करता तेव्हा ते तुमच्या सर्व खुल्या चॅट आणि फाइल बंद करेल. तथापि, तुम्ही अॅप रीस्टार्ट केल्यावर तुमच्या Discord फाइल्स हटवल्या जाणार नाहीत.
मी Discord कॅशे कसा साफ करू शकतोफाइल्स?
डिस्कॉर्ड कॅशे फाइल्स सेटिंग्ज मेनूवर जाऊन आणि "कॅशे साफ करा" पर्याय निवडून साफ केल्या जाऊ शकतात. हे कोणत्याही संचयित संदेश किंवा चॅनेलसह तुमच्या डिस्कॉर्ड क्लायंटमधील सर्व कॅशे डेटा काढून टाकेल.
कामगिरी आणि सुरक्षा. तुमचे Discord अॅप किंवा ऑपरेटिंग सिस्टम अद्ययावत ठेवण्यात अयशस्वी झाल्यामुळे सुसंगतता समस्या उद्भवू शकतात आणि अॅप उघडण्यापासून रोखू शकतात. - दूषित किंवा खराब झालेल्या फायली: Discord विविध सिस्टम आणि अॅप्लिकेशनवर अवलंबून असते योग्यरित्या कार्य करण्यासाठी फाइल्स. फाइल करप्ट किंवा खराब झाल्याच्या घटना अॅपच्या सामान्य कार्यामध्ये व्यत्यय आणू शकतात, ज्यामुळे ते उघडत नाही. आधी सांगितल्याप्रमाणे, SFC स्कॅन चालवणे, अशा समस्या शोधण्यात आणि त्याचे निराकरण करण्यात मदत करू शकते.
- इंटरनेट कनेक्टिव्हिटी समस्या: योग्यरितीने कार्य करण्यासाठी Discord ला स्थिर इंटरनेट कनेक्शन आवश्यक आहे. तुमच्या इंटरनेट कनेक्शनमध्ये कोणतेही व्यत्यय किंवा चढ-उतार यामुळे अॅप उघडू शकत नाही किंवा चांगल्या प्रकारे कार्य करू शकत नाही. Discord वापरण्यापूर्वी तुमच्या डिव्हाइसचे इंटरनेटशी विश्वसनीय कनेक्शन असल्याची खात्री करणे आवश्यक आहे.
- ओव्हरलोडेड कॅशे: तुम्ही Discord वापरत असताना, अॅप कॅशे फाइल्सच्या स्वरूपात तात्पुरता डेटा संग्रहित करते. कालांतराने, या फाइल्स जमा होऊ शकतात, महत्त्वपूर्ण सिस्टम संसाधने घेतात आणि अॅप खराब होऊ शकतात किंवा उघडत नाहीत. कॅशे आणि स्थानिक अॅप डेटा साफ केल्याने या समस्येचे निराकरण करण्यात मदत होऊ शकते.
- पार्श्वभूमी अॅप्स आणि प्रक्रिया: तुमच्या डिव्हाइसवर खूप जास्त पार्श्वभूमी अॅप्स किंवा प्रक्रिया चालू असल्यास डिस्कॉर्ड उघडण्यात अक्षम असू शकते. , सिस्टम संसाधनांचा मोठा भाग वापरणे. अनावश्यक पार्श्वभूमी अॅप्स आणि प्रक्रिया बंद केल्याने संसाधने मोकळी करण्यात मदत होऊ शकते आणि डिस्कॉर्ड चालण्यास अनुमती मिळतेसहजतेने.
- प्रॉक्सी आणि डीएनएस सेटिंग्ज: तुमच्या डिव्हाइसवरील चुकीच्या किंवा विरोधाभासी प्रॉक्सी आणि डीएनएस सेटिंग्जमुळे देखील डिस्कॉर्ड उघडू शकत नाही. प्रॉक्सी सेटिंग्ज अक्षम केल्याने किंवा DNS सेटिंग्ज रीसेट केल्याने या समस्येचे निराकरण करण्यात मदत होऊ शकते.
- हार्डवेअर किंवा सिस्टम विसंगतता: शेवटी, तुमचे डिव्हाइस Discord चालवण्यासाठी किमान आवश्यकता पूर्ण करत असल्याची खात्री करणे महत्त्वाचे आहे. जुनी डिव्हाइसेस किंवा ऑपरेटिंग सिस्टम अॅपशी सुसंगत नसू शकतात, ज्यामुळे ते उघडत नाही. सुसंगतता तपासणे आणि आवश्यक असेल तेव्हा तुमची सिस्टीम अद्यतनित केल्याने ही समस्या टाळता येऊ शकते.
डिस्कॉर्ड समस्या न उघडण्यामागील सामान्य कारणे ओळखून, तुम्ही मूळ समस्या अधिक चांगल्या प्रकारे ओळखू शकता आणि त्रुटीचे निराकरण करण्यासाठी योग्य उपाय लागू करू शकता. त्वरीत आणि कार्यक्षमतेने.
डिस्कॉर्ड उघडत नाही याचे निराकरण कसे करावे
तुम्हाला डिसकॉर्डचे निराकरण करायचे असल्यास टास्क मॅनेजर वापरा
मोठ्या प्रमाणावर वापरले जाणारे संप्रेषण प्लॅटफॉर्म म्हणून, डिसकॉर्डला कधीकधी अनपेक्षितपणे सामोरे जावे लागते. त्रुटी, अॅप उघडण्यापासून प्रतिबंधित करते. अशा समस्या सदोष सिस्टम फायली, खराब झालेल्या किंवा मालवेअर-संक्रमित फायली किंवा पार्श्वभूमी अॅप्समुळे उद्भवू शकतात ज्यामुळे संघर्ष होऊ शकतो.
या परिस्थितींमध्ये, टास्क मॅनेजरचा वापर करून डिसकॉर्ड उघडणे किंवा टास्क मॅनेजरद्वारे अॅप्लिकेशन जबरदस्तीने बंद करणे शक्य आहे. समस्येचे निराकरण करण्यात मदत करा. हे द्रुत निराकरण कसे करावे याबद्दल येथे एक संक्षिप्त मार्गदर्शक आहे.
चरण 1 :च्या टास्कबारवर उजवे-क्लिक करून कार्य व्यवस्थापक लाँच करामुख्य मेनू.
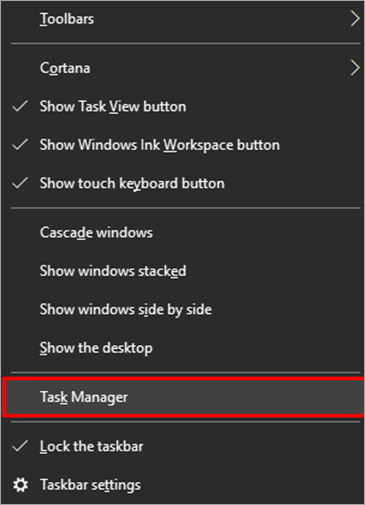
स्टेप 2 : 'टास्क मॅनेजर' विंडोमध्ये, 'डिस्कॉर्ड' निवडा आणि ड्रॉप-डाउन सूचीमधून 'एंड टास्क' निवडा. ते डिसकॉर्ड बंद करेल आणि कदाचित त्रुटी नाकारू द्या.

चरण 3:
डिस्कॉर्ड उघडण्याचा प्रयत्न करा आणि ते यशस्वीरित्या चालेल का ते पहा.
SFC चालवा. तुम्ही डिस्कॉर्ड उघडू शकत नसल्यास स्कॅन करा
एसएफसी (सिस्टम फाइल तपासक) स्कॅन हा डिस्कॉर्डशी संबंधित खराब झालेल्या सिस्टम फाइल्स ओळखण्याचा एक प्रभावी मार्ग आहे. ही युटिलिटी अॅपशी संबंधित सर्व सिस्टीम फायली स्कॅन करते, कोणत्याही समस्या शोधते आणि त्यांचे निराकरण करण्यात मदत करते, हे सुनिश्चित करते की तुमचा Discord कोणत्याही त्रुटी न येता सुरळीतपणे चालतो.
एकदा स्कॅन पूर्ण झाल्यावर, समस्या ओळखली जाईल आणि शक्य होईल डिसकॉर्ड उघडणार नाही फिक्सिंगसाठी त्यानुसार निराकरण करा. तुमच्या डिव्हाइसवर SFC स्कॅन चालवण्याच्या पायऱ्या येथे आहेत.
चरण 1 : टास्कबार शोध बॉक्समधून कमांड प्रॉम्प्ट लाँच करा आणि संपूर्ण विशेषाधिकारांसह प्रशासक म्हणून चालविण्यासाठी युटिलिटीवर डबल-क्लिक करा.

स्टेप 2 : कमांड प्रॉम्प्टमध्ये 'sfc /scan' टाइप करा. सुरू ठेवण्यासाठी एंटर क्लिक करा. SFC स्कॅन सुरू होईल आणि दीक्षा पूर्ण होताच समस्येचे निराकरण करेल.

स्थानिक आणि डिस्कॉर्ड कॅशे अॅप डेटा साफ करा
कधीकधी अॅप्लिकेशनसह उपलब्ध असलेल्या कॅशे डेटाचा सिस्टमवर भार पडतो आणि विशिष्ट अॅप्लिकेशनशी लिंक केलेल्या सिस्टम त्रुटींना कारणीभूत ठरते. ते नंतर अनुप्रयोगाचे सामान्य कार्य थांबवते. त्याच साठी जातोमतभेद; तुमच्या डिव्हाइसवर स्थापित केल्यावर, त्याने अॅप कॅशे किंवा स्थानिक डेटा कॅशे तयार केला असेल.
डिस्कॉर्डशी संबंधित स्थानिक डेटा किंवा अॅप कॅशे साफ केल्याने डिसकॉर्ड एरर उघडणार नाही. खालील पायऱ्या फॉलो करा:
स्टेप 1 : विंडोज की+आर वर क्लिक करून कीबोर्डवरून ‘रन युटिलिटी’ लाँच करा आणि प्रशासक म्हणून चालवा. कमांड बॉक्समध्ये, '%appdata%' टाइप करा आणि सुरू ठेवण्यासाठी 'ओके' क्लिक करा.

स्टेप 2 : पुढील विंडोमध्ये, 'डिस्कॉर्ड' फोल्डर निवडा आणि ड्रॉप-डाउन सूचीमधून 'हटवा' निवडण्यासाठी फोल्डरवर उजवे-क्लिक करा. हे सिस्टममधून डिसकॉर्डच्या सर्व कॅशे फायली हटवेल. स्टेप 1 चे अनुसरण करून पुन्हा 'रन युटिलिटी' लाँच करा आणि कमांड बॉक्समध्ये '%localappdata%' टाइप करा आणि सुरू ठेवण्यासाठी 'ओके' क्लिक करा.
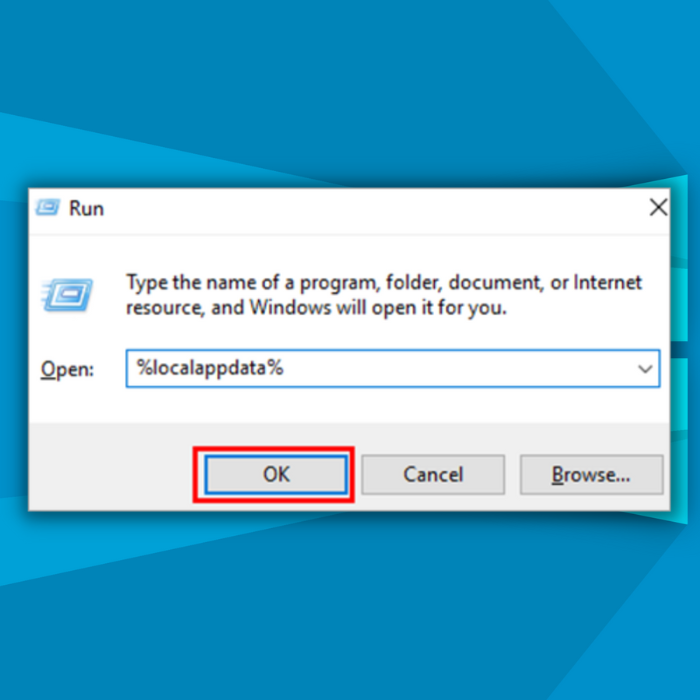
स्टेप 3 : पुढील विंडोमध्ये, 'डिस्कॉर्ड' फोल्डर निवडा आणि ड्रॉप-डाउन मेनूमधून हटवा निवडा. हे सिस्टममधून सर्व स्थानिक डेटा किंवा डिसकॉर्डचे कॅशे हटवेल. Discord पुन्हा लाँच करण्याचा प्रयत्न करा.

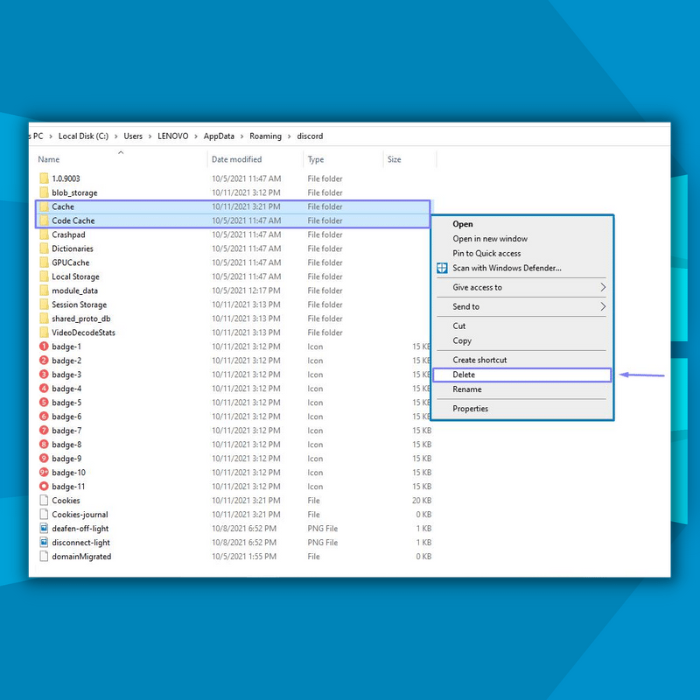
तुम्हाला डिसकॉर्ड समस्या येत असल्यास प्रॉक्सी अक्षम करा
प्रॉक्सी तुमच्या डिव्हाइसच्या सिस्टममध्ये सुरक्षात्मक स्तर म्हणून काम करतात, रहदारी फिल्टर करतात आणि अतिरिक्त स्तराची सुरक्षा प्रदान करतात. Discord सारखे तृतीय-पक्ष अनुप्रयोग वापरताना, त्यांनी तुमच्या सिस्टमच्या संदर्भ सेटिंग्ज आणि प्रॉक्सी कॉन्फिगरेशनद्वारे स्थापित केलेल्या नियमांचे पालन करणे आवश्यक आहे.
प्रॉक्सीच्या समस्यांमुळे ‘डिस्कॉर्ड उघडणार नाही’ सारख्या त्रुटी येऊ शकतात.ही त्रुटी, आपल्या डिव्हाइसवरील प्रॉक्सी सेटिंग्ज अक्षम करण्याचा विचार करा. प्रॉक्सी सेटिंग्ज अक्षम करण्यासाठी खालील चरणांचे अनुसरण करा:
चरण 1 : मुख्य मेनूमधून सेटिंग्ज लाँच करा किंवा शॉर्टकट की वापरा (Windows की + I.)
 <0 चरण 2: सेटिंग्ज विंडोमध्ये, 'नेटवर्क आणि इंटरनेट' निवडा आणि त्यानंतर डाव्या उपखंडातून 'प्रॉक्सी' टॅब निवडा. पुढील विंडोमध्ये, 'स्वयंचलितपणे सेटिंग्ज शोधा' पर्याय निवडा आणि त्यानंतर 'प्रॉक्सी सर्व्हर वापरा' वर क्लिक करा आणि ते बंद करा.
<0 चरण 2: सेटिंग्ज विंडोमध्ये, 'नेटवर्क आणि इंटरनेट' निवडा आणि त्यानंतर डाव्या उपखंडातून 'प्रॉक्सी' टॅब निवडा. पुढील विंडोमध्ये, 'स्वयंचलितपणे सेटिंग्ज शोधा' पर्याय निवडा आणि त्यानंतर 'प्रॉक्सी सर्व्हर वापरा' वर क्लिक करा आणि ते बंद करा.
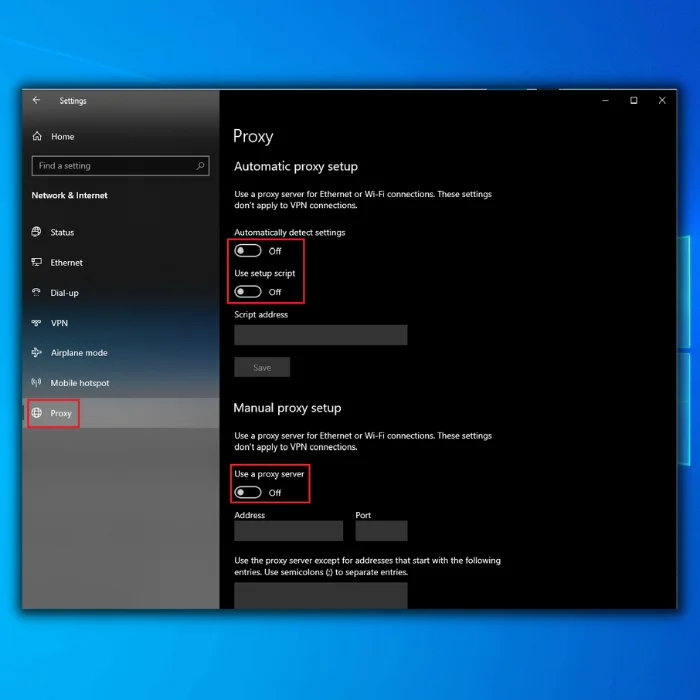
डिस्कॉर्ड अॅप्लिकेशन उघडत नसल्यास DNS सेटिंग्ज तपासा
तुमच्या डिव्हाइसवरील DNS शेवटच्या भेट दिलेल्या वेबसाइटची कॅशे तयार करण्यात मदत करते. वेबसाइट्ससाठी कॅशे संचयित केल्याने सिस्टम आणि सिस्टम फायलींवर भार पडू शकतो आणि त्यामुळे ‘डिस्कॉर्ड उघडणार नाही’ सारख्या त्रुटी येऊ शकतात. कॅशे साफ करून DNS सेटिंग्ज रीसेट केल्याने उद्देश पूर्ण होईल. येथे पायऱ्या आहेत:
स्टेप 1 : कीबोर्डवरून, 'रन' युटिलिटी लाँच करण्यासाठी एकाच वेळी Windows की + R वर क्लिक करा. कमांड बॉक्समध्ये, 'cmd' टाइप करा आणि सुरू ठेवण्यासाठी एंटर क्लिक करा.

स्टेप 2 : कमांड प्रॉम्प्टमध्ये 'ipconfig/flushdns' टाइप करा. क्रिया पूर्ण करण्यासाठी एंटर क्लिक करा. हे DNS सेटिंग्ज रीसेट करेल आणि वेबसाइट-लिंक केलेले कॅशे साफ करेल.

डिस्कॉर्ड उघडत नाही याचे निराकरण करण्यासाठी कमांड प्रॉम्प्ट वापरा
कमांड प्रॉम्प्ट युटिलिटीद्वारे त्रुटींचे निराकरण करणे हा नेहमीच सुरक्षित पर्याय असतो. हे विविध प्रणाली कार्यक्षमतेमध्ये प्रवेश किंवा समाप्त करण्यात मदत करते आणिडिव्हाइसमधून त्रुटी दूर करा. डिसकॉर्ड उघडणार नाही याचे निराकरण करण्यासाठी कमांड प्रॉम्प्ट क्रिया वापरणे त्रुटीचे निराकरण करण्यात मदत करू शकते. तुम्ही कमांड प्रॉम्प्टद्वारे डिस्कॉर्ड बंद करू शकता. खालील पायऱ्या फॉलो करा:
स्टेप 1 : विंडोज की + आर द्वारे कीबोर्डद्वारे 'रन' युटिलिटी लाँच करा. कमांड बॉक्समध्ये 'cmd' टाइप करा आणि 'ओके' क्लिक करा चालू ठेवा. कमांड प्रॉम्प्ट लाँच होईल.

स्टेप 2 : कमांड प्रॉम्प्टमध्ये, 'taskkill /F /IM Discord.exe' टाइप करा आणि क्रिया पूर्ण करण्यासाठी एंटर क्लिक करा. सिस्टम बॅकग्राउंडमध्ये काम करणार्या सर्व डिसकॉर्ड फायली ओळखेल आणि ओळखेल आणि प्रक्रिया समाप्त करण्यासाठी सर्व फायली समाप्त करेल.

डिस्कॉर्ड उघडत नाही याचे निराकरण करण्यासाठी डिव्हाइसवर तारीख आणि वेळ सेट करा
बहुतेक तृतीय-पक्ष अॅप्लिकेशन तुमच्या डिव्हाइसच्या वेळ आणि तारखेनुसार कार्य करतात. कोणताही बदल सामान्य कामकाजात व्यत्यय आणू शकतो आणि त्रुटी निर्माण करू शकतो. तुमच्या डिव्हाइसच्या तारीख आणि वेळ सेटिंग्जमुळे डिस्कॉर्ड उघडणार नाही. तारीख आणि वेळ सेट केल्याने त्रुटी दूर होऊ शकते. फॉलो करण्यासाठी येथे पायऱ्या आहेत:
स्टेप 1 : तुमच्या डिव्हाइसच्या मुख्य मेनूमधून 'सेटिंग्ज' लाँच करा किंवा शॉर्टकट वापरा (Windows की + I.)

स्टेप 2 : सेटिंग्ज मेनूमध्ये, 'वेळ आणि भाषा' हा पर्याय निवडा. नवीन विंडोमध्ये, वेळ आणि तारीख टॅब टॉगल करा, म्हणजेच 'वेळ स्वयंचलितपणे सेट करा.' टॅब चालू करा. चालू करा, आणि तुमचे डिव्हाइस तुमच्या पसंतीच्या देश आणि प्रदेशानुसार वेळ आणि तारीख सेट करेल.

अपडेट करासिस्टीम आणि अपडेट डिस्कॉर्ड
मित्र, कुटुंब आणि सहकाऱ्यांशी जोडलेले राहण्यासाठी डिस्कॉर्ड हे एक उत्कृष्ट साधन असले तरी काहीवेळा यात त्रुटी किंवा बग येऊ शकतात जे वापरकर्त्यांना प्लॅटफॉर्मवर प्रवेश करण्यापासून प्रतिबंधित करतात.
एक या त्रुटीचे सर्वात सामान्य कारण म्हणजे तुमच्या डिव्हाइसवरील जुने सॉफ्टवेअर. वापरता आणि कार्यप्रदर्शन सुधारण्यासाठी Discord सतत बदलत आणि अपडेट करत असल्यामुळे, तुमची ऑपरेटिंग सिस्टीम आणि Discord क्लायंट नेहमी अद्ययावत असल्याची खात्री करणे महत्त्वाचे आहे.
हे सॉफ्टवेअर अपडेट तपासून त्वरीत केले जाऊ शकते. तुमचे डिव्हाइस आणि Discord अॅपमध्ये. एकदा तुम्ही तुमची ऑपरेटिंग सिस्टीम आणि डिस्कॉर्ड क्लायंट अपडेट केल्यानंतर, तुम्ही कोणत्याही समस्यांशिवाय प्लॅटफॉर्मवर प्रवेश करण्यास सक्षम असाल. डिसकॉर्डचे निराकरण करण्यासाठी तुमची सिस्टम अपडेट करण्यासाठी येथे योग्य पायऱ्या आहेत:
स्टेप 1 : मुख्य मेनूद्वारे सेटिंग्ज लाँच करा आणि सेटिंग्ज विंडोमधून अपडेट आणि सुरक्षा पर्याय निवडा.

स्टेप 2 : अपडेट आणि सिक्युरिटी विंडोमध्ये, विंडोज अपडेटचा पर्याय निवडा. आणि अपडेट तपासा—डिस्कॉर्ड त्रुटींचे निराकरण करण्यासाठी अपडेट निवडा.

तुम्ही Discord उघडू शकत नसल्यास पार्श्वभूमी अॅप्स बंद करा
तुम्ही तुमच्या डिव्हाइसवर कोणतेही तृतीय-पक्ष अनुप्रयोग किंवा सॉफ्टवेअर वापरत असताना, ते मेमरीमध्ये प्रतिमा ठेवते. तुमच्या डिव्हाइसवरील या मेमरीला ‘पार्श्वभूमी अॅप’ म्हटले जाते. पार्श्वभूमी अॅप्स कधीकधी सिस्टमच्या कार्यक्षमतेचा एक मोठा भाग वापरतात आणि कार्यक्षमता वाढवतातDiscord सह त्रुटी.
सर्व पार्श्वभूमी अॅप्स बंद केल्याने मेमरी वापर कमी होईल आणि त्रुटीचे निराकरण होईल. डिसकॉर्ड न ओपनिंगचे निराकरण करण्यासाठी येथे खालील पायऱ्या आहेत:
स्टेप 1 : तुमच्या डिव्हाइसच्या मुख्य मेनूमधून सेटिंग्ज लाँच करा आणि सेटिंग्ज मेनूमधून 'गोपनीयता' पर्याय निवडा.

स्टेप 2 : प्रायव्हसी विंडोमध्ये 'पार्श्वभूमी अॅप्स' पर्याय निवडा.

स्टेप 3 : मध्ये पुढील विंडोमध्ये, टॅब बंद करा 'अॅप्सला बॅकग्राउंडमध्ये चालू द्या. हे सर्व बॅकग्राउंड अॅप्स अक्षम करेल आणि त्रुटीचे निराकरण करेल.
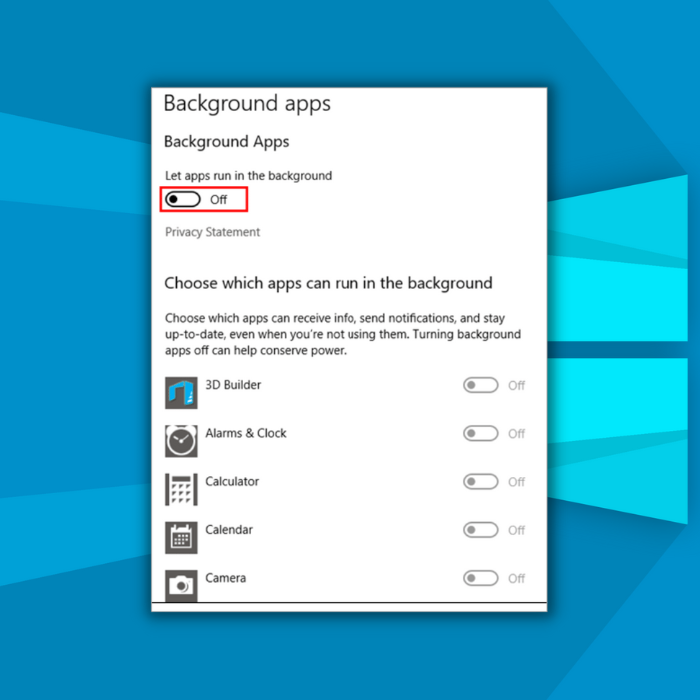
डिस्कॉर्ड उघडत नसल्यास अनइंस्टॉल करा आणि ते पुन्हा स्थापित करा
डिस्कॉर्ड त्रुटीचे निराकरण करण्यासाठी कोणत्याही द्रुत-निश्चित पद्धती कार्य करत नसल्यास, अनुप्रयोग अनइंस्टॉल करून पुन्हा स्थापित करा तुमच्या डिव्हाइसवरील Discord अॅप तुम्हाला मदत करेल. खालील पायऱ्या फॉलो करा:
स्टेप 1 : टास्कबारच्या सर्च बॉक्समधून कंट्रोल पॅनल लाँच करा आणि ते लॉन्च करण्यासाठी पर्यायावर डबल-क्लिक करा.

चरण 2 : नियंत्रण पॅनेल मेनूमधील 'प्रोग्राम्स' पर्याय निवडा.
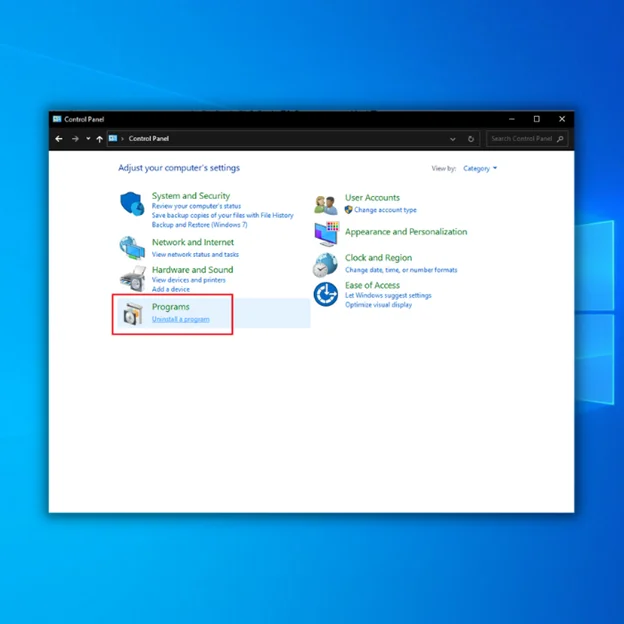
स्टेप 3 : पुढील विंडोमध्ये, 'प्रोग्राम्स आणि फीचर्स' चा पर्याय निवडा. नेव्हिगेट करा, सूचीमधून 'डिस्कॉर्ड' शोधा आणि 'अनइंस्टॉल' वर क्लिक करा. ' टॅब.

चरण 4 : एकदा अनइंस्टॉल केल्यानंतर, तुमचे डिव्हाइस रीबूट करा आणि अनुप्रयोग पुन्हा स्थापित करा.
डिस्कॉर्ड उघडत नाही याबद्दल वारंवार विचारले जाणारे प्रश्न
मी माझ्या ऑपरेटिंग सिस्टमवर डिस्कॉर्ड का डाउनलोड करू शकत नाही?
तेथे

