सामग्री सारणी
तुम्ही असाइनमेंटवर काम करत आहात किंवा फक्त तुमचा पीसी ब्राउझ करत आहात. अचानक, तुमचा पीसी गोठतो. तुमचा संगणक अन्यथा निरोगी असल्यास, Windows 10 दोषी असण्याची शक्यता आहे.
असे असेलच असे नाही. विंडोजमध्ये इतर समस्या आहेत का ते तुम्ही तपासू शकता. तथापि, जर असे असेल तर, हा लेख समस्येचे निराकरण करण्यासाठी अनेक पद्धतींचा विचार करेल.

लक्षणे/समस्याचे विहंगावलोकन
क्रॅश होणे, यादृच्छिक गोठणे आणि हार्डवेअर जास्त गरम होणे अशा अनेक समस्या आहेत. तुमचा पीसी नवीनतम Windows 10 वर अद्यतनित केल्याने परिणाम.
याशिवाय, अलीकडील Windows 10 अद्यतनानंतर, क्रॅश अधिक वारंवार होत आहेत. तुम्हाला आणखी एक निराशाजनक फ्रीझ अनुभवण्यापूर्वी, समस्येचे निराकरण करण्यासाठी खालील निराकरणे वापरून पहा.
मूलभूत निराकरणे: हार्डवेअर
सर्वात सोपी गोष्ट म्हणजे तुमचे सर्व हार्डवेअर योग्यरित्या चालत आहे की नाही हे तपासणे, विशेषतः जर तुम्ही खूप पेरिफेरल्स (उंदीर, कीबोर्ड, यूएसबी इ.) वापरणारे असाल. तुमचा पीसी जास्त गरम होत असल्यास किंवा तुमचे पार्ट जुने असल्यास, तुमचे हार्डवेअर तपासून सुरुवात करणे उत्तम.
स्टेप 1: तुमचा माउस, कीबोर्ड, स्पीकर आणि तुमच्याशी कनेक्ट केलेले इतर कोणतेही हार्डवेअर अनप्लग करा. PC.
स्टेप 2: तुमचा पीसी रीस्टार्ट करा आणि फ्रीझिंग अजूनही समस्या आहे का ते तपासा
मूलभूत निराकरणे: सॉफ्टवेअर
हार्डवेअर नसल्यास समस्या, काही तृतीय-पक्ष सॉफ्टवेअर दोषी असण्याची शक्यता आहे. ही शक्यता दूर करण्यासाठी, नवीन सॉफ्टवेअर अनइंस्टॉल करासमस्या निर्माण होत आहे.
स्टेप 1: विंडोज सर्च बारमधून कंट्रोल पॅनल उघडा

स्टेप 2: अंतर्गत प्रोग्राम अनइन्स्टॉल करा निवडा प्रोग्रॅम्स.
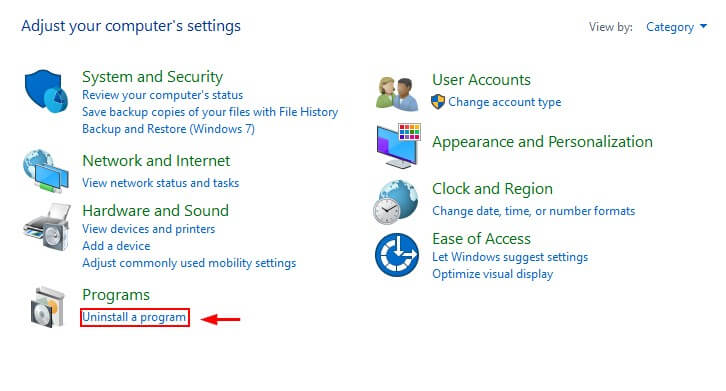
स्टेप 3: प्रोग्रॅम्सची यादी त्यांच्या इन्स्टॉलेशन तारखेनुसार क्रमवारी लावा. नंतर तुम्हाला अनइंस्टॉल करायचे असलेले प्रोग्राम शोधा, त्यावर उजवे-क्लिक करा आणि अनइंस्टॉल करा क्लिक करा.

मालवेअर तपासा
संक्रमित पीसीमुळे तुमचा पीसी धीमा होऊ शकतो किंवा फ्रीझ होऊ शकतो. . तुमचा पीसी संक्रमित नाही याची खात्री करण्यासाठी, तुम्ही मालवेअर तपासण्यासाठी अँटीव्हायरस प्रोग्राम चालवू शकता. भरपूर पर्याय उपलब्ध आहेत. तुमच्या कॉंप्युटरमध्ये एखादे अंगभूत देखील असू शकते, परंतु ते कालबाह्य झाले असल्यास किंवा चांगले काम करत नसल्यास, तुम्ही काही तृतीय-पक्ष अँटीमालवेअर सॉफ्टवेअर तपासू शकता.
Windows 10 हे स्वतःचे फायरवॉल आणि अँटीव्हायरस सिस्टमसह येते ज्याला Windows Defender म्हणून ओळखले जाते. . तुम्ही Windows Defender उघडून आणि नंतर Windows Security आणि Quick scan/full scan वर क्लिक करून द्रुत स्कॅन किंवा पूर्ण स्कॅन करू शकता.
तुमचा अँटीव्हायरस अक्षम करा
सर्व अँटीव्हायरस सॉफ्टवेअर समान तयार केले जात नाहीत. तुमच्या PC वर कुठेतरी अनावश्यक भार पडतो आणि वारंवार क्रॅश होतो. अनेक PC वर प्री-इंस्टॉल केलेले McAfee यासाठी कुप्रसिद्ध आहे. हे Windows 10 ला गोठवण्यापासून प्रतिबंधित करते की नाही हे पाहण्यासाठी तुम्ही टास्क मॅनेजरद्वारे स्टार्टअपपासून तुमचा अँटीव्हायरस अक्षम करू शकता.
स्टेप 1 : विंडोज सर्च बारद्वारे टास्क मॅनेजर उघडा.

चरण 2: स्टार्टअप वर जा, नंतर तुमचा अँटीव्हायरस शोधा आणि अक्षम कराते.
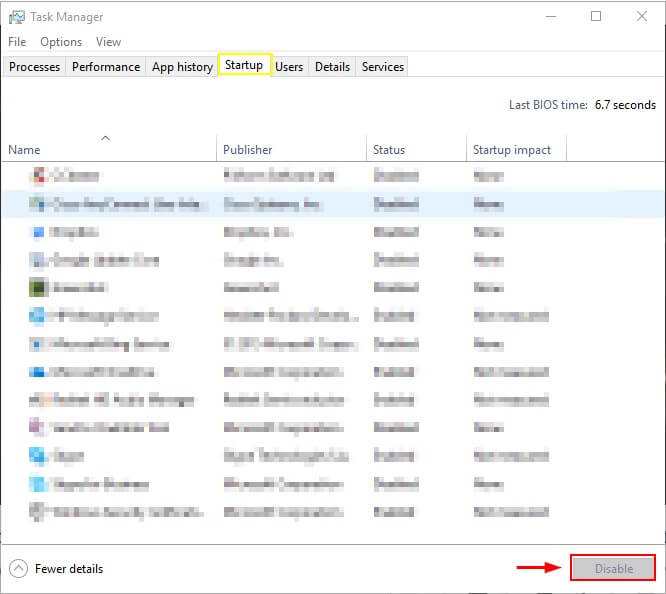
तुमच्या कॉम्प्युटरवर जागा मोकळी करा
तुमची हार्ड ड्राइव्ह भरली असल्यास तुमच्या कॉम्प्युटरला चालवण्यास त्रास होऊ शकतो. अतिरिक्त फायली हटवा आणि तुम्हाला आवश्यक नसलेले प्रोग्राम अनइंस्टॉल करा.
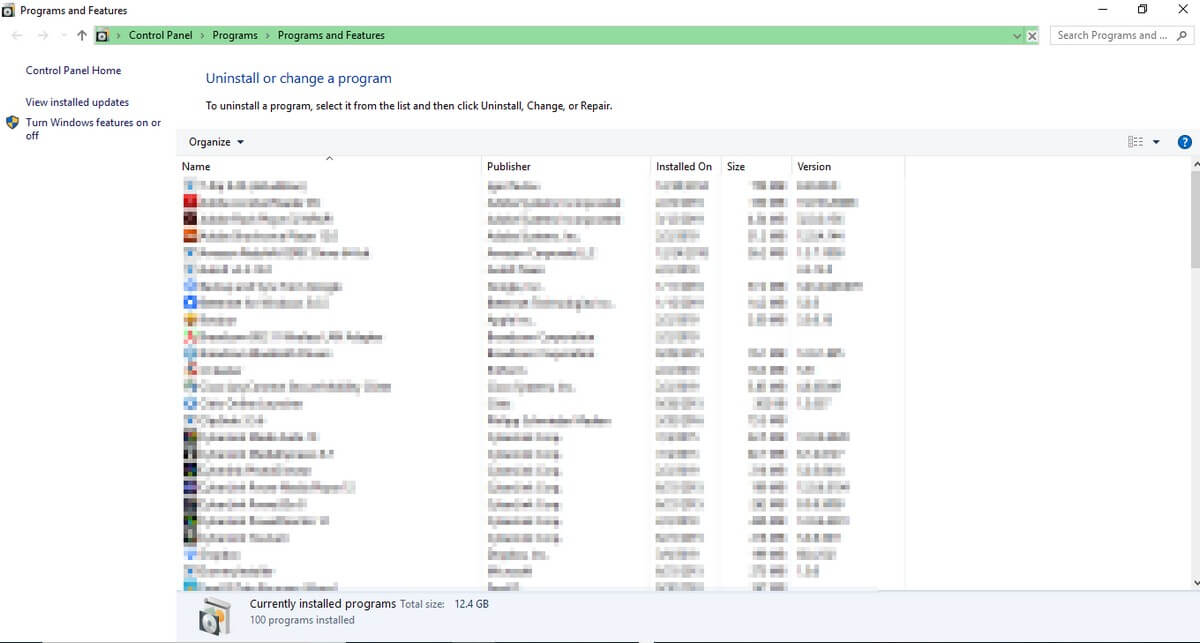
तुम्हाला सामान्यतः डाउनलोड फोल्डरमध्ये किंवा अगदी नियंत्रण पॅनेलमध्ये अतिरिक्त फाइल्स मिळू शकतात.

तुम्ही देखील वापरू शकता. CleanMyPC सारखा पीसी क्लीनर प्रोग्राम जो तुमच्यासाठी सिस्टम जंक आणि डुप्लिकेट फाइल्स आपोआप काढून टाकेल.
प्रगत निराकरणे
1. सर्वात अलीकडील विंडोज अपडेट स्थापित करा
तयार करण्यासाठी तपासा तुमची Windows ची आवृत्ती अद्ययावत असल्याची खात्री करा. जुन्या आवृत्तीमध्ये दोष असू शकतात आणि तुमच्या PC च्या कार्यक्षमतेवर विपरीत परिणाम होऊ शकतो.
स्टेप 1: विंडोज सर्च बारद्वारे सेटिंग्जमधील “अद्यतनांसाठी तपासा” विभाग शोधा.

चरण 2 : अपडेट तपासा. तुम्हाला अपडेट्स सापडल्यावर ते इंस्टॉल करा.

2. Netsh Winsock reset
दुसरा संभाव्य उपाय म्हणजे तुमचा नेटवर्क अडॅप्टर रीसेट करून पाहणे हे मदत करेल.
स्टेप 1: विंडोज सर्च बारमधून "कमांड प्रॉम्प्ट" उघडा.

स्टेप 2: कमांड चालवा, "netsh winsock reset" .

चरण 3: तुमचा पीसी रीस्टार्ट करा.
3. तुमचे ड्रायव्हर्स अपडेट करा
कालबाह्य ड्रायव्हर्स करू शकतात समस्या देखील निर्माण करतात. सहसा, विंडोज स्वतःच ड्रायव्हर्स अपडेट करण्याची काळजी घेते. विंडोज अपडेट (वर वर्णन केल्याप्रमाणे) चालवून तुम्ही एकाच वेळी सर्व ड्रायव्हर्स अपडेट करू शकता; तथापि, वैयक्तिक ड्रायव्हर अद्यतनित करण्यासाठी, पद्धतीचे अनुसरण कराखाली.
स्टेप 1: विंडोज सर्च बारमधून डिव्हाइस मॅनेजर उघडा.
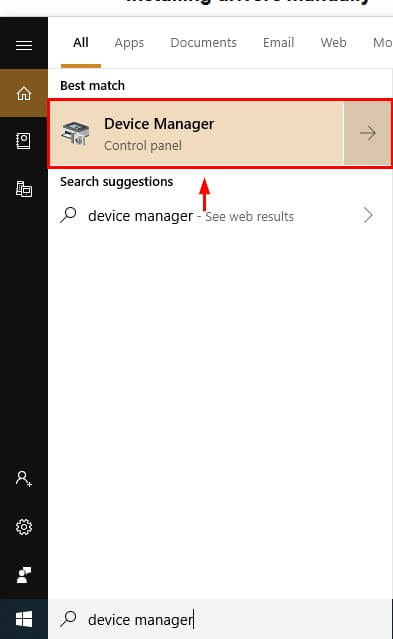
स्टेप 2: तुम्हाला हवा असलेला ड्रायव्हर निवडा अपडेट करा, त्यावर उजवे-क्लिक करा आणि अपडेट ड्रायव्हर क्लिक करा. नंतर "अपडेट केलेले ड्रायव्हर सॉफ्टवेअरसाठी आपोआप शोधा" वर क्लिक करा आणि ड्रायव्हर अपडेट करण्यासाठी प्रक्रिया पूर्ण करा.
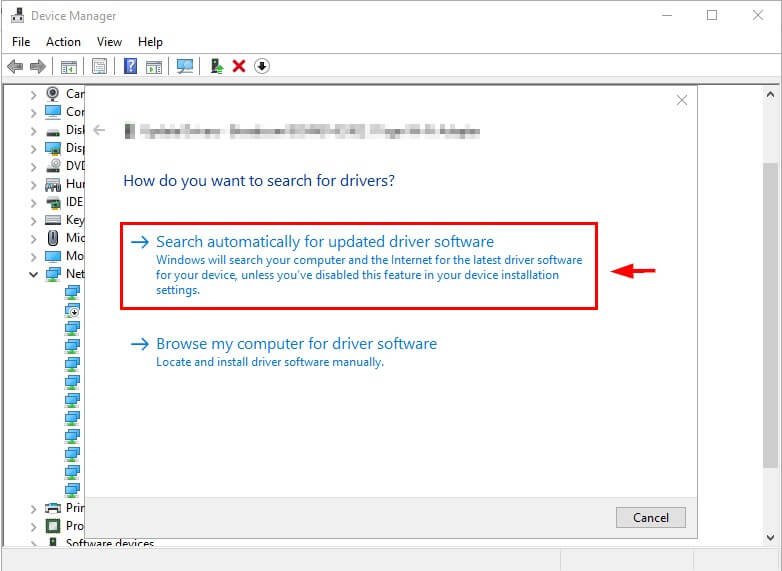
4. BIOS अपडेट करा
तुमच्या संगणकावर BIOS आधीपासून स्थापित आहे आणि रनटाइममध्ये मदत करते. ऑपरेशन्स तसेच बूटिंग. तुम्हाला ते सहसा अपडेट करण्याची गरज नाही. तथापि, इतर सर्व काही कार्य करत नसल्यास हा एक संभाव्य उपाय आहे.
चरण 1: तुमचे उत्पादन ओळखा. तुम्ही तुमचा स्वतःचा पीसी बनवला असल्यास, तुम्ही तुमच्या मदरबोर्डच्या निर्मात्याकडून तुमचे BIOS अपडेट करू शकता. तुम्ही त्यांच्या वेबसाइटवर जाऊ शकता, BIOS साठी नवीन अद्यतने शोधू शकता आणि त्यांना स्थापित करू शकता. त्याचप्रमाणे, तुम्ही खरेदी केलेला पीसी वापरत असल्यास, तुम्ही विंडोज सर्च बारमधून सिस्टम माहिती वर जाऊन तुमचा उत्पादन क्रमांक शोधू शकता.

स्टेप 2: तुमच्या PC निर्मात्याच्या वेबसाइटवर जा आणि ग्राहक समर्थन अंतर्गत आणि BIOS शोधा. नवीनतम आवृत्ती डाउनलोड करा.

एकदा पूर्ण झाल्यावर, तुमचा संगणक रीस्टार्ट करा.
5. सिस्टम फाइल तपासक
तुम्ही तपासण्यासाठी सिस्टम फाइल तपासक वापरू शकता. Windows मधील कोणत्याही भ्रष्टाचारामुळे फ्रीझ होऊ शकते.
चरण 1: Windows शोध बारमधून “कमांड प्रॉम्प्ट” उघडा.

चरण 2: प्रकार "sfc/scannow" कमांड आणि एंटर दाबा. स्कॅनला थोडा वेळ लागेल आणि सिस्टम हायलाइट होईलज्या समस्या तुम्ही नंतर निराकरण करू शकता.

6. विंडोज पूर्णपणे पुसून टाका आणि पुन्हा स्थापित करा
यापैकी कोणतीही पद्धत कार्य करत नसल्यास, तुम्ही तुमचा पीसी पूर्णपणे पुसून टाका आणि विंडोज पुन्हा स्थापित करू शकता.
प्रथम, तुम्ही तुमच्या फाइल्सचा बॅकअप घेतल्याची खात्री करा आणि नंतर Windows 10 फ्लॅश ड्राइव्हवरून (किंवा तुमच्याकडे डिस्क ड्राइव्ह असल्यास इंस्टॉलेशन डिस्क) इंस्टॉल करण्यासाठी तयार आहे. तुमच्याकडे विंडोजची बूट करण्यायोग्य आवृत्ती नसल्यास, तुम्ही येथे एक बनवण्याच्या दोन पद्धती शिकू शकता.
विंडोज 10 डाउनलोड आणि स्थापित करा
वरील चरणांचे अनुसरण करा. विंडोज मीडिया क्रिएशन टूल डाउनलोड करण्यासाठी आणि यूएसबी ड्राइव्हवर विंडोज डिस्क म्हणून विंडोज डाउनलोड करण्यासाठी मायक्रोसॉफ्टची वेबसाइट. एकदा तुम्ही तुमच्या USB मध्ये Windows इंस्टॉलर सुरक्षितपणे सेव्ह केले की, तुम्ही खालील चरणांसह पुढे चालू ठेवू शकता.
तुमच्या हार्ड ड्राइव्हचा बॅकअप घ्या: Windows 10 वापरणे
चरण 1: शोधा Windows शोध बॉक्समध्ये “बॅकअप सेटिंग्ज”, नंतर ते उघडा.
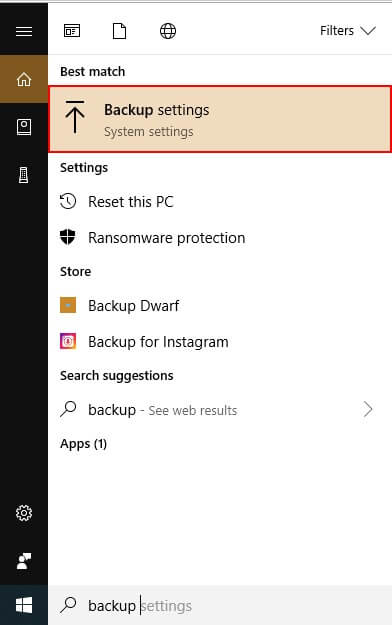
चरण 2: अधिक पर्याय निवडा.

चरण 3: चालू करा ड्राइव्ह निवडल्यानंतर फाइल इतिहास.

तुमच्या हार्ड ड्राइव्हचा बॅकअप घ्या: मिनीटूल वापरणे
मिनिटूल विभाजन विझार्ड फ्री डाउनलोड करा आणि सेट करा. या कार्यासाठी विनामूल्य आवृत्ती पुरेशी आहे.
चरण 1: मिनीटूल विभाजन विझार्ड उघडा. सिस्टम डिस्क निवडल्यानंतर कॉपी डिस्क विझार्ड निवडा.
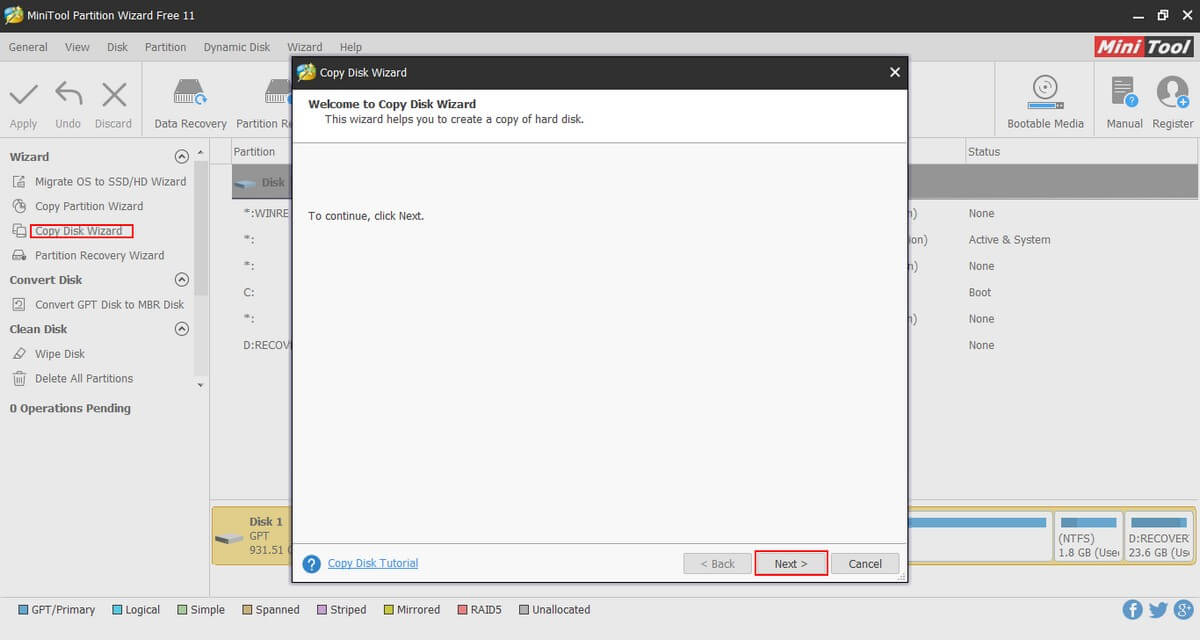
स्टेप 2: तुम्हाला कॉपी करायची असलेली डिस्क निवडा आणि ज्यावर तुम्हाला लिहायचे आहे (हार्ड डिस्क). लक्षात ठेवा की हे तुम्ही असलेल्या डिस्कवरील विद्यमान फायली पुसून टाकेलवर लिहित आहे. उर्वरित प्रक्रियेचे अनुसरण करा आणि लागू करा क्लिक करा.

विंडोज 10 पुनर्संचयित करणे: विंडोज 10 वापरणे
चरण 1: बॅकअप टाइप करा Windows 10 शोध बारमध्ये.
चरण 2: बॅकअप सेटिंग्ज अंतर्गत सध्याच्या बॅकअपमधून फायली पुनर्संचयित करा निवडा. चरणांचे अनुसरण करा आणि बॅकअप सुरू करा क्लिक करा.

विंडोज 10 पुन्हा स्थापित करा: मिनीटूल वापरणे
एकदा तुम्ही तुमची डिस्क पुसून टाकल्यानंतर, तुम्ही हे करू शकता विंडोज पुन्हा इंस्टॉल करा.
स्टेप 1: तुमचे USB डिव्हाइस त्यावरील Windows 10 इंस्टॉलरसह तुमच्या PC शी कनेक्ट करा.
चरण 2: प्रॉम्प्ट केल्यावर हार्ड ड्राइव्हचे (विभाजन) योग्य विभाग निवडा विंडोज स्थापित करण्यासाठी एक स्थान निवडा. Windows 10 ची स्वच्छ स्थापना करताना वाटप न केलेली जागा निवडा.
निष्कर्ष
मंद किंवा गोठलेले Windows 10 नेहमीच त्रासदायक समस्या असते. सुदैवाने, जर विंडोज दोषी असेल, तर तुमच्याकडे समस्येचे निराकरण करण्याचे पर्याय आहेत. मला आशा आहे की तुम्ही तुमच्या Windows 10 फ्रीझिंग समस्येचे निराकरण करण्यात सक्षम आहात. नेहमीप्रमाणे, कृपया खालील समस्येचे निराकरण करण्याच्या तुमच्या अनुभवावर टिप्पणी द्या.

