सामग्री सारणी
YouTube हे सध्या सर्वात लोकप्रिय आणि सर्वाधिक वापरलेले व्हिडिओ स्ट्रीमिंग प्लॅटफॉर्म आहे हे नाकारता येणार नाही. YouTube मध्ये ट्यूटोरियल, संगीत, स्किट्स, पुनरावलोकने आणि बरेच काही यासह विविध सामग्री आहे. YouTube वर प्रवेश करणे सोपे आहे कारण तुम्हाला फक्त तुमचे प्राधान्य असलेले ब्राउझर वापरण्याची आवश्यकता आहे.
असे काही क्षण आहेत, जेव्हा YouTube वर व्हिडिओ पाहण्याचा प्रयत्न करताना तुम्हाला समस्या येऊ शकतात. आज, तुम्हाला YouTube एरर मेसेज "एरर ऑकर्ड प्लेबॅक आयडी" मेसेज आढळल्यास तुम्ही कोणत्या पद्धती करू शकता यावर आम्ही चर्चा करू. YouTube समस्येवर काळ्या स्क्रीनसह गोंधळून जाऊ नका.
या त्रुटीचे निराकरण करण्यासाठी समस्यानिवारण चरणांपूर्वी, आम्ही YouTube मध्ये प्रवेश करण्यासाठी वापरत असलेला संगणक रीस्टार्ट करण्याचा सल्ला देतो. तुमचा संगणक रीस्टार्ट करून, तुम्ही तुमच्या ऑपरेटिंग सिस्टीमला नवीन सुरुवात करत आहात, अशा प्रकारे तुमच्या ब्राउझरमध्ये सेव्ह केलेल्या कोणत्याही दूषित तात्पुरत्या फाइल्स दुरुस्त करण्याची मशीनला संधी दिली आहे.
तुम्हाला हे देखील आवडेल: YouTube ला MP3 मध्ये रूपांतरित करा
YouTube समस्येची सामान्य कारणे: एरर उद्भवलेला प्लेबॅक आयडी
तुम्हाला YouTube समस्या येण्याची अनेक सामान्य कारणे असू शकतात "एरर आयडी प्लेबॅक आयडी." ही कारणे समजून घेणे तुम्हाला समस्यानिवारण करण्यात आणि समस्येचे अधिक प्रभावीपणे निराकरण करण्यात मदत करू शकते. येथे काही सर्वात सामान्य कारणे आहेत:
- दूषित ब्राउझर कॅशे आणि डेटा: तुमच्या ब्राउझरमध्ये संग्रहित तात्पुरत्या फाइल्स आणि डेटा कधीकधी दूषित होऊ शकतात, ज्यामुळेYouTube प्लेबॅकसह समस्यांसाठी. तुमच्या ब्राउझरची कॅशे आणि डेटा साफ केल्याने या समस्येचे निराकरण करण्यात मदत होऊ शकते.
- नेटवर्क कनेक्शन समस्या: तुमच्या इंटरनेट कनेक्शनमधील समस्यांमुळे "एरर आयडी प्लेबॅक आयडी" त्रुटी संदेश देखील येऊ शकतो. तुमचे नेटवर्क कनेक्शन तपासणे आणि ते स्थिर आणि विश्वासार्ह असल्याची खात्री केल्याने या समस्येचे निराकरण करण्यात मदत होऊ शकते.
- कालबाह्य ब्राउझर: तुमच्या वेब ब्राउझरची जुनी आवृत्ती वापरल्याने YouTube सह सुसंगतता समस्या उद्भवू शकतात. प्लेबॅक त्रुटी. तुम्ही तुमच्या ब्राउझरची नवीनतम आवृत्ती वापरत आहात याची खात्री केल्याने या समस्येचे निराकरण करण्यात मदत होऊ शकते.
- DNS सेटिंग्जसह समस्या: तुमच्या संगणकाच्या DNS सेटिंग्जमधील समस्यांमुळे देखील “एरर आयडी प्लेबॅक आयडी होऊ शकते. "त्रुटी संदेश. तुमचा IP पत्ता नूतनीकरण करून, तुमचा DNS कॅशे फ्लश करून किंवा Google चा सार्वजनिक DNS वापरण्यासाठी तुमची DNS सेटिंग्ज बदलून, तुम्ही या समस्येचे निराकरण करू शकता.
- ब्राउझर विस्तार आणि अॅड-ऑन: ठराविक ब्राउझर विस्तार आणि अॅड-ऑन्स YouTube च्या व्हिडिओ प्लेबॅकमध्ये व्यत्यय आणू शकतात, ज्यामुळे त्रुटी संदेश येतो. समस्याप्रधान एक्स्टेंशन अक्षम केल्याने किंवा काढून टाकल्याने या समस्येचे निराकरण करण्यात मदत होऊ शकते.
- YouTube सर्व्हर समस्या: काहीवेळा, समस्या YouTube च्या शेवटी असू शकते, त्यांच्या सर्व्हरवरील समस्यांमुळे प्लेबॅक त्रुटी उद्भवू शकते. या प्रकरणात, YouTube द्वारे समस्येचे निराकरण होण्याची प्रतीक्षा करण्याशिवाय आपण बरेच काही करू शकत नाही.
या सामान्य कारणे समजून घेऊनYouTube वरील “एरर अक्युरर्ड प्लेबॅक आयडी” एरर मेसेज, तुम्ही अधिक चांगल्या प्रकारे ट्रबलशूट करू शकता आणि समस्येचे निराकरण करू शकता, ज्यामुळे तुम्हाला तुमच्या आवडत्या व्हिडिओंचा व्यत्यय न घेता आनंद घेता येईल.
पहिली पद्धत – तुमच्या ब्राउझरमधून कॅशे आणि डेटा साफ करा
YouTube त्रुटीचे सर्वात सामान्य कारण "एरर आयडी प्लेबॅक आयडी" त्रुटी संदेश दूषित तात्पुरत्या फाइल्स आणि ब्राउझरमध्ये संचयित केलेल्या डेटामुळे होतो. क्रोमचा कॅशे आणि डेटा साफ करून, तुम्ही ब्राउझरमधील सर्व सेव्ह केलेला डेटा हटवत आहात. या कॅशे आणि डेटामध्ये दूषित समाविष्ट असू शकतात जे कदाचित YouTube ला योग्यरित्या कार्य करण्यापासून प्रतिबंधित करत असतील.
समस्यानिवारण चरणांसाठी या चरणांचे अनुसरण करा:
टीप: कॅशे आणि डेटा साफ करणे इतर ब्राउझरपेक्षा वेगळे असू शकते. खालील चरणांमध्ये, आम्ही उदाहरण म्हणून Google Chrome वापरले आहे.
- Chrome मधील तीन उभ्या बिंदूंवर क्लिक करा आणि "सेटिंग्ज" वर क्लिक करा.
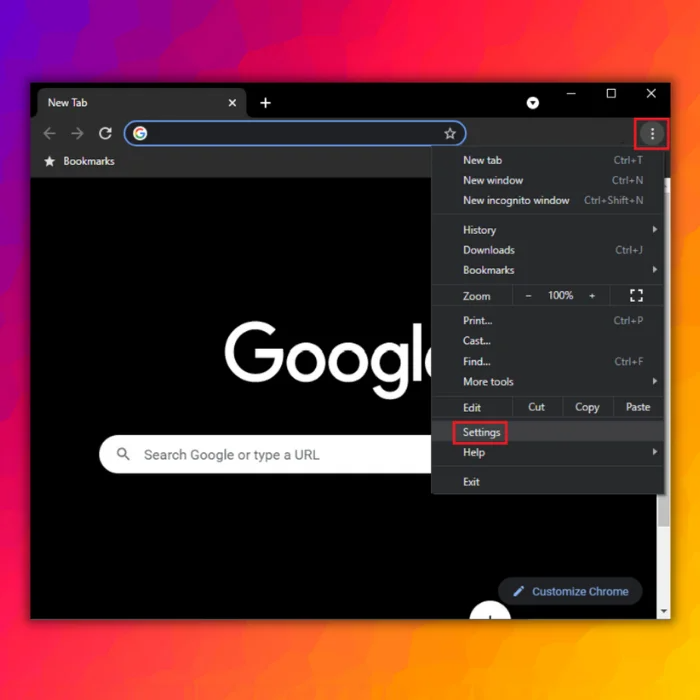 <16
<16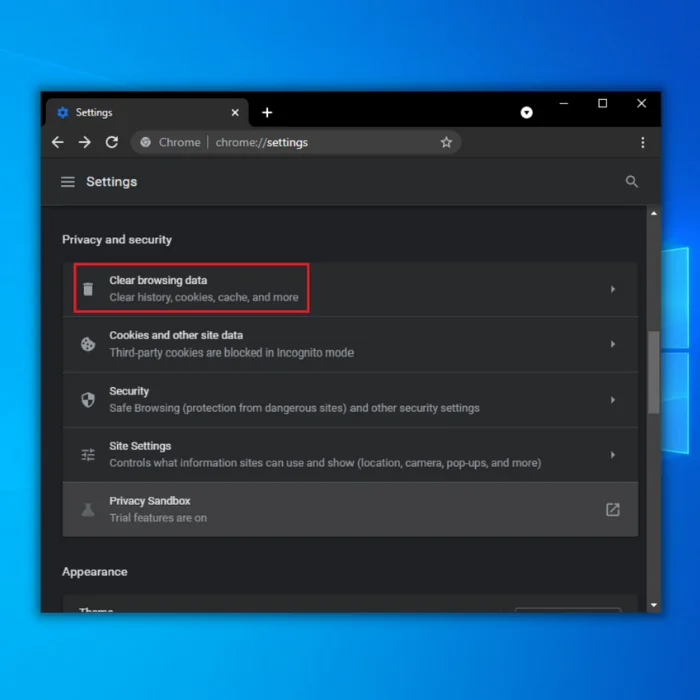
- "कुकीज आणि इतर साइट डेटा" आणि "कॅशेड प्रतिमा आणि फाइल्स" वर तपासा. ” आणि “डेटा साफ करा” वर क्लिक करा.
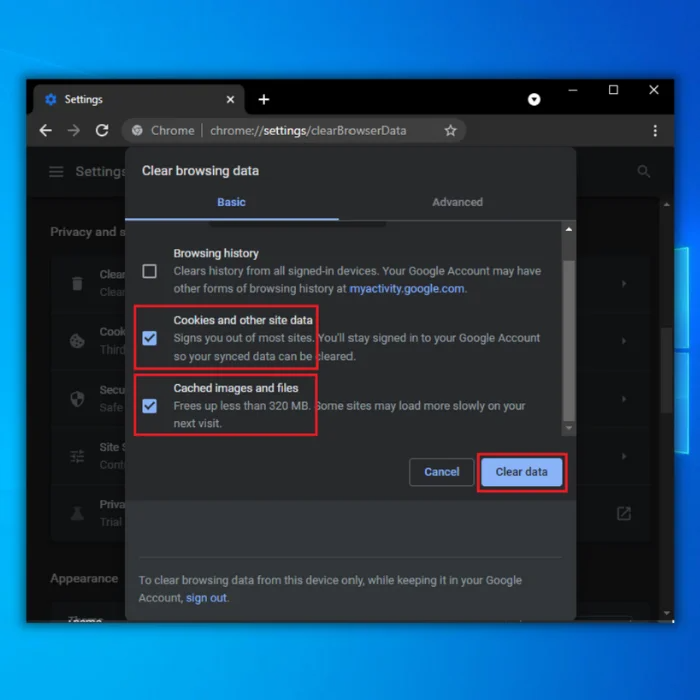
- समस्येचे निराकरण झाले आहे का ते तपासण्यासाठी Google Chrome रीस्टार्ट करा आणि YouTube उघडा.
 सिस्टम माहिती
सिस्टम माहिती- तुमचे मशीन सध्या विंडोज 7 चालवत आहे
- फोर्टेक्ट तुमच्या ऑपरेटिंग सिस्टमशी सुसंगत आहे.
शिफारस केलेले: YouTube त्रुटी दुरुस्त करण्यासाठी, हे सॉफ्टवेअर पॅकेज वापरा; फोर्टेक्ट सिस्टम दुरुस्ती. हे दुरुस्ती साधन अतिशय उच्च कार्यक्षमतेसह या त्रुटी आणि इतर विंडोज समस्या ओळखण्यासाठी आणि त्यांचे निराकरण करण्यासाठी सिद्ध झाले आहे. फोर्टेक्ट येथे डाउनलोड करा.
आता फोर्टेक्ट सिस्टम रिपेअर डाउनलोड करा
- नॉर्टनने पुष्टी केल्यानुसार 100% सुरक्षित.
- फक्त तुमच्या सिस्टम आणि हार्डवेअरचे मूल्यांकन केले जाते.
- मार्गदर्शक: जर YouTube Google Chrome वर काम करत नसेल तर काय करावे
दुसरी पद्धत - तुमचा IP पत्ता नूतनीकरण करा आणि तुमचा फ्लश करा DNS
तुमचा आयपी अॅड्रेस रिलीझ आणि रिन्यू केल्याने तुमच्या पीसीला तुमच्या राउटरकडून नवीन आयपी अॅड्रेसची विनंती करता येईल. याव्यतिरिक्त, कोणत्याही संगणकावरील सामान्य इंटरनेट कनेक्शन समस्या सामान्यतः फक्त IP पत्त्याचे नूतनीकरण करून निराकरण केली जाईल.
- “विंडोज” चिन्हावर क्लिक करून आणि “चालवा” टाइप करून कमांड प्रॉम्प्ट उघडा. "CMD" टाइप करा आणि प्रशासकाच्या परवानगीसाठी "SHIFT+CONTROL+ENTER" की दाबा.
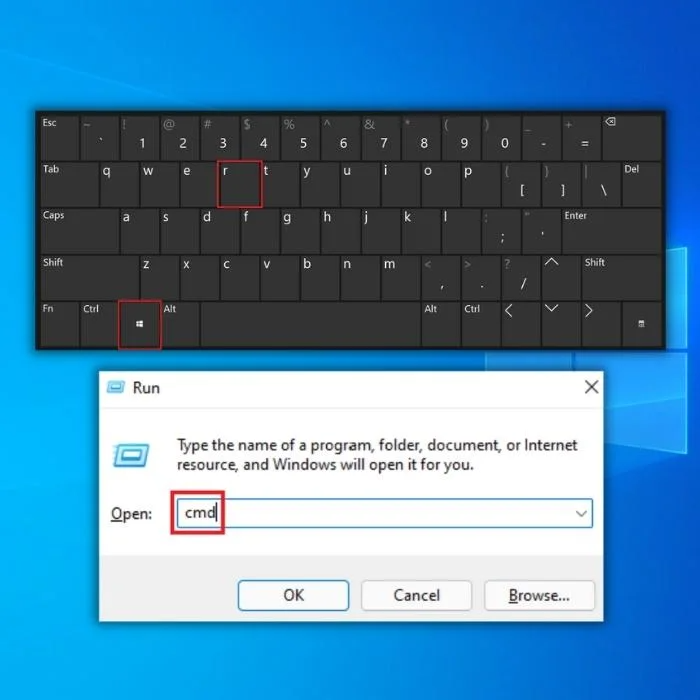
- "ipconfig /release" टाइप करा. “ipconfig” आणि “/releas” मधील जागा समाविष्ट करा. पुढे, कमांड रन करण्यासाठी “एंटर” दाबा.
- त्याच विंडोमध्ये, “ipconfig/renew” टाइप करा. पुन्हा तुम्हाला “ipconfig” आणि “/renew” मध्ये जागा जोडण्याची खात्री करणे आवश्यक आहे. एंटर दाबा.

- पुढे, "ipconfig/flushdns" टाइप करा आणि "एंटर" दाबा.

- बाहेर पडा कमांड प्रॉम्प्ट आणि संगणक रीस्टार्ट करा. संगणक परत चालू झाल्यावर, वर जातुमच्या ब्राउझरवर YouTube.com आणि समस्या आधीच निश्चित झाली आहे का ते तपासा.
तीसरी पद्धत - Google कडील सार्वजनिक DNS वापरा
तुमचा संगणक तुमचा इंटरनेट सेवा प्रदाता यादृच्छिक DNS वापरतो तुम्हाला देते. Google चे सार्वजनिक DNS वापरून, तुम्ही Google सर्व्हरला कळू देत आहात की तुम्हाला त्यांच्यासाठी कोणताही धोका नाही.
- तुमच्या कीबोर्डवरील “Windows” की धरून ठेवा आणि “R” हे अक्षर दाबा
- रन विंडोमध्ये, "ncpa.cpl" टाइप करा. पुढे, नेटवर्क कनेक्शन उघडण्यासाठी “एंटर” दाबा.
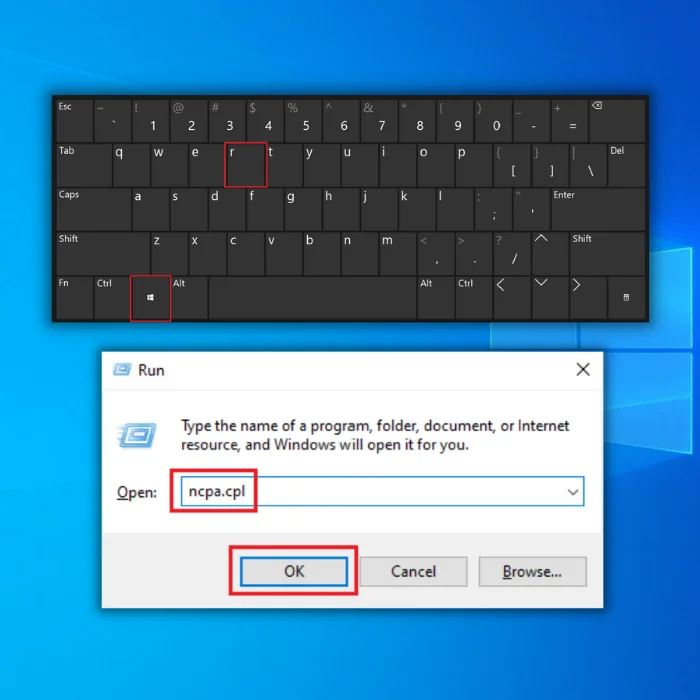
- येथे, तुम्ही तुमच्याकडे असलेल्या नेटवर्क कनेक्शनचा प्रकार पाहू शकता आणि तुमचे वायरलेस कनेक्शन काय आहे ते देखील तुम्हाला दिसेल. .
- तुमच्या वायरलेस कनेक्शनवर उजवे-क्लिक करा. पुढे, ड्रॉप-डाउन मेनूमधील “गुणधर्म” वर क्लिक करा.
- “इंटरनेट प्रोटोकॉल आवृत्ती 4 (TCP/IPv4)” वर क्लिक करा आणि नंतर “गुणधर्म” वर क्लिक करा.

- हे इंटरनेट प्रोटोकॉल आवृत्ती ४ (TCP/IPv4) गुणधर्म विंडो उघडेल. “खालील DNS सर्व्हर पत्ते वापरा:” वर टिक करा आणि खालील टाइप करा:
- प्राधान्य DNS सर्व्हर: 8.8.4.4
- पर्यायी DNS सर्व्हर: 8.8.4.4
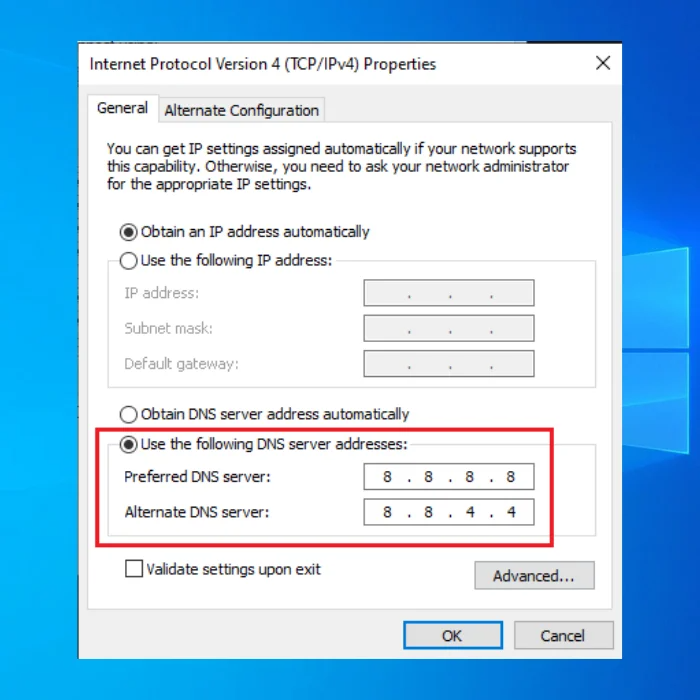
- एकदा पूर्ण झाल्यावर, "ओके" क्लिक करा आणि तुमचा संगणक रीस्टार्ट करा. YouTube उघडा आणि त्रुटी संदेशाचे निराकरण झाले आहे का ते तपासा.
चौथी पद्धत - तुमचा ब्राउझर त्याच्या डीफॉल्ट सेटिंग्जवर रीसेट करा
तुम्ही तुमचा ब्राउझर रीसेट केल्यावर, तुम्ही ते परत त्याच्या डीफॉल्ट स्थितीवर सेट करता. . याचा अर्थ जतन केलेला कॅशे, कुकीज, सेटिंग्ज, इतिहास आणि विस्तार काढून टाकले जातील. असे केल्याने, आपणYouTube एरर "एरर ऑकर्ड प्लेबॅक आयडी" संदेशास कारणीभूत असलेले सर्व संभाव्य गुन्हेगार काढून टाकत आहेत.
- Google Chrome मध्ये, तीन उभ्या ठिपक्यांवर क्लिक करा आणि "सेटिंग्ज" वर क्लिक करा.
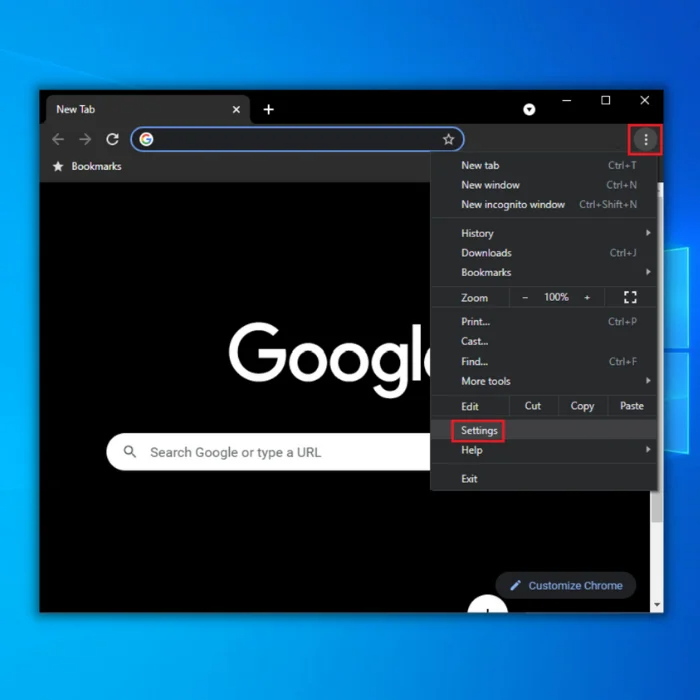
- सेटिंग्ज विंडोमध्ये, खाली स्क्रोल करा आणि रीसेट आणि क्लीन अप अंतर्गत "सेटिंग्ज त्यांच्या मूळ डीफॉल्टवर पुनर्संचयित करा" वर क्लिक करा.
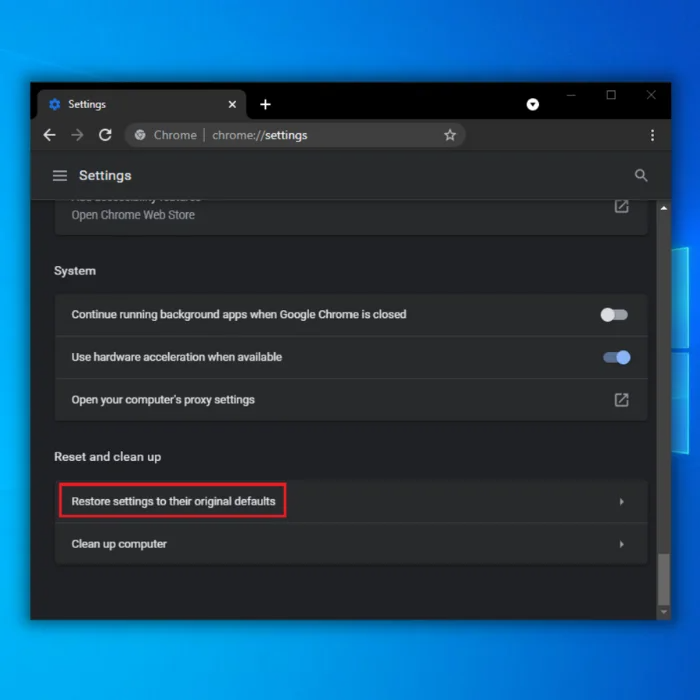
- चरण पूर्ण करण्यासाठी पुढील विंडोमध्ये "रीसेट सेटिंग्ज" वर क्लिक करा. Chrome रीस्टार्ट करा आणि YouTube आधीच काम करत आहे का ते तपासा.
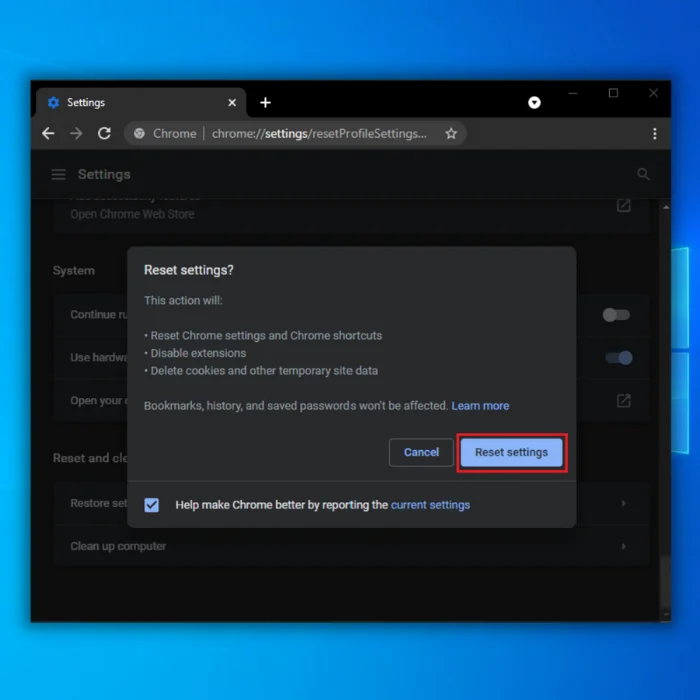
- रीसेट पूर्ण झाल्यावर, समस्येचे निराकरण झाले आहे का याची खात्री करण्यासाठी YouTube.com वर जा.
पाचवी पद्धत - तुमच्या ब्राउझरची एक नवीन प्रत पुन्हा स्थापित करा
तुमचा ब्राउझर त्याच्या डीफॉल्ट स्थितीवर रीसेट करत असल्यास, तुमच्या ब्राउझरची नवीन नवीन प्रत पुन्हा स्थापित केल्याने शेवटी समस्या दूर होऊ शकते. येथे पायऱ्या आहेत:
- रन लाइन कमांड आणण्यासाठी "Windows" आणि "R" की दाबा आणि "appwiz.cpl" टाइप करा आणि "एंटर" दाबा.
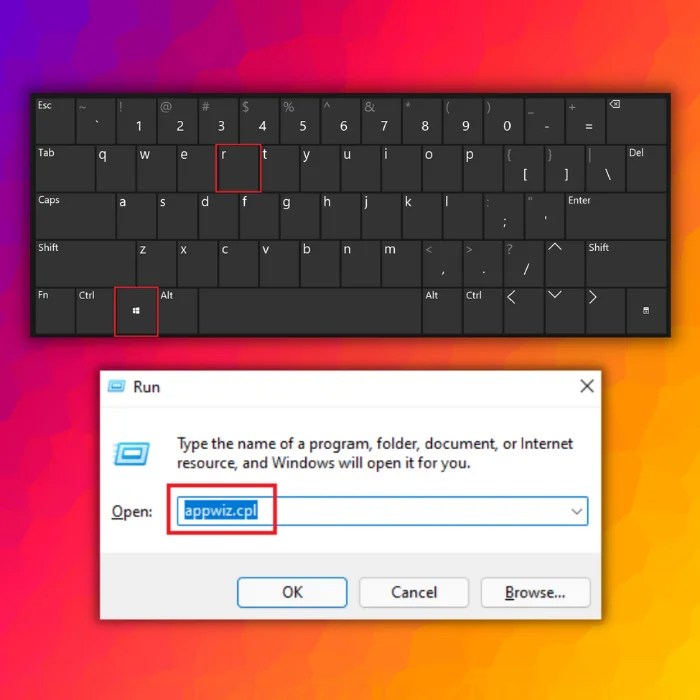
- प्रोग्राम आणि वैशिष्ट्यांमधील प्रोग्रामच्या सूचीमध्ये Google Chrome शोधा आणि "अनइंस्टॉल करा" क्लिक करा.
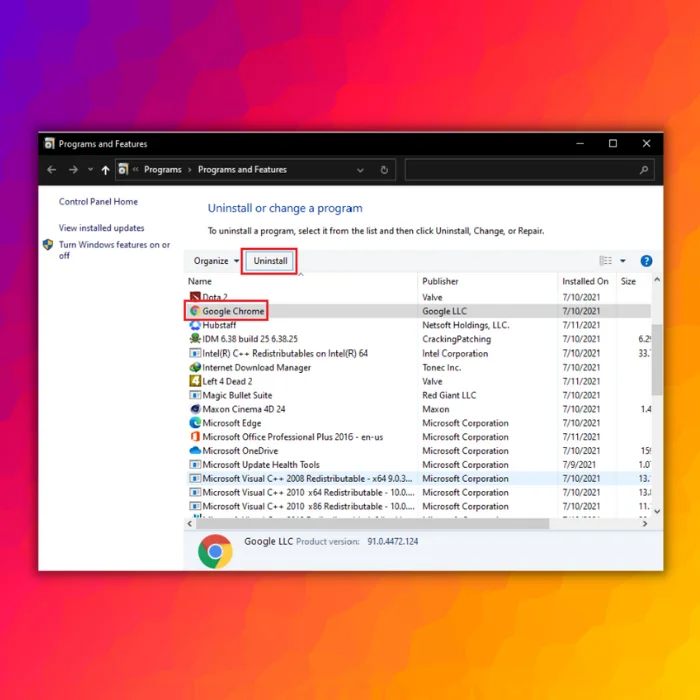
- एकदा Chrome काढून टाकले गेले. , येथे क्लिक करून नवीनतम Chrome इंस्टॉलर डाउनलोड करा.
- नेहमीप्रमाणे Google Chrome स्थापित करा आणि प्रक्रिया पूर्ण झाल्यावर, YouTube उघडा आणि समस्येचे निराकरण झाले आहे का याची पुष्टी करा.
आमचे अंतिम संदेश
YouTube त्रुटी "एरर आयडी प्लेबॅक आयडी" संदेश प्राप्त करणे खूप त्रासदायक असू शकते, विशेषतः जर तुम्ही प्रयत्न करत असाल तरतुमच्या आवडत्या YouTubers चे व्हिडिओ पहा. फक्त आमच्या समस्यानिवारण पद्धतींचे अनुसरण करा आणि तुम्ही तुमच्या आवडत्या YouTube स्टार्सच्या सामग्रीचा आनंद घेण्याच्या मार्गावर नक्कीच असाल.
वारंवार विचारले जाणारे प्रश्न
DNS कॅशे म्हणजे काय?
DNS कॅशे हा संगणकावर संग्रहित केलेला तात्पुरता डेटाबेस आहे जो IP पत्त्यांवर सोडवलेल्या सर्व डोमेन नावांचा मागोवा ठेवतो. जेव्हा एखादा वापरकर्ता वेबसाइटला भेट देतो, तेव्हा त्याचा संगणक त्या डोमेन नावाचा IP पत्ता आहे की नाही हे पाहण्यासाठी DNS कॅशे तपासतो. जर असे झाले तर तो IP पत्ता वापरून वेबसाइटशी कनेक्ट होईल.
DNS कॅशे साफ केल्याने काय होते?
DNS कॅशे साफ केल्याने संगणकाने कॅशे केलेले कोणतेही संचयित DNS रेकॉर्ड काढून टाकले जातील. तुम्ही डोमेनसाठी अलीकडेच DNS रेकॉर्ड बदलले असल्यास आणि नवीन रेकॉर्ड वापरल्या जात असल्याची खात्री करायची असल्यास हे उपयुक्त ठरू शकते.
YouTube व्हिडिओ पाहताना मी प्लेबॅक त्रुटींपासून कशी सुटका करू?
YouTube व्हिडिओ पाहताना या प्लेबॅक त्रुटीची काही संभाव्य कारणे आहेत. एक शक्यता ही व्हिडिओमध्येच समस्या आहे ज्यामुळे प्लेबॅक एरर येत आहे.
दुसरी शक्यता म्हणजे YouTube व्हिडिओ पाहण्यासाठी इंटरनेट कनेक्शनची समस्या. इंटरनेट कनेक्शन पुरेसे मजबूत नसल्यास, यामुळे प्लेबॅक त्रुटी येऊ शकतात. शेवटी, व्हिडिओ पाहिला जात असलेल्या डिव्हाइसमध्ये समस्या असू शकते.
YouTube वर त्रुटी आली याचा अर्थ काय?
तेथेYouTube वर एरर येण्याची अनेक संभाव्य कारणे आहेत. ही व्हिडिओ किंवा YouTube च्या सर्व्हरसह समस्या असू शकते. तुमच्या इंटरनेट कनेक्शनमध्ये देखील समस्या असू शकते. या सर्व गोष्टी तपासल्यानंतरही तुम्हाला त्रुटी दिसल्यास, कृपया मदतीसाठी YouTube शी संपर्क साधा.
YouTube एरर आली प्लेबॅक आयडी म्हणजे काय?
YouTube एरर आली प्लेबॅक आयडी ही एक ओळख आहे जेव्हा वापरकर्ता साइटवर व्हिडिओ प्ले करण्याचा प्रयत्न करतो तेव्हा कोड स्वयंचलितपणे व्युत्पन्न होतो. हा कोड साइटवरील व्हिडिओंच्या प्लेबॅकमधील समस्यांचे निवारण करण्यात मदत करतो.
मी DNS रिझॉल्व्हर कॅशे कसा पाहू शकतो?
DNS रिझोल्व्हर कॅशे पाहण्यासाठी तुम्हाला DNS सर्व्हरमध्ये प्रवेश करणे आवश्यक आहे. एकदा तुम्ही DNS सर्व्हरवर प्रवेश केल्यावर, तुम्ही पाहू इच्छित असलेले डोमेन नाव "dns-view" टाइप करून कॅशे पाहू शकता.
1.1.1.1 हा अजूनही सर्वात वेगवान DNS सर्व्हर पत्ता आहे का?<11
1.1.1.1 हा अजूनही सर्वात वेगवान DNS सर्व्हर पत्ता आहे की नाही हे स्पष्ट नाही, कारण DNS कॅशे फ्लशिंग DNS सर्व्हरच्या गतीवर परिणाम करू शकते. जेव्हा DNS सर्व्हर फ्लश केला जातो तेव्हा त्या सर्व्हरशी संबंधित सर्व कॅशे डेटा साफ केला जातो. हे सर्व्हरच्या गतीवर परिणाम करू शकते, कारण त्याला त्याचे कॅशे पुन्हा तयार करणे आवश्यक आहे.

