सामग्री सारणी
"ही कृती पूर्ण केली जाऊ शकत नाही कारण फाइल दुसर्या प्रोग्राममध्ये उघडली आहे"
एरर मेसेजचा सामना करणे हा एक निराशाजनक अनुभव असू शकतो, विशेषत: जेव्हा तुम्हाला एखादे कार्य तातडीने पूर्ण करण्याची आवश्यकता असते. हा एरर मेसेज सहसा उद्भवतो जेव्हा तुम्ही दुसर्या प्रोग्रामद्वारे किंवा प्रक्रियेद्वारे वापरलेली फाइल सुधारण्याचा किंवा हटवण्याचा प्रयत्न करता. संदेश गोंधळात टाकणारा असला तरी, उपाय अनेकदा सरळ असतो. हा लेख या समस्येचे निराकरण करण्यासाठी आणि आपले कार्य पूर्ण करण्याचे अनेक मार्ग शोधून काढेल.
"ही कृती पूर्ण केली जाऊ शकत नाही कारण फाइल दुसर्या प्रोग्राममध्ये उघडली आहे" ची सामान्य कारणे
येथे तीन सामान्य आहेत या त्रुटी संदेशाची कारणे “ही क्रिया पूर्ण करता येत नाही कारण फाइल उघडली आहे”:
- फाइल सध्या वापरात आहे: या त्रुटीचे सर्वात सामान्य कारणांपैकी एक आहे तुम्ही सुधारण्याचा किंवा हटवण्याचा प्रयत्न करत असलेली फाईल दुसरा प्रोग्राम किंवा प्रक्रिया वापरते. हा तुम्ही आधी उघडलेला प्रोग्राम असू शकतो, ऑपरेटिंग सिस्टमची प्रक्रिया असू शकते किंवा बॅकग्राउंडमध्ये मालवेअर लपलेला असू शकतो. या समस्येचे निराकरण करण्यासाठी, तुम्ही फाइल वापरून प्रोग्राम बंद करू शकता किंवा फाइल वापरत असलेल्या कोणत्याही चालू असलेल्या प्रक्रियेस समाप्त करण्यासाठी तुमचा संगणक रीस्टार्ट करू शकता.
- फाइल लॉक केली आहे: आणखी एक कारण तुम्ही हा एरर मेसेज प्राप्त होऊ शकतो की सिस्टीम फाइल लॉक करते जी तुम्ही बदलण्याचा किंवा हटवण्याचा प्रयत्न करत आहात. जर फाइल केवळ वाचनीय म्हणून चिन्हांकित केली असेल किंवा ऑपरेटिंग सिस्टमने लॉक ठेवले असेल तर असे होऊ शकतेत्रुटी संदेशाचे निराकरण करण्यात समस्या. एकदा सापडल्यानंतर, फाइल किंवा फोल्डरवर उजवे-क्लिक करा आणि "सह सामायिक करा" निवडा. पर्यायांमधून, "शेअरिंग थांबवा" निवडा. शेअर न केलेल्या फाइल्स आणि फोल्डर्ससह, तुम्ही पुढील समस्यांशिवाय फाइल हलवू शकता, पुनर्नामित करू शकता किंवा हटवू शकता.
नवीनतम .नेट फ्रेमवर्क स्थापित करा
काही प्रकरणांमध्ये, आवश्यक .NET फ्रेमवर्क स्थापित केलेले नाही. अनेक विंडोज ऍप्लिकेशन्स त्यावर अवलंबून असल्याने ही समस्या उद्भवू शकते. याचे निराकरण करण्यासाठी, Microsoft वेबसाइटवरून आवश्यक .NET फ्रेमवर्क डाउनलोड करा, जे विनामूल्य आहे. समस्येचे निराकरण करण्यासाठी, सर्व फ्रेमवर्क आवृत्त्या स्थापित करणे आणि समस्येचे निराकरण झाले असल्यास सत्यापित करणे आवश्यक असू शकते.
कमांड प्रॉम्प्टद्वारे फाइल किंवा डिरेक्टरीचे नाव बदला
कमांड प्रॉम्प्ट आणि फाइलचे नाव बदलणे सुरू करण्यासाठी, अनुसरण करा ही पद्धत:
- प्रशासक म्हणून कमांड प्रॉम्प्ट लाँच करा.
- इच्छित निर्देशिका टाइप करा आणि "problematic_file.txt" आणि "new_name.txt" च्या जागी नाव आणि तुम्हाला ज्या फाईलचे नाव बदलायचे आहे त्याचा विस्तार: "problematic_file.txt new_name.txt चे नाव बदला."
- तुम्ही "c:path_to_problematic_file problematic_file.txt new_name.txt" ही आज्ञा पर्यायी म्हणून वापरू शकता.
वैकल्पिकपणे, तुम्ही "c:path_to_problematic_file problematic_file.txt new_name.txt" ही आज्ञा वापरू शकता.
लक्षात ठेवा की तुम्ही फाइल दुसर्या प्रोग्राममध्ये उघडल्यामुळे त्याचे नाव बदलू शकत नसल्यास, तुम्ही वापरू शकता त्याचे नाव बदलण्यासाठी कमांड प्रॉम्प्टत्याऐवजी लक्षात ठेवा की हा एक प्रगत उपाय आहे, म्हणून तुम्ही कमांड प्रॉम्प्ट वाक्यरचना आधीच समजून घेतल्याची खात्री करा. कमांड प्रॉम्प्टमध्ये तुम्हाला प्रवेश नाकारलेला मेसेज आढळल्यास, तो सेफ मोडमधून चालवण्याचा प्रयत्न करा.
तुमची सुरक्षा सेटिंग्ज बदला
समस्येचे निराकरण करण्यासाठी, तुम्ही समस्याच्या फोल्डरसाठी गहाळ सुरक्षा परवानग्या जोडणे आवश्यक आहे किंवा फाइल.
- ही समस्या नसलेले कार्यरत फोल्डर शोधा (नॉन-सिस्टम फोल्डर वापरा).
- फोल्डर स्थित झाल्यावर, प्रवेश करण्यासाठी त्यावर उजवे-क्लिक करा. “गुणधर्म” मेनू.
- सुरक्षा टॅबवर नेव्हिगेट करा आणि उपलब्ध गट आणि वापरकर्त्यांच्या सूचीची नोंद घ्या.
- समस्याग्रस्त फोल्डर किंवा फाइलसाठी चरण 1 ते 3 पुन्हा करा. एकदा तुम्ही सिक्युरिटी टॅब उघडल्यानंतर, पायरी 3 मधील कोणत्याही नोंदी गहाळ आहेत का ते तपासा.
- कोणत्याही नोंदी गहाळ असल्यास, संपादित करा बटणावर क्लिक करून त्या व्यक्तिचलितपणे जोडा.
- जोडा बटणावर क्लिक करा आणि प्रविष्ट करा फील्ड निवडण्यासाठी ऑब्जेक्टची नावे प्रविष्ट करा मधील पसंतीचे वापरकर्ता नाव किंवा गट” > “चेक नेम्स” वर क्लिक करा.
- ओके बटणावर क्लिक करा.
- कृपया नवीन अतिरिक्त वापरकर्ता किंवा गटावर फिरवा आणि अनुमती स्तंभात पूर्ण नियंत्रण तपासण्यासाठी ते निवडा.
- बदल जतन करण्यासाठी लागू करा आणि ओके वर क्लिक करा.
Dllhost.exe सुरक्षा परवानग्या बदला
त्रुटी दूर करण्यासाठी, तुम्ही dllhost.exe साठी सुरक्षा सेटिंग्ज बदलू शकता. COM सरोगेट प्रक्रियेतील समस्यांमुळे कधीकधी समस्या उद्भवू शकते, जी संबंधित आहेdllhost.exe.
- टास्क मॅनेजर सुरू करण्यासाठी Ctrl + Shift + Esc दाबा.
- एकदा टास्क मॅनेजर उघडल्यानंतर, तपशील टॅबवर नेव्हिगेट करा.
- dllhost शोधा. exe > त्यावर उजवे-क्लिक करा > “गुणधर्म” निवडा
- सुरक्षा टॅबवर नेव्हिगेट करा आणि संपादन बटणावर क्लिक करा.
- “प्रशासक” निवडा > अनुमती द्या कॉलममध्ये पूर्ण नियंत्रण तपासा.
- ओके क्लिक करा आणि बदल जतन करण्यासाठी लागू करा.
टीप: तुम्हाला सुरक्षा बदलण्यात अडचण येत असल्यास COM सरोगेट प्रक्रिया समाप्त करा परवानग्या टास्क मॅनेजर उघडून, “COM सरोगेट” शोधा आणि “एंड टास्क” निवडा.
निष्कर्ष: “फाइल खुली आहे” या संदिग्धतेचे निराकरण करणे
शेवटी, या त्रुटी संदेशाचा सामना करणे निराश होऊ शकते आणि उत्पादकता व्यत्यय आणणे. भविष्यात ते होऊ नये म्हणून संभाव्य कारणे समजून घेणे महत्त्वाचे आहे. ताबडतोब निराकरण शोधणे मोहक असले तरी, त्रुटी कशामुळे उद्भवू शकते यावर विचार केल्याने भविष्यात अशाच समस्या उद्भवण्यापासून प्रतिबंधित करण्यात मदत होऊ शकते.
या त्रुटीसाठी कारणीभूत घटक लक्षात घेऊन, आम्ही हे करू शकतो ते टाळण्यात आणि त्याचा आमच्या कामावर होणारा परिणाम कमी करण्यासाठी अधिक सक्रिय व्हा.
ते सुधारित होण्यापासून रोखण्यासाठी. या समस्येचे निराकरण करण्यासाठी, तुम्ही फाइलची परवानगी सेटिंग्ज बदलण्याचा प्रयत्न करू शकता किंवा फाइलमध्ये प्रवेश मिळवण्यासाठी प्रशासक खाते वापरू शकता. - फाइल दूषित आहे: काहीवेळा, फाइल दूषित होऊ शकते व्हायरस, सॉफ्टवेअर त्रुटी किंवा हार्डवेअर अयशस्वी झाल्यामुळे. जेव्हा असे होते, तेव्हा फाइल वापरली जाऊ शकते परंतु सुधारित किंवा हटविली जाऊ शकत नाही. या समस्येचे निराकरण करण्यासाठी, तुम्ही भ्रष्टाचारास कारणीभूत असलेले कोणतेही मालवेअर काढून टाकण्यासाठी व्हायरस स्कॅन करू शकता किंवा फाइल पुनर्प्राप्त करण्यासाठी आणि नवीन प्रत तयार करण्यासाठी फाइल पुनर्प्राप्ती साधन वापरू शकता.
निराकरण कसे करावे: क्रिया होऊ शकत नाही फाइल उघडल्यामुळे पूर्ण झाले
पार्श्वभूमी प्रक्रिया थांबवा
टास्क मॅनेजर द्वारे
"फाइल वापरात असताना, फाइल उघडली असल्याने क्रिया पूर्ण केली जाऊ शकत नाही" त्रुटी सामान्य आहे आणि विविध कारणांमुळे होऊ शकते. या एरर मेसेजचे संभाव्य कारण म्हणजे तुम्ही ज्या फाइलमध्ये प्रवेश करण्याचा प्रयत्न करत आहात तो दुसरा प्रोग्राम वापरत आहे. या समस्येचे निराकरण करण्यासाठी तुम्ही सर्व पार्श्वभूमी प्रक्रिया थांबवण्यासाठी टास्क मॅनेजर वापरू शकता. या चरणांचे अनुसरण करा:
- CTRL+ALT+DEL दाबून कार्य व्यवस्थापक उघडा
- प्रक्रिया निवडा आणि "प्रक्रिया समाप्त करा" क्लिक करा.

रिसोर्स मॉनिटरद्वारे
फाइलशी संबंधित प्रक्रिया ओळखणे आणि बंद करणे सुरू करण्यासाठी, रिसोर्स मॉनिटर वापरा:
1. कीबोर्डवरील Windows आणि R बटणे दाबा आणि धरून ठेवा.
2. दिसत असलेल्या पॉप-अप फील्डमध्ये "resmon.exe" टाइप करा आणि“एंटर” दाबा.

3. हे रिसोर्स मॉनिटर लाँच करेल. ते विस्तृत करण्यासाठी “CPU” विभागावर क्लिक करा.

4. “संबद्ध हँडल्स” टॅब उघडा.
5. "शोध हँडल" फील्डमध्ये, तुम्हाला त्रुटी संदेश देणारी फाइल किंवा फोल्डरचे नाव टाइप करा आणि "शोध" दाबा.
6. एकदा रिसोर्स मॉनिटरने त्याचे विश्लेषण पूर्ण केल्यावर, ते तुम्ही शोधलेल्या फाइलशी संबंधित प्रक्रियांची सूची प्रदर्शित करेल.
7. प्रत्येक ओळखलेल्या प्रक्रियेवर उजवे-क्लिक करा आणि त्यांना समाप्त करण्यासाठी "प्रक्रिया समाप्त करा" निवडा.

8. एकदा तुम्ही फाइलशी संबंधित सर्व प्रक्रिया पूर्ण केल्यावर, फाइलचे नाव बदलण्याचा, हलवण्याचा, हटवण्याचा किंवा सुधारित करण्याचा प्रयत्न करा.
एकदा पार्श्वभूमी प्रक्रिया थांबवल्या गेल्या की, तुम्ही पुढील समस्यांशिवाय फाइलमध्ये प्रवेश करू शकता. समस्या कायम राहिल्यास, तुमचा कॉम्प्युटर रीस्टार्ट करून फाइलवर पुन्हा प्रवेश करण्याचा प्रयत्न करा.
रीसायकल बिन रिकामा करा आणि रीस्टार्ट करा
फाइल हटवण्याचा प्रयत्न करताना, "क्रिया पूर्ण होऊ शकत नाही कारण फाइल खुली आहे” ही विंडोज वापरकर्त्यांना आढळणाऱ्या सर्वात सामान्य त्रुटींपैकी एक त्रुटी आहे. या त्रुटीचे निराकरण करण्याचा सर्वात सोपा मार्ग म्हणजे रीसायकल बिन रिक्त करणे. रीसायकल बिन हे हटवलेल्या फायलींसाठी तात्पुरते स्टोरेज स्थान आहे आणि ते रिकामे केल्याने सर्व फायली कायमच्या हटवल्या जातात. म्हणून, त्रुटी निर्माण करणारी फाइल देखील हटविली पाहिजे. याद्वारे प्रारंभ करा:
1. तुमच्या डेस्कटॉपवर रीसायकल बिन चिन्ह शोधा.
2. त्यावर उजवे-क्लिक करा आणि यामधून "रिक्त रीसायकल बिन" निवडामेनू

3. तुम्हाला सर्व आयटम कायमचे हटवायचे आहेत याची पुष्टी करण्यासाठी पॉप-अप विंडोमध्ये "होय" वर क्लिक करा.
फाइल हटवल्यानंतर, तुमचा Windows 11/10 संगणक रीस्टार्ट करा आणि त्रुटी कायम राहिली का ते तपासा.
टेम्प फाइल्स हटवा
नवीन प्रोग्राम इन्स्टॉल केल्यावर किंवा नवीन डॉक्युमेंट उघडल्यावर तात्पुरत्या फाइल्स तयार केल्या जातात. या फायली हटवल्याने तुमच्या संगणकावरील जागा मोकळी होते आणि "फाइल खुली असल्यामुळे क्रिया पूर्ण होऊ शकत नाही" त्रुटीचे निराकरण करण्यात मदत होऊ शकते, जी काहीवेळा दूषित तात्पुरत्या फाइल्समुळे होऊ शकते.
तात्पुरत्या फाइल्स हटवण्यासाठी , या चरणांचे अनुसरण करा:
1. रन डायलॉग सुरू करण्यासाठी Windows + R की दाबा.
2. %temp% टाइप करा आणि एंटर दाबा.

3. सर्व फायली निवडण्यासाठी CTRL + A दाबा, नंतर त्या कायमस्वरूपी हटवण्यासाठी Shift + Del दाबा.
प्रक्रिया पूर्ण झाल्यावर, तुम्ही "फाइल उघडल्यामुळे क्रिया पूर्ण होऊ शकत नाही" याचे निराकरण केले आहे का ते सत्यापित करा. ” त्रुटी.
फाइल एक्सप्लोरर रीस्टार्ट करा
विंडोज एक्सप्लोरर प्रक्रिया तुमच्या संगणकाच्या सिस्टीमच्या पार्श्वभूमीवर चालते आणि काहीवेळा फाइल बदलांमध्ये व्यत्यय आणू शकते. फाइल एक्सप्लोरर रीस्टार्ट केल्याने ते अधिक कार्यक्षम बनते आणि फाइल हटवण्याच्या किंवा पुनर्नामित करण्याच्या तुमच्या प्रयत्नांना अडथळा आणण्यापासून प्रतिबंधित करते. येथे पायऱ्या आहेत:
1. स्टार्ट बटणावर उजवे-क्लिक करा.
2. “टास्क मॅनेजर” पर्याय निवडा.

3. "प्रक्रिया" वर क्लिक करा, सूचीच्या तळाशी खाली स्क्रोल करा आणि“Windows Explorer” निवडा.
4. “रीस्टार्ट” वर क्लिक करा.

फाइलवर पुन्हा प्रवेश करण्याचा प्रयत्न करण्यापूर्वी, किमान एक मिनिट प्रतीक्षा करा.
तुमची लघुप्रतिमा साफ करा
फाइल एक्सप्लोरर वापरण्याची प्रक्रिया लघुप्रतिमा विविध प्रक्रिया चालवून काही फाइल क्रिया करण्यापासून रोखू शकतात. लघुप्रतिमा अक्षम केल्याने या प्रक्रिया थांबविण्यात मदत होऊ शकते. लघुप्रतिमा हटवण्यासाठी येथे दोन पद्धती आहेत:
डिस्क क्लीनअप वापरणे
- फाइल एक्सप्लोरर उघडा आणि "हा पीसी" निवडा.
- तुमच्या प्राथमिक डिस्कवर उजवे-क्लिक करा आणि निवडा "गुणधर्म."
- "डिस्क क्लीनअप" वर क्लिक करा.
- "थंबनेल्स" पर्याय निवडा आणि "ओके" वर क्लिक करा. हे थंबनेल्स काढून टाकेल, तुम्हाला तुमच्या फाइल्स बदलण्याची परवानगी देईल.

कमांड प्रॉम्प्ट वापरणे
- विंडोज शोध वापरून, त्यात प्रवेश करणे सुरू करण्यासाठी "कमांड प्रॉम्प्ट" टाइप करा .
- कमांड प्रॉम्प्टवर उजवे-क्लिक करा आणि "प्रशासक म्हणून चालवा" निवडा.
- मुख्य सिस्टम ड्राइव्ह निवडला आहे का ते तपासा. अन्यथा आढळल्यास, “C:” > एंटर दाबा.
- "del /ash /s thumbs.db" टाइप करा > एंटर दाबा.

लक्षात ठेवा की थंबनेल लायब्ररी साफ होण्यासाठी तुम्हाला किमान 1 मिनिट प्रतीक्षा करावी लागेल. एकदा पूर्ण झाल्यावर, समस्येचे निराकरण करण्यासाठी तुमची फाइल हाताळण्याचा प्रयत्न करा.
लघुप्रतिमा अक्षम करा
थंबनेल्स हटवण्याने समस्या सोडवण्यास मदत होते आणि तुम्हाला त्यांची निर्मिती पूर्णपणे थांबवायची असल्यास, विविध पद्धती आहेत. मागील कोणत्याही प्रक्रियेने कार्य केले नसले तरीही आपण ते वापरून पाहू शकतासर्व विद्यमान उपायांची चाचणी करताना.
फाइल एक्सप्लोरर सेटिंग्ज वापरणे
1. हा पीसी उघडा आणि विंडोच्या शीर्षस्थानी दृश्य क्लिक करा.
2. ड्रॉप-डाउन मेनूमधून पर्याय निवडा.
3. उघडलेल्या विंडोमध्ये, पहा वर जा, खाली स्क्रोल करा आणि फाईल्स आणि फोल्डर्स अंतर्गत कधीही लघुप्रतिमा दर्शवू नका, चिन्ह निवडा.

4. लागू करा, नंतर ओके क्लिक करा जेणेकरून बदल जतन केले जाऊ शकतात.
परफॉर्मन्स पर्याय वापरणे
1. “हा पीसी” ऍक्सेस करा आणि तुमच्या डिस्क्सच्या खाली असलेल्या जागेवर उजवे-क्लिक करा.
2. गुणधर्म निवडा आणि प्रगत सिस्टम सेटिंग्जवर नेव्हिगेट करा.
3. कार्यप्रदर्शन अंतर्गत, सेटिंग्जवर क्लिक करा.

4. “चिन्हांऐवजी लघुप्रतिमा दाखवा” शोधा आणि त्यावर खूण काढा.

5. लागू करा, नंतर ओके क्लिक करा.
रेजिस्ट्री एडिटर वापरणे
1. रन डायलॉग बॉक्स सुरू करण्यासाठी Windows + R बटणे दाबा >> फील्डमध्ये "regedit" टाइप करा.

2. ते उघडा आणि UAC विंडो पुष्टी करा.

3. डाव्या उपखंडावर HKEY_CURRENT_USER/Software/Microsoft/Windows/CurrentVersion/Explorer/Advanced वर नेव्हिगेट करा.

4. फक्त चिन्ह शोधा आणि त्यावर डबल-क्लिक करा.
5. लघुप्रतिमा अक्षम करण्यासाठी त्याचे मूल्य 1 वर बदला. त्यांना परत सक्षम करण्यासाठी, 1 ऐवजी 0 टाइप करा.
6. ओके क्लिक करा.
ग्रुप पॉलिसी एडिटर वापरणे
1. Windows Key + R बटण दाबा आणि फील्डमध्ये gpedit.msc टाइप करा आणि ते उघडण्यासाठी ओके किंवा एंटर क्लिक करा.

2. वापरकर्ता कॉन्फिगरेशनवर नेव्हिगेट करा > प्रशासकीय टेम्पलेट > विंडोज घटक> डाव्या उपखंडावर फाइल एक्सप्लोरर.

3. "लपलेल्या thumbs.db फाईल्समध्ये थंबनेल्सचे कॅशिंग बंद करा" शोधा आणि त्यावर डबल-क्लिक करा.

4. त्याचे मूल्य "सक्षम" वर सेट करा > लागू करा आणि ओके वर क्लिक करा.
फाइल एक्सप्लोरर बदलून वेगळ्या प्रक्रियेमध्ये विंडोज लाँच करा
फाइल एक्सप्लोररची स्थिरता सुधारण्यासाठी जेव्हा ते संसाधनांचे योग्य वितरण करत नसेल, तेव्हा ते उघडण्यासाठी कॉन्फिगर करणे फायदेशीर ठरू शकते. स्वतंत्र प्रक्रियेत विंडो.
1. “हा पीसी” ऍक्सेस करा आणि “पहा” टॅबवर क्लिक करा.

2. ड्रॉप-डाउन मेनूमधून, “पर्याय” निवडा.
3. दिसत असलेल्या विंडोवर "फोल्डर पर्याय" मध्ये प्रवेश करा; “पहा” टॅबवर जा.

4. “स्वतंत्र प्रक्रियेत फोल्डर विंडो लाँच करा” च्या पुढील बॉक्स चेक करा.
5. “लागू करा” आणि “ओके” क्लिक करा.
क्लीन बूटअप वापरा
विंडोजमधील क्लीन बूट वैशिष्ट्य वापरकर्त्यांना त्यांचा संगणक फक्त आवश्यक अंगभूत अॅप्स आणि सेवांसह सुरू करण्याची परवानगी देते, ज्यामुळे ते सोपे होते. कोणत्याही तृतीय-पक्ष अॅप किंवा प्रक्रियेमुळे समस्या येत आहे का हे ओळखण्यासाठी. तुमची प्रणाली क्लीन बूट मोडमध्ये सुरू करून, तुम्ही कोणत्याही समस्या न येता फाइल्स सुधारण्यास किंवा हटविण्यास सक्षम असाल. तुमचा संगणक क्लीन बूट मोडमध्ये लॉन्च करण्यासाठी या चरणांचे अनुसरण करा:
1. विंडोज आणि आर बटणे दाबा आणि धरून ठेवा, नंतर "msconfig" टाइप करा आणि एंटर दाबा.

2. सिस्टम कॉन्फिगरेशन विंडोमध्ये शीर्षस्थानी असलेल्या सेवा टॅबवर क्लिक करा.
3. “सर्व Microsoft सेवा लपवा” च्या पुढील बॉक्स चेक करा> “सर्व अक्षम करा” वर क्लिक करा.

4. "सामान्य" टॅब निवडा आणि "निवडक स्टार्टअप" निवडा. “लोड सिस्टम सेवा” च्या पुढील बॉक्स चेक केले असल्याची खात्री करा.
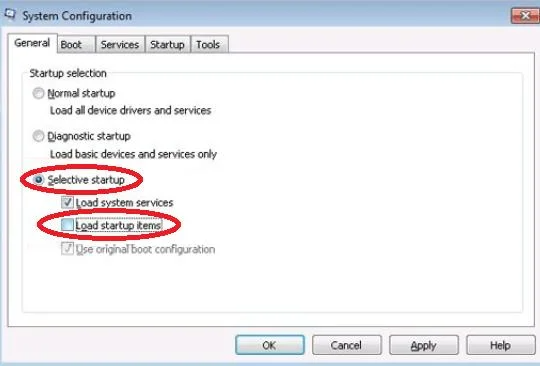
5. “लागू करा” आणि “ओके” वर क्लिक करा, त्यानंतर तुमचा संगणक रीस्टार्ट करा.
क्लीन बूट मोडमध्ये असताना तुमच्या फाइल्स संपादित करण्याचा प्रयत्न करा. एकदा आपण समस्येचे निराकरण केले की, किंवा आपण करू शकत नसल्यास, आपल्या Windows सेटिंग्ज सामान्य स्टार्टअपवर परत करणे महत्वाचे आहे. हे करण्यासाठी, मागील पायऱ्या पुन्हा करा आणि अक्षम केलेल्या सेवा सक्षम करा, नंतर स्टार्टअप पर्याय "निवडक" वरून "सामान्य" वर बदला.
होमग्रुप अक्षम करा
होमग्रुप सोडण्यासाठी आणि ते अक्षम करण्यासाठी तुमच्या Windows संगणकावरील सेवा, या चरणांचे अनुसरण करा:
1. Windows की + S दाबा आणि “होमग्रुप” शोधा.

2. परिणामांमधून "होमग्रुप" निवडा आणि "होमग्रुप सोडा" वर क्लिक करा.

3. तुम्हाला होमग्रुप सोडायचे आहे याची पुष्टी करा आणि “समाप्त” वर क्लिक करा.
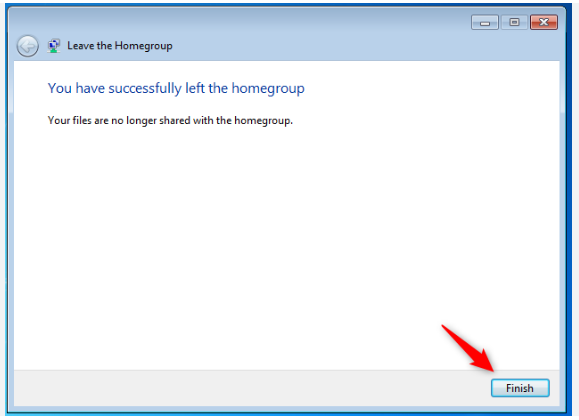
4. Windows की + R दाबून, “services.msc” टाइप करून आणि “OK.” क्लिक करून सेवा विंडो उघडा.
5. “होमग्रुप प्रदाता” वर डबल-क्लिक करा आणि त्याचा “स्टार्टअप प्रकार” “अक्षम” वर सेट करा. अर्ज करा आणि “ओके” वर क्लिक करा.
6. “होमग्रुप लिसनर” वर डबल-क्लिक करा आणि त्याचा “स्टार्टअप प्रकार” “अक्षम” वर सेट करा. अर्ज करा आणि “ओके” वर क्लिक करा.
7. रेजिस्ट्री एडिटर उघडा आणि “संगणक/HKEY_LOCAL_MACHINE/SOFTWARE/Classes/CLSID{B4FB3F98-C1EA-428d-A78A-D1F5659CBA93}” मार्गावर नेव्हिगेट करा.
8. नावाचे नवीन DWORD मूल्य तयार करा“System.IsPinnedToNameSpaceTree” आणि ते 0 वर सेट करा. बदल जतन करा आणि नोंदणी संपादक बंद करा.

तुमचे फोल्डर दृश्य बदला
विशिष्ट निर्देशिकेतील फाइल्स सुधारण्यासाठी, या चरणांचे अनुसरण करा:
- फाइल एक्सप्लोरर उघडा.
- दृश्य टॅबवर जा.
- मेन्यूमधून एकतर लहान चिन्ह, सूची किंवा तपशील निवडा.
फोल्डरचे दृश्य बदलल्यानंतर, तुम्ही या निर्देशिकेतील सर्व फायली कोणत्याही समस्या न येता सुधारू शकता. लक्षात ठेवा की ही एक वर्कअराउंड आहे; त्रुटी निर्माण करणाऱ्या प्रत्येक निर्देशिकेसाठी तुम्हाला या चरणांची पुनरावृत्ती करावी लागेल.
Windows Search अक्षम करा
इंडेक्सिंग स्थाने आणि Windows शोध सेवा अक्षम करण्यासाठी, या चरणांचे अनुसरण करा:
- Windows की + S दाबा आणि अनुक्रमणिका पर्याय प्रविष्ट करा.
- मेनूमधून अनुक्रमणिका पर्याय निवडा.
- सुधारित करा वर क्लिक करा आणि अनुक्रमणिकेची ठिकाणे अनचेक करा.
- सेव्ह करण्यासाठी ओके क्लिक करा बदल.
- रन डायलॉग बॉक्स सुरू करण्यासाठी Windows + R बटणे दाबा> type services.msc > ओके क्लिक करा.
- पर्यायांमधून “विंडोज शोध” शोधा, त्यानंतर त्यावर डबल-क्लिक करा.
- स्टार्टअप प्रकार “अक्षम” वर सेट करा > सेवा थांबवण्यासाठी “थांबा” वर क्लिक करा.
- लागू करा क्लिक करा, नंतर बदल जतन करण्यासाठी ओके.
विंडोज शोध अक्षम केल्याने काही वैशिष्ट्यांसह समस्या उद्भवू शकतात आणि तुम्ही पुनर्संचयित केले पाहिजे. कोणतीही समस्या उद्भवल्यास सर्वकाही मागील स्थितीत येईल.
समस्याग्रस्त फोल्डरसाठी सामायिकरण थांबवा
ज्या फाइल किंवा फोल्डरचा शोध घ्या

