सामग्री सारणी

Adobe Animate
प्रभावीता: सर्वात अष्टपैलू प्रोग्राम उपलब्ध किंमत: क्रिएटिव्ह क्लाउडचा भाग म्हणून दरमहा $20.99 वापरण्याची सुलभता: स्टीप शिकणे वक्र, परंतु ते योग्य आहे समर्थन: मंच, FAQ, थेट चॅट, & फोनसारांश
Adobe उत्पादने सहसा क्रिएटिव्ह ऍप्लिकेशन्समध्ये वापरल्या जाणार्या प्रोग्राम्सचे सुवर्ण मानक मानले जातात आणि चांगल्या कारणासाठी. ते सातत्याने चांगले-समर्थित आणि अत्यंत अष्टपैलू आहेत, तर Adobe संगणकासाठी नवीन कलाकार साधने विकसित करण्यात उद्योग आघाडीवर आहे.
Adobe Animate (याला अॅनिमेट आणि पूर्वी फ्लॅश प्रोफेशनल म्हणूनही ओळखले जाते) ब्रँडच्या प्रतिष्ठेपर्यंत जगते. त्यात अॅनिमेशनसाठी अनेक साधने आहेत ज्याची सुरुवात कोठून करायची हे जाणून घेणे कठीण आहे, तसेच प्रत्येक फाइल प्रकार, निर्यात, सुधारित साधन किंवा प्लगइन ज्याचे तुम्ही स्वप्न पाहू शकता.
अॅनिमेशनमध्ये वैशिष्ट्यांसह पॅक केलेला इंटरफेस समाविष्ट आहे. मास्टर करण्यासाठी एक दशक. तुम्ही फ्लॅश गेम्स, मूव्ही अॅनिमेशन, कायनेटिक टायपोग्राफी, कार्टून, अॅनिमेटेड GIF आणि मुळात तुम्ही स्वप्नात पाहू शकता अशा हलत्या प्रतिमांचा कोणताही क्रम तयार करण्यासाठी प्रोग्राम वापरू शकता. याचा अर्थ सर्जनशील व्यावसायिकांसाठी, उद्योग-संबंधित वर्गातील विद्यार्थी, समर्पित छंद बाळगणारे किंवा आधीपासून मोठ्या प्रमाणावर Adobe Suite वापरणाऱ्यांसाठी हे आदर्श आहे. या गटांना इंटरफेसशी जुळवून घेण्यात सर्वाधिक यश मिळेल, तसेच नियंत्रणे शिकण्यात सर्वात सोपा वेळ मिळेल.
तथापि, नवीन वापरकर्त्यांना डझनभर खर्च करावे लागतीलफॉरमॅटमध्ये, निर्यातीच्या जटिलतेच्या या पॅनिक-प्रेरित स्क्रीनने माझे स्वागत केले:

सुदैवाने, तुम्हाला फार काही करण्याची गरज नाही. वरच्या उजव्या पॅनेलमध्ये, तुमच्या फाईलवर उजवे-क्लिक करा (निळा मजकूर) आणि कोणतीही सेटिंग्ज समायोजित करा. नंतर हिरवे “प्ले” बटण निवडा आणि ते तुमच्या संगणकावर निर्यात केले जाईल!
जेव्हा मी विविध निर्यात आणि प्रकाशन पर्यायांसह खेळणे पूर्ण केले, तेव्हा माझ्या डेस्कटॉपवर त्याच प्रकल्पासाठी अर्धा डझन भिन्न फाइल्स होत्या. तुम्ही क्रॉस-प्लॅटफॉर्मवर काम करत असल्यास किंवा विशिष्ट गरजा असल्यास हे उत्तम आहे. ते निश्चितपणे कव्हर केले जातील!
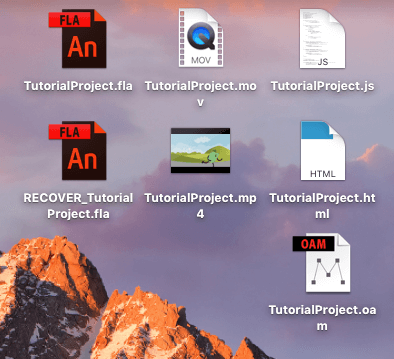
माझ्या पुनरावलोकन रेटिंग्समागील कारणे
प्रभावीता: 5/5
Adobe उत्पादने हे एक कारण आहे इतर सर्व सर्जनशील अनुप्रयोगांसाठी बेंचमार्क मानले जाते. अॅनिमेटसह, तुमच्याकडे अॅनिमेशन आणि फ्लॅश गेम डिझाइनसाठी बाजारात सर्वात जटिल आणि प्रभावी साधन असेल. प्रोग्राममध्ये बरीच साधने आहेत, तुम्हाला काम पूर्ण करण्यात कोणतीही अडचण येणार नाही – आणि तुम्हाला काही अतिरिक्त हवे असल्यास, ते प्लगइन आणि स्क्रिप्ट एकत्रीकरण देते.
किंमत: 4/5<4
अॅनिमेट हे निर्विवादपणे शक्तिशाली आहे, आणि ते बाजारपेठेतील सर्वात स्थिर आणि प्रभावी अॅनिमेशन साधनांपैकी एक मानले जाते. अशा परिस्थितीत, दरमहा $20 भरणे अगदी योग्य वाटते. तुम्हाला भरपूर घंटा आणि शिट्ट्यांसह उद्योग-मानक कार्यक्रम मिळेल. जर तुम्ही आधीच संपूर्ण Adobe Suite साठी पैसे देत असाल, तर Animate वापरण्यासाठी अतिरिक्त खर्च लागणार नाही आणि तुम्ही ते जोडू शकता.आपल्या शस्त्रागारात. तथापि, जर तुम्ही कमी बजेटमध्ये असाल तर किंमत त्वरीत वाढू शकते, विशेषत: Adobe केवळ सदस्यता-आधारित पेमेंट मॉडेल ऑफर करते म्हणून.
वापरण्याची सुलभता: 3.5/5 <2
Adobe लाइनअपमधील कोणत्याही उत्पादनासाठी शिक्षण तासांच्या स्वरूपात समर्पण आवश्यक आहे. एकदा तुमच्याकडे कौशल्ये आली की, अॅनिमेट वापरणे ही एक ब्रीझ आहे आणि जटिल प्रकल्प त्याच्या अनेक प्रगत वैशिष्ट्यांचा सापेक्ष सहजतेने वापर करतात. प्रोग्राममध्ये उत्कृष्ट इंटरफेस, स्वच्छ डिझाइन आणि सुव्यवस्थित मांडणी आहे. येथे खरी समस्या आहे ती शिकण्याची वक्र. तुम्हाला सॉफ्टवेअरचा खरोखर फायदा घ्यायचा असल्यास, तुम्हाला ट्यूटोरियलमध्ये काही गंभीर तास गुंतवावे लागतील आणि त्यातील अनेक वैशिष्ट्ये कशी वापरायची हे शिकणे आवश्यक आहे.
सपोर्ट: 4.5/5 <2
Stars Adobe इतके समर्थन पर्याय ऑफर करते की तुमच्या प्रश्नाचे उत्तर मिळणे जवळजवळ अशक्य आहे. ते सामुदायिक मंचांपासून ते FAQ तसेच चॅट आणि फोन सपोर्टपर्यंत सर्व काही ऑफर करतात. मी GIF वर निर्यात करण्यासंबंधी एक प्रश्न विचारला आणि मला फोरममध्ये माझे उत्तर सापडले.

तथापि, मी एका प्रतिनिधीशी लाइव्ह चॅट देखील सुरू केले की ते कसे-कसे प्रश्नावर प्रतिक्रिया देतील. .

मला नियुक्त केलेल्या प्रतिनिधीने माझ्या सेटअपबद्दल काही प्रश्न विचारले आणि नंतर अनेक अयशस्वी सूचनांची शिफारस केली. त्यानंतर त्याने समस्या सोडवण्यासाठी स्क्रीन शेअर करण्याची ऑफर दिली. जवळजवळ 30 मिनिटांनंतर, त्याने स्वतःला पूर्णपणे गोंधळात टाकलेआणि मी नंतरच्या वेळी ईमेल पाठपुरावा करून चॅट बंद करण्याची विनंती केली. दुसर्या दिवशी सकाळी, माझ्या इनबॉक्समध्ये बसून मला वेबवर पूर्वी सापडलेला तोच उपाय होता:

कथेचे नैतिक: एखाद्या वास्तविक व्यक्तीला तात्काळ पाठिंबा देणे हे कदाचित तुमचे शेवटचे प्राधान्य असावे एक उत्तर. तुम्हाला कदाचित फोरम्स किंवा इतर संसाधनांमधून खूप जलद उत्तर मिळेल.
Adobe Animate Alternatives
Animate तुमच्या किंमतीच्या श्रेणीबाहेर आहे किंवा तुमच्यासाठी खूप क्लिष्ट आहे? सुदैवाने, अॅनिमेशन फील्ड ओपन सोर्स प्रकल्पांनी भरलेले आहे आणि तुमचे लक्ष वेधून घेणारे सशुल्क स्पर्धक आहेत.
टून बूम हार्मनी (मॅक आणि विंडोज)
यापैकी एक म्हणून ओळखले जाते Adobe Animate चे सर्वात परिपूर्ण पर्याय, Toon Boom Harmony $15 प्रति महिना पासून सुरू होते आणि अॅनिमेशन आणि गेम तयार करण्यास सक्षम आहे. हे कार्टून नेटवर्क, NBC आणि लुकासफिल्म इतरांद्वारे वापरले जाते.
Synfig स्टुडिओ (Mac, Windows, & Linux)
तुम्हाला विनामूल्य आणि उघडायचे असल्यास स्त्रोत, Synfig स्टुडिओ हाडांच्या रिग, स्तर आणि काही इतर अॅनिमेशन मूलभूत गोष्टींना समर्थन देतो. तथापि, काही जणांना ते अॅनिमेट सारख्याच दर्जाच्या श्रेणीत आहे असे वाटेल.
ब्लेंडर (Mac, Windows, & Linux)
3D वर लक्ष आहे का? ब्लेंडर हे उच्च दर्जाचे अॅनिमेशन क्षमता असलेले मुक्त स्रोत सॉफ्टवेअर आहे. तुम्ही त्रि-आयामी रिग तयार करू शकता, अक्षरे तयार करू शकता आणि सर्व एकाच प्रोग्राममध्ये पार्श्वभूमी तयार करू शकता. खेळ देखील आहेतसमर्थित.
Unity (Mac आणि Windows)
अॅनिमेटेड गेमसाठी अधिक सज्ज आहे परंतु चित्रपट हाताळण्यास सक्षम आहे, युनिटी 2D आणि 3D मध्ये चालते. हे वापरण्यासाठी विनामूल्य आहे, परंतु तुम्हाला वैयक्तिक व्यावसायिक अधिकार हवे असल्यास दरमहा $35. विशिष्ट रकमेपेक्षा जास्त वार्षिक कमाई करणारे व्यवसाय वेगळ्या किंमतीच्या योजनेच्या अधीन असतात.
निष्कर्ष
तुम्ही उद्योग व्यावसायिक असाल किंवा छंद बाळगणारे, Adobe Animate CC अनेक साधनांची ऑफर देते जे तुम्हाला पॉइंट A पासून पॉइंट B पर्यंत पोहोचवेल. प्रोग्राम सर्व प्रकारच्या वापरकर्त्यांसाठी योग्य आहे आणि सामान्यत: इतर अॅनिमेटिंग प्लॅटफॉर्मची तुलना कोणत्या बेंचमार्कशी केली जाते. अॅनिमेटचे इन्स आणि आऊट्स शिकण्यासाठी तुम्हाला थोडा वेळ लागू शकतो, तरीही ते तुमच्या वेळेचे योग्य असेल आणि तुम्हाला मार्केटमधील सर्वात शक्तिशाली टूलमध्ये प्रवेश मिळेल.
कार्टूनपासून जटिल गेमपर्यंत, अॅनिमेट आहे उच्चस्तरीय कार्यक्रम. भरपूर समर्थन आणि मोठ्या समुदायासह, तुम्ही सुरुवात कराल किंवा तुमचे ज्ञान वाढवाल तेव्हा तुमच्याकडे प्रत्येक प्रश्नाची उत्तरे असतील.
Adobe Animate CC मिळवातर, तुम्हाला सापडेल का हे Adobe Animate पुनरावलोकन उपयुक्त आहे? खाली एक टिप्पणी द्या.
ट्यूटोरियल, वर्ग आणि इतर शैक्षणिक क्रियाकलापांवर तासांचे. आपल्याकडे यासाठी वेळ नसल्यास, अॅनिमेट कदाचित आपल्यासाठी नाही; तुम्ही कार्यक्रमाच्या पूर्ण क्षमतेपर्यंत पोहोचू शकणार नाही. अधिकसाठी आमचे सर्वोत्तम अॅनिमेशन सॉफ्टवेअर पुनरावलोकन वाचा.मला काय आवडते : क्लीन इंटरफेस इतर Adobe टूल्सशी जुळतो. "प्रारंभ करणे" ट्यूटोरियलची भरपूर संख्या. कॅनव्हासचे अनेक प्रकार. प्रत्येक निर्यात पर्याय कल्पनीय. सर्व प्रकारच्या वेक्टर आणि बिटमॅप प्रतिमांना सपोर्ट करते.
मला काय आवडत नाही : नवीन वापरकर्त्यांसाठी अत्यंत तीव्र शिक्षण वक्र.
4.3 Adobe Animate मिळवातुम्ही Adobe Animate सोबत काय करू शकता?
हा Adobe च्या Creative Cloud चा प्रोग्राम आहे. हे अनेक प्रकारची अॅनिमेटेड वैशिष्ट्ये, गेम किंवा इतर फ्लॅश मल्टीमीडिया बनवण्याची क्षमता देते. कार्यक्रमाला दहा वर्षांहून अधिक काळ अडोब फ्लॅश प्रोफेशनल म्हटले गेले; ते नाव 2015 मध्ये निवृत्त झाले.
Animate ची मुख्य वैशिष्ट्ये खालीलप्रमाणे आहेत:
- तुमच्या Adobe क्लाउड लायब्ररीच्या मालमत्तांचे एकत्रीकरण
- क्रॉस-प्लॅटफॉर्म वापरण्यास सुलभ इतर Adobe उत्पादनांसह
- अॅनिमेटेड चित्रपट, कार्टून किंवा क्लिप तयार करते
- फ्लॅश गेम्स किंवा परस्पर फ्लॅश युटिलिटीज तयार करते
Adobe अॅनिमेट विनामूल्य आहे का?<4
नाही, ते विनामूल्य नाही. तुम्ही 14 दिवस कोणत्याही शुल्काशिवाय आणि क्रेडिट कार्डशिवाय प्रोग्राम वापरून पाहू शकता, परंतु त्यानंतर तुम्हाला परवाना आवश्यक असेल. तुम्ही Adobe Creative Cloud चा भाग म्हणून प्रोग्राम $20.99 a मध्ये खरेदी करू शकतामहिना.
विद्यार्थी आणि शिक्षक सवलत सुमारे 60% आहेत, आणि Adobe अनेक एंटरप्राइझ किंवा व्यवसाय किंमत पॅकेज देखील ऑफर करते. तुम्ही सध्या विद्यापीठ किंवा हायस्कूलचे विद्यार्थी असल्यास, तुमच्या शाळेच्या संगणक प्रयोगशाळेद्वारे तुम्हाला या सॉफ्टवेअरमध्ये विनामूल्य प्रवेश असू शकतो. अनेक शैक्षणिक संस्था Adobe सूटचा व्यापक वापर करतात किंवा सध्याच्या विद्यार्थ्यांना सवलत आणि परवाने देतात. तुमच्या शाळेची वेबसाइट किंवा विद्यार्थी केंद्र तपासा.
Adobe Animate कसे वापरावे?
Animate हा अत्यंत गुंतागुंतीचा कार्यक्रम आहे; तुम्ही ते कसे वापरता हे पूर्णपणे तुमच्या प्रकल्पाच्या उद्दिष्टांवर अवलंबून आहे. या Adobe अॅनिमेट पुनरावलोकनासाठी, मी एक संक्षिप्त अॅनिमेशन ट्यूटोरियल पाहिला, परंतु तुमच्या मनात आणखी एक ध्येय असल्यास Adobe डझनभर विनामूल्य संसाधने देखील ऑफर करते.
Adobe ने कसे-करायचे सामग्रीची 500 पेक्षा जास्त पृष्ठे प्रकाशित केली आहेत, त्यामुळे तुम्हाला सुरुवात करण्यासाठी मी येथे फक्त काही तपशील देईन. डाउनलोड केल्यानंतर तुम्ही पहिल्यांदा अॅनिमेट उघडता तेव्हा, तुम्हाला होम स्क्रीनवर पाठवले जाईल जिथे तुम्ही नवीन प्रकारची फाइल निवडू शकता, आधीच अस्तित्वात असलेला प्रकल्प उघडू शकता किंवा ट्यूटोरियल आणि शिक्षण संसाधने पाहू शकता.
जसे तुम्ही करू शकता. पहा, तुम्ही कोणता प्रोजेक्ट उघडणार आहात हे निवडेपर्यंत स्टार्टअप स्क्रीन कॅनव्हास क्षेत्र बदलते. तुम्ही कोणती फाईल निवडली तरीही उर्वरित इंटरफेस सारखाच राहतो. इंटरफेस प्रत्यक्षात पुनर्रचना करण्यायोग्य आहे, त्यामुळे तुम्ही आवश्यकतेनुसार पॅनेल ड्रॅग आणि ड्रॉप करू शकता.
अनेक फाइल प्रकार पर्याय उपलब्ध आहेत.तुम्ही तुमचा प्रकल्प त्यांच्यापैकी कोणत्याहीसह तयार करू शकता, परंतु फरक कार्यान्वित करण्यासाठी वापरल्या जाणार्या कोड लँग्वेजमध्ये आहेत. तुम्ही परस्पर वैशिष्ट्ये जोडण्याचा विचार करत असल्यास किंवा तुमच्या अंतिम उत्पादनाला वेबसाइटसह एकत्रित करण्यासाठी तुम्हाला विशिष्ट भाषेची आवश्यकता माहीत असल्यास, तुम्ही तुमच्या ध्येय आणि कौशल्याशी जुळणारा प्रकल्प प्रकार निवडावा. तुम्ही फक्त साधे अॅनिमेशन करत असल्यास, ही समस्या कमी आहे. तुम्हाला कोठून सुरुवात करावी हे माहित नसल्यास किंवा प्रयोग करत असल्यास, मी HTML5 कॅनव्हाससह सुरुवात करण्याची शिफारस करेन.
चांगली Adobe Animate उदाहरणे कुठे शोधायची?
Adobe त्यांना प्रोत्साहन देते जे #MadeWithAnimate वापरण्यासाठी त्यांची अॅनिमेटेड निर्मिती ऑनलाइन पोस्ट करतात.
या पुनरावलोकनासाठी माझ्यावर विश्वास का ठेवला आहे
हाय, माझे नाव निकोल पाव आहे आणि मी प्रयोग करत आहे मी पहिल्यांदा संगणकावर हात ठेवल्यापासून तंत्रज्ञान. मी उच्च-गुणवत्तेचे विनामूल्य सॉफ्टवेअर आणि सशुल्क प्रोग्रामचे मूल्य आहे की नाही यावरील वास्तविक माहितीचा मागोवा घेण्यासाठी माझ्याकडे असलेल्या प्रत्येक उपलब्ध संसाधनाचा वापर केला आहे.
इतर ग्राहकांप्रमाणे, माझ्याकडे अमर्याद निधी नाही आणि मला हे करायचे आहे मी बॉक्स उघडण्यासाठी पैसे देण्यापूर्वी बॉक्समध्ये काय आहे ते जाणून घ्या. म्हणूनच मी येथे खरोखर प्रयत्न केलेल्या सॉफ्टवेअरची प्रामाणिक पुनरावलोकने लिहित आहे. एखादा प्रोग्राम खरोखरच त्यांच्या सर्वोत्कृष्ट हितासाठी काम करेल की नाही हे जाणून घेण्यासाठी खरेदीदार आकर्षक वेब पृष्ठांपेक्षा अधिक पात्र आहेत.
माझ्याकडे आधीपासूनच Adobe आयडी आहे, त्यामुळे मला माझ्या डाउनलोड किंवा खात्याचे कोणतेही पुष्टीकरण पाठवले गेले नाही. याव्यतिरिक्त, मी कडील “प्रारंभ करणे” ट्यूटोरियलपैकी एकाचे अनुसरण केलेAdobe आणि ही छोटी अॅनिमेटेड क्लिप तयार केली. तीन-सेकंदाची क्लिप फारशी वाटत नाही, पण बनवायला सुमारे एक तास लागला! पूर्णपणे नवीन अॅनिमेट वापरकर्ता म्हणून, मी प्रोग्रामची काही मूलभूत कार्ये जाणून घेण्यासाठी ट्यूटोरियल वापरला.
शेवटी, प्रोग्राम फंक्शन्सपैकी एकासाठी मदत मागण्यासाठी मी त्यांच्या समर्थनाशी संपर्क साधला. तुम्ही खालील “माझ्या रेटिंग्समागील कारणे” विभागात समर्थनाबाबत माझ्या अनुभवाबद्दल अधिक वाचू शकता.
Adobe Animate चे तपशीलवार पुनरावलोकन
या पुनरावलोकनात अॅनिमेटच्या प्रत्येक वैशिष्ट्याचा समावेश करणे अशक्य होईल. . तुम्हाला अशा प्रकारात स्वारस्य असल्यास, प्रोग्राममधील प्रत्येक बटण, टूल आणि क्लिक करण्यायोग्य आयटमसाठी विभागासह Adobe प्रकाशित 482-पृष्ठ दस्तऐवजीकरण वापरून पहा. या लेखासाठी, मी काही सामान्य श्रेण्यांवर लक्ष केंद्रित करेन जे अॅनिमेटच्या मोठ्या व्याप्तीचे प्रतिनिधी आहेत.
लक्षात ठेवा की दृष्यदृष्ट्या, अॅनिमेटच्या PC आणि Mac आवृत्त्या थोड्या वेगळ्या आहेत. मी Mac लॅपटॉपवर चाचणी केली आहे, त्यामुळे तुमची स्क्रीन कदाचित माझ्यासारखी दिसणार नाही.
मालमत्ता
मालमत्ता हा प्रकल्पाचा प्रमुख घटक आहे. अॅनिमेटसाठी, मालमत्ता वेक्टर प्रतिमा, बिटमॅप फाइल्स, ऑडिओ आणि ध्वनी आणि बरेच काही या स्वरूपात येऊ शकतात. लायब्ररी टॅब, प्रॉपर्टीज टॅबजवळ, प्रोजेक्टमधील सर्व मालमत्ता संग्रहित करते.
अॅनिमेट इतर क्रिएटिव्ह क्लाउड प्रोग्रामसह निर्दोषपणे कार्य करण्यासाठी डिझाइन केलेले आहे. हे तुमच्या Adobe क्लाउडसह एकत्रीकरण देते, तुम्हाला सहजपणे ड्रॅग आणितुमच्या स्टोरेजमधून कॅनव्हासवर घटक टाका.

तुमच्याकडे Adobe Stock ग्राफिक्सचा समाकलित प्रवेश देखील आहे, जो तुम्ही तुमच्या ध्येयांवर अवलंबून वॉटरमार्क स्वरूपात खरेदी करू शकता किंवा वापरू शकता. तुम्ही तुमचे स्वतःचे ग्राफिक्स वेळेपूर्वी बनवले असतील, तर तुम्ही ते Photoshop किंवा Illustrator वरून इंपोर्ट करू शकता.
तुमची प्रोजेक्ट लायब्ररी व्यवस्थापित करण्याबद्दल अधिक माहितीसाठी, तुम्ही Adobe चे डॉक्युमेंटेशन येथे वाचू शकता. तुम्ही व्हिडिओ फॉरमॅटला प्राधान्य देत असल्यास, मालमत्ता व्यवस्थापनाची ही एक उत्तम ओळख आहे.
फ्रेम्स आणि द टाइमलाइन
कोणत्याही प्रकारच्या अॅनिमेशनला कार्यान्वित करण्यासाठी फ्रेम्सची टाइमलाइन आवश्यक आहे. Adobe ची टाइमलाइन अतिशय अष्टपैलू आहे आणि त्यात छुपी साधने देखील आहेत.
जेव्हा तुम्ही मुख्य टाइमलाइन पाहता, तेव्हा तुम्ही मुख्य टप्पा पाहत आहात. तुम्ही तुमच्या आवडीनुसार अनेक वस्तू आणि स्तर येथे ठेवू शकता, त्यांच्यासाठी कालांतराने प्रवास करण्यासाठी मार्ग तयार करू शकता किंवा इतर अनेक विशिष्ट हालचाली करू शकता.
जेव्हा तुम्ही लेयरमध्ये ऑब्जेक्ट जोडता तेव्हा, कीफ्रेम आपोआप तयार होते त्या लेयरसाठी एक फ्रेम करा. तुम्ही फ्रेम नंबर निवडून आणि नंतर मेनूबारमधून टाकून तुमची स्वतःची कीफ्रेम देखील जोडू शकता.
चिन्हांसाठी दुय्यम टाइमलाइन देखील आहेत. तुम्ही एखादे चिन्ह तयार केल्यास आणि त्यात ट्वीन जोडल्यास, तुम्ही या जुळणाऱ्या टाइमलाइनमध्ये प्रवेश करू शकता. या चिन्हांचे अॅनिमेशन संपादित करण्यासाठी, मुख्य स्टेजवरून त्यावर डबल-क्लिक करा. निवडलेल्या चिन्हांशिवाय उर्वरित कॅनव्हास किंचित धूसर होईल. या दृश्यात, तुम्हाला वरून स्तर दिसत नाहीतमुख्य टप्पा.

शेवटी, तुम्ही टाइमलाइन विंडो विस्तृत करून आणि नंतर स्तरावर डबल-क्लिक करून विशेष सहज प्रभावांमध्ये प्रवेश करू शकता. हे एक मोठा आलेख तयार करेल जे तुम्हाला सहज प्रीसेट किंवा तुम्ही तयार केलेल्या हालचालींवर आधारित हालचाली संपादित करू देते.

टाइमलाइनचा वापर पूर्णपणे कव्हर करणे अशक्य आहे, त्यामुळे तुम्ही हे ट्यूटोरियल पाहू शकता. या वैशिष्ट्यांच्या अधिक सखोल परिचयासाठी Adobe कडून.
की टूल्स
Animate मधील टूल पॅनेल फोटोशॉप, इलस्ट्रेटर आणि इतर Adobe ऍप्लिकेशन्स सारखे आहे. मुख्य टूलबारमध्ये 20 पेक्षा जास्त वापरल्या जाणार्या मॅनिपुलेटिव्ह आणि ड्रॉईंग टूल्स आहेत.
यापैकी अनेक ट्युटोरियल्स व्हेक्टर ग्राफिक्स तसेच बिटमॅपला सपोर्ट करतात, ज्यामुळे तुमच्या व्हेक्टर एडिटर आणि अॅनिमेट दरम्यान फाइल्स कायमस्वरूपी ट्रान्सफर करण्याची गरज नाहीशी होते. त्यांच्याकडे वेक्टर पेंटिंग ब्रशेस देखील उपलब्ध आहेत.
हाडांचे साधन अॅनिमेशनसाठी विशिष्ट आहे. हे तुम्हाला कॅरेक्टर रिग्स तयार करण्यास अनुमती देते जे तुम्ही फ्रेमपासून फ्रेमवर जाताना अंग आणि शरीराची स्थिती सहज संपादित करू शकता.
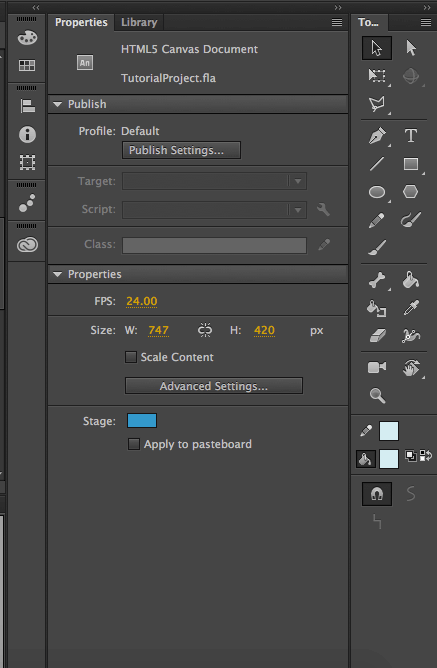
प्रॉपर्टीज पॅनल तुम्हाला कॅनव्हासवर निवडलेल्या ऑब्जेक्टचे काही पैलू सुधारण्याची परवानगी देते परिवर्तन किंवा पेंटिंग तंत्र न वापरता. जलद आणि साध्या बदलांसाठी हे उत्तम आहे. तुम्ही कोणत्या प्रकारची ऑब्जेक्ट निवडली आहे त्यानुसार संपादनाचे पर्याय बदलतात.
ऑब्जेक्ट गुणधर्म, स्टेज हाताळणे आणि काही साधनांचा परिचय याबद्दल अधिक माहितीसाठी, तपासाहे Adobe-निर्मित ट्यूटोरियल.
स्क्रिप्टिंग
स्क्रिप्टिंग हा तुमच्या फ्लॅश गेममध्ये संवाद साधण्याचा उत्तम मार्ग आहे. हेच गेमला जिवंत करते आणि अॅनिमेटचे एक उत्कृष्ट वैशिष्ट्य जे त्यास अनेक प्रतिस्पर्ध्यांपेक्षा वेगळे करते.
दुर्दैवाने, कव्हर करण्यासाठी हा एक अत्यंत गुंतागुंतीचा विषय आहे. तुम्ही प्रोग्रामर नसलेले असल्यास, Adobe परस्परसंवादासाठी "कोड स्निपेट्स" वैशिष्ट्य ऑफर करते, ज्याबद्दल तुम्ही येथे अधिक वाचू शकता. स्निपेट्सचे उद्दिष्ट कोडिंगचे ज्ञान नसलेल्यांना काही सामान्य कार्यक्षमता वापरण्याची परवानगी देणे आहे. तुम्ही WINDOW > वर जाऊन स्निपेट्समध्ये प्रवेश करू शकता; कोड स्निपेट्स .

तुम्ही प्रोग्रामर असल्यास, खालील माहिती अधिक संबंधित असू शकते. Adobe स्क्रिप्ट्स प्रामुख्याने JSFL लिहिल्या जातात, जे विशेषत: फ्लॅश वापरासाठी JavaScript API आहे. तुम्ही एक नवीन JSFL फाइल तयार करू शकता परंतु अॅनिमेट उघडून FILE > नवीन > JSFL स्क्रिप्ट फाइल. जर तुम्ही ActionScript मध्ये लिहू इच्छित असाल तर त्याऐवजी तुम्ही त्या भाषेसाठी दस्तऐवज तयार करू शकता.
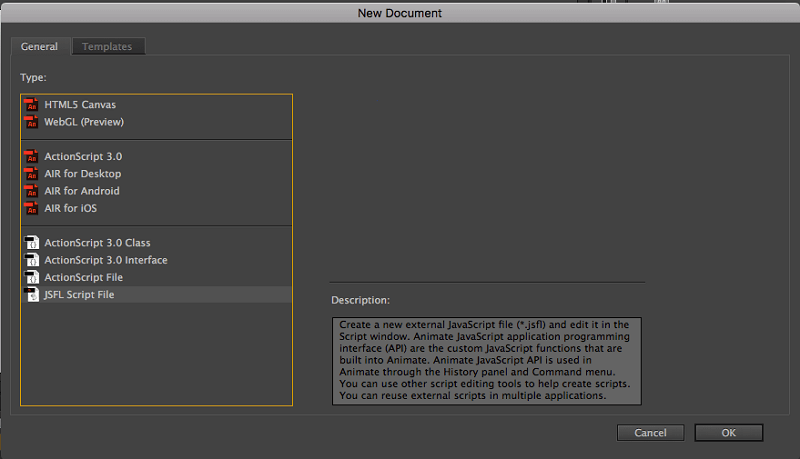
हे कोडिंग वातावरण उघडेल. या वातावरणात आणि JSFL मध्ये काम करण्याबद्दलच्या प्रास्ताविक माहितीसाठी, या विषयावरील Adobe संसाधन येथे आहे. तुम्हाला स्क्रिप्ट्स लिहिण्याबद्दल माहिती हवी असल्यास, Adobe वरील आणखी एक उत्कृष्ट दस्तऐवजीकरण पृष्ठ आहे.

स्क्रिप्ट हे उत्सुक कोडर आणि कोड लाजाळू अशा दोघांसाठी एक उत्तम वैशिष्ट्य आहे. त्यांचा प्रभावीपणे वापर करण्यासाठी, तुम्हाला भरपूर सराव आवश्यक आहे, फक्तकोणत्याही जटिल Adobe वैशिष्ट्याप्रमाणे.
निर्यात/सामायिकरण
अॅनिमेट प्रोग्रॅममधून प्रकल्प वापरण्यायोग्य फाइलमध्ये मिळविण्यासाठी विविध मार्ग प्रदान करते. अॅनिमेट फाइलचा मुख्य प्रकार .fla आहे, जो तुमचा प्रकल्प जतन करेल कारण तुम्ही कोणता कॅनव्हास प्रकार वापरत आहात हे महत्त्वाचे नाही. तरीही तुम्हाला फाइल अॅनिमेटच्या बाहेर पहायची असल्यास, तुम्हाला एकतर प्रकाशित किंवा निर्यात करणे आवश्यक आहे.
प्रकाशित आणि निर्यात हे अॅनिमेटचे फाइल शेअरिंगचे दोन प्रकार आहेत. फाइल प्रकाशित केल्याने तुम्ही प्रकाशित करत असलेल्या कॅनव्हासच्या प्रकारानुसार तयार केलेल्या सेटिंग्जसह अनन्य फाइल प्रकार उपलब्ध होतात. उदाहरणार्थ, HTML5 कॅनव्हासमध्ये AIR डेस्कटॉपपेक्षा वेगळे प्रकाशन कॉन्फिगरेशन असते. Publish तुम्हाला .OAM (इतर Adobe उत्पादनांना पाठवण्यासाठी) किंवा .SVG (वेक्टर ग्राफिक्ससाठी) सारख्या स्पेशलाइज्ड फाइल एंडिंगमध्ये प्रवेश देते. एकदा तुम्ही "प्रकाशित करा" निवडले की, तुमच्या संगणकावर त्या फाइल ताबडतोब असतील.

"निर्यात" .MOV आणि .GIF सारख्या सामान्यपणे ज्ञात फाइल प्रकार ऑफर करते. तुम्ही अंतिम प्रकल्पाची फाइल तयार करण्याचा प्रयत्न करत असल्यास हे अधिक उपयुक्त आहे कारण "निर्यात" द्वारे तयार केलेल्या फाइल्स अॅनिमेटमध्ये पुन्हा उघडल्या जाऊ शकत नाहीत आणि संपादित केल्या जाऊ शकत नाहीत.

याव्यतिरिक्त, यापैकी काही फाइल्सची आवश्यकता असेल. योग्यरित्या निर्यात करण्यासाठी Adobe Media Encoder चा वापर. हा प्रोग्राम अॅनिमेटसह आपोआप डाउनलोड होईल, त्यामुळे तो नसल्याची काळजी करू नका. याशिवाय, जेव्हा आवश्यक असेल तेव्हा ते आपोआप उघडेल.


जेव्हा मी .mp4 मध्ये एक साधा व्हिडिओ निर्यात करण्याचा प्रयत्न केला.

