सामग्री सारणी
तुम्ही प्रोजेक्ट एकत्र ठेवत असताना, फ्रेम रेट हा विचारात घेण्यासाठी महत्त्वाचा घटक असतो. हे तुमच्या संपादनाची भावना पूर्णपणे बदलू शकते आणि आवश्यक आकार, अडचण आणि संगणकीय शक्तीवर देखील परिणाम करू शकते. DaVinci Resolve मध्ये, फ्रेम दर बदलणे सोपे केले आहे.
माझे नाव नॅथन मेन्सर आहे. मी एक लेखक, चित्रपट निर्माता आणि रंगमंच अभिनेता आहे. व्हिडिओ संपादक म्हणून माझ्या गेल्या 6 वर्षांमध्ये, मी फ्रेम दरांच्या विस्तृत श्रेणीचा वापर करून व्हिडिओ बनवले आहेत, म्हणून मी संपादित करत असलेल्या व्हिडिओला सामावून घेण्यासाठी प्रोजेक्ट फ्रेम दर बदलण्यात मला काही अनोळखी नाही.
या लेखात, मी व्हिडिओंवरील फ्रेम रेटचे वेगवेगळे उपयोग आणि मानके आणि DaVinci Resolve मधील तुमच्या प्रोजेक्टचा फ्रेम दर कसा बदलायचा हे देखील समजावून सांगेन.
योग्य कसे निवडायचे फ्रेम रेट
बहुतेक प्रोडक्शन टीम चित्रीकरण सुरू करण्यापूर्वी फ्रेम रेट ठरवतात. बर्याचदा, तुम्हाला आवश्यक असलेला फ्रेम दर तुम्ही कुठे फुटेज दाखवणार आहात आणि तुम्ही कोणत्या प्रकारचा प्रकल्प बनवला आहे यावरून ठरवले जाईल.
तुम्ही काम सुरू करण्यापूर्वी फ्रेम रेट सेट करणे उत्तम आहे कारण तुम्हाला परत जाऊन ते बदलावे लागले तर तुम्ही तुमचे बरेच काम पुन्हा कराल.
FPS स्टँड फ्रेम प्रति सेकंद साठी. त्यामुळे जर ते 24 FPS असेल, तर ते प्रत्येक सेकंदाला 24 चित्रे घेण्यासारखे आहे. फ्रेम दर जितका जास्त असेल तितका अधिक "गुळगुळीत" आणि वास्तववादी होईल. ही नेहमीच चांगली गोष्ट नसते, कारण त्यात विचलित होण्याची क्षमता असतेव्हिडिओ खूप गुळगुळीत असल्यास.
तुम्हाला हे लक्षात ठेवावे लागेल की जसजसे तुम्ही फ्रेम रेटमध्ये वाढता, तसतसे तुम्ही फाइल आकारात वाढता. जर तुम्ही 4k, 24 FPS वर शूटिंग करत असाल, तर 1-मिनिटाची फाइल 1.5 GB असू शकते. तुम्ही ते 60 fps पर्यंत वाढवल्यास, तुम्ही फाईलचा आकार दुप्पट पाहत असाल! फ्रेम रेट ठरवताना याचा विचार करणे महत्त्वाचे आहे.
तुम्ही क्लासिक हॉलीवूड सिनेमाचा लुक पाहत असाल, तर तुम्ही 24 FPS शोधत आहात. तथापि, उच्च फ्रेम दरांची अनेक कारणे आहेत. उदाहरणार्थ, वास्तववादाची भावना जोडण्यासाठी पीटर जॅक्सनने लॉर्ड ऑफ द रिंग्जला उच्च फ्रेमरेटवर शूट केले.
युरोपियन चित्रपट आणि टेलिव्हिजन अनेकदा उच्च फ्रेम दराने शूट केले जातात. उदाहरणार्थ, एक मानक युरोपियन प्रसारण 25 fps वर आहे. का ते विचारू नका, कारण याची खात्री कोणालाच नाही.
उच्च फ्रेम रेटचा आणखी एक वापर म्हणजे स्लो मोशनमध्ये चित्रीकरण करणे. तुम्हाला किती धीमे करायचे आहे यावर अवलंबून, तुम्ही उच्च फ्रेम दरांमध्ये शूट करू शकता आणि संपादकामध्ये ते कमी करू शकता. उदाहरणार्थ, शूटिंग 60 आहे आणि 30 पर्यंत कमी केल्याने तुम्हाला अर्ध्या गतीने मिळेल.
DaVinci Resolve मध्ये फ्रेम रेट कसा बदलायचा
स्क्रीनच्या वरच्या डाव्या कोपर्यात, “ फाइल ” नंतर “ प्रोजेक्ट सेटिंग्ज निवडा. "उभ्या मेनूच्या पॉप-अपमधून. हे "प्रोजेक्ट सेटिंग्ज" मेनू उघडेल. “ मास्टर सेटिंग्ज वर जा.”
तुम्हाला अनेक पर्याय दिसतील, जसे की टाइमलाइन रिझोल्यूशन आणि पिक्सेल आस्पेक्ट रेशो बदलणे. तुम्हाला प्रवेश असेल2 भिन्न प्रकारचे फ्रेम दर बदलायचे आहेत.
- पहिला पर्याय, “ टाइमलाइन फ्रेम दर, ” तुम्ही जसे व्हिडिओ संपादित कराल तसे त्यांचे वास्तविक फ्रेम दर बदलतील.
- दुसरा पर्याय, “ प्लेबॅक फ्रेम दर ,” प्लेबॅक व्ह्यूअरमध्ये व्हिडिओ ज्या वेगाने प्ले होतो तो बदलेल, परंतु वास्तविक व्हिडिओ बदलणार नाही .
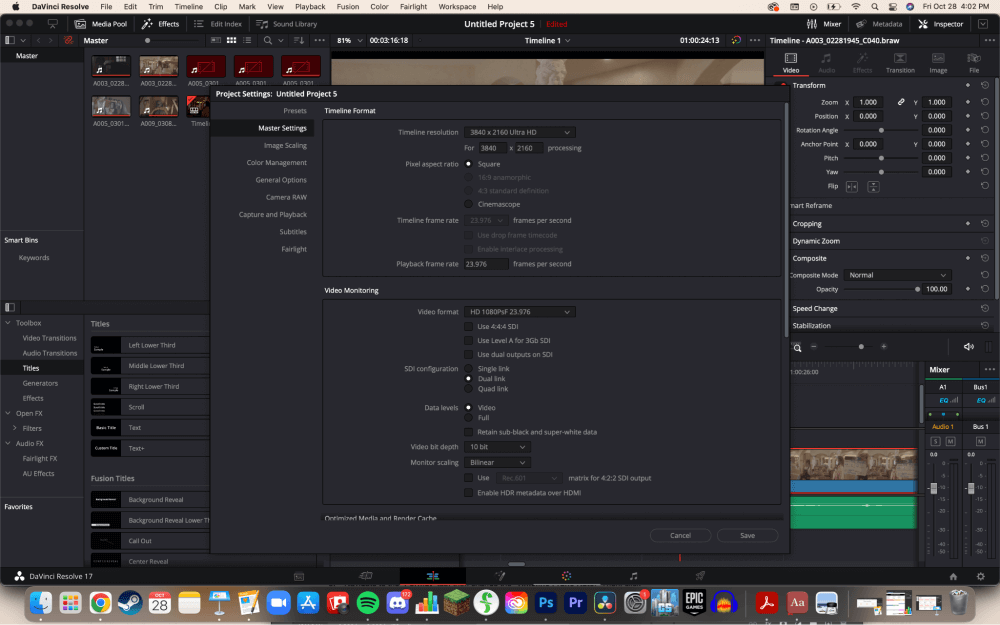
प्रो टीप: तुम्ही विशेष प्रभावासाठी फ्रेम दर बदलला नाही तोपर्यंत तुमच्या टाइमलाइनमधील सर्व व्हिडिओ समान फ्रेम रेट शेअर करत असल्याची खात्री करा. हे तुमचे व्हिडिओ चपळ बनवेल.
तुमचा टाइमलाइन फ्रेम रेट पर्याय अनुपलब्ध असल्यास, याचे कारण म्हणजे तुम्ही फ्रेमरेट बदलण्यापूर्वी तुम्हाला नवीन टाइमलाइन बनवावी लागेल. तुमच्या टाइमलाइनमध्ये आधीपासूनच व्हिडिओ असल्यास, तुम्हाला टाइमलाइन फ्रेम दर बदलण्याची परवानगी दिली जाणार नाही. तथापि, आपण एक नवीन टाइमलाइन तयार करू शकता.
चरण 1: स्क्रीनच्या वरच्या डाव्या कोपर्यात असलेल्या “ मीडिया पूल ” वर नेव्हिगेट करा.
चरण 2: मीडिया पूल मध्ये राइट-क्लिक करा , किंवा Mac वापरकर्त्यांसाठी ctrl-क्लिक करा. हे दुसरे मेनू उघडेल.
चरण 3: " टाइमलाइन " वर फिरवा आणि नंतर " नवीन टाइमलाइन तयार करा. " निवडा. यामुळे एक नवीन पॉप-अप होईल.
चरण 4: “प्रोजेक्ट वापर सेटिंग्ज” च्या पुढील बॉक्स अनचेक करा.
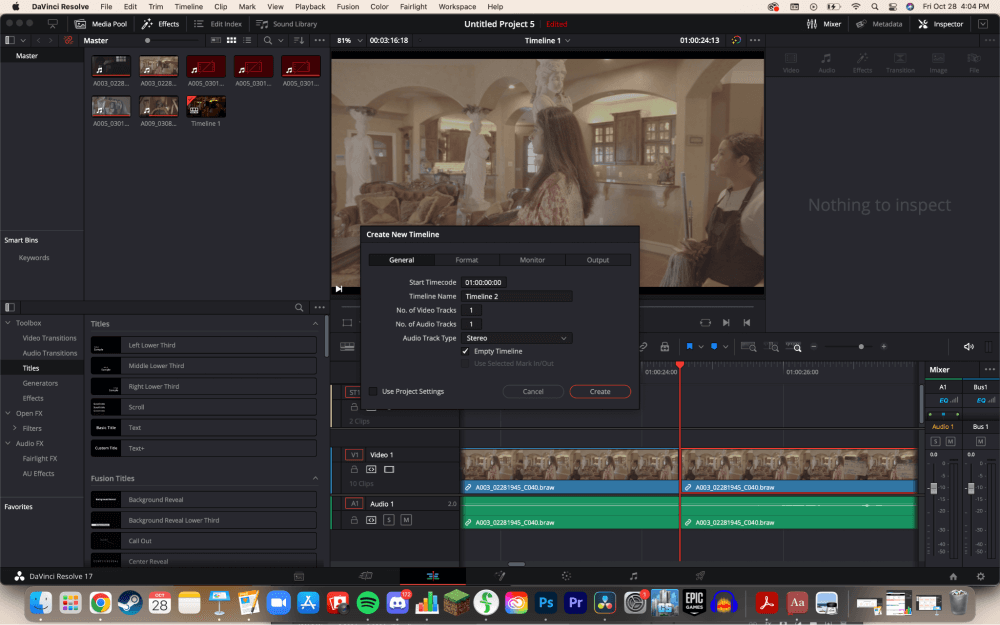
चरण 5: “ स्वरूप ” वर नेव्हिगेट करा टॅब, नंतर “ टाइमलाइन फ्रेम दर ” बदला. त्यानंतर, “ तयार करा वर क्लिक करा.”
चरण 6: Cmd-A वर डबल-क्लिक करून जुनी टाइमलाइन कॉपी करा Mac वर आणि Windows वर Ctrl-A टाइमलाइन कॉपी करेल. टाइमलाइन पेस्ट करण्यासाठी Mac वर Cmd-V किंवा Windows वर Ctrl-V वापरा.
निष्कर्ष <5
लक्षात ठेवा, वापरण्यासाठी एक योग्य फ्रेम दर नाही. बाकी हॉलीवूड 24 वापरते, याचा अर्थ असा नाही की तुम्हालाही ते करावे लागेल. फक्त लक्षात ठेवा, तुमचा फ्रेमरेट जितका जास्त असेल तितका फाईलचा आकार मोठा असेल.
या लेखाने तुम्हाला फ्रेम दर आणि ते DaVinci Resolve मध्ये कसे बदलायचे याबद्दल शिकवले असल्यास, टिप्पणीमध्ये टिप्पणी टाकून मला कळवा. विभाग मी हे लेख कसे सुधारू शकतो आणि तुम्हाला पुढे काय वाचायचे आहे हे जाणून घ्यायला मला आवडेल!

