सामग्री सारणी
ड्रॉप शॅडो हा एक प्रभाव आहे जो तुम्ही इलस्ट्रेटरमधील तुमच्या वस्तू किंवा मजकुरावर सहजपणे लागू करू शकता. माझ्या डिझाइनवरील मजकूर हायलाइट करण्यासाठी मी हे तंत्र नेहमी वापरतो. मला माहित आहे की तुम्ही कदाचित विचार करत आहात की मी काहीतरी हायलाइट कसे करू शकतो? बरं, तुम्ही बघाल.
या लेखात, मी तुम्हाला इलस्ट्रेटरमध्ये ड्रॉप सावली कशी जोडायची आणि सावलीसाठी सेटिंग पर्याय कसे स्पष्ट करायचे ते दाखवणार आहे.
आम्ही ऑब्जेक्ट्समध्ये ड्रॉप शॅडो का जोडतो? खालील उदाहरणावर एक नजर टाकूया.
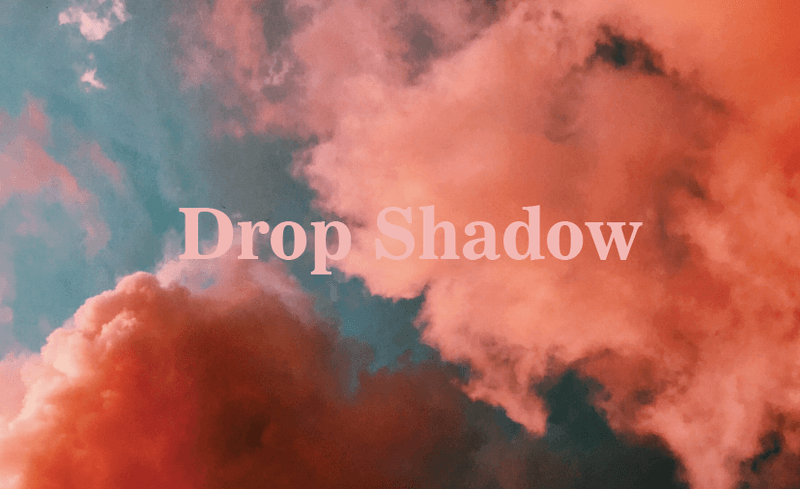
पाहा की प्रतिमेवर मजकूर 100% वाचनीय नाही परंतु तो एक छान रंग संयोजन आहे. ड्रॉप सावली जोडणे हा एक सोपा उपाय आहे. हे मजकूर वेगळे करेल (म्हणजे वाचनीय) आणि प्रतिमेसह चांगले मिसळेल.
परिवर्तन पाहू इच्छिता? वाचत राहा.
Adobe Illustrator मध्ये ड्रॉप शॅडो जोडणे
तुम्ही दोन चरणांमध्ये ड्रॉप शॅडो जोडू शकता, मुळात, फक्त प्रभाव निवडा आणि सेटिंग्ज समायोजित करा.
टीप: स्क्रीनशॉट Adobe Illustrator CC 2021 Mac आवृत्तीवरून घेतले आहेत. विंडोज किंवा इतर आवृत्त्या वेगळ्या दिसू शकतात.
स्टेप 1: ऑब्जेक्ट निवडा, ओव्हरहेड मेनूवर जा आणि इफेक्ट > स्टाइलाइज > निवडा छाया सोडा .
टीप: इफेक्ट मेनूमधून दोन स्टायलाइझ पर्याय आहेत, तुम्ही इलस्ट्रेटर इफेक्ट्स अंतर्गत एक निवडाल.
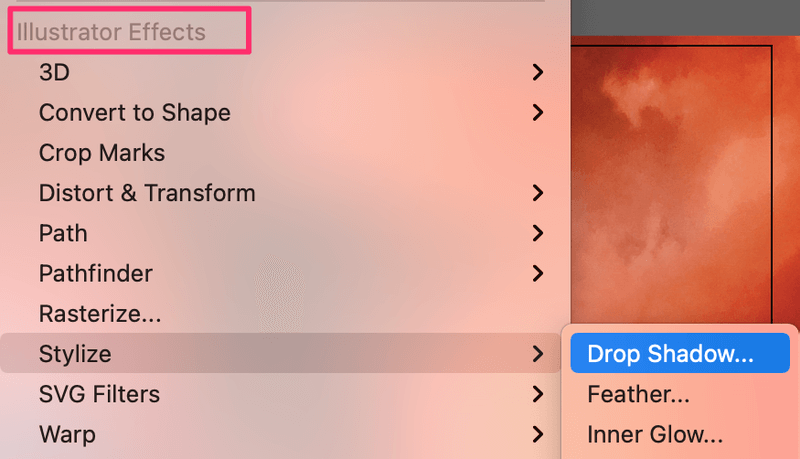
ग्लोइंग एज इफेक्ट लागू करण्यासाठी फोटोशॉप इफेक्ट्समधील स्टायलाइझ पर्याय आहे.
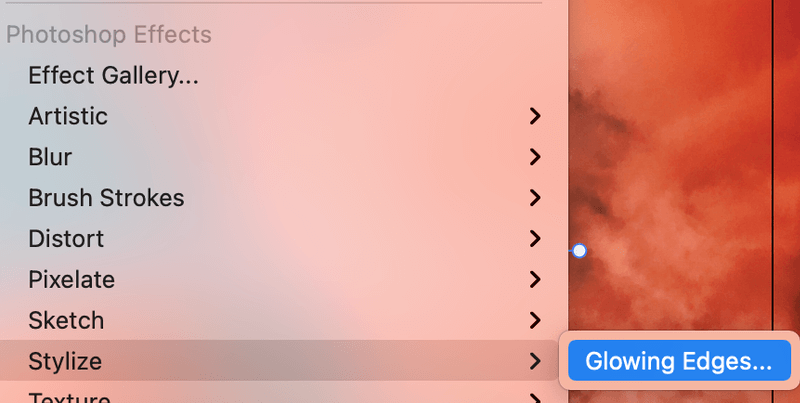
तुम्ही जमेल तसेपहा, तुम्ही ड्रॉप शॅडो पर्यायावर क्लिक केल्यानंतर, एक सेटिंग बॉक्स दिसेल आणि तुमच्या ऑब्जेक्टमध्ये, माझ्या बाबतीत, मजकूरात एक मानक ड्रॉप सावली जोडली जाईल.
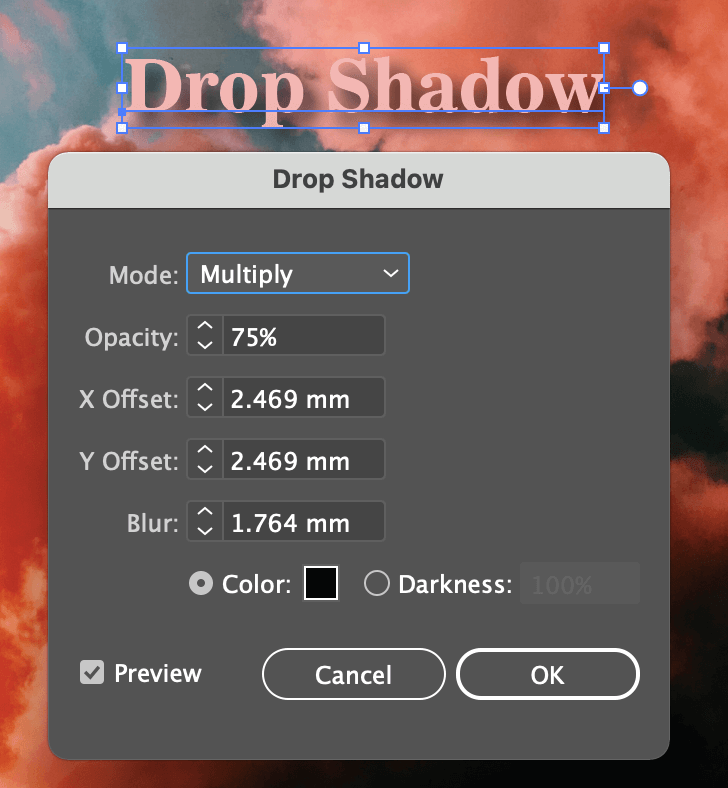
स्टेप 2: तुम्ही डीफॉल्ट सेटिंग्जवर समाधानी नसल्यास सावलीची सेटिंग्ज समायोजित करा. मिश्रण मोड, सावलीची अपारदर्शकता, X आणि Y ऑफसेट, अंधुकपणा आणि सावलीचा रंग यासह काही गोष्टी तुम्ही बदलू शकता.
ड्रॉप शॅडो सेटिंग्जचे द्रुत स्पष्टीकरण
डिफॉल्ट छाया मोड गुणाकार आहे, सामान्य ड्रॉप शॅडो प्रभावासाठी तुम्ही सर्वात जास्त वापरत असाल. परंतु भिन्न प्रभाव तयार करण्यासाठी पर्यायांसह मोकळ्या मनाने प्रयोग करा.
तुम्ही सावलीची अपारदर्शकता समायोजित करू शकता. मूल्य जितके जास्त असेल तितका परिणाम अधिक स्पष्ट होईल. 75% ची प्रीसेट अपारदर्शकता हे खूपच चांगले मूल्य आहे.
X आणि Y ऑफसेट्स सावलीची दिशा आणि अंतर निर्धारित करतात. X ऑफसेट क्षैतिज सावलीचे अंतर नियंत्रित करते. सकारात्मक मूल्य उजवीकडे सावली आणि डावीकडे ऋण लागू होते. Y ऑफसेट उभ्या सावलीचे अंतर बदलते. सकारात्मक मूल्य सावली खालच्या दिशेने दाखवते आणि ऋण वरच्या दिशेने सावली दाखवते.
अस्पष्ट मला वाटते ते समजणे खूप सोपे आहे. तुम्ही ब्लर व्हॅल्यू 0 वर सेट केल्यास, सावली खूपच तीक्ष्ण दिसेल.
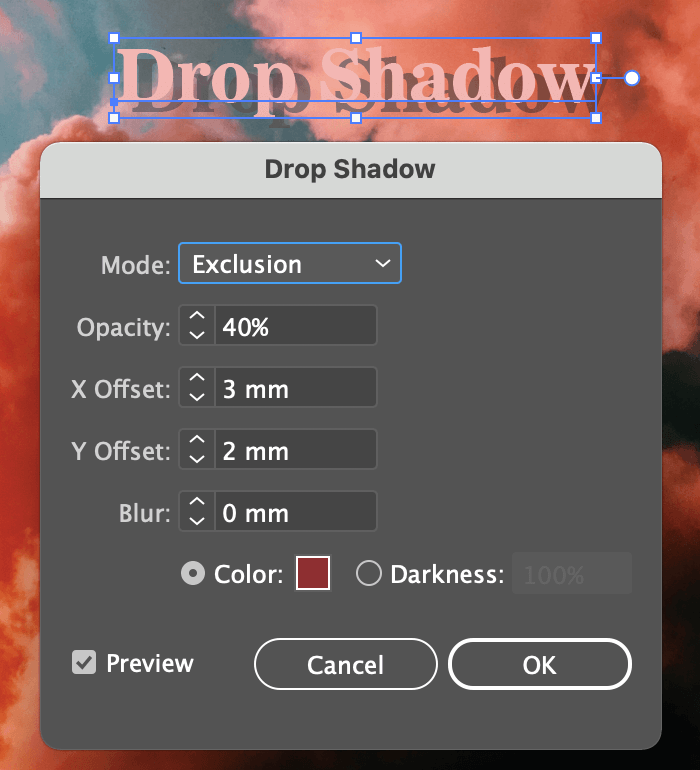
उदाहरणार्थ, या स्क्रीनशॉटमध्ये, मी ब्लर व्हॅल्यू 0 वर बदलली, ऑफसेट व्हॅल्यूज, ब्लेंडिंग मोड आणिसावलीचा रंग कमी अस्पष्टतेसह वाइन रंगात बदलला.
तुम्हाला रंग बदलायचे असल्यास, फक्त कलर बॉक्सवर क्लिक करा आणि कलर पिकर विंडो उघडेल.
टीप: पूर्वावलोकन बॉक्स चेक केलेला असल्याची खात्री करा जेणेकरून तुम्ही संपादित करता तेव्हा प्रभाव कसा दिसतो ते तुम्ही पाहू शकता.
सेटिंग पर्यायांसह प्रयोग करण्यात मजा करा.
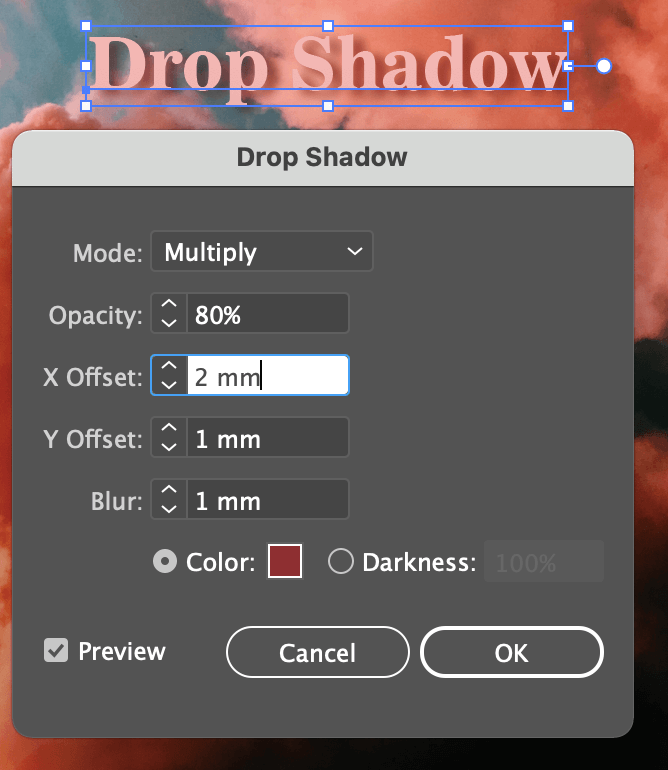
ठीक आहे, मला वाटते आता ते खूप चांगले दिसत आहे. ओके बटण क्लिक करा आणि इतकेच.
आणखी एक गोष्ट (अतिरिक्त टीप)
तुम्ही नुकताच तयार केलेला ड्रॉप शॅडो प्रभाव जतन केला जाईल. त्यामुळे तुमच्याकडे एकापेक्षा जास्त ऑब्जेक्ट्स असतील ज्यात तुम्हाला समान ड्रॉप शॅडो जोडायचा असेल, तर तुम्हाला पुन्हा सेटिंग्जवर जाण्याची गरज नाही.
फक्त ओव्हरहेड मेनूवर जा आणि प्रभाव > ड्रॉप शॅडो लागू करा निवडा, तोच प्रभाव तुमच्या नवीन वस्तूंवर लागू होईल.
आजसाठी तेच आहे
आता तुम्हाला समजले की ड्रॉप शॅडोसह मजकूर हायलाइट करणे म्हणजे मी काय म्हणायचे आहे? रंग न बदलता मजकूर किंवा वस्तू अधिक दृश्यमान करणे हा एक सोपा उपाय आहे. मला बहु-रंग डिझाइनसाठी योग्य रंग संयोजन शोधण्याची धडपड माहित आहे, म्हणून मला आशा आहे की हे समाधान तुमच्यासाठी देखील कार्य करेल.

