सामग्री सारणी
मला Adobe Illustrator आवडते आणि मी 10 वर्षांपासून ते वापरत आहे परंतु इरेजर टूलबद्दल बोलायचे झाल्यास, मला असे म्हणायचे आहे की ते नवशिक्यांसाठी सोपे साधन नाही.
हे खूप गोंधळात टाकणारे ठरू शकते, विशेषत: जेव्हा तुम्ही प्रतिमा पुष्कळ वेळा ब्रश केली तरीही तुम्ही पुसून टाकू शकत नाही. आणि मग तुम्हाला समजेल की प्रतिमा पुसून टाकण्यासाठी ते योग्य साधन नाही.
तुम्हाला नेमके काय मिटवायचे आहे, प्रतिमेचा भाग, चित्रण, आकार किंवा पथ यावर अवलंबून, Adobe Illustrator मध्ये मिटवण्याची वेगवेगळी साधने आहेत.
मिटवण्यासाठी दोन लोकप्रिय साधने म्हणजे इरेजर टूल आणि सिझर्स टूल, परंतु ते नेहमी प्रत्येक गोष्टीवर काम करत नाहीत, काहीवेळा तुम्हाला मिटवण्यासाठी क्लिपिंग मास्क बनवावा लागेल.
या ट्युटोरियलमध्ये, मी तुम्हाला इलस्ट्रेटरमध्ये वेगवेगळ्या टूल्सचा वापर करून कसे मिटवायचे आणि ते कधी वापरायचे ते दाखवणार आहे.
चला आत जाऊया!
Adobe Illustrator मध्ये मिटवण्याचे 3 मार्ग
टीप: स्क्रीनशॉट Adobe Illustrator CC 2021 Mac आवृत्तीवरून घेतले आहेत. विंडोज किंवा इतर आवृत्त्या वेगळ्या दिसू शकतात.
1. इरेजर टूल
ब्रश स्ट्रोक, पेन्सिल पथ किंवा वेक्टर आकार मिटवण्यासाठी तुम्ही इरेजर टूल वापरू शकता. टूलबारमधून फक्त इरेजर टूल ( Shift + E ) निवडा आणि तुम्हाला मिटवायचे असलेल्या भागात ब्रश करा.

जेव्हा तुम्ही पथ किंवा आकार मिटवता, तेव्हा तुम्ही त्यांना वेगवेगळ्या भागांमध्ये विभाजित करता. तुम्ही अँकर पॉइंट हलवू किंवा संपादित करू शकाल. तुम्ही बघू शकता, जेव्हा मी पेन्सिल निवडतोब्रेक करण्यासाठी मी इरेजर टूल वापरला, तो त्याचे अँकर पॉइंट्स दाखवतो आणि मी ते संपादित करू शकतो.

2. सिझर्स टूल
कात्री टूल हे पथ कापण्यासाठी आणि विभाजित करण्यासाठी उत्तम आहे, परंतु तुम्ही ते मार्गाचा काही भाग काढण्यासाठी देखील वापरू शकता. उदाहरणार्थ, मला वर्तुळाचा काही भाग मिटवायचा आहे.

चरण 1: टूलबारमधून कात्री टूल ( C ) निवडा, सहसा ते इरेजर सारख्याच मेनूमध्ये असते साधन.

चरण 2: प्रारंभ बिंदू तयार करण्यासाठी वर्तुळ मार्गावर क्लिक करा आणि शेवटचा बिंदू तयार करण्यासाठी पुन्हा क्लिक करा. मधील अंतर/क्षेत्र हा तुम्हाला मिटवायचा असलेला भाग असावा.
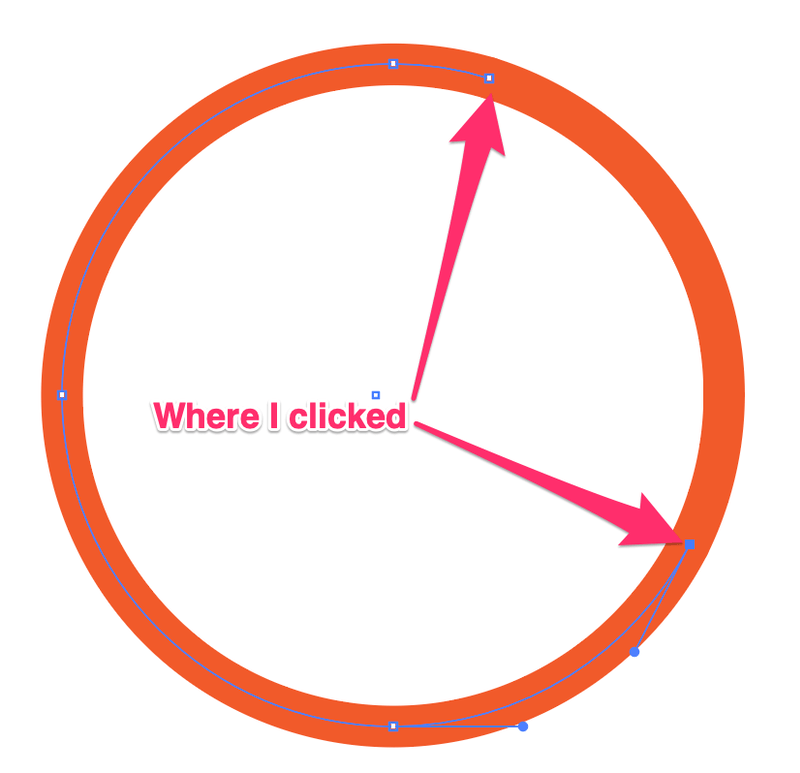
स्टेप 3: दोन अँकर पॉइंट्समधील मार्ग निवडण्यासाठी सिलेक्शन टूल (V) वापरा.

हटवा की दाबा आणि तुम्ही मंडळाच्या मार्गाचा काही भाग पुसून टाकाल.

3. क्लिपिंग मास्क
तुम्हाला प्रतिमेचा काही भाग मिटवायचा असल्यास, हा योग्य मार्ग आहे कारण तुम्ही आयात केलेल्या प्रतिमांवर इरेजर टूल वापरू शकत नाही.

सुरू करण्यापूर्वी, ओव्हरहेड मेनूमधून पारदर्शकता पॅनेल उघडा विंडोज > पारदर्शकता .

चरण 1: पेंटब्रश टूल ( B ) निवडा आणि इमेजच्या ज्या भागावर तुम्हाला मिटवायचे आहे त्यावर ब्रश करा. उदाहरणार्थ, गुलाबी क्षेत्र आहे जेथे मी ब्रश केले. जर तुम्हाला मोठे क्षेत्र मिटवायचे असेल तर तुम्ही ब्रशचा आकार वाढवू शकता.
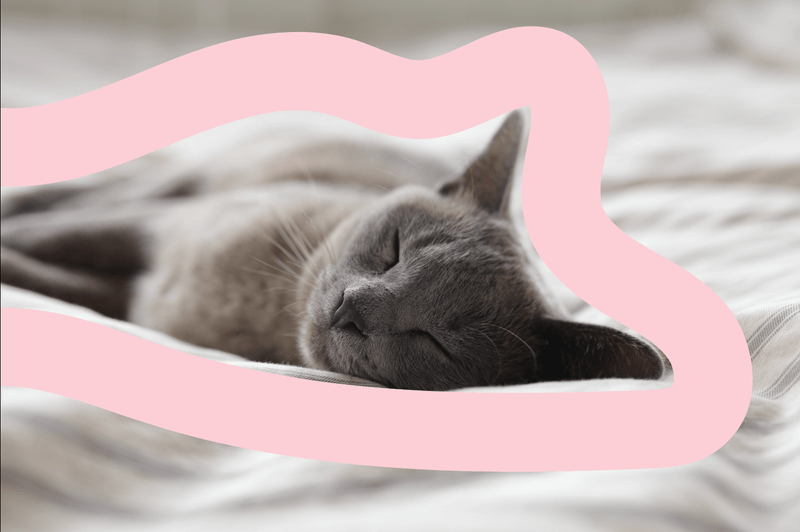
चरण 2: ब्रश स्ट्रोक आणि प्रतिमा दोन्ही निवडा, नंतर मास्क बनवा वर क्लिक करापारदर्शकता पॅनेल.

टीप: तुमच्याकडे एकाधिक ब्रश स्ट्रोक असल्यास, क्लिपिंग मास्क बनवण्यापूर्वी तुम्ही त्यांचे गटबद्ध केले पाहिजे.
तुम्हाला दिसेल की प्रतिमा अदृश्य झाली आहे, दर्शवित आहे फक्त ब्रश क्षेत्र.
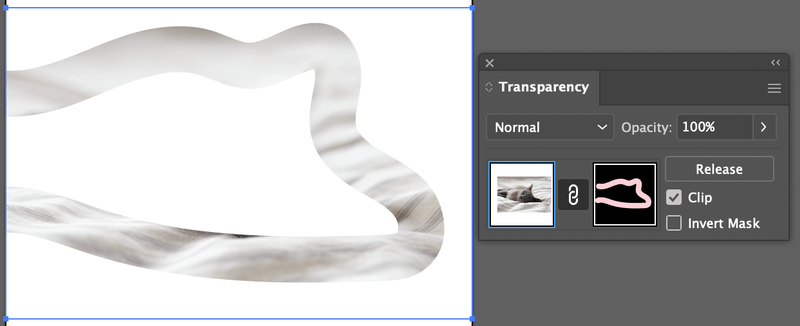
चरण 3: इन्व्हर्ट मास्क क्लिक करा आणि क्लिप अनचेक करा. तुम्हाला प्रतिमा दिसेल आणि तुम्ही ब्रश केलेला भाग पुसला जाईल.

त्याबद्दलच!
उपरोक्त तीन पद्धती वापरून तुम्हाला आवश्यक असलेली कोणतीही गोष्ट मिटवता आली पाहिजे. लक्षात ठेवा इरेजर टूल आणि सिझर्स टूल फक्त वेक्टर मिटवू शकतात. जर तुम्हाला इमेजचा काही भाग मिटवायचा असेल, तर तुम्ही क्लिपिंग मास्क बनवण्यासाठी ब्रशचा वापर करावा.
मिटवू शकत नाही? काय चूक झाली? तुम्ही का समजू शकत नसल्यास, तुम्ही इलस्ट्रेटरमध्ये का मिटवू शकत नाही या 5 कारणांबद्दलचा हा लेख तुमच्यासाठी आहे.

