सामग्री सारणी
रंग उलटवणे ही एक सोपी पायरी आहे जी छान इमेज इफेक्ट बनवू शकते. तुम्ही ती कशी वापरता यावर ते तुमची मूळ प्रतिमा काहीतरी मजेदार, विचित्र पण सर्जनशील बनवू शकते.
ही एक आळशी युक्ती आहे जी मी कधी कधी वापरते जेव्हा मला रंग संयोजन एक्सप्लोर करायचे असते. मी माझ्या डिझाईनच्या अनेक प्रती बनवतो आणि त्याचे रंग उलटे करतो, प्रत्येक कॉपीचे वेगवेगळे फरक बनवतो. तुम्हाला माहीत आहे काय, परिणाम आश्चर्यकारक असू शकतात. एकदा प्रयत्न कर.
ठीक आहे, हे केवळ Adobe Illustrator मध्ये इमेज संपादन करण्यायोग्य असल्यासच कार्य करते. जर ती रास्टर इमेज असेल, तर तुम्ही फक्त एक पाऊल उचलू शकता.
या ट्युटोरियलमध्ये, तुम्ही Adobe Illustrator मध्ये व्हेक्टर ऑब्जेक्ट्स आणि रास्टर इमेजेसचा रंग कसा बदलायचा ते शिकाल.
ट्यूटोरियलमध्ये जाण्यापूर्वी, वेक्टर इमेज आणि रास्टर इमेज मधील फरक तुम्हाला समजला असल्याची खात्री करा.
टीप: या ट्युटोरियलमधील स्क्रीनशॉट Adobe Illustrator CC 2021 Mac आवृत्तीवरून घेतले आहेत. विंडोज किंवा इतर आवृत्त्या वेगळ्या दिसू शकतात.
वेक्टर वि रास्टर
प्रतिमा संपादन करण्यायोग्य (वेक्टर) आहे हे कसे सांगायचे? येथे एक द्रुत उदाहरण आहे.
जेव्हा तुम्ही Adobe Illustrator मध्ये त्याची टूल्स वापरून डिझाइन तयार करता, तेव्हा तुमची रचना खाण्यायोग्य असते. तुम्ही ऑब्जेक्ट निवडता तेव्हा, तुम्ही पथ किंवा अँकर पॉइंट पाहण्यास सक्षम असावे.
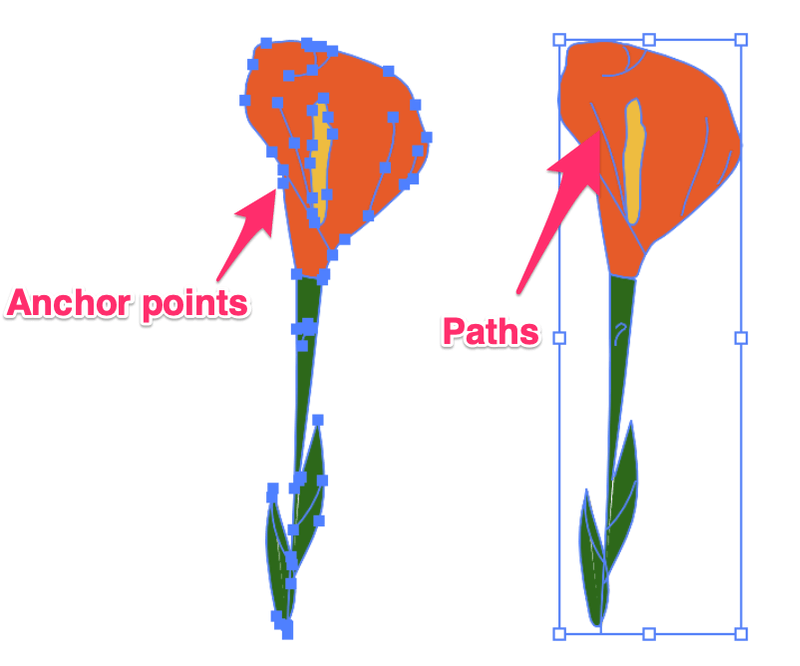
तुम्ही एम्बेडेड इमेज वापरत असल्यास (तुम्ही इलस्ट्रेटर डॉक्युमेंटमध्ये ठेवलेली इमेज), तुम्ही निवडल्यावर, तुम्हाला कोणतेही पथ किंवा अँकर पॉइंट दिसणार नाहीत, फक्त बाउंडिंग बॉक्सप्रतिमेच्या भोवती.
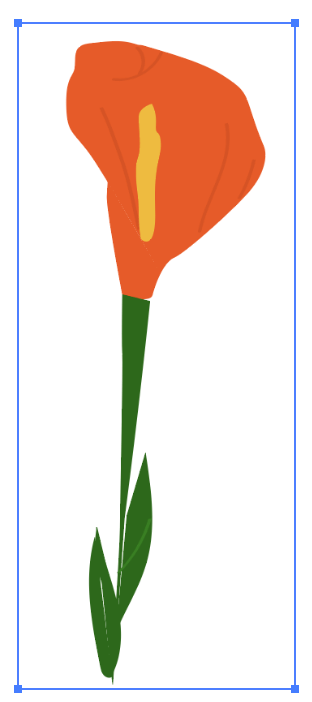
व्हेक्टर रंग उलटा
जर व्हेक्टर संपादन करण्यायोग्य असेल, म्हणजे जर तुम्ही या प्रकरणात रंग बदलू शकत असाल, तर तुम्ही एडिटमधून रंग उलटू शकता. मेनू किंवा रंग पॅनेल. फ्लॉवरच्या उदाहरणासह पुढे, मी इलस्ट्रेटरमधील पेन टूल आणि ब्रश टूल वापरून ते तयार केले आहे, त्यामुळे ते संपादन करण्यायोग्य वेक्टर आहे.
तुम्हाला संपूर्ण वेक्टर प्रतिमेचा रंग उलटायचा असेल, तर सर्वात जलद मार्ग संपादन मेनूचा असेल. फक्त ऑब्जेक्ट निवडा आणि ओव्हरहेड मेनूवर जा संपादित करा > रंग संपादित करा > रंग उलटा .
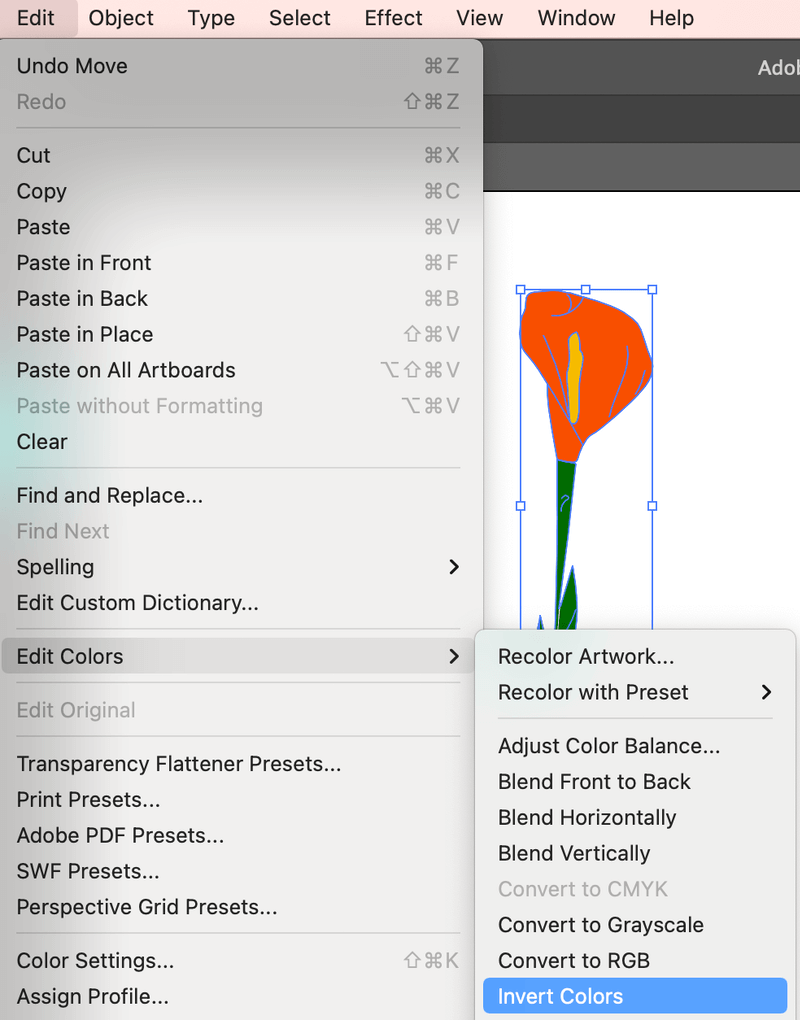
टीप: तुमची एखादी गोष्ट चुकली असेल तर ऑब्जेक्ट्सचे गट करणे ही चांगली कल्पना आहे. तुम्ही एखाद्या विशिष्ट भागाचा रंग बदलण्याचे ठरविल्यास, तुम्ही नंतर तो गट काढून टाकू शकता आणि संपादित करू शकता.
ही उलटी रंगाची आवृत्ती आहे.
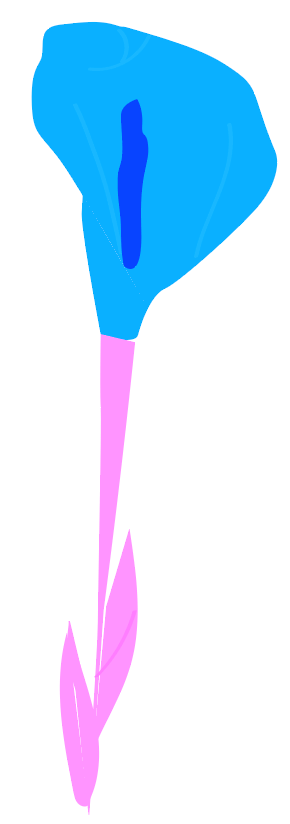
दिसण्यात आनंद नाही? तुम्ही ऑब्जेक्टचा विशिष्ट भाग निवडू शकता आणि रंग पॅनेलमधून रंग बदलू शकता. उदाहरणार्थ, पानांचा रंग मूळ हिरव्या रंगात परत करू.
स्टेप 1: जर तुम्ही ऑब्जेक्ट्सचे आधी गट केले असतील आणि पाने निवडली असतील तर त्यांचे गट काढून टाका. टीप: जर तुम्हाला कलर पॅनलमधून रंग उलटायचा असेल तर तुम्ही एका वेळी फक्त एक रंग निवडू शकता.
स्टेप 2: लपवलेल्या मेनूवर क्लिक करा आणि निवडा उलटा .
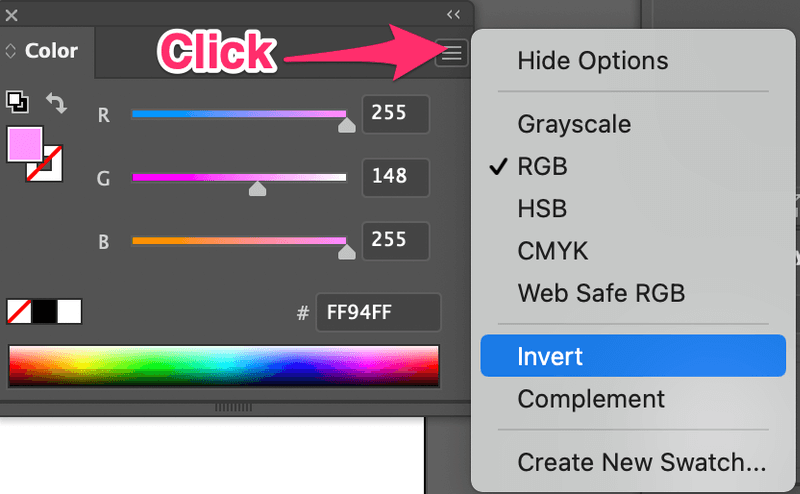
तुम्हाला रंग परत मूळ रंगात उलटायचा नसेल, तर तुम्ही इतर रंगांमध्ये बदलण्यासाठी रंग स्लाइडर देखील समायोजित करू शकता.आकारांव्यतिरिक्त, तुम्ही पेन टूल पथ किंवा ब्रश स्ट्रोक देखील उलटू शकता.
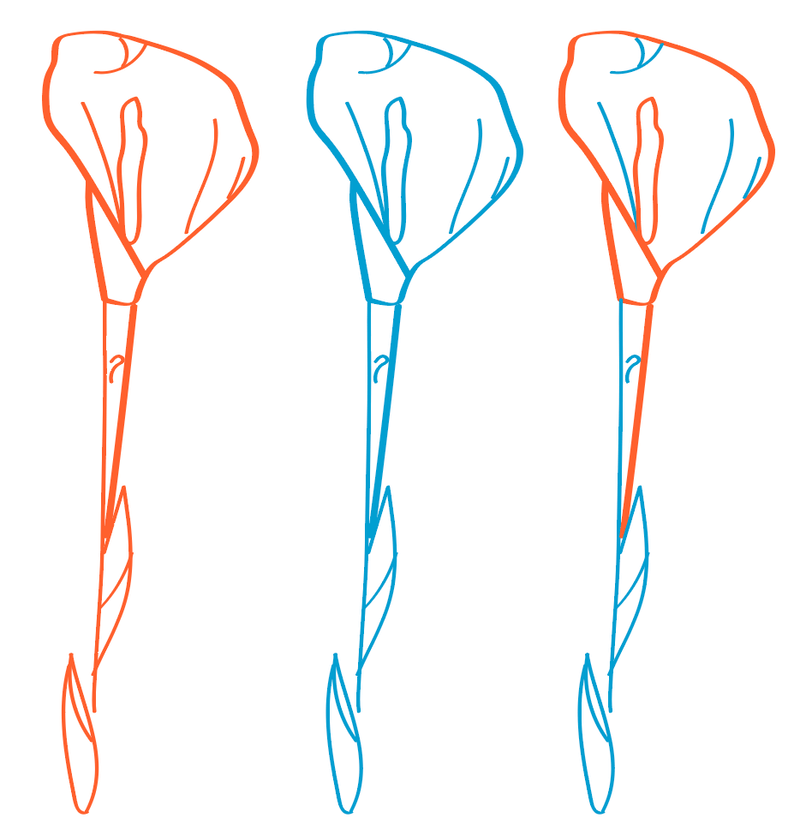
इनव्हर्टिंग रास्टर इमेज कलर
तुम्ही इलस्ट्रेटरमध्ये एम्बेड केलेल्या फोटोचा रंग उलटायचा असल्यास, फक्त एक पर्याय आहे. तुम्ही संपादन मेनूमधून केवळ इमेजचा रंग उलटू शकता आणि तुम्ही रंग बदलू शकणार नाही.
हेच उदाहरण वापरून, रास्टर फ्लॉवर इमेज निवडा, ओव्हरहेड मेनूवर जा आणि संपादित करा > रंग संपादित करा > रंग उलटा<9 निवडा>.
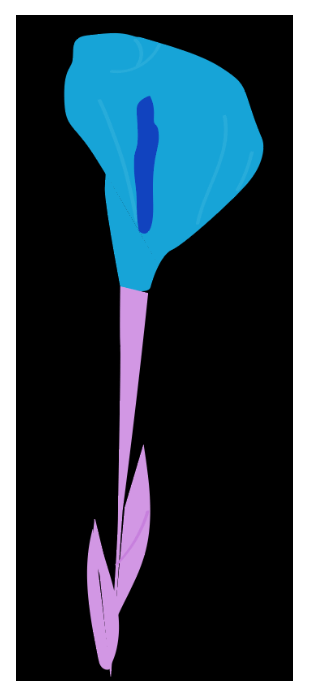
आता तुम्हाला दिसेल की फुलांचा रंग वेक्टर इनव्हर्टेड इमेज सारखाच आहे, परंतु या इमेजमध्ये काळी पार्श्वभूमी आहे. अस का? कारण ते रास्टर प्रतिमेपासून पांढरी पार्श्वभूमी देखील उलटे करते.
हे वास्तविक प्रतिमांसाठी त्याच प्रकारे कार्य करते, ते पार्श्वभूमीसह संपूर्ण प्रतिमा उलट करते. उदाहरणार्थ, मी ही प्रतिमा माझ्या दस्तऐवजात ठेवली आहे.

मी उलटे रंग निवडल्यानंतर हे असे दिसते.
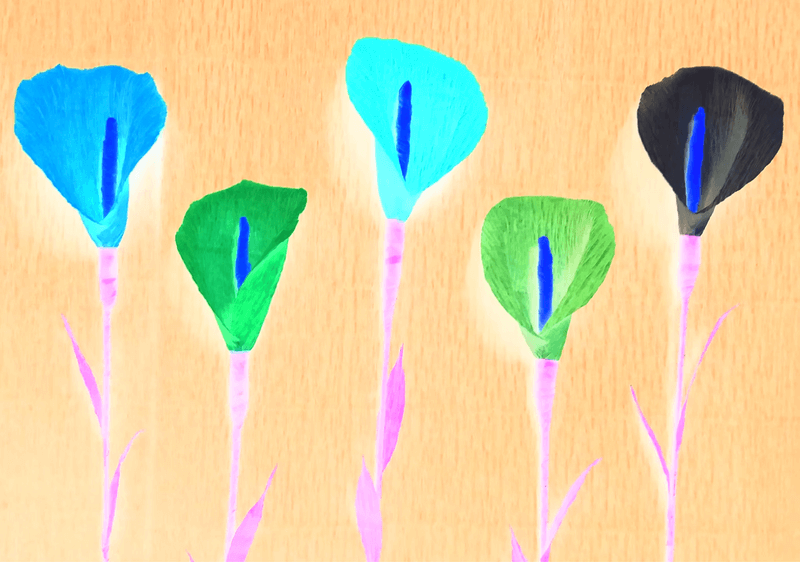
निष्कर्ष
तुम्ही एडिट मेनूमधून व्हेक्टर आणि रास्टर इमेजेसचे रंग बदलू शकता, फरक एवढाच आहे की तुमची इमेज व्हेक्टर असल्यास, तुम्ही नंतर रंग संपादित करू शकता. आणि तुमच्याकडे संपूर्ण प्रतिमेऐवजी प्रतिमेचा काही भाग उलट करण्याची लवचिकता आहे.

