सामग्री सारणी
अनेक Windows वापरकर्त्यांनी DPC_WATCHDOG_VIOLATION BSOD (ब्लू स्क्रीन ऑफ डेथ) त्रुटी नोंदवली आहे. आणि यामागे विविध कारणे आहेत. विशिष्ट पायऱ्या आणि स्क्रीनशॉटसह, हे पोस्ट तुम्हाला DPC वॉचडॉग उल्लंघनाचे निराकरण कसे करायचे ते दर्शवेल.
DPC_WATCHDOG_VIOLATION BSOD एरर काय आहे
डीपीसी वॉचडॉग उल्लंघन बीएसओडी त्रुटी आढळलेल्या अनेक विंडोज वापरकर्त्यांना गोंधळलेले आणि त्याच्या परिणामाबद्दल अनभिज्ञ असणे. सुरुवातीस, DPC म्हणजे "विलंबित प्रक्रिया कॉल." वॉचडॉग नावाने ओळखले जाणारे बग तपासक तुमच्या संगणकावर इंस्टॉल केलेले अॅप्लिकेशन तसेच तुमच्या काँप्युटरच्या कार्यप्रदर्शनाचा मागोवा घेऊ शकतात.
अनेक घटकांमुळे DPC वॉचडॉग उल्लंघन स्टॉप कोड त्रुटी येऊ शकते. निळ्या पडद्याची समस्या दिवसभरात अनेक वेळा दिसू शकते. तुम्ही काम करत असताना हा एरर मेसेज सतत करत असल्यास, तो तुमच्या उत्पादनावर लक्षणीय परिणाम करू शकतो. त्यामुळे कारणे ओळखणे आणि त्यांना दूर करणे ही सर्वोत्तम कृती आहे.
ही समस्या का उद्भवते किंवा तिचे निराकरण कसे करावे याबद्दल तुम्हाला खात्री नसल्यास, DPC_WATCHDOG_VIOLATION त्रुटीसाठी हे सर्वसमावेशक मार्गदर्शक वाचा.
कारणे DPC_WATCHDOG_VIOLATION BSOD त्रुटी
विविध घटक DPC_WATCHDOG_VIOLATION त्रुटी ट्रिगर करू शकतात, ज्यात कालबाह्य ड्रायव्हर्स, फर्मवेअर किंवा विसंगत हार्डवेअर किंवा सॉफ्टवेअर विसंगतता इ. तुमच्या संदर्भासाठी काही सामान्य कारणे आहेत. पुढील गोष्टींसाठी तुम्ही पुढील गोष्टी वाचू शकतातपशील.
- डिव्हाइस/सिस्टम ड्रायव्हर कालबाह्य, खराब झालेले किंवा चुकीच्या पद्धतीने इंस्टॉल केलेले आहेत.
DPC_WATCHDOG_VIOLATION त्रुटीचे सर्वात प्रचलित कारण Windows 10 मधील एक जुनी प्रणाली आहे /डिव्हाइस ड्रायव्हर. परिणामी, तुम्हाला तुमचे ड्रायव्हर्स मॅन्युअली अपडेट करावे लागतील किंवा ते स्वयंचलितपणे करण्यासाठी तृतीय-पक्ष सॉफ्टवेअर वापरावे लागतील.
- Windows नवीन स्थापित हार्डवेअरशी विसंगत आहे.
सुसंगतता समस्यांमुळे, तुम्ही तुमच्या जुन्या संगणकावर नवीन हार्डवेअर घटक इंस्टॉल केल्यास तुम्हाला DPC_WATCHDOG_VIOLATION एरर येऊ शकते.
- दोन प्रोग्राम आहेत एकमेकांशी विसंगत.
समजा तुम्ही तुमच्या डिव्हाइसवर टाकत असलेले सॉफ्टवेअर तुमच्या संगणकावर सध्या असलेल्या सॉफ्टवेअरसह काम करत नाही. तुमच्या संगणकावर दोन अँटीव्हायरस उत्पादने स्थापित केली असल्यास, तुम्हाला DPC_WATCHDOG_VIOLATION त्रुटी येऊ शकते.
- SSD ची फर्मवेअर आवृत्ती जुनी आहे.
तुम्ही तुमच्या काँप्युटरशी कनेक्ट करत असलेल्या हार्डवेअरचे ड्राइव्हर किंवा फर्मवेअर तुमच्या डिव्हाइसशी सुसंगत नसण्याची शक्यता आहे. तुम्ही तुमच्या मशीनमध्ये SSD वापरत असल्यास, SSD चे ड्रायव्हर्स किंवा फर्मवेअर अद्ययावत असल्याची खात्री करा.
- सिस्टम फाइल्स गहाळ किंवा दूषित आहेत.
तुमच्या काँप्युटरमधील सिस्टम फाइल्स गहाळ किंवा दूषित असल्यास तुम्ही Windows मध्ये लॉग इन करू शकणार नाही.
DPC_WATCHDOG_VIOLATION त्रुटीचे ट्रबलशूटिंग
फिक्सिंग व्यतिरिक्त किंवा कोणतेही बदलणेतुमच्या कॉम्प्युटरमधील संभाव्य हार्डवेअर समस्या, तुम्ही अॅप्लिकेशन एरर सोडवण्यासाठी खालील क्रियांचा वापर करू शकता: तुमच्या Windows 10 ऑपरेटिंग सिस्टममध्ये DPC_WATCHDOG_VIOLATION ब्लू स्क्रीन एरर येत आहे.
सर्व नवीन जोडलेली बाह्य उपकरणे अनप्लग करा
तुम्ही तुमची ऑपरेटिंग सिस्टीम अपडेट केली नसल्यास किंवा नवीन अपडेट इंस्टॉल केले नसल्यास, नवीन हार्डवेअर इंस्टॉल केले असल्यास, नवीन हार्डवेअर DPC वॉचडॉग उल्लंघन त्रुटीचा स्रोत असू शकतो. या परिस्थितीत नवीन स्थापित केलेले हार्डवेअर काढले जावे किंवा अनइंस्टॉल केले जावे.
समस्या टाळण्यासाठी, संगणक बंद करा आणि अलीकडे स्थापित केलेले हार्डवेअर काढण्यापूर्वी ते पॉवर सप्लायमधून काढून टाका. यामध्ये तुमचा हेडसेट, स्पीकर आणि USB फ्लॅश ड्राइव्ह यासह तुमच्या सर्व अॅक्सेसरीजचा समावेश आहे, फक्त माउस आणि कीबोर्ड सोडून.
सर्व गॅझेट्स काढून टाकल्यानंतर, समस्येचे निराकरण झाले आहे का ते पाहण्यासाठी तुमचा संगणक रीस्टार्ट करा. असे असल्यास, तुम्ही तुटलेले हार्डवेअर पुनर्स्थित केले पाहिजे.
विंडोज सिस्टम फाइल तपासक सह दूषित सिस्टम फाइल्स दुरुस्त करा
विंडोज सिस्टम फाइल तपासक (SFC) दूषित फाइल्स स्कॅन आणि दुरुस्त करू शकतो. DPC_WATCHDOG_VIOLATION ब्लू स्क्रीन एरर येत आहे.
- “Windows” की दाबून ठेवा आणि “R” दाबा आणि कमांड प्रॉम्प्टमध्ये “cmd” टाइप करा. “ctrl आणि shift” की एकत्र धरून एंटर दाबा. प्रशासक परवानग्या देण्यासाठी पुढील विंडोवर "ओके" क्लिक करा.

- "sfc" टाइप कराकमांड प्रॉम्प्ट विंडोमध्ये /scannow" आणि "एंटर" दाबा. SFC ची स्कॅन पूर्ण होईपर्यंत प्रतीक्षा करा आणि संगणक रीस्टार्ट करा.

- तुमच्या काँप्युटरचे निरीक्षण करा आणि या पद्धतीमुळे समस्येचे निराकरण झाले आहे का ते पहा.
अपडेट करा तुमचा SATA कंट्रोलर ड्रायव्हर
तुमचा SATA कंट्रोलर कदाचित कालबाह्य ड्रायव्हरवर चालत असेल, त्यामुळे BSOD त्रुटी उद्भवू शकते. याचे निराकरण करण्यासाठी, खालील मार्गदर्शकाचे अनुसरण करा.
- “Windows” आणि “R” की दाबा आणि रन कमांड लाइनमध्ये “devmgmt.msc” टाइप करा आणि एंटर दाबा.
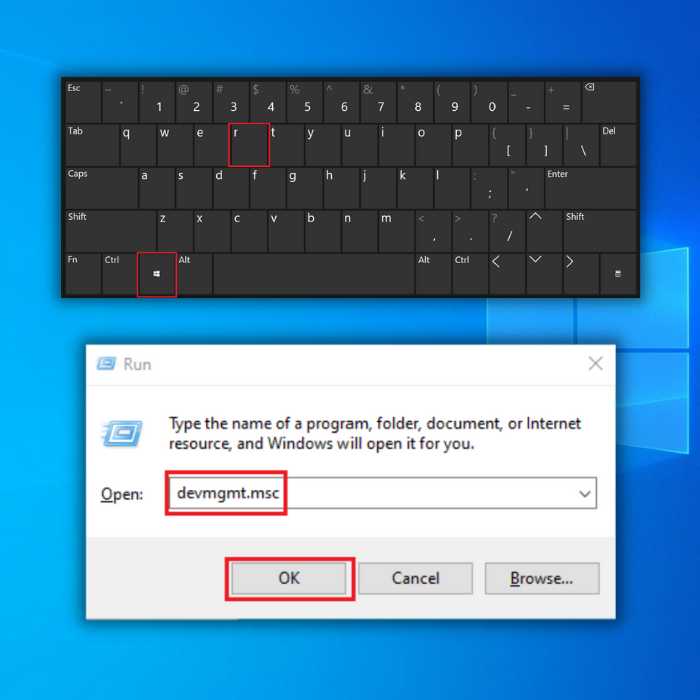
- डिव्हाइस मॅनेजरमध्ये “आयडीई एटीए/एटीएपीआय कंट्रोलर” विस्तृत करा, तुमच्या एसएटीए कंट्रोलरवर उजवे-क्लिक करा आणि “अपडेट ड्रायव्हर” क्लिक करा.
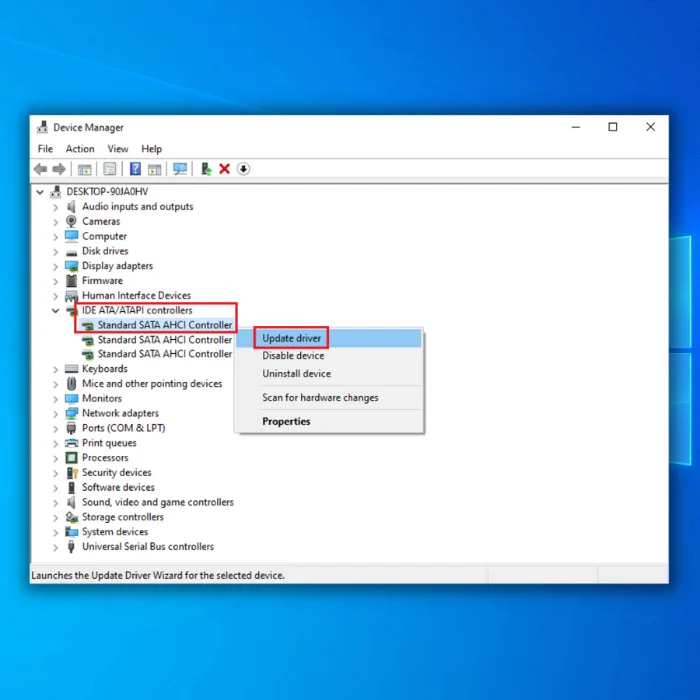
- "ड्रायव्हर्ससाठी स्वयंचलितपणे शोधा" निवडा आणि तुमच्या SATA कंट्रोलरसाठी नवीन ड्राइव्हर पूर्णपणे स्थापित करण्यासाठी त्यानंतरच्या सूचनांचे अनुसरण करा.
- तुम्ही तुमच्या SATA कंट्रोलरच्या नवीनतम ड्रायव्हरसाठी निर्मात्याच्या वेबसाइटवर देखील पाहू शकता. तुमच्या स्टँडर्ड SATA AHCI कंट्रोलरसाठी ड्रायव्हरची नवीनतम आवृत्ती मिळवण्यासाठी.
तुमच्या SSD साठी ड्रायव्हर अपडेट करा
उत्कृष्ट कार्यप्रदर्शन आणि वेगवान धावण्यासाठी, आजकाल बरेच वापरकर्ते त्यांच्या डिव्हाइसवर SSDs वापरतात . दुसरीकडे, असमर्थित SSD फर्मवेअरमुळे ब्लू स्क्रीन एरर येऊ शकते.
तुम्हाला dpc वॉचडॉग उल्लंघन एरर मेसेज मिळाला असल्यास, तुम्ही समस्येचे निराकरण करण्यासाठी तुमच्या SSD साठी डिव्हाइस ड्रायव्हर्स अपडेट करण्याचा प्रयत्न करू शकता. वरून नवीनतम ड्रायव्हर सॉफ्टवेअर डाउनलोड करून तुम्ही तुमचा SSD अपडेट करू शकतानिर्मात्याची वेबसाइट.
- “Windows” आणि “R” की दाबा आणि रन कमांड लाइनमध्ये “devmgmt.msc” टाइप करा आणि एंटर दाबा.
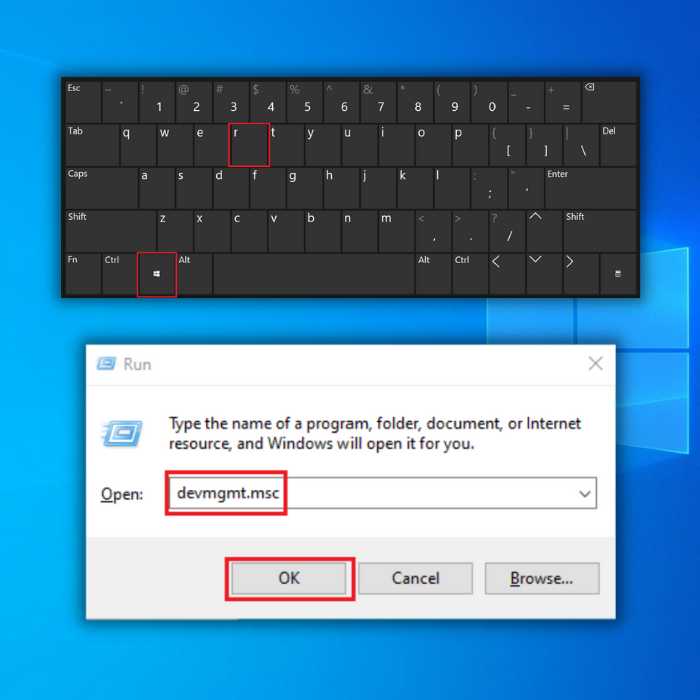
- डिव्हाइस मॅनेजरमध्ये, "डिस्क ड्राइव्ह" विस्तृत करा, तुमच्या SSD वर उजवे-क्लिक करा आणि "अपडेट ड्रायव्हर" वर क्लिक करा.

- "स्वयंचलितपणे शोधा" निवडा ड्रायव्हर्स” आणि तुमच्या SSD साठी नवीन ड्रायव्हर पूर्णपणे स्थापित करण्यासाठी त्यानंतरच्या सूचनांचे अनुसरण करा.
- तुमच्या SSD साठी नवीनतम ड्राइव्हर आवृत्ती मिळविण्यासाठी तुम्ही तुमच्या SSD च्या नवीनतम ड्रायव्हरसाठी निर्मात्याच्या वेबसाइटवर देखील पाहू शकता.<8
विंडोज चेक डिस्क चालवा
विंडोज चेक डिस्क ऍप्लिकेशन खराब झालेल्या फाइल्स शोधण्यासाठी तुमची हार्ड डिस्क स्कॅन करते आणि दुरुस्त करते. तुमच्या हार्ड ड्राइव्हवर किती फाइल्स सेव्ह केल्या आहेत त्यानुसार हा प्रोग्राम पूर्ण होण्यास बराच वेळ लागू शकतो, हे लक्षात घेऊन, अधिक गंभीर समस्या टाळण्यासाठी हे एक मौल्यवान साधन असू शकते.
- “विंडोज” दाबा " तुमच्या कीबोर्डवर की आणि नंतर "R" दाबा. पुढे, रन कमांड लाइनमध्ये "cmd" टाइप करा. “ctrl आणि shift” की एकत्र धरून एंटर दाबा. प्रशासकीय परवानग्या देण्यासाठी पुढील विंडोवर "ओके" क्लिक करा.

- "chkdsk C: /f कमांड टाइप करा आणि एंटर दाबा (C: हार्ड ड्राइव्हच्या अक्षरासह तुम्हाला स्कॅन करायचे आहे).

- चेक डिस्क पूर्ण होईपर्यंत प्रतीक्षा करा आणि तुमचा संगणक रीस्टार्ट करा. तुमचा संगणक परत मिळाल्यावर, याने समस्या सोडवली आहे का याची पुष्टी करा.
नवीन विंडोज तपासाअपडेट
कालबाह्य विंडोज ड्रायव्हर्स आणि फाइल्स डीपीसी वॉचडॉग उल्लंघनासारख्या बीएसओडी एरर तयार करू शकतात. तुमची सिस्टीम अद्ययावत ठेवण्यासाठी, उपलब्ध अपडेट तपासण्यासाठी Windows अपडेट ऍप्लिकेशन वापरा.
- तुमच्या कीबोर्डवरील “Windows” की दाबा आणि रन लाइन कमांड प्रकार समोर आणण्यासाठी “R” दाबा “कंट्रोल अपडेट” मध्ये आणि एंटर दाबा.

- विंडोज अपडेट विंडोमध्ये “चेक फॉर अपडेट्स” वर क्लिक करा. जर कोणतेही अपडेट्स उपलब्ध नसतील, तर तुम्हाला “तुम्ही अद्ययावत आहात”

- Windows Update Tool ला नवीन अपडेट आढळल्यास, ते करू द्या. स्थापित करा आणि ते पूर्ण होण्याची प्रतीक्षा करा. त्यासाठी तुम्हाला तुमचा संगणक रीस्टार्ट करावा लागेल.

- तुमच्या संगणकावर नवीन अपडेट इन्स्टॉल केले असल्यास, DPC_WATCHDOG_VIOLATION BSOD त्रुटी निश्चित केली गेली आहे का ते तपासा. <13
रॅप अप
डीपीसी वॉचडॉग उल्लंघन त्रुटी ही अनेक बीएसओडी त्रुटींपैकी एक आहे ज्या Windows वापरकर्त्यांना येऊ शकतात. नवीन, सदोष हार्डवेअर इन्स्टॉल करणार्या लोकांमध्ये हे सामान्य असले तरी, तुमचा Windows PC साफ करून आणि अपडेट करून बहुतेक BSOD त्रुटी दूर केल्या जाऊ शकतात. क्वचितच तुम्हाला तुमचे हार्डवेअर बदलण्याची आवश्यकता असते.
वारंवार विचारले जाणारे प्रश्न
dpc watchdog violation windows 10 म्हणजे काय?
DPC Watchdog Violation हा Windows 10 स्टॉप आहे कोड एरर उद्भवते जेव्हा Windows सिस्टम निर्दिष्ट कालावधीत डेटावर प्रक्रिया करू शकत नाही. ही वेळ फ्रेम डायनॅमिकने सेट केली आहेप्रोग्राम कंट्रोल (डीपीसी), जो सिस्टम प्रक्रियेचा एक भाग आहे. जेव्हा सिस्टम सेट केलेल्या वेळेत डेटावर प्रक्रिया करू शकत नाही, तेव्हा DPC वॉचडॉग उल्लंघन त्रुटी ट्रिगर होते. कालबाह्य ड्रायव्हर्स, सदोष हार्डवेअर डिव्हाइस, दूषित विंडोज फाइल्स, सॉफ्टवेअर संघर्ष इत्यादींसह विविध समस्यांमुळे ही त्रुटी उद्भवू शकते.
dpc वॉचडॉग उल्लंघन त्रुटी कशी दूर करावी?
DPC वॉचडॉग उल्लंघन ही एक त्रुटी आहे जी विंडोज ऑपरेटिंग सिस्टमवर येऊ शकते. निळ्या स्क्रीन त्रुटी साधारणपणे सूचित करते की सिस्टमला हार्डवेअर किंवा सॉफ्टवेअर समस्या आली आहे ज्यामुळे ते योग्यरित्या कार्य करण्यास प्रतिबंध करते. या त्रुटीचे निराकरण करण्यासाठी प्रथम आपल्या Windows फायली सत्यापित करणे महत्वाचे आहे. विंडोजमध्ये आढळणारी अंगभूत उपयुक्तता सिस्टम फाइल तपासक चालवून हे केले जाऊ शकते. ही उपयुक्तता तुमची प्रणाली स्कॅन करेल, कोणत्याही दूषित किंवा गहाळ फाइल्स शोधेल आणि आवश्यक असल्यास त्या बदलेल. तुमची सर्व Windows अद्यतने योग्यरितीने स्थापित केली आहेत याची खात्री करणे देखील महत्त्वाचे आहे, कारण यामुळे ही त्रुटी देखील होऊ शकते. शेवटी, तुमच्या हार्ड ड्राइव्हवर जागा मोकळी करण्यासाठी आणि सिस्टम कार्यप्रदर्शन सुधारण्यासाठी डिस्क क्लीन-अप किंवा डिस्क डीफ्रॅगमेंटर चालवून पहा.
कोणते साधन विंडोज स्कॅन करू शकते आणि कोणत्याही दूषित विंडोज फाइल्स बदलू शकते?
विंडोज सिस्टम फाइल तपासक (SFC) नावाचे अंगभूत साधन आहे जे कोणत्याही दूषित विंडोज सिस्टम फाइल्स स्कॅन आणि बदलू शकते. हे तुमच्या ऑपरेटिंग सिस्टम फायलींच्या वर्तमान आवृत्तीची तुलना करून कार्य करतेस्थापित केलेल्या मूळ आवृत्तीसह विंडोज पीसी. विसंगती आढळल्यास, ते दूषित फायली मूळ आवृत्तीसह पुनर्स्थित करते. हे हरवलेल्या किंवा खराब झालेल्या सिस्टम फायलींमुळे उद्भवलेल्या त्रुटी आणि इतर समस्या टाळण्यासाठी किंवा त्यांचे निराकरण करण्यात मदत करू शकते.
विंडोज ऑपरेटिंग सिस्टम फाइल्सची पडताळणी आणि दुरुस्ती कशी करावी?
विंडोज फाइल्सची पडताळणी आणि दुरुस्ती ही एक प्रक्रिया आहे प्रणालीची स्थिरता आणि अखंडता सुनिश्चित करण्यात मदत करू शकते. हे खालील चरणांचे अनुसरण करून केले जाऊ शकते: 1. प्रारंभ मेनू उघडा आणि शोध बॉक्समध्ये "cmd" टाइप करा. "कमांड प्रॉम्प्ट" चिन्हावर उजवे-क्लिक करा आणि "प्रशासक म्हणून चालवा" निवडा. 2. "sfc /scannow" कमांड एंटर करा आणि "एंटर" दाबा. हे सिस्टम फाइल तपासक (SFC) प्रक्रिया सुरू करेल, कोणत्याही दूषित किंवा गहाळ फायलींसाठी सिस्टम स्कॅन करेल. 3. प्रक्रिया पूर्ण होण्याची प्रतीक्षा करा. एकदा ते पूर्ण झाल्यानंतर, आपल्याला आढळलेल्या आणि दुरुस्त केलेल्या कोणत्याही समस्या दर्शविणारा अहवाल प्राप्त होईल. 4. SFC प्रक्रिया कोणत्याही दूषित किंवा गहाळ फायली दुरुस्त करू शकत नसल्यास, तुम्ही सिस्टम दुरुस्त करण्यासाठी “DISM/Online/Cleanup-Image/RestoreHealth” कमांड वापरून पाहू शकता. 5. DISM प्रक्रिया पूर्ण होण्याची प्रतीक्षा करा.
विंडोज 10 मध्ये सॉफ्टवेअर विरोधाभास कसे शोधायचे?
Windows 10 मध्ये सॉफ्टवेअर विरोधाभासांचे निवारण करताना, निदान आणि निराकरण करण्यासाठी तुम्ही अनेक पावले उचलू शकता. समस्या प्रथम, आपण विवादाचे स्त्रोत ओळखले पाहिजे, जे विसंगत हार्डवेअरमुळे किंवा असू शकतेसॉफ्टवेअर, चुकीची सेटिंग्ज किंवा कालबाह्य ड्रायव्हर्स. पुढे, तुम्ही संघर्षाशी संबंधित त्रुटींसाठी सिस्टम इव्हेंट लॉग तपासा आणि कोणत्याही विरोधासाठी डिव्हाइस व्यवस्थापकाचे पुनरावलोकन केले पाहिजे. कोणत्याही समस्या शोधण्यासाठी आणि त्यांचे निराकरण करण्यासाठी तुम्ही Windows 10 ट्रबलशूटर चालवू शकता. शेवटी, तुम्ही कोणतेही कालबाह्य ड्रायव्हर्स अद्यतनित केले पाहिजे आणि उपलब्ध अद्यतने तपासा.

