सामग्री सारणी
खोटे बोलणार नाही, मला या प्रश्नाचे उत्तर माहित नव्हते. प्रतिमेला तीक्ष्ण करणे म्हणजे प्रतिमेच्या कडांची व्याख्या वाढवून प्रतिमेची गुणवत्ता वाढवणे आणि Adobe Illustrator हेच करत नाही!
प्रतिमा तीक्ष्ण करण्याचा सर्वोत्तम आणि सोपा मार्ग म्हणजे फोटोशॉपमध्ये करणे, परंतु मला समजते की प्रत्येकजण फोटोशॉप वापरत नाही.
तुम्ही जे शोधत आहात त्यासाठी उपयुक्त ठरू शकतील असे काही अपूर्ण उपाय शोधण्यासाठी आणि शोधण्यात मला काही तास लागले. Adobe Illustrator हा एकमेव पर्याय असल्यास, तुमच्या प्रतिमेनुसार, तुम्हाला नक्की काय हवे आहे ते तुम्हाला मिळणार नाही. तरीही प्रयत्न करून पाहण्यास त्रास होत नाही 😉
या ट्युटोरियलमध्ये, मी तुम्हाला इमेज ट्रेस वापरून आणि रिझोल्यूशन बदलून इमेज कशी धारदार करायची ते दाखवणार आहे. जर तुम्ही वेक्टर इमेज धारदार करत असाल तर इमेज ट्रेस पर्याय वापरून पहा आणि इमेज क्वालिटी तुमच्या चिंतेत असेल तर रिझोल्यूशन बदलण्याचा प्रयत्न करा.
महत्त्वाची टीप: सर्वोत्तम परिणामासाठी, तुम्हाला ती धार लावायची आहे. उच्च-गुणवत्तेची प्रतिमा असावी. किमान आवश्यकता, आपण 100% वर झूम इन केल्यावर, प्रतिमा पिक्सेलेट असू नये.
टीप: सर्व स्क्रीनशॉट येथून घेतले आहेत Adobe Illustrator CC 2022 Mac आवृत्ती. विंडोज किंवा इतर आवृत्त्या वेगळ्या दिसू शकतात.
पद्धत 1: रिझोल्यूशन बदला
मी वर थोडक्यात सांगितल्याप्रमाणे, जेव्हा तुम्ही एखादी प्रतिमा तीक्ष्ण करता तेव्हा ती प्रतिमेची गुणवत्ता वाढवते, त्यामुळे तुमच्या प्रतिमेचे रिझोल्यूशन बदलणे हा एक मार्ग आहे. ते सहसा,स्क्रीन इमेजचे रिझोल्यूशन 72 ppi आहे, इमेज क्वालिटी वाढवण्यासाठी तुम्ही ती 300 ppi मध्ये बदलू शकता.
स्टेप 1: तुमची इमेज Adobe Illustrator मध्ये ठेवा आणि एम्बेड करा.
चरण 2: ओव्हरहेड मेनूवर जा आणि प्रभाव > दस्तऐवज रास्टर प्रभाव सेटिंग्ज निवडा.
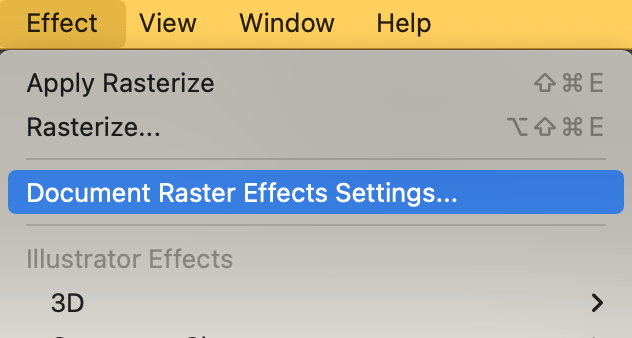
तुम्हाला ही डायलॉग विंडो दिसेल आणि रिझोल्यूशन बदलून उच्च (300 ppi) , किंवा तुम्ही इतर निवडू शकता आणि व्हॅल्यू मॅन्युअली टाइप करू शकता. .
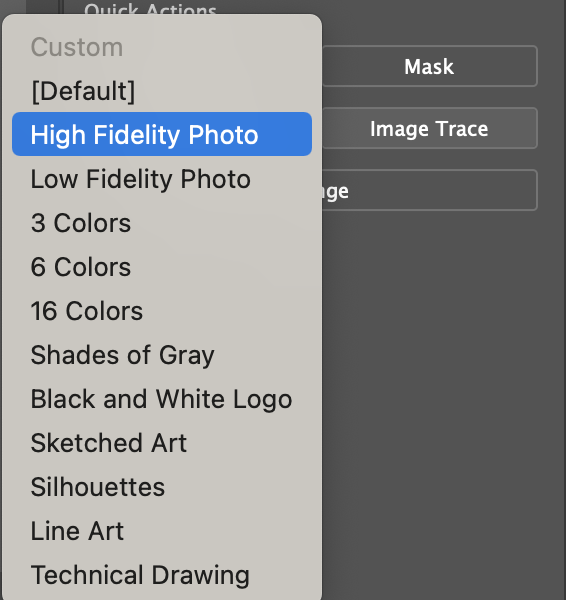
आपण पूर्ण केल्यावर ठीक आहे क्लिक करा. मी आधी म्हटल्याप्रमाणे, हे अपूर्ण उपायांपैकी एक आहे, त्यामुळे तुमची प्रतिमा गुणवत्ता सुधारू शकते परंतु तुम्हाला रंग आणि कडांमध्ये फारसा फरक दिसणार नाही.
पद्धत 2: इमेज ट्रेस
पेन टूल आणि इमेज ट्रेस टूल वापरून इमेज ट्रेस करण्याचे दोन मार्ग आहेत. पेन टूल बाह्यरेखा ट्रेस करण्यासाठी चांगले आहे तर इमेज ट्रेस टूल रास्टर इमेज वेक्टराइज करण्यासाठी चांगले आहे.
या सूर्यफुलाच्या प्रतिमेला ट्रेस करून आणि पुन्हा रंग देऊन ती कशी तीक्ष्ण करायची ते मी तुम्हाला दाखवतो.

चरण 1: Adobe Illustrator मध्ये इमेज ठेवा आणि एम्बेड करा.
चरण 2: प्रतिमा निवडा आणि तुम्हाला गुणधर्म > त्वरित क्रिया<3 अंतर्गत इमेज ट्रेस पर्याय दिसेल> पॅनेल.
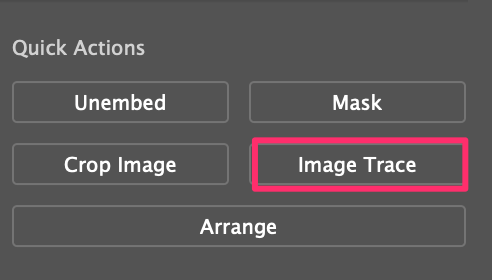
स्टेप 3: इमेज ट्रेस वर क्लिक करा आणि हाय फिडेलिटी फोटो निवडा.
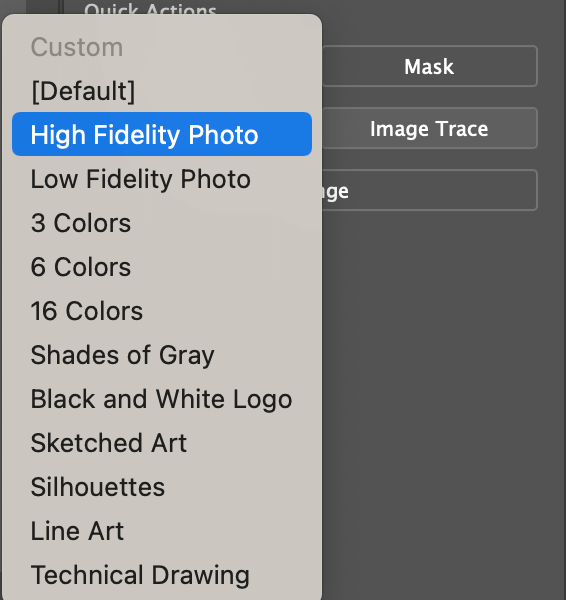
तुम्हाला अद्याप रंगांमध्ये फारसा फरक दिसणार नाही, परंतु आम्ही ते मिळवू.
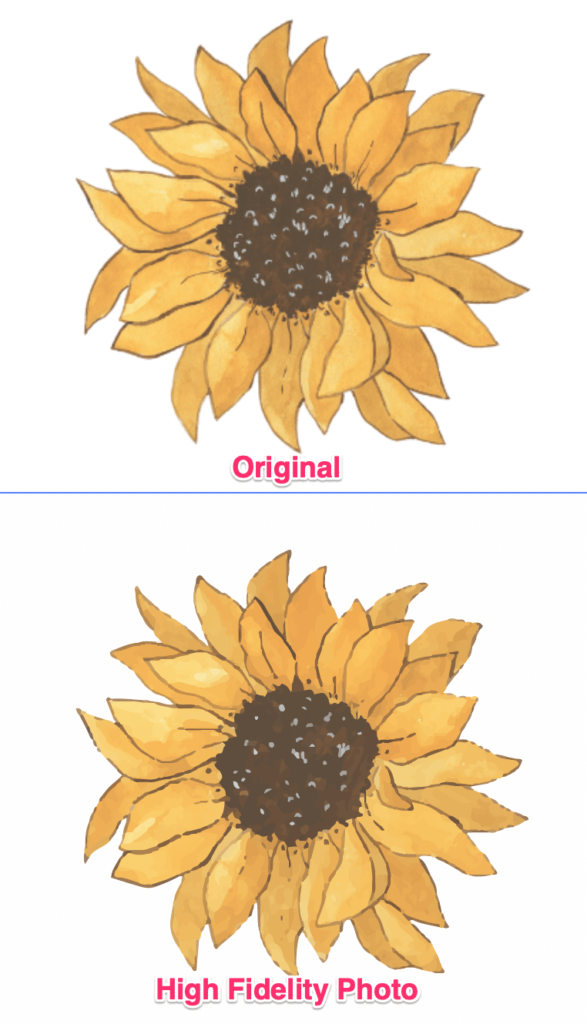
चरण 4: शोधलेली प्रतिमा निवडा, द्रुत क्रियांवर विस्तार करा क्लिक करापटल
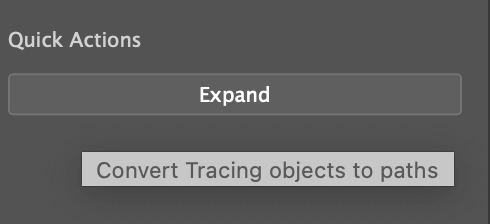
तुमची प्रतिमा अशी दिसली पाहिजे.
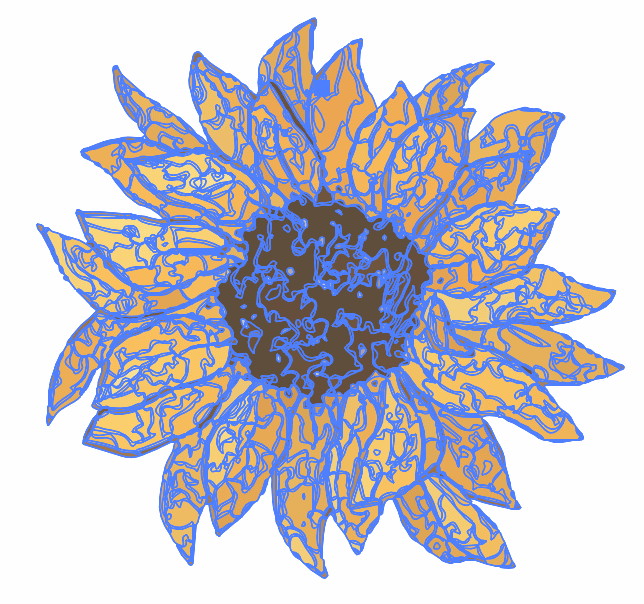
तुम्ही इमेज विस्तृत केल्यानंतर, तुम्हाला Quick Actions अंतर्गत Recolor पर्याय दिसला पाहिजे.
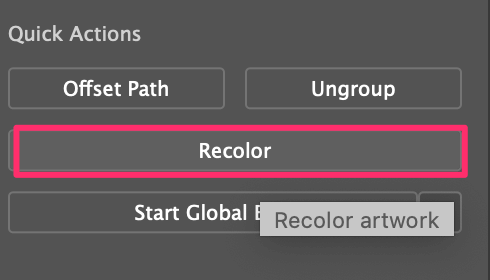
चरण 5: पुन्हा रंगवा क्लिक करा आणि कलर व्हीलवरील रंग समायोजित करा.
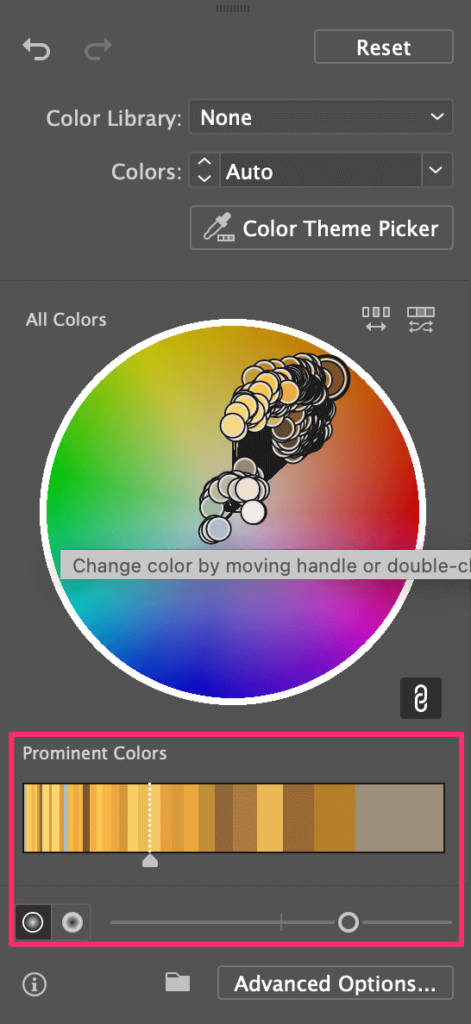
टीप: प्रसिद्ध रंग विभागातून रंग समायोजित करणे सोपे आहे.
आता फरक पाहिला? 🙂
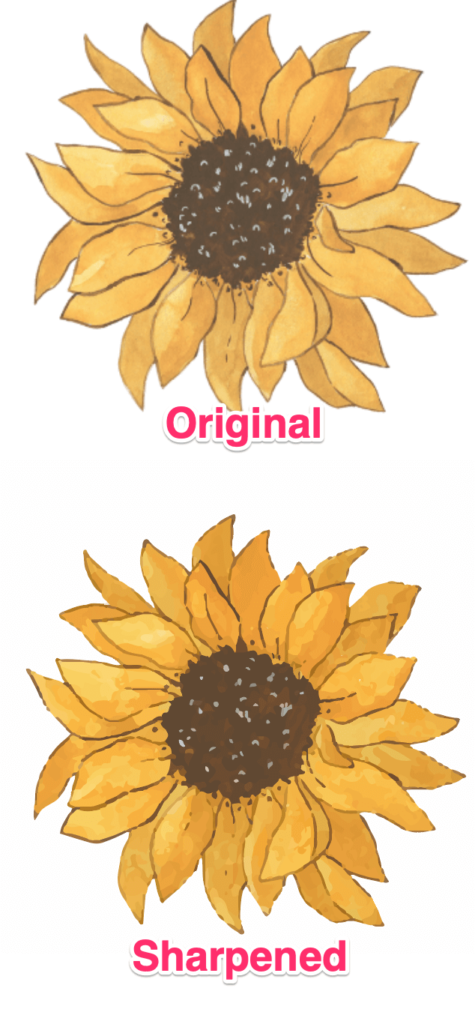
अंतिम विचार
पुन्हा, Adobe Illustrator हा इमेज धारदार करण्यासाठी सर्वोत्तम पर्याय नाही. जर तुम्ही फोटोशॉपमध्ये प्रतिमा तीक्ष्ण करू शकता आणि नंतर ती Adobe Illustrator मध्ये वापरू शकता तर ते खूप सोपे आहे. तथापि, हा तुमच्यासाठी पर्याय नसल्यास, तुम्ही बघू शकता, तुम्ही Adobe Illustrator मध्ये वेक्टर इमेज धारदार करू शकता.

