सामग्री सारणी
क्लिपिंग मास्कसह काम करणे किंवा Adobe Illustrator मध्ये लाइव्ह पेंट बकेट वापरणे यात एक गोष्ट सामाईक असते, ती बंद पथांसह कार्य करतात. जेव्हा तुम्ही चित्र तयार करता आणि त्यात रंग भरू इच्छित असाल तेव्हा पथांमध्ये सामील होणे देखील उपयुक्त आहे.
तांत्रिकदृष्ट्या, तुम्ही अँकर पॉइंट्स निवडण्यासाठी आणि जोडण्यासाठी थेट निवड वापरू शकता, परंतु असे करण्याचे सोपे मार्ग आहेत आणि कीबोर्ड शॉर्टकट वापरणे हा ओळींना जोडण्याचा जलद मार्ग आहे. तुम्ही पेन टूल पथ, ब्रश स्ट्रोक किंवा पेन्सिल मार्गांमध्ये सामील होऊ शकता.
या ट्युटोरियलमध्ये, मी तुम्हाला कीबोर्ड शॉर्टकट वापरून रेषा पटकन कसे जोडायचे ते दाखवणार आहे आणि Adobe Illustrator मध्ये रेषा जोडून तुमचा आदर्श आकार काढण्याची युक्ती सांगणार आहे.
टीप: या ट्युटोरियलमधील सर्व स्क्रीनशॉट Adobe Illustrator CC 2022 Mac आवृत्तीमधून घेतले आहेत. Windows किंवा इतर आवृत्त्या वेगळ्या दिसू शकतात.
Adobe Illustrator मधील लाइन्स/पाथ कसे जॉइन करायचे
जेव्हा तुम्ही लाईन्स जोडता, तेव्हा तुम्ही अँकरला एकाच ओळीत एकत्र जोडता. तुम्हाला फक्त रेषा किंवा अँकर पॉइंट्स निवडायचे आहेत, त्यानंतर ओळी जोडण्यासाठी कीबोर्ड शॉर्टकट वापरा.
Adobe Illustrator मध्ये ओळींमध्ये सामील होण्यासाठी कीबोर्ड शॉर्टकट आहे Command + J Mac वापरकर्त्यांसाठी, आणि Ctrl + J विंडोज वापरकर्त्यांसाठी. तुम्ही शॉर्टकट व्यक्ती नसल्यास, तुम्ही ओव्हरहेड मेनूवर देखील जाऊ शकता आणि ऑब्जेक्ट > पथ > सामील व्हा निवडा.
तुम्हाला कसे सामील व्हायचे आहे यावर अवलंबूनओळी, तुम्ही एकत्र जोडण्यासाठी अँकर पॉइंट मॅन्युअली निवडू शकता किंवा थेट जोडण्यासाठी ओळ किंवा एकाधिक ओळी निवडू शकता.
आणि दोन ओळी जोडण्यासाठी येथे दोन द्रुत पायऱ्या आहेत.
चरण 1: दोन्ही ओळी निवडा.
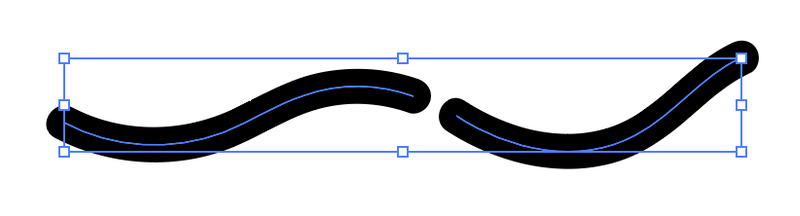
चरण 2: कमांड + J किंवा Ctrl + J दाबा .
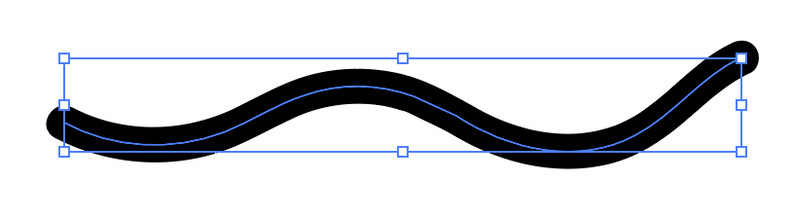
पूर्णपणे कनेक्ट केलेले!
परंतु हे नेहमी इतके सहजतेने चालत नाही. बर्याच प्रकरणांमध्ये, तुम्हाला रेषांची स्थिती समायोजित करावी लागेल किंवा ओळींमधील गुळगुळीत कनेक्शन मिळवण्यासाठी अँकर पॉइंट्स निवडावे लागतील.
मी तुम्हाला खाली "वास्तविक-जागतिक समस्या" उदाहरण दाखवेन.
Adobe Illustrator मध्ये अँकर पॉइंट्स टू लाइन्स कसे जॉइन करावे
जेव्हा आपण इलस्ट्रेटरमध्ये रेखाचित्र काढतो, काहीवेळा अपघाताने मार्ग ओव्हरलॅप होऊ नयेत किंवा जोडलेले मार्ग टाळण्यासाठी (विशेषत: पेन टूलने रेखाचित्र काढताना), आम्ही मार्ग थांबवतो आणि खुला सोडतो. मी पेंटब्रश टूल वापरून पटकन शोधलेल्या पानाचे उदाहरण येथे आहे.
तुम्ही पाहू शकता की, मार्ग खुला आहे, म्हणजे, रेषा जोडलेल्या नाहीत.

आता दोन वक्र रेषा जोडून पानाचा आकार बनवू. तथापि, जर आम्ही थेट दोन ओळी निवडा आणि त्यामध्ये सामील होण्यासाठी कीबोर्ड शॉर्टकट वापरत असाल तर, आकार तुम्हाला अपेक्षित नसेल.
उदाहरणार्थ, मला दोन अँकर पॉइंट्स जोडले जातील आणि रेषा एकत्र करतील अशी अपेक्षा होती पण त्यामुळे अँकर पॉइंट्समध्ये दुसरी रेषा तयार झाली.

माझ्यावर विश्वास ठेवा, हे खूप घडते. मग काय करायचं?
हे आहेयुक्ती तुम्हाला दोन ओळी/पथ निवडण्याऐवजी डायरेक्ट सिलेक्शन टूल वापरून जोडायचे असलेले दोन अँकर पॉइंट निवडावे लागतील.
खालील पायऱ्या फॉलो करा.
चरण 1: तुम्हाला ज्या दोन अँकर पॉइंट्समध्ये सामील व्हायचे आहे ते निवडण्यासाठी डायरेक्ट सिलेक्शन टूल (कीबोर्ड शॉर्टकट A ) वापरा. मार्ग
चरण 2: पर्याय + कमांड + J (किंवा Alt + दाबा Ctrl + J Windows वापरकर्त्यांसाठी) ते Average पर्याय आणेल.

दोन्ही निवडा आणि ठीक आहे वर क्लिक करा. दोन अँकर पॉइंट संरेखित होतील पण तरीही त्या दोन स्वतंत्र रेषा आहेत.

म्हणून दोन ओळी जोडणे ही अंतिम पायरी आहे.
चरण 3: दोन्ही ओळी निवडा आणि त्यात सामील होण्यासाठी कीबोर्ड शॉर्टकट कमांड + J वापरा.

वरील मार्ग बंद करण्यासाठी अँकर पॉइंटमध्ये सामील होण्यासाठी समान चरणांचे अनुसरण करा आणि तुम्हाला एक बंद आकार मिळेल.

तो कसा दिसतो हे पाहण्यासाठी तुम्ही त्यात रंग भरू शकता आणि स्ट्रोकपासून मुक्त होऊ शकता.

हे एक साधे वास्तविक जीवनातील उदाहरण आहे परंतु तुम्ही आणखी तयार करण्यासाठी तीच पद्धत वापरू शकता.
Adobe Illustrator मध्ये पथ सामील होऊ शकत नाही?
तुम्ही ओळी/पाथमध्ये सामील होण्याचा प्रयत्न करत असताना तुम्हाला हा संदेश दिसल्यास, जॉइन पाथ कमांड Adobe Illustrator मध्ये का काम करत नाही ते येथे आहे.

जसे तुम्ही चेतावणी संदेशावरून पाहू शकता, तुम्ही कंपाउंड पथ, बंद पथ, मजकूर, आलेख किंवा थेट पेंट गटांमध्ये सामील होऊ शकत नाही . तर तुम्ही असाल तरयापैकी कशातही सामील होण्याचा प्रयत्न केला तर ते काम करणार नाही. तुम्ही फक्त Adobe Illustrator मध्ये ओपन लाइन्स/पथमध्ये सामील होऊ शकता .
वरील कारणांव्यतिरिक्त, मला असेही आढळले की वेगवेगळ्या लेयर्समध्ये असताना तुम्ही खुल्या मार्गांमध्ये सामील होऊ शकत नाही . त्यामुळे जर तुम्हाला वेगळ्या लेयर्समधून अनेक ओळी/पथांमध्ये सामील व्हायचे असेल, तर तुम्ही त्यांना एकाच लेयरमध्ये हलवावे आणि त्यांना जोडण्यासाठी join कमांड वापरा.
अंतिम विचार
पुन्हा, सर्वात जलद मार्ग Adobe Illustrator मध्ये लाईन्समध्ये सामील होण्यासाठी सहसा जॉईन पाथ कीबोर्ड शॉर्टकट असतो. तथापि, ते नेहमी तुमच्या अपेक्षेप्रमाणे काम करत नाही, त्यामुळे तुम्हाला अँकर पॉइंट्स प्रथम संरेखित करण्यासाठी अतिरिक्त पाऊल उचलावे लागेल.

