सामग्री सारणी
वस्तूंसोबत संरेखित करण्यासाठी मजकूर फिरवण्याचा प्रयत्न करत आहात जेणेकरून ते प्रवाहाचे अनुसरण करेल? मला खात्री आहे की जेव्हा तुम्ही फिरवण्याचा प्रयत्न करता तेव्हा हे तुमच्यासोबत घडले असेल परंतु मजकूर फक्त यादृच्छिक क्रमाने दिसतो? हे मी बोलत आहे.

आणि ते का? कारण तुम्ही क्षेत्र प्रकार वापरत आहात. तुम्ही मजकूर प्रकार रूपांतरित करून समस्या सहजपणे सोडवू शकता. तुम्ही क्षेत्र प्रकार ठेवू इच्छित नसल्यास, तुम्ही फिरवा साधन वापरू शकता.
या ट्युटोरियलमध्ये, मी तुम्हाला मजकूर फिरवण्याच्या तीन सोप्या पद्धती आणि रोटेट टूल आणि बाउंडिंग बॉक्स वापरून क्षेत्र प्रकार फिरवण्याचा उपाय दाखवणार आहे.
Adobe Illustrator मध्ये मजकूर फिरवण्याचे 3 मार्ग
खालील पद्धती सादर करण्यापूर्वी, तुमच्या दस्तऐवजात मजकूर जोडण्यासाठी टाइप टूल वापरा. तुम्ही बिंदू किंवा क्षेत्र प्रकार फिरवण्यासाठी रोटेट टूल वापरू शकता. परंतु जर तुम्हाला मजकूर फिरवण्यासाठी बाउंडिंग बॉक्स पद्धत वापरायची असेल, तर तुम्ही मजकूर प्रकार पॉइंट प्रकारात बदलला पाहिजे.
टीप: सर्व स्क्रीनशॉट Adobe Illustrator CC 2021 Mac आवृत्तीवरून घेतले आहेत. विंडोज किंवा इतर आवृत्त्या वेगळ्या दिसू शकतात.
1. बाउंडिंग बॉक्स
स्टेप 1: तुमचा मजकूर पॉइंट प्रकारात रूपांतरित करा. ओव्हरहेड मेनूवर जा आणि टाइप करा > पॉइंट प्रकारात रूपांतरित करा निवडा. जर तुमचा मजकूर आधीच पॉइंट प्रकार म्हणून जोडला गेला असेल तर, उत्तम, पुढील चरणावर जा.

चरण 2: तुम्ही कोणत्याही अँकरवरील मजकूर बॉक्सवर फिरता तेव्हा, तुम्हाला मजकूर बॉक्सवर एक लहान वक्र दुहेरी बाण चिन्ह दिसेल, याचा अर्थ तुम्ही करू शकताबॉक्स फिरवा.

तुम्हाला पाहिजे त्या दिशेने बॉक्स फिरवण्यासाठी क्लिक करा आणि ड्रॅग करा.
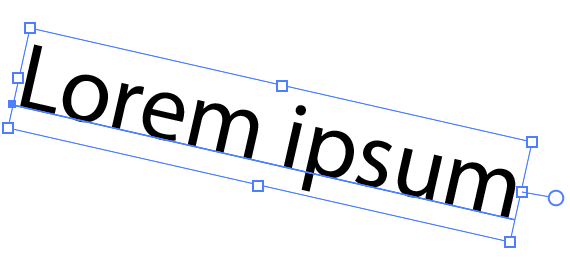

2. ट्रान्सफॉर्म > फिरवा
क्षेत्र प्रकार वापरून उदाहरण पाहू.

चरण 1: मजकूर निवडा, ओव्हरहेड मेनूवर जा आणि ऑब्जेक्ट > ट्रान्सफॉर्म ><9 निवडा>रोटेट .

स्टेप 2: रोटेट डायलॉग बॉक्स पॉप अप होईल आणि तुम्ही रोटेशन अँगलमध्ये टाइप करू शकता. पूर्वावलोकन बॉक्स तपासा जेणेकरुन तुम्ही त्यात बदल केल्यावर तुम्हाला परिणाम दिसेल. उदाहरणार्थ, मला मजकूर ४५ अंश फिरवायचा आहे, म्हणून अँगल व्हॅल्यू बॉक्समध्ये मी ४५ टाईप केले.

तुम्हाला कोणता कोन फिरवायचा आहे हे तुम्हाला आधीच माहीत असल्यास ही पद्धत उत्तम काम करते.
टीप: तुम्ही टूलबारवरून फिरवा टूलवर डबल-क्लिक केल्यास, रोटेट डायलॉग बॉक्स देखील पॉप अप होईल.
3. फिरवा टूल
चरण 1: मजकूर निवडा आणि रोटेट टूल (<9) निवडण्यासाठी टूलबारवर जा>R ).

तुम्हाला मजकूरावर एक अँकर पॉइंट दिसेल, माझ्या बाबतीत, अँकर पॉइंट हलका निळा आहे आणि तो मजकूर बॉक्सच्या मध्यभागी स्थित आहे.

चरण 2: अँकर पॉइंटभोवती फिरण्यासाठी मजकूर बॉक्सवर क्लिक करा आणि ड्रॅग करा. तुम्ही अँकर पॉइंट तुम्हाला हव्या त्या ठिकाणी हलवू शकता आणि मजकूर त्या अँकर पॉइंटच्या आधारे फिरेल.
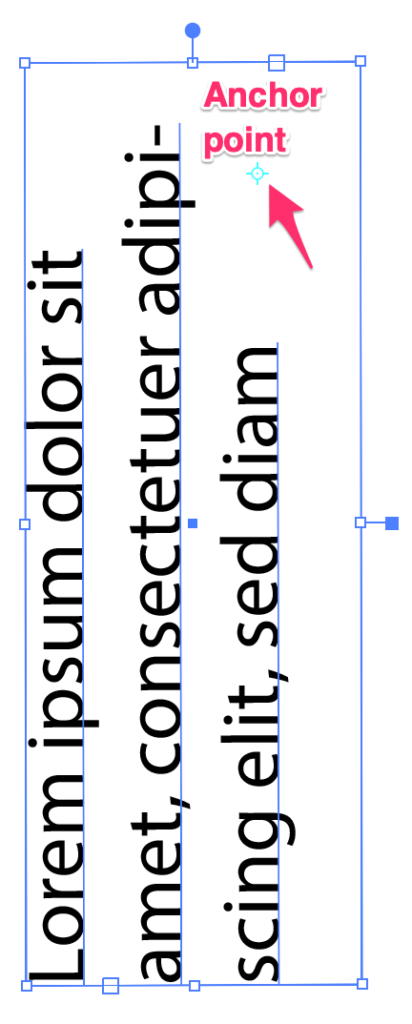
तेच!
Illustrator मध्ये मजकूर फिरवणे खूप सोपे आहे, तुम्ही निवडलेली कोणतीही पद्धत, त्यासाठी तुम्हाला फक्त दोन जलद पावले लागतात. बाउंडिंग बॉक्स फिरवणे आहेजेव्हा तुम्हाला तुमचा मजकूर इतर ऑब्जेक्ट्ससह संरेखित करण्यासाठी फिरवायचा असेल तेव्हा सोयीस्कर असेल आणि रोटेट टूल सर्वोत्तम कार्य करते जेव्हा तुम्हाला आधीच माहित असते की तुम्ही कोणत्या कोनात फिरणार आहात.

