सामग्री सारणी
डिजिटल ड्रॉइंग हे कागदावरील पारंपारिक हँड ड्रॉइंगपेक्षा थोडे वेगळे आहे. मग ते अधिक कठीण आहे का? गरजेचे नाही. सॉफ्टवेअर वापरून रेषा काढणे निश्चितच सोपे आहे, परंतु जेव्हा तपशील आणि शेडिंगचा प्रश्न येतो तेव्हा मला असे म्हणायचे आहे की पारंपारिक रेखाचित्र खूप सोपे आहे.
दुसरीकडे, तुम्ही म्हणू शकता की डिजिटल ड्रॉईंग सोपे आहे कारण तुम्ही Adobe Illustrator मध्ये काहीही काढण्यासाठी वापरू शकता अशी बरीच स्मार्ट टूल्स आहेत.
या लेखात तुम्ही शिकाल कसे Adobe Illustrator मध्ये चित्र काढण्यासाठी विविध साधने वापरणे. मी तुम्हाला त्याच ड्रॉईंगवर टूल्स दाखवतो जेणेकरून तुम्ही प्रत्येक टूलसह काय करू शकता ते पाहू शकता. प्रामाणिकपणे, मी नेहमी काढण्यासाठी अनेक साधने वापरतो.
या प्रतिमेला रेखांकन बनवण्याचे उदाहरण पाहू. बाह्यरेखा काढण्यासाठी तुम्ही पेन टूल किंवा पेन्सिल वापरू शकता आणि तपशील काढण्यासाठी ब्रश टूल वापरू शकता. तुम्हाला तंतोतंत बाह्यरेखा आवश्यक नसल्यास, तुम्ही फक्त ब्रश वापरून रेखाचित्र पूर्ण करू शकता.
मी इमेजची अपारदर्शकता कमी केली आहे जेणेकरून तुम्हाला रेखाचित्रे आणि स्ट्रोक चांगल्या प्रकारे पाहता येतील.

चला पेन टूलसह सुरुवात करूया.
टीप: या ट्युटोरियलमधील सर्व स्क्रीनशॉट Adobe Illustrator CC 2022 Mac आवृत्तीवरून घेतले आहेत. विंडोज किंवा इतर आवृत्त्या वेगळ्या दिसू शकतात.
पेन टूल वापरून कसे काढायचे
स्क्रॅचमधून पथ/रेषा तयार करण्याव्यतिरिक्त, तुम्हाला हवे असल्यास पेन टूल ड्रॉइंग ट्रेस करण्यासाठी सर्वोत्तम आहे. अचूक रूपरेषा काढण्यासाठी. चरणांचे अनुसरण कराफुलांची रूपरेषा करण्यासाठी खाली.
तुम्ही पेन टूलशी परिचित नसल्यास, माझ्याकडे एक पेन टूल ट्यूटोरियल आहे जे तुम्हाला सुरुवात करण्यात मदत करू शकते.
स्टेप 1: टूलबारमधून पेन टूल ( पी ) निवडा, फिल कलर बदलून काहीही नाही आणि एक निवडा स्ट्रोक रंग. स्ट्रोकचा रंग तुमचे पेन टूल मार्ग दाखवेल.

आता प्रथम काय ट्रेस करायचे ते ठरवा कारण तेथूनच तुम्ही पेन टूल पथचा प्रारंभ बिंदू जोडाल. समजा तुम्ही फुलापासून सुरुवात करत आहात आणि एका वेळी एक पाकळ्या काढा.
चरण 2: पहिला अँकर पॉइंट जोडण्यासाठी पाकळ्याच्या काठावर क्लिक करा. आपण पाकळ्यावर कोठूनही अँकर पॉइंट सुरू करू शकता. पेन टूल वापरून पाकळ्याची बाह्यरेखा शोधण्याची कल्पना आहे.

नवीन अँकर पॉइंट जोडण्यासाठी पाकळ्याच्या काठावर पुन्हा क्लिक करा आणि पाकळ्याच्या आकाराप्रमाणे वक्र रेषा काढण्यासाठी हँडल ड्रॅग करा.
पाकळीच्या बाजूने अँकर पॉइंट जोडणे सुरू ठेवा आणि जेव्हा तुम्ही पाकळ्याच्या शेवटी पोहोचता, तेव्हा मार्ग थांबवण्यासाठी तुमच्या कीबोर्डवरील रिटर्न किंवा एंटर की दाबा.

पाकळ्या पूर्ण करण्यासाठी तीच पद्धत वापरा.

तुम्ही बघू शकता, रेषा/पथ फारसे पटणारे दिसत नाहीत, त्यामुळे पुढील पायरी म्हणजे शैली पथ, दुसऱ्या शब्दांत, स्ट्रोक.
चरण 3: पेन टूल पथ निवडा, गुणधर्म > स्वरूप पॅनेलवर जा आणि स्ट्रोक पर्यायावर क्लिक करा.
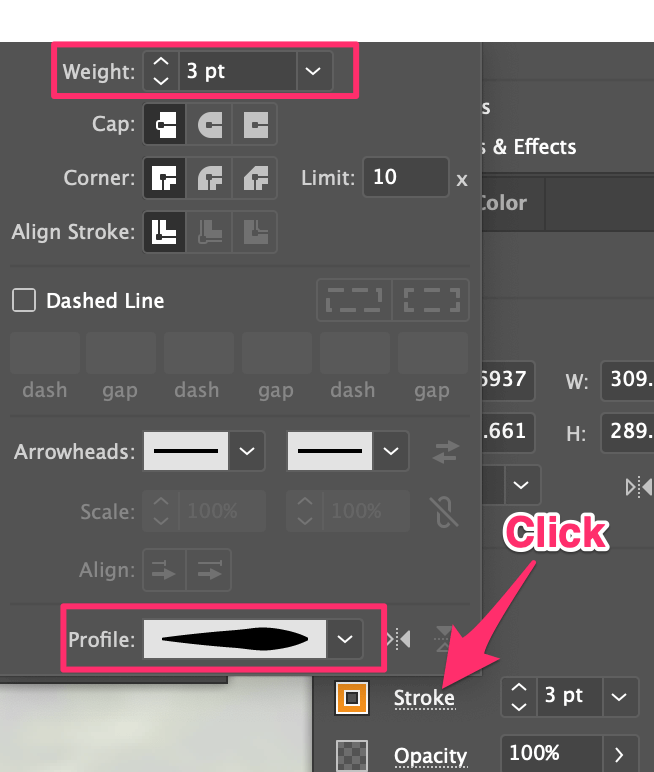
स्ट्रोक बदला वजन आणि प्रोफाइल .
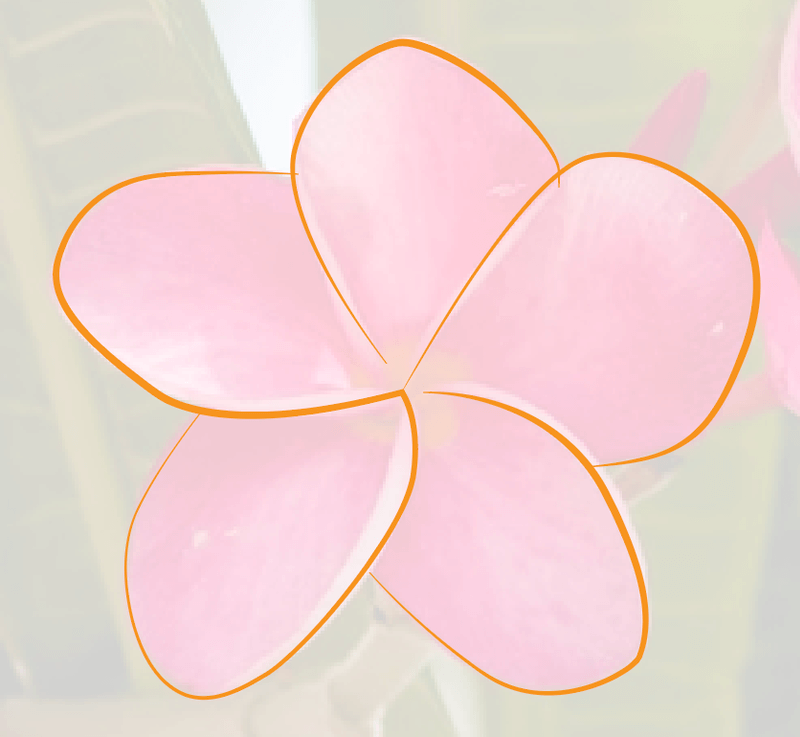
आता चांगले दिसते, बरोबर? वैकल्पिकरित्या, तुम्ही तुमच्या पेन टूल मार्गावर ब्रश स्ट्रोक देखील लागू करू शकता.
आता तुम्ही रेखाचित्र तयार करण्यासाठी उर्वरित इमेज ट्रेस करण्यासाठी समान पद्धत वापरू शकता किंवा खालील इतर टूल्स वापरून पाहू शकता.
पेन्सिल टूल वापरून कसे काढायचे
स्केचिंगबद्दल बोलताना तुमच्या मनात येणारी पहिली गोष्ट पेन्सिल असू शकते. तथापि, Adobe Illustrator मधील पेन्सिल टूल आपण वापरत असलेल्या खऱ्या पेन्सिलसारखे नाही. Adobe Illustrator मध्ये, जेव्हा तुम्ही Pencil Tool ने काढता तेव्हा ते अँकर पॉइंट्ससह पथ तयार करते जे तुम्ही संपादित करू शकता.
सुरुवातीला हे गोंधळात टाकणारे असू शकते कारण काहीवेळा जेव्हा तुम्ही अस्तित्वात असलेला मार्ग काढता तेव्हा तुम्ही चुकून काही अँकर पॉइंट संपादित करू शकता ज्यामुळे आकार किंवा रेषा पूर्णपणे बदलू शकतात.
त्याशिवाय, पेन्सिल टूल समजण्यास आणि वापरण्यास सोपे आहे.
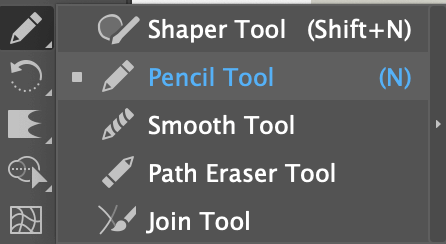
टूलबारमधून फक्त पेन्सिल टूल निवडा किंवा N की वापरून ते सक्रिय करा आणि चित्र काढण्यास सुरुवात करा.

तुम्ही काढता तेव्हा पेन्सिल मार्ग असे दिसतील. तुम्ही वरील पेन टूल पद्धतीप्रमाणे स्ट्रोकचे वजन आणि प्रोफाइल देखील बदलू शकता.
अडोब इलस्ट्रेटर – ब्रश टूलमध्ये फ्रीहँड ड्रॉइंगसाठी तुम्ही वापरू शकता असे पुढील ड्रॉईंग टूल कदाचित सर्वोत्तम आहे.
ब्रश टूल वापरून कसे काढायचे
मी फ्रीहँड ड्रॉइंग किंवा स्केचसाठी ब्रश टूलला प्राधान्य देतो कारण ते अधिक लवचिक आहेपेन्सिल आणि आणखी बरेच स्ट्रोक पर्याय आहेत.
ब्रश टूलने काढणे हे काहीसे पेन्सिल टूलसारखेच असते, फरक हा आहे की ब्रशचे विविध प्रकार आहेत आणि जेव्हा तुम्ही काढता तेव्हा ते अँकर पॉइंट्स तयार करत नाहीत आणि तुमचे स्ट्रोक बदलणार नाहीत. अपघाताने फॉर्म. ते कसे कार्य करते ते पहा.
चरण 1: ओव्हरहेड मेनूमधून ब्रशेस पॅनेल उघडा विंडो > ब्रश .

चरण 2: टूलबारमधून पेंटब्रश टूल ( B ) निवडा आणि ब्रशेस पॅनेलमधून ब्रश प्रकार निवडा .
अधिक ब्रशेस शोधण्यासाठी तुम्ही ब्रश लायब्ररी मेनू उघडू शकता.

स्टेप 3: रेखांकन सुरू करा. सहसा, मी प्रथम बाह्यरेखा काढतो. तुमच्याकडे ग्राफिक टॅब्लेट नसल्यास, स्थिर रेषा काढणे खूप कठीण होईल.

तुम्ही काढता तसे ब्रशचा आकार समायोजित करू शकता. ब्रशचा आकार वाढवण्यासाठी किंवा कमी करण्यासाठी डाव्या आणि उजव्या ब्रॅकेट की [ ] दाबा.
तुम्हाला काही स्ट्रोक काढायचे असल्यास, तुम्ही ते मिटवण्यासाठी इरेजर टूल वापरू शकता.
रंग भरण्यासाठी तुम्ही वॉटर कलर ब्रश सारखे काही कलात्मक ब्रश देखील वापरू शकता.

वारंवार विचारले जाणारे प्रश्न
येथे अधिक रेखांकन मूलभूत गोष्टी आहेत ज्या तुम्हाला शिकण्यात स्वारस्य असू शकतात.
Adobe Illustrator मध्ये ग्राफिक टॅब्लेटशिवाय कसे काढायचे?
तुम्ही ग्राफिक टॅब्लेटशिवाय वेक्टर आकार सहज काढू शकता. वैकल्पिकरित्या, तुम्ही ट्रॅकपॅड किंवा माउस वापरू शकता आणि पेन टूल किंवा वापरू शकताआकार काढण्यासाठी आकार साधने. तथापि, जर तुम्हाला ग्राफिक टॅब्लेटशिवाय फ्रीहँड शैलीतील रेखाचित्रे तयार करायची असतील तर ते खूप आव्हानात्मक आहे.
Adobe Illustrator मध्ये माउस ने कसे काढायचे?
आकार तयार करण्यासाठी किंवा प्रतिमा शोधण्यासाठी माउस वापरणे पूर्णपणे शक्य आहे. आयत किंवा लंबवर्तुळासारखे मूलभूत आकार साधन निवडा आणि आकार काढण्यासाठी क्लिक करा आणि ड्रॅग करा. आपण पाथफाइंडर किंवा शेप बिल्डर वापरून आकार देखील एकत्र करू शकता.
Adobe Illustrator मध्ये रेषा कशी काढायची?
रेषा काढण्यासाठी तुम्ही पेन टूल, ब्रश टूल, लाइन सेगमेंट टूल किंवा पेन्सिल टूल वापरू शकता. तुम्हाला सरळ रेषा काढायची असल्यास, तुम्ही काढता तशी Shift की दाबून ठेवा. तुम्हाला वक्र रेषा काढायची असल्यास, तुम्ही रेखाचित्र साधने वापरू शकता किंवा वक्र टूल वापरू शकता किंवा रेषा वक्र करण्यासाठी ट्रान्सफॉर्म टूल वापरू शकता.
Adobe Illustrator मध्ये हृदय कसे काढायचे?
हृदयांच्या वेगवेगळ्या शैली बनवण्याचे वेगवेगळे मार्ग आहेत, परंतु हृदय बनवण्याचा सर्वात सोपा मार्ग म्हणजे स्क्वेअर संपादित करण्यासाठी अँकर पॉइंट टूल वापरणे. जर तुम्हाला फ्रीहँड-शैलीतील हृदय काढायचे असेल, तर ते ब्रश किंवा पेन्सिलने काढा.
रॅपिंग अप
Adobe Illustrator मध्ये अनेक रेखाचित्र साधने आहेत. मी या ट्यूटोरियलमध्ये सादर केलेली तीन टूल्स सर्वात सामान्य आहेत. फ्रीफॉर्म आकार आणि रेषा तयार करण्यासाठी पेन्सिल उत्तम आहे. रूपरेषा ट्रेस करण्यासाठी पेन टूल उत्तम काम करते आणि पेंटब्रश हे फ्रीहँड ड्रॉइंगसाठी सर्वात योग्य आहे.

