सामग्री सारणी
तुमच्या अॅक्शन टूलवर टॅप करा (रेंच आयकॉन) आणि कॅनव्हास पर्याय निवडा. टॉगल चालू करून रेखांकन मार्गदर्शक चालू करा. त्यानंतर एडिट ड्रॉइंग गाइड निवडा. सममिती सेटिंग निवडा आणि तुम्हाला कोणता मार्गदर्शक पर्याय वापरायचा आहे ते निवडा.
मी कॅरोलिन आहे आणि मी तीन वर्षांपासून प्रोक्रिएट अॅपचे इन्स आणि आऊट्स शिकत आहे. माझ्या डिजिटल इलस्ट्रेशन व्यवसायासाठी मला या डिझाईन अॅपच्या जवळजवळ प्रत्येक वैशिष्ट्याशी परिचित असणे आवश्यक आहे ज्यात मायावी मिररिंग टूल समाविष्ट आहे.
या टूलमध्ये इतकी भिन्न वैशिष्ट्ये आणि पर्याय आहेत की तुम्ही वापरू शकता अशा काही मर्यादा आहेत ते याचा वापर नमुने, मंडळे, आकर्षक प्रतिमा आणि एकाच वेळी अनेक डिझाइन्स तयार करण्यासाठी केला जाऊ शकतो, म्हणून आज मी तुम्हाला कसे ते दाखवणार आहे.
मुख्य टेकवे
- चार आहेत Procreate वर तुमची रेखाचित्रे मिरर करण्याचे वेगवेगळे मार्ग.
- तुमचे रेखाचित्र आणि तुमचा मजकूर मिरर करणे या दोन पूर्णपणे भिन्न पद्धती आहेत.
- तुमच्या कलाकृतीमध्ये मांडले, नमुने आणि प्रतिबिंब तयार करण्यासाठी हे साधन आश्चर्यकारक आहे.
Procreate वर मिरर कसे करावे (4 पायऱ्या)
या फंक्शनमध्ये अनेक भिन्न सेटिंग्ज आहेत त्यामुळे तुमच्या सर्व पर्यायांशी परिचित होण्यासाठी काही मिनिटे लागू शकतात. सुरुवात कशी करावी यासाठी येथे चरण-दर-चरण मार्गदर्शक आहे:
चरण 1: वरच्या डाव्या कोपर्यात तुमच्या क्रिया टूलवर (पाना चिन्ह) टॅप करा तुमच्या कॅनव्हासचा. कॅनव्हास चिन्ह निवडा आणि तुमचे रेखांकन मार्गदर्शक टॉगल सुनिश्चित कराचालू आहे. टॉगलच्या खाली, तुम्हाला रेखांकन मार्गदर्शक संपादित करा दिसेल, यावर टॅप करा.
स्टेप 2: एक सेटिंग बॉक्स दिसेल, हा तुमचा ड्रॉइंग मार्गदर्शक आहे. निवडण्यासाठी चार पर्याय असतील. सममिती पर्याय निवडा.
चरण 3: अपारदर्शकता च्या खाली, तुम्ही पर्याय निवडण्यास सक्षम असाल. तुम्हाला तुमच्या रेखांकनाला कोणता मार्ग मिरर करायचा आहे ते येथे तुम्ही निवडू शकता. चला Vertical ने सुरुवात करूया. असिस्टेड ड्रॉइंग चालू आहे याची खात्री करा.
स्टेप 4: ग्रिडच्या दोन्ही बाजूला तुमचे ड्रॉइंग सुरू करा. एकदा तुम्ही पूर्ण केल्यावर, तुमची रेखाचित्र मार्गदर्शक बंद करण्यासाठी वरच्या उजव्या कोपर्यात पूर्ण निवडा. तुम्ही आता तुमच्या कॅन्व्हासवर मिरर केलेले प्रभाव पाहू शकता आणि तुम्हाला कसे पुढे जायचे आहे ते ठरवू शकता.
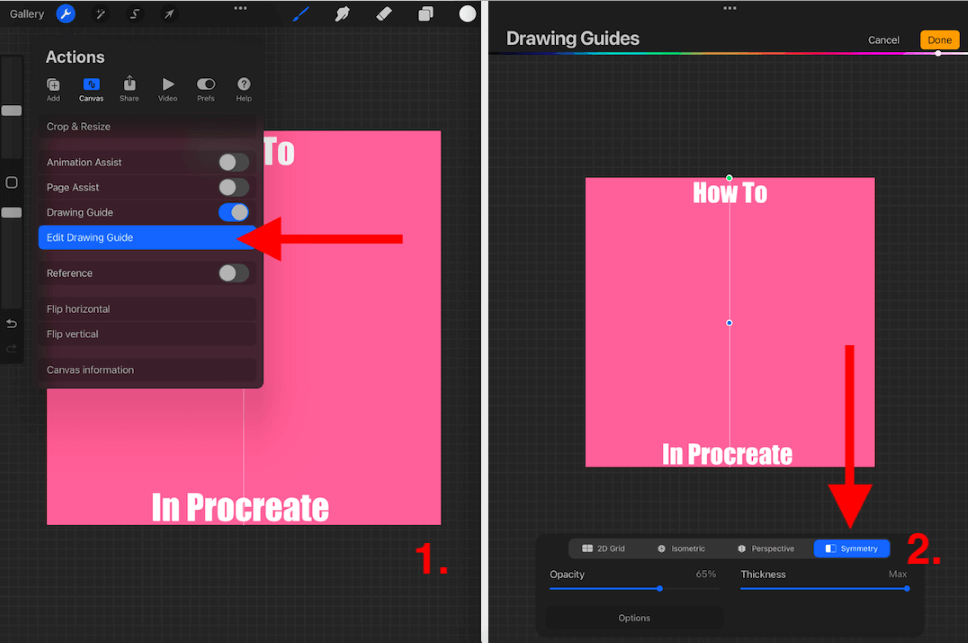

विविध मिररिंग पर्याय
तेथे चार वेगवेगळे पर्याय आहेत Procreate मध्ये मिरर करण्यासाठी. मी खाली त्यांचे थोडक्यात वर्णन केले आहे:
अनुलंब
हे तुमच्या कॅनव्हासच्या मध्यभागी वरपासून खालपर्यंत एक ग्रिड लाइन तयार करेल. तुम्ही ग्रिड लाइनच्या दोन्ही बाजूला जे काही काढाल ते ग्रिड लाइनच्या विरुद्ध बाजूला मिरर केले जाईल. रेखांकनामध्ये अंतर किंवा प्रतिबिंब तयार करताना वापरण्यासाठी ही एक उत्तम सेटिंग आहे. खाली निळा पहा:

क्षैतिज
हे तुमच्या कॅनव्हासच्या मध्यभागी डावीकडून उजवीकडे ग्रिड तयार करेल. तुम्ही तुमच्या कॅनव्हासच्या दोन्ही बाजूला काढलेली कोणतीही गोष्ट ग्रिड लाईनच्या विरुद्ध बाजूस वरच्या बाजूला मिरर केली जाईल. हे एक महान आहेसूर्यास्त रेखाचित्रे किंवा प्रतिबिंब तयार करताना वापरण्यासाठी सेटिंग. खाली नारंगी पहा:

क्वाड्रंट
हे तुमचा कॅनव्हास चार बॉक्समध्ये विभक्त करेल. तुम्ही चारपैकी कोणत्याही बॉक्समध्ये जे काही काढाल ते उर्वरित तीन बॉक्समध्ये मिरर केले जाईल. नमुने तयार करण्यासाठी वापरण्यासाठी ही एक उत्तम सेटिंग आहे. खाली हिरवा पहा:

रेडियल
हे तुमचा कॅनव्हास चौरस पिझ्झाप्रमाणे आठ समान विभागांमध्ये विभाजित करेल. तुम्ही प्रत्येक स्वतंत्र सेगमेंटमध्ये जे काही काढाल ते सर्व उर्वरित सात विभागांमध्ये ग्रिड लाइनच्या मध्यभागी दिसेल. मंडळे तयार करण्यासाठी वापरण्यासाठी ही एक उत्तम सेटिंग आहे. खाली निळा पहा:

रोटेशनल सममिती
तुम्हाला असिस्टेड ड्रॉइंग वर दुसरे टॉगल दिसेल. ही रोटेशनल सममिती सेटिंग आहे. थेट मिररिंग करण्याऐवजी, हे फिरवेल आणि तुमचे रेखाचित्र प्रतिबिंबित करेल. नमुना पुनरावृत्ती करण्याचा हा एक चांगला मार्ग आहे परंतु मिररिंगपेक्षा अधिक एकसमान पुनरावृत्तीमध्ये. खाली माझी काही उदाहरणे पहा:


प्रो टीप: तुमच्या ड्रॉइंग गाईडच्या शीर्षस्थानी एक कलर ग्रिड आहे. टॉगल स्लाइड करून तुम्हाला तुमचा ग्रिड कोणता रंग हवा आहे ते तुम्ही निवडू शकता. जर तुमची कलाकृती खूप उजळ असेल आणि तुम्हाला ग्रिड लाइन दिसत नसेल, तर तुम्ही ती गडद रंगात बदलू शकता. किंवा व्हिसा उलट.

मिररिंग ऑन प्रोक्रिएटची उदाहरणे
कॅट कोक्विलेटमध्ये तिने प्रोक्रिएट वापरून तयार केलेल्या मंडलांची काही अविश्वसनीय उदाहरणे आहेततिच्या वेबसाइटवर. मी माझी काही उदाहरणे खाली जोडली आहेत परंतु तुम्ही catcoq.com वर तिच्या वेबसाइटवर देखील स्क्रोल करू शकता.


Procreate वर मजकूर मिरर कसा करायचा
मजकूर मिरर करण्याची प्रक्रिया Procreate मध्ये थोडे वेगळे आहे. तुम्ही Procreate टाईप करत असताना तुम्ही मिरर करू शकत नाही म्हणून ते वस्तुस्थितीनंतर व्यक्तिचलितपणे केले पाहिजे. हे कसे आहे:
चरण 1: तुम्हाला मूळ मजकूर ठेवायचा असेल तर तुम्ही मजकूराचा डुप्लिकेट स्तर तयार केल्याची खात्री करा. निवडा टूल (बाण चिन्ह) वर टॅप करा आणि एक सेटिंग बॉक्स दिसेल. फ्रीफॉर्म निवडा आणि तुमचा मजकूर आता हलवण्यासाठी तयार आहे.
चरण 2: तुमच्या मजकुराच्या काठावर असलेला निळा बिंदू वापरून, तुमचा मजकूर तुम्ही कोणत्याही दिशेने सरकवा. ते मिरवलेले आवडेल. आपल्याला आकार स्वतः समायोजित करण्याची आवश्यकता असेल. तुम्ही जे तयार केले आहे त्यावर तुम्ही आनंदी असाल, तेव्हा तुमच्या बदलांची पुष्टी करण्यासाठी पुन्हा निवडा टूलवर टॅप करा.

वारंवार विचारले जाणारे प्रश्न
मिररिंगशी संबंधित अधिक प्रश्न येथे आहेत प्रोक्रिएट मधील वस्तू किंवा मजकूर.
प्रोक्रिएटमधील मिरर इफेक्ट कसा पूर्ववत करायचा?
तुम्ही सममिती टूल वापरून जे काही बदल करता ते उलट करण्यासाठी तुम्ही नेहमीच्या पूर्ववत पद्धतीचा वापर करू शकता. तुमच्या साइडबारवरील पूर्ववत बाणावर फक्त डबल टॅप करा किंवा टॅप करा.
प्रोक्रिएट पॉकेटमध्ये सममिती कशी वापरायची?
सममिती टूल मार्गदर्शक अंतर्गत क्रिया टॅबमध्ये आढळू शकते. अॅपमधील टूल वापरण्यासाठी तुम्ही वरील स्टेप बाय स्टेप फॉलो करू शकता.
कसेProcreate मध्ये मिरर बंद करायचा?
प्रोक्रिएट मधील मिररिंग पर्याय बंद करण्यासाठी रेखांकन मार्गदर्शक वर पूर्ण साधा टॅप करा किंवा नवीन स्तर तयार करा.
निष्कर्ष
प्रोक्रिएटच्या निर्मात्यांनी तयार केलेले आणखी एक अविश्वसनीय साधन ज्यासाठी मी सदैव कृतज्ञ आहे. हे साधन तुम्हाला तुमच्या कलाकृतीमध्ये परिपूर्ण, सममितीय आणि ट्रिप्पी प्रभाव निर्माण करण्याची शक्ती देते. मला विशेषत: रंगीबेरंगी पुस्तक मंडळे, नमुने आणि पाण्यावरील ढग सारखे प्रतिबिंब तयार करण्यासाठी हे साधन आवडते.
मी हे साधन तुमच्या फायद्यासाठी कसे वापरावे हे जाणून घेण्यासाठी वेळ घालवण्याची शिफारस करतो कारण ते खरोखर तयार करण्याची संधी देते अल्पावधीत ग्राउंडब्रेकिंग आणि आकर्षक प्रतिमा.
तुम्हाला हे साधन उपयुक्त वाटते का? तुमची कलाकृती शेअर करण्यासाठी खाली टिप्पणी द्या आणि तुम्ही ती कशी वापरली ते मला दाखवा.

