सामग्री सारणी
तुम्ही समान सामग्रीसह डिझाइनची मालिका तयार करत असल्यास, इलस्ट्रेटरमध्ये आर्टबोर्ड कसा कॉपी करायचा हे जाणून घेणे आवश्यक आहे. अजिबात अतिशयोक्ती करत नाही, ते तुमचा बराच वेळ वाचवेल कारण तुम्ही प्रतींवर "टेम्प्लेट" संपादित करू शकता.
ही एक चतुर युक्ती आहे जी मी कॅलेंडर, दैनंदिन विशेष मेनू इ. डिझाईन करताना बर्याचदा वापरतो. मी एक टेम्पलेट तयार करतो, टेम्पलेटच्या अनेक प्रती बनवतो (आर्टबोर्ड), आणि मजकूर वेगवेगळ्या दिवसांसाठी (महिने) बदलतो /वर्षे).
उदाहरणार्थ, मी मंडे स्पेशलसाठी एक साधी रचना तयार केली, त्यानंतर मी आर्टबोर्ड कॉपी केला आणि फॉन्ट न निवडता किंवा लेआउट पुन्हा डिझाइन न करता फक्त मजकूर सामग्री आणि रंग बदलला.

युक्ती शिकायची आहे? या लेखात, मी तुमच्यासोबत इलस्ट्रेटरमध्ये आर्टबोर्ड कॉपी करण्याचे तीन वेगवेगळे मार्ग आणि एक अतिरिक्त युक्ती ज्याबद्दल तुम्हाला कदाचित माहिती नसेल.
हे जाणून घेण्यासाठी वाचत रहा 🙂
Adobe Illustrator मध्ये आर्टबोर्ड कॉपी करण्याचे ३ मार्ग
मी तुम्हाला डेली स्पेशलचे उदाहरण वापरून पायऱ्या दाखवणार आहे (वरून).
तुम्ही निवडलेल्या आर्टबोर्ड टूलसह किंवा त्याशिवाय इलस्ट्रेटरमध्ये आर्टबोर्ड कॉपी करू शकता. आपण पद्धत 1 वापरत असल्यास & 2, तुम्ही आर्टबोर्ड टूल आणि कीबोर्ड शॉर्टकट वापरत असाल. किंवा तुम्ही आर्टबोर्ड पॅनेलमधून आर्टबोर्ड कॉपी करू शकता.
टीप: स्क्रीनशॉट Adobe Illustrator CC 2021 Mac आवृत्तीवरून घेतले आहेत. विंडोज किंवा इतर आवृत्त्या वेगळ्या दिसू शकतात. खिडक्यावापरकर्ते कमांड की Ctrl, पर्याय की वर बदलतात 7> Alt .
1. Command + C
चरण 1: आर्टबोर्ड टूल ( Shift +<7 निवडा> O ) टूलबारवरून.

जेव्हा आर्टबोर्ड टूल निवडले जाते, तेव्हा तुम्हाला आर्टबोर्डभोवती डॅश रेषा दिसतील.

चरण 2: आर्टबोर्ड कॉपी करण्यासाठी कीबोर्ड शॉर्टकट कमांड + C वापरा.
चरण 3: तुमच्या कीबोर्डवर Command + V दाबून आर्टबोर्ड पेस्ट करा.

आता आम्ही मजकूर सामग्री बदलून मंगळवार विशेष तयार करू शकतो. मंगळवारसाठी हाफ-ऑफ बर्गर चांगला वाटतो, तुम्हाला काय वाटते?
तुम्हाला दररोज एकच रंग आवडत नसल्यास, आम्ही रंग देखील बदलू शकतो.

टीप: तुमचा आर्टबोर्ड डुप्लिकेट आहे पण नाव बदलत नाही. जर तुम्हाला गोंधळ टाळायचा असेल तर नाव बदलणे ही वाईट कल्पना नाही.

ते नाव का बदलत नाहीत किंवा किमान कॉपी म्हणून चिन्हांकित का करत नाहीत हे खूपच मनोरंजक आहे, बरोबर? वास्तविक, तुम्ही ती दुसर्या प्रकारे कॉपी केल्यास, ती कॉपी म्हणून दाखवली जाऊ शकते. कसे? आपल्याला स्वारस्य असल्यास वाचत रहा.
2. कॉपी आणि हलवा
आम्ही अजूनही या पद्धतीसाठी आर्टबोर्ड टूल वापरणार आहोत.
चरण 1: तुम्हाला कॉपी करायचा आहे तो आर्टबोर्ड निवडा. उदाहरणार्थ, आता मी बुधवारी स्पेशल बनवण्यासाठी मंगळवार स्पेशल कॉपी करणार आहे, म्हणून मी मंगळवार स्पेशल आर्टबोर्ड निवडत आहे.
चरण 2: पर्याय की दाबून ठेवा, आर्टबोर्डवर क्लिक करा आणि रिकाम्या भागात ड्रॅग करा. तुम्ही आर्टबोर्ड ड्रॅग करताना हे असे दिसेल.

या प्रकरणात, नवीन आर्टबोर्ड एक प्रत म्हणून दर्शवेल (आर्टबोर्ड 1 प्रत). तुम्ही आर्टबोर्ड पॅनेलवर किंवा आर्टबोर्ड टूल वापरून आर्टबोर्ड निवडता तेव्हा ते पाहू शकता.
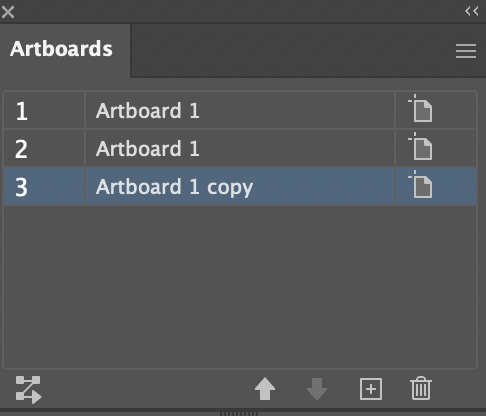
तीच गोष्ट, नवीन डिझाइन तयार करण्यासाठी टेम्पलेट संपादित करा. बुधवारसाठी अर्धा पिझ्झा कसा बंद होईल?
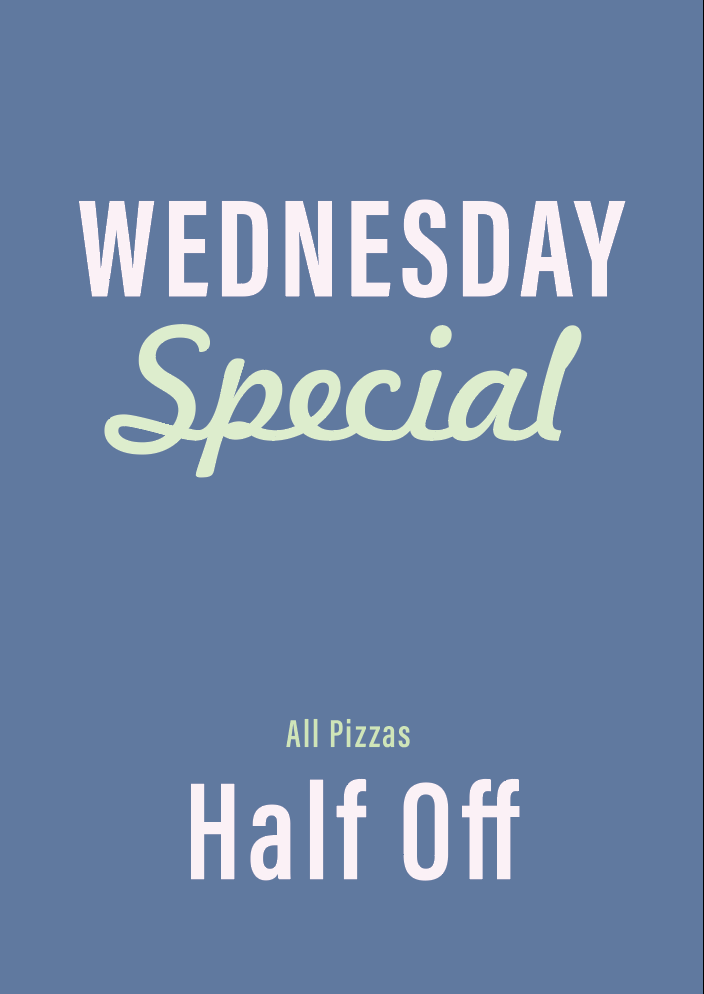
3. आर्टबोर्ड पॅनेल
तुम्हाला आर्टबोर्ड पॅनल सापडत नसेल, तर तुम्ही ते ओव्हरहेड मेनूमधून झटपट उघडू शकता विंडो > आर्टबोर्ड आणि ते तुमच्या कामाच्या जागेवर दिसेल. मग तुम्ही आर्टबोर्ड कॉपी करण्यासाठी खालील दोन पायऱ्या फॉलो करू शकता.
चरण 1: तुम्हाला आर्टबोर्ड पॅनलवर कॉपी करायचा आहे तो आर्टबोर्ड निवडा.
चरण 2: वरच्या उजव्या कोपर्यात लपवलेल्या मेनूवर क्लिक करा आणि डुप्लिकेट आर्टबोर्ड निवडा.

या प्रकरणात, नवीन आर्टबोर्ड कॉपी म्हणून देखील दर्शवेल.

तुम्हाला माहीत आहे का?
तुम्ही आर्टबोर्ड कॉपी करू शकता आणि वेगळ्या दस्तऐवजात पेस्ट करू शकता. पद्धत 1 प्रमाणे समान चरण, फरक हा आहे की तुम्ही आर्टबोर्ड वेगळ्या दस्तऐवजात पेस्ट कराल.
तुम्हाला कॉपी करायचा असलेला आर्टबोर्ड निवडण्यासाठी आर्टबोर्ड टूल वापरा, कीबोर्ड शॉर्टकट दाबा कमांड + C कॉपी करण्यासाठी, तुम्हाला पाहिजे असलेल्या दस्तऐवजावर जा. ते आर्टबोर्ड आहे आणि ते पेस्ट करण्यासाठी कमांड + V दाबा.
खूपच सोयीस्कर.
तसेचवाचा:
- Adobe Illustrator मध्ये आर्टबोर्डचा आकार कसा बदलावा
- Adobe Illustrator मध्ये Artboard कसा हटवायचा
अंतिम शब्द
तुम्ही समान किंवा भिन्न दस्तऐवजात आर्टबोर्ड डुप्लिकेट करण्यासाठी वरीलपैकी कोणतीही पद्धत निवडू शकते. प्रक्रियेबद्दल काहीही क्लिष्ट नाही, परंतु तुम्ही कॉपी करता तेव्हा आर्टबोर्डचे नाव तुम्हाला गोंधळात टाकणारी एकमेव गोष्ट आहे.
म्हणून पुन्हा, मी तुम्हाला कार्य करत असताना आर्टबोर्डची नावे बदलण्यासाठी प्रोत्साहित करतो, ही कधीही वाईट कल्पना नाही 🙂

