सामग्री सारणी
नाही, या वेळी उत्तर फिरवा साधन नाही. मला माहित आहे की तुम्ही कदाचित असा विचार करत आहात की आर्टबोर्ड फिरवणे ही मजकूर किंवा वस्तू फिरवण्यासारखीच गोष्ट आहे.
गोंधळ वाटत आहे? आपण कशाचा संदर्भ देत आहात याची खात्री नाही? येथे एक द्रुत स्पष्टीकरण आहे.
तुम्हाला आर्टबोर्डवर आर्टवर्क फिरवायचे असल्यास, तुम्ही आर्टबोर्ड स्वतः फिरवण्याऐवजी ऑब्जेक्ट (आर्टवर्क) फिरवावे.
दुसरीकडे, जर तुम्हाला तुमचा आर्टबोर्ड वेगळ्या दृष्टीकोनातून पाहायचा असेल किंवा आर्टबोर्ड अभिमुखता बदलायची असेल, तर होय, तुम्ही आर्टबोर्ड फिरवणार आहात.
या लेखात, तुम्ही Adobe Illustrator मध्ये आर्टबोर्ड फिरवण्याचे दोन सोपे मार्ग शिकाल. तुमची कलाकृती वेगवेगळ्या कोनातून पाहण्यासाठी आणि संपादित करण्यासाठी तुम्ही रोटेट व्ह्यू टूल वापरू शकता आणि आर्टबोर्ड टूल तुम्हाला तुमच्या आर्टबोर्डचे ओरिएंटेशन फिरवण्याची परवानगी देते.
टीप: या ट्युटोरियलमधील सर्व स्क्रीनशॉट Adobe Illustrator CC 2022 Mac आवृत्तीवरून घेतले आहेत. विंडोज किंवा इतर आवृत्त्या वेगळ्या दिसू शकतात. विंडोज वापरकर्ते कमांड की Ctrl वर बदलतात. <1
पद्धत 1: रोटेट व्ह्यू टूल
तुम्हाला टूलबारवर कदाचित रोटेट व्ह्यू टूल दिसणार नाही, परंतु तुम्ही कीबोर्ड शॉर्टकट कमांड + <वापरून ते द्रुतपणे सक्रिय करू शकता. 4>H किंवा तुम्ही ते टूलबार संपादित करा मेनूमधून शोधू शकता.
खालील चरणांचे अनुसरण करा आणि ते कसे कार्य करते ते पहा.
चरण 1: टूलबार संपादित करा मेनूवर क्लिक कराटूलबारच्या तळाशी (रंग आणि स्ट्रोक अंतर्गत) आणि फिरवा दृश्य साधन शोधा.

तुम्ही भविष्यातील वापरासाठी तुम्हाला आवडत असलेल्या कोणत्याही मेनूखाली टूलबारवर टूल ड्रॅग करू शकता.

चरण 2: आर्टबोर्डवर क्लिक करा आणि आर्टबोर्ड फिरवण्यासाठी ड्रॅग करा. उदाहरणार्थ, मी 15 अंश कोनात उजवीकडे ड्रॅग केले.

तुम्ही ओव्हरहेड मेनू दृश्य > रोटेट व्ह्यू मधून एक फिरवा कोन देखील निवडू शकता.

त्वरित टिपा: तुम्हाला भविष्यातील संदर्भासाठी विशिष्ट दृश्य कोन जतन करायचा असल्यास, तुम्ही दृश्य > नवीन दृश्य वर जाऊ शकता, नाव द्या पाहण्याचा कोन आणि ठीक आहे सेव्ह करा क्लिक करा.

तुम्हाला विशिष्ट बाजूने कलाकृती किंवा मजकूर संपादित करण्याची आवश्यकता असताना हे पॅकेजिंग डिझाइनसाठी उपयुक्त आहे. तुम्ही काढता तेव्हा तुम्ही रोटेट अँगल व्ह्यू देखील वापरू शकता, ते तुम्हाला वेगवेगळ्या भागात फिरवता आणि काढता येते.
जेव्हा तुम्हाला मूळ मोडमध्ये आर्टबोर्ड पाहण्यासाठी परत जायचे असेल, तेव्हा फक्त पहा > रोटेट व्ह्यू रीसेट करा (Shift + Command +1) वर क्लिक करा.
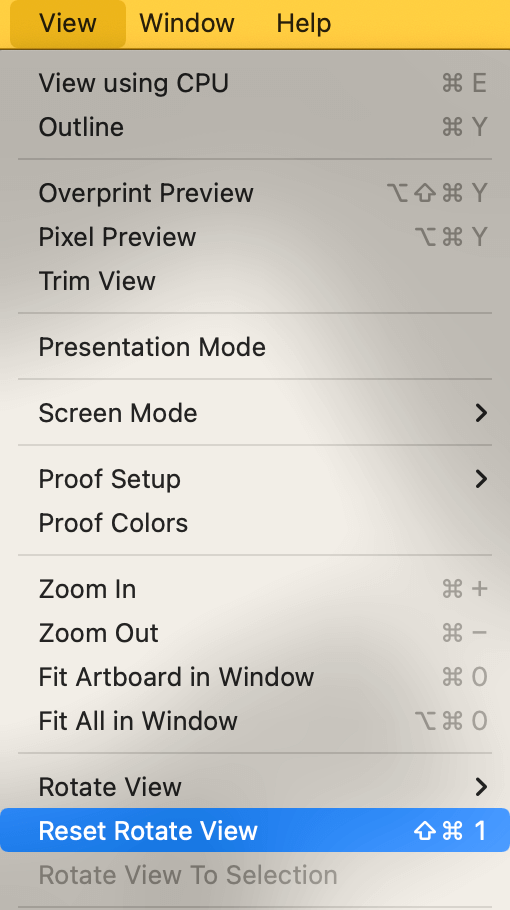
टीप: जेव्हा तुम्ही फाइल सेव्ह करता किंवा इमेज एक्सपोर्ट करता तेव्हा आर्टबोर्ड ओरिएंटेशन बदलणार नाही कारण तुम्ही डॉक्युमेंट तयार करता तेव्हा ते तुम्ही सेट केलेले ओरिएंटेशन राहील.
पद्धत 2: आर्टबोर्ड टूल
जेव्हा तुम्ही Adobe Illustrator दस्तऐवज तयार करता तेव्हा तुम्ही आर्टबोर्ड अभिमुखता निवडू शकता. फक्त दोन पर्याय आहेत: पोर्ट्रेट किंवा लँडस्केप. तुम्ही नंतर तुमचा विचार बदलल्यास, तुम्ही अजूनही वापरून आर्टबोर्ड फिरवू शकता आर्टबोर्ड टूल (Shift + O).
चरण 1: टूलबारमधून आर्टबोर्ड टूल निवडा.

तुम्ही पाहू शकता की तुमचा आर्टबोर्ड आपोआप निवडला जाईल.

चरण 2: गुणधर्म पॅनेलवर जा आणि तुम्हाला आर्टबोर्ड पॅनेल दिसेल जेथे तुम्ही आर्टबोर्ड ओरिएंटेशन फिरवू शकता प्रीसेट विभागात.

चरण 3: तुम्हाला फिरवायचे असलेल्या ओरिएंटेशनवर क्लिक करा.

आपण पाहू शकता की आर्टबोर्ड स्वतः फिरतो, परंतु आर्टवर्क आर्टबोर्डसह ओरिएंटेशन फिरवत नाही. त्यामुळे तुम्हाला आर्टबोर्डवर ऑब्जेक्ट्स फिरवायचे असल्यास, तुम्हाला ऑब्जेक्ट्स निवडून त्या फिरवाव्या लागतील.
अंतिम शब्द
तुम्ही इलस्ट्रेटरमध्ये आर्टबोर्ड फिरवण्यासाठी वरील दोन्ही पद्धती वापरू शकता परंतु उपयोग भिन्न आहेत. पद्धत 1, रोटेट व्ह्यू टूल तुमची कलाकृती वेगवेगळ्या कोनातून पाहण्यासाठी योग्य आहे, परंतु तुम्ही तुमची फाईल सेव्ह किंवा एक्सपोर्ट करता तेव्हा ते तुमच्या आर्टबोर्डची दिशा बदलत नाही.
तुम्ही एखादे दस्तऐवज तयार केले आणि तुम्हाला वेगळे अभिमुखता हवे आहे हे लक्षात आल्यास, तुम्ही दिशा बदलण्यासाठी पद्धत 2 वापरू शकता.

